Visualisering af udgående arbejdsbyrde
De avancerede opsætningsmuligheder, der er tilgængelige fra siden Visualisering af udgående arbejdsbyrder, giver lagerchefer og tilsynsførende mulighed for at oprette brugerdefinerede arbejdsbyrdediagrammer, der kan bruges til at overvåge forløbet af det aktuelle arbejde og den mængde, der mangler. Lagerchefer kan oprette flere visninger og konfigurere automatisk opdatering efter behov. Visualiseringer af udgående arbejdsbyrder er egnede til visning på lagerstedets ydeevnesider.
Denne funktion kan bruges til at spore status for plukarbejde. Funktionen er integreret med arbejdsstyring, og hvis arbejdsstyring er konfigureret, kan visualiseringer af udgående arbejdsbyrder vise en beregning af det antal timer, der er tilbage for det plukarbejde, der vises (filtreret).
Aktivere eller deaktivere funktionen Visualisering af udgående arbejdsbyrde
Før du kan bruge denne funktion, skal den være aktiveret i dit system. Fra og med Supply Chain Management version 10.0.25 er funktionen som standard aktiveret. Fra og med Supply Chain Management version 10.0.29 er denne funktion obligatorisk og kan ikke deaktiveres. Hvis du kører en version, der er ældre end 10.0.29, kan administratorer slå denne funktion til eller fra ved at søge efter funktionen Visualisering af udgående arbejdsbyrde i arbejdsområdet Funktionsstyring.
Konfigurere visualiseringer af udgående arbejdsbyrde
Hvis du vil konfigurere dine visualiseringer, skal du oprette en samling filtre (visninger) og designe hvert filter, så det viser en anden type analyse. Du kan bruge siden Konfigurer filtre til at designe filtrene.
Benyt følgende fremgangsmåde for at konfigurere en visualisering af udgående arbejdsbyrde.
Gå til Lokationsstyring > Overvågningsrapporter for lagersted > Visualisering af udgående arbejdsbyrde.
Siden Visualisering af udgående arbejdsbyrde vises. Når du har oprettet nogle filtre, vil denne side vise din visualisering. Du kan oprette lige så mange filtre, som du vil. Alle de filtre, du opretter, gemmes under din brugerkonto, så du kan bruge dem senere. Med andre ord har hver bruger deres eget sæt filtre, som de har oprettet. Disse filtre deles ikke med andre brugere.
Vælg Konfigurer filtre under fanen Filtre på siden Visualisering af udgående arbejdsbyrde i handlingsruden.
Vælg Ny i handlingsruden på siden Konfigurer filtre for at tilføje et filter, og angiv derefter følgende felter til det:
- X-aksegruppetabel – Vælg den tabel, der indeholder det felt, der skal bruges til at gruppere værdierne på X-aksen.
- X-aksegruppefelt – Vælg det felt, der skal bruges til at gruppere værdierne på X-aksen, blandt felterne i den tabel, du har valgt i tabelfeltet X-aksegruppetabel .
- X-akseværditabel – Vælg den tabel, der indeholder det felt, der skal bruges til yderligere analyse af grupperne.
- Værdifelt på X-akse– Vælg det felt blandt felterne i tabellen, som du har valgt i tabelfeltet X-akseværdi, og vælg det felt, der indeholder de værdier, der skal analyseres for hver gruppe.
- Automatisk opdatering – Vælg, om visualiseringen skal opdateres automatisk.
- Opdateringsinterval (minutter) – Angiv antallet af minutter mellem automatiske opdateringer.
- Visningsniveau – Vælg, om diagrammet skal vise antallet af åbne linjer eller åbne overskrifter.
- Pluktype – Hvis du indstiller feltet Vis niveau til Åbn linjer, skal du vælge, om antallet af åbne arbejdslinjer i diagrammet skal omfatte indledende valg, faseinddelte valg eller både indledende og faseinddelte pluk.
- Websted – Vælg det websted, diagrammet skal indlæses for.
- Lagersted – Vælg det lagersted, diagrammet skal indlæses for.
- Dage, der skal medtages – Angiv det antal dage i fortiden, som diagrammet skal genereres for.
- arbejdsordre type – Vælg de udgående arbejdsordre typer, der skal filtreres efter.
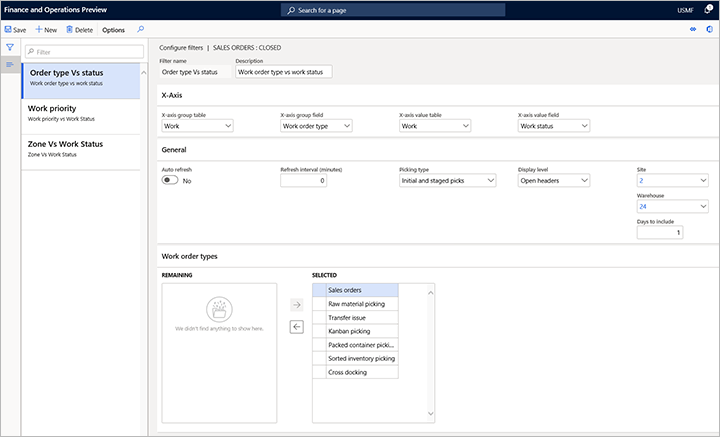
Luk siden Konfigurer filtre for at vende tilbage til siden Visualiseringer af udgående arbejdsbyrder.
Siden Visualiseringer af udgående arbejdsbyrder viser nu data ud fra de nye filterindstillinger. Det nye filter er nu tilgængeligt og er valgt i feltet Filter. Følgende felter er tilgængelige øverst i diagrammet:
- Filter – Dette felt indeholder alle de filtre, du har oprettet indtil videre. Vælg et filter for at få vist dataene i diagrammet.
- Senest opdateret – Dette felt viser dato og klokkeslæt for, hvornår oplysningerne i diagrammet sidst blev opdateret.
- Forkalkuleret/faktisk tid – Hvis der er konfigureret arbejdsstandarder i systemet, skal du angive denne indstilling til Ja for at få vist akkumulerede estimerede pluktider øverst i hver kolonne i diagrammet. Hvis du ikke bruger arbejdsstandarder, er denne indstilling ikke tilgængelig.
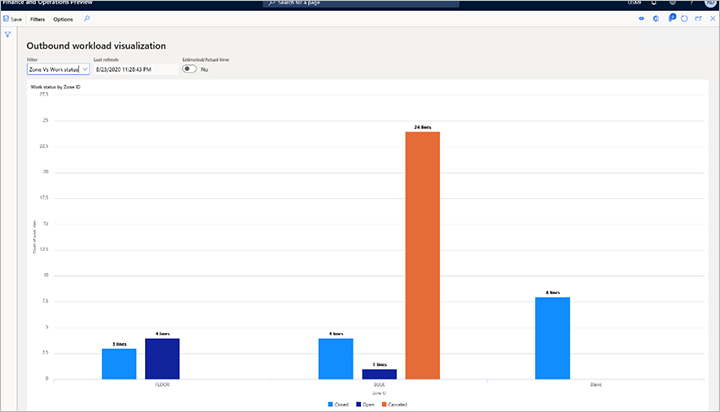
Vælg en vilkårlig søjle i diagrammet for at få vist oplysningerne i den tilknyttede arbejdslinje.
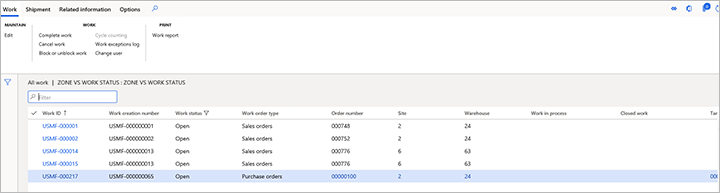
Eksempel: Visualisering af udgående arbejdsbyrde for zoner
I dette eksempel skal du oprette en visualisering, der viser arbejdslinjer for hver enkelt zone, og status for hver enkelt arbejdslinje (Åben, Lukket eller Annulleret). I dette tilfælde kan du oprette et filter, der har følgende indstillinger:
- Filternavn – Angiv et navn til dette filter (f.eks. . Zone vs. arbejdsstatus).
- Beskrivelse – Angiv en kort beskrivelse af dette filter (f.eks. . Zone vs. arbejdsstatus).
- X-akse gruppetabel – Vælg Placeringer.
- X-aksegruppe – Vælg Zone-id.
- X-akseværditabel – Vælg Arbejde, fordi du vil have vist arbejde pr. zone.
- X-akseværdifelt – Vælg Arbejdsstatus, fordi du vil have vist arbejdsstatus.
- Automatisk opdatering – Vælg, om visualiseringen skal opdateres automatisk.
- Pluktype – Vælg Indledende valg og faseinddelte pluk, fordi du vil medtage både indledende valg og pluk fra midlertidige lokationer. Det vil sige, at du vil medtage alle de pluklinjer, du har.
- Visningsniveau – Vælg Åbn linjer, fordi du vil have vist oplysningerne pr. linje, ikke pr. arbejdshoved.
I følgende illustration vises et eksempel på resultatdiagrammet.
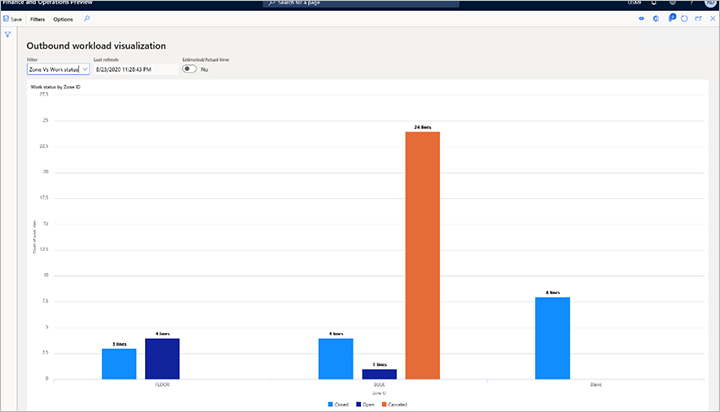
Dette diagram indeholder to zoner, der hedder PRODUKTION og BULK, plus en zone med navnet Blank. Zonen Blank repræsenterer alle de arbejdslinjer, der ikke er medlemmer af nogen zoner. Diagrammet viser altid alle ikke-relaterede filtrerede data som Blank, så det giver så høj synlighed som muligt. I området PRODUKTION vises tre lukkede linjer og fire åbne linjer i diagrammet. I området BULK vises fire lukkede linjer og én åben linje og 24 annullerede linjer i diagrammet. Endelig viser diagrammet otte lukkede linjer, der ikke indgår i en zone og derfor er angivet som Blank.