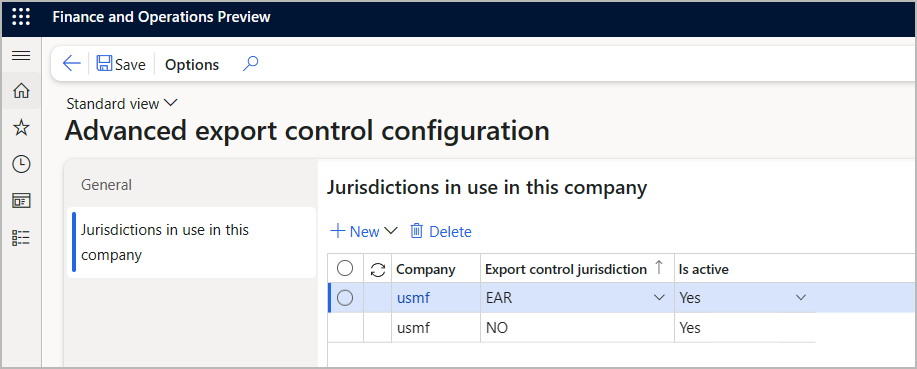Aktivere og konfigurere avanceret eksportstyring
Bemærk
Azure Active Directory er nu Microsoft Entra ID. Lær mere
Forudsætninger
Hvis du vil bruge avanceret eksportstyring, skal systemet imødekomme følgende krav:
- Du skal køre Microsoft Dynamics 365 Supply Chain Management 10.0.36 eller nyere.
- Den funktion, der hedder Konfiguration af avanceret eksportstyring, skal være aktiveret i Administration af funktioner.
- Dit Supply Chain Management-miljø skal være forbundet med et Dataverse-miljø.
Installere eksportkontrolappen
Følg disse trin for at installere eksportkontrolappen.
- Log på Power Platform Administration.
- Gå til Miljøer, og vælg dit miljø.
- Vælg Dynamics 365-apps i sektionen Ressourcer på siden for det valgte miljø.
- På listen over apps skal du vælge Dynamics 365-eksportkontrol.
- Installer appen ved at følge instruktionerne på skærmen.
Godkendelse og autorisation
For at udføre eksportkontroltjek bruger systemet programbrugerkald. Derfor kan kontrollerne udføres, uanset hvilken bruger der arbejder med dokumentet i Supply Chain Management. Supply Chain Management-brugere behøver ikke at blive tilføjet i Dataverse, og de behøver ikke at have ekstra tilladelser. For at understøtte service-to-service (S2S)-godkendelse skal der oprettes en Microsoft Entra-applikation for hvert miljø. Du må ikke dele eller genbruge Microsoft Entra-applikationerne på tværs af miljøer.
Registrere en ny Microsoft Entra-applikation i Azure-portalen
Følg disse trin for at oprette ny Microsoft Entra-applikation.
Log på Azure-portalen.
Gå til Microsoft Entra ID> Appregistreringer.
Vælg Ny registrering.
På siden Registrer et program skal du angive følgende værdier.
- Navn – Angiv et entydigt navn.
- Understøttede kontotyper – Vælg en mappe Microsoft Entra (enkelt eller flere lejere).
- Omdiriger URI– Lad feltet stå tomt.
Vælg Registrer.
På den side, der vises, er detaljer om den nye app. Kopiér værdien i feltet Applikations-id (klient) til en midlertidig tekstfil, da du skal bruge den senere.
Gå til listen Administrer, og vælg Certifikater og hemmeligheder.
På siden Certifikater og hemmeligheder skal du vælge Ny klienthemmelighed.
Indtast en beskrivelse og en udløbsdato i dialogboksen Tilføj en klienthemmelighed, og vælg derefter Tilføj.
Du vender tilbage til siden Certifikater og hemmeligheder, som nu indeholder en række med detaljer om din nye klienthemmelighed. Kopiér værdien i Værdi-kolonnen til en midlertidig tekstfil, fordi du får brug for den senere, og den vil blive skjult, næste gang du åbner denne side.
Giv applikationstilladelserne i Power Platform Administration
Følg disse trin for at give applikationstilladelserne i Power Platform Administration.
- Log på Power Platform Administration.
- Gå til Miljøer, og vælg dit miljø.
- På siden for det valgte miljø skal du i sektionen Adgang under Brugere vælge Se alle.
- På Brugere-siden skal du vælge linket appbrugerliste.
- På siden Applikationsbrugere på værktøjslinjen skal du vælge Ny appbruger.
- Vælg Tilføj en app i dialogboksen Opret en ny appbruger.
- I dialogboksen Tilføj en app fra Microsoft Entra skal du i søgefeltet indsætte applikations-id'et (klient) for din nye app. (Du skulle have kopieret dette id, da du registrerede appen i Azure Portal.) Vælg derefter din app på listen eller resultaterne, og vælg Tilføj.
- Du vender tilbage til dialogboksen Opret en ny appbruger. Vælg din afdeling, og vælg derefter Rediger sikkerhedsroller.
- I dialogboksen Tilføj sikkerhedsroller i Rolle-listen skal du vælge Eksportkontrolapplikation. Vælg derefter Gem for at anvende rollen.
- Vælg Opret for at oprette den nye appbruger.
Aktivere funktionaliteten og konfigurere applikationen i Supply Chain Management
Følg disse trin for at aktivere funktionaliteten og konfigurere applikationen i Supply Chain Management.
Log på Supply Chain Management.
Gå til Administration af produktoplysninger > Konfiguration > Produktoverholdelse > Oprindelsesland > Konfiguration af avanceret eksportstyring.
Under fanen Generelt skal du gennemgå og angive følgende felter:
- URL-adresse Dataverse til sammenkædet miljø– Dette skrivebeskyttede felt viser URL-adressen på det Dataverse miljø, der er knyttet til dit forsyningskæde Management-miljø. Dine avancerede eksportstyringsjurisdiktioner, koder, begrænsninger, undtagelser og licenser er defineret i dette Dataverse-miljø.
- Program-id – Indsæt program-id'et (klienten) for din nye app. (Du skulle have kopieret dette id, da du registrerede appen i Azure Portal.)
- Programhemmelighed – Indsæt klienthemmeligheden for din nye app. (Du skulle have kopieret denne hemmelighed, da du registrerede appen i Azure Portal.)
Når du angiver værdier i disse felter, kontrollerer systemet, om de kan oprette forbindelse til Dataverse, og om den nødvendige løsning er installeret der. De tre afkrydsningsfelter under overskriften Status opdateres automatisk, så de viser et afkrydsningsfelt, efterhånden som de enkelte test består. Hvis en eller flere tests fejler, skal du sørge for, at den avancerede eksportstyringsløsning er installeret korrekt, og at den angivne Microsoft Entra applikation har Eksportkontrolapplikation som sikkerhedsrolle i Dataverse. Når alle tre felter viser en markering, skal du fortsætte til næste trin.
Følgende indstillinger vises, når alle tests er bestået. Angiv de enkelte indstillinger efter behov.
- Avanceret Eksportstyring-funktionalitet aktiveret – Angiv denne indstilling til Ja for at aktivere avanceret Eksportstyring-funktionalitet i dit system.
- Valider data i Dataverse – Angiv denne indstilling til Ja for at sikre, at systemet kontrollerer alle salgsordrer og forsendelser i forhold til de eksportregler, der er defineret i Dataverse appen. Kontrollen bekræfter, om din virksomhed har tilladelse til at sælge eller sende hver enkelt vare på en ordre, i henhold til de regler, der er fastsat for den relevante jurisdiktion.
- Spor salgsordrekontrolhistorik – Angiv denne indstilling til Ja for at føre en log over ordrekontrolhistorikken. Indstil den til Nej, hvis du ikke har brug for denne log.
Vælg Synkroniser lande-/områdeliste for at kopiere den eksisterende liste over lande-/områdekoder fra Supply Chain Management til Dataverse-løsningen. Denne liste bruges, når regler er defineret. Hver gang du ændrer lande-/områdekodelisten, skal du vende tilbage til siden Konfiguration af avanceret eksportstyring og vælge Synkroniser lande-/områdeliste igen for at synkronisere ændringerne. Sproget for den bruger, der vælger denne knap, bruges til at synkronisere navnene på landene/områderne.
Konfigurer jurisdiktioner for hver juridisk enhed
Du skal konfigurere det sæt af jurisdiktioner, der er tilgængelige for hver juridisk enhed (virksomhed). For virksomheder, hvor ingen jurisdiktioner er aktiveret, er avancerede eksportstyringsfunktioner ikke tilgængelige på salgsordrer, varer eller produkter. I stedet tilbydes enklere varer med dobbelt anvendelse som funktionalitet. Hvis mindst én jurisdiktion er aktiveret for en juridisk enhed, er funktionaliteten af varer med dobbelt anvendelse skjult på sider i den juridiske enhed, og avanceret eksportstyringsfunktion vises i stedet.
Benyt følgende fremgangsmåde for at konfigurere jurisdiktioner for en juridisk enhed.
Log på Supply Chain Management.
Brug firmavælgeren til at vælge den juridiske enhed, du vil konfigurere.
Gå til Administration af produktoplysninger > Konfiguration > Produktoverholdelse > Oprindelsesland > Konfiguration af avanceret eksportstyring.
På fanen Jurisdiktioner, der er i brug i dette firma viser gitteret de jurisdiktioner, der er aktiveret for den aktuelle juridiske enhed. Til at begynde med er gitteret tomt. Brug knapper på værktøjslinjen til at tilføje og fjerne jurisdiktioner efter behov.
For hver jurisdiktion skal du vælge, om jurisdiktionen er aktiv, og vælge, om du vil springe salgsordre- og/eller salgstilbudskontrol over for den pågældende jurisdiktion.
Vælg Gem i handlingsruden.