Arbejde med LinkedIn-aktiviteter
Du kan bruge LinkedIn-relaterede aktiviteter, der er defineret til sekvenser i salgsaccelerator for at vise trin i arbejdslisten og Op næste-widget.
Licens- og rollekrav
| Kravstype | Du skal have |
|---|---|
| Licens | Dynamics 365 Sales Premium Flere oplysninger: Prisfastsættelse af Dynamics 365 Sales |
| Sikkerhedsroller | En hvilken som helst primær salgsrolle, f.eks. sælger eller salgschef Flere oplysninger: Primære salgsroller |
Hvad er LinkedIn-aktiviteter?
Som sælger kan du bruge LinkedIn-netværket, som omfatter millioner af brugere, og som tilbyder særligt detaljerede oplysninger i høj kvalitet, som du kan hjælpe dig med at lave undersøgelser og oprette forbindelse til kunderne. Denne funktion giver dig mulighed for at bruge LinkedIn Sales Navigator i sekvensen til at anbefale den næste bedste handling.
Når en sekvens indeholder trin, der er relateret til LinkedIn-aktiviteter, kan du udføre følgende handlinger for at interagere med kunder:
- Undersøge en kunde for at få mere at vide om deres præferencer. Flere oplysninger: Aktiviteten Undersøgelse
- Få en introduktion til en kunde. Flere oplysninger: Aktiviteten Bliv introduceret
- Sende personlige meddelelser for at oprette forbindelse til en kunde. Flere oplysninger: Aktiviteten Opret forbindelse
- Send en InMail til en kunde. Flere oplysninger: Aktiviteten Send InMail
Aktiviteten Undersøgelse
Du kan bruge aktiviteten Forskning for at se LinkedIn-profiler, herunder kundekontakt og kontooplysninger. Det kan hjælpe dig med at få en bedre forståelse af kunderne, før du begynder at arbejde med dem.
Du kan udføre de handlinger, der er beskrevet i følgende tabel.
| Næste op-widget | Element på arbejdsliste | |
|---|---|---|
| Eksempelbillede |
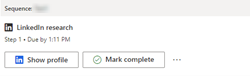
|
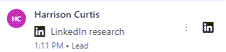
|
| Handling | Vælg Vis profil. | Hold musen hen over elementet, og vælg derefter ikonet LinkedIn. |
| Luk trinnet | Vælg Markér som fuldført for at lukke trinnet og flytte til næste trin. or Vælg Flere indstillinger (...), og vælg derefter en passende indstilling:
|
Vælg Flere indstillinger (⋮), og vælg derefter en passende indstilling:
|
Når handlingen er valgt, åbnes ruden LinkedIn-undersøgelse i højre side med oplysninger om kundeprofilen og firmaet.
Følgende billede er et eksempel på sideruden LinkedIn-undersøgelse:
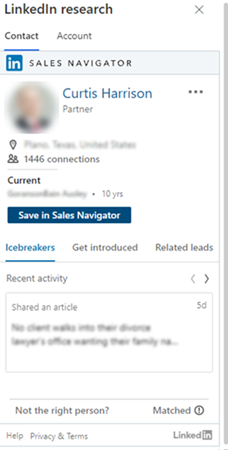
Flere oplysninger om kontakter og konti i henholdsvis Referencer til kundeemnemodul og Referencer til kontimodul.
Aktiviteten Bliv introduceret
Brug aktiviteten Få en introduktion for at anmode om en introduktion til en kunde fra en person i dit netværk, der allerede er forbundet med kunden. Hvis Sales Navigator-forekomsten har TeamLink med licens, kan du se alle i organisationen, der har forbindelse til kunden, og du kan lave introduktionen.
Du kan udføre de handlinger, der er beskrevet i følgende tabel.
| Næste op-widget | Element på arbejdsliste | |
|---|---|---|
| Eksempelbillede |
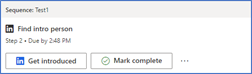
|
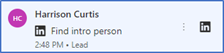
|
| Handling | Vælg Bliv introduceret. | Hold musen hen over elementet, og vælg derefter ikonet LinkedIn. |
| Luk trinnet | Vælg Markér som fuldført for at lukke trinnet og flytte til næste trin. or Vælg Flere indstillinger (...), og vælg derefter en passende indstilling:
|
Vælg Flere indstillinger (⋮), og vælg derefter en passende indstilling:
|
Når handlingen er valgt, åbnes ruden Find introduktionsperson i højre side. I fanen Kontakter skal du vælge Få en introduktion-fanen. Listen over kontakter, der evt. kan introducere kunden, vises.
Følgende billede er et eksempel på fanen Få en introduktion i sideruden Find introduktionsperson:
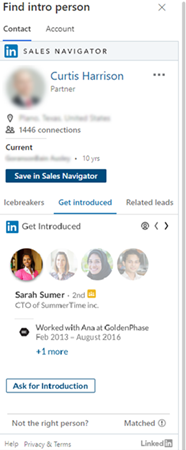
Du kan finde oplysninger om kundeintroduktioner i Få en introduktion.
Aktiviteten Opret forbindelse
Brug aktiviteten Opret forbindelse for at sende forbindelsesinvitation sammen med en personlig meddelelse for at bekræfte relationen med kunder og tilføje dem til dit netværk.
Du kan udføre de handlinger, der er beskrevet i følgende tabel.
| Næste op-widget | Element på arbejdsliste | |
|---|---|---|
| Eksempelbillede |
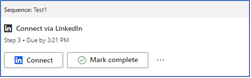
|
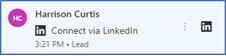
|
| Handling | Vælg Opret forbindelse. | Hold musen hen over elementet, og vælg derefter ikonet LinkedIn. |
| Luk trinnet | Vælg Markér som fuldført for at lukke trinnet og flytte til næste trin. or Vælg Flere indstillinger (...), og vælg derefter en passende indstilling:
|
Vælg Flere indstillinger (⋮), og vælg derefter en passende indstilling:
|
Når handlingen er valgt, åbnes ruden Opret forbindelse via LinkedIn i nederste højre hjørne af skærmen. Under fanen Opret forbindelse via LinkedIn kan du se den standardmeddelelse, der bruges til at oprette forbindelse til kunden.
Følgende billede er et eksempel på sideruden med meddelelsen Opret forbindelse :
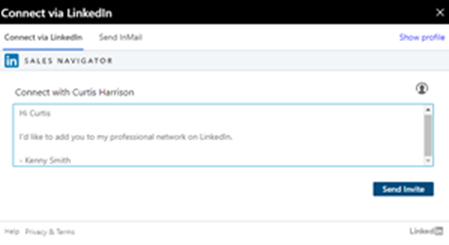
Du kan finde oplysninger om oprettelse af forbindelse med en kunde i Opret forbindelse.
Sende InMail-aktivitet
Brug Send InMail-aktivitet til en direkte meddelelse til kunder, som du ikke allerede er forbundet med i LinkedIn.
Du kan udføre de handlinger, der er beskrevet i følgende tabel.
| Næste op-widget | Element på arbejdsliste | |
|---|---|---|
| Eksempelbillede |
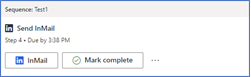
|
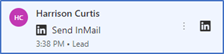
|
| Handling | Vælg InMail. | Hold musen hen over elementet, og vælg derefter ikonet LinkedIn. |
| Luk trinnet | Vælg Markér som fuldført for at lukke trinnet og flytte til næste trin. or Vælg Flere indstillinger (...), og vælg derefter en passende indstilling:
|
Vælg Flere indstillinger (⋮), og vælg derefter en passende indstilling:
|
Når handlingen er valgt, åbnes ruden Send InMail i nederste højre hjørne af skærmen. Gå til Send InMail-fanen, angiv et emne og en meddelelse og vedhæft evt. filer, og vælg derefter Send. Meddelelsen InMail sendes til kunden.
Bemærk
Vælg Vis profil for at få vist kundens profil.
Følgende billede er et eksempel på sideruden Send InMail:
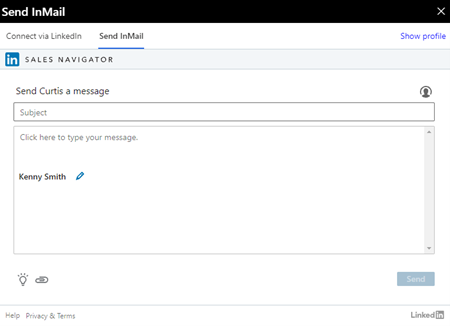
Du kan finde flere oplysninger om at sende InMail i Send en InMail-meddelelse.