Bruge Microsoft Teams-chat i Salgshub
Start Teams-chatsamtaler fra Salgshub, og forbind dem med poster.
Licens- og rollekrav
| Kravstype | Du skal have |
|---|---|
| Licens |
Flere oplysninger: |
| Sikkerhedsroller |
Flere oplysninger: Primære salgsroller |
Oversigt
Du kan nu deltage i en Teams-chatsamtale fra Salgshub. Når du arbejder på en salgspost, kan du starte en ny Teams-chat eller forbinde en eksisterende chat med posten og dermed samarbejde effektivt uden at skifte kontekst. Hvis du forbinder alle tilknyttede chats med posten, kan det med at vedligeholde alle de samtaler, der er relateret til posten, på ét sted.
Bemærk
- Når du knytter en Teams-kanal til en post, forbindes kanalen med posten. I modsætning til chatsamtaler er det dog ikke muligt at få adgang til kanalsamtaler fra Dynamics 365.
- Du administrator have aktiveret denne funktion. Du kan finde flere oplysninger ved at gå til Aktivere eller deaktivere Teams-chat i Dynamics 365.
- Hvis den integrerede Teams-chatfunktionalitet skal fungere korrekt, skal du sikre, at webbrowserindstillingerne tillader pop op-vindue til Dynamics-webstedet.
Du kan udføre følgende samarbejdsaktiviteter for Teams fra Dynamics 365:
Start en ny forbundet chatsamtale: Chat bliver automatisk forbundet med posten.
Tilføj brugere til en eksisterende forbundet chat: Chatten vises som en forbundet chat for alle de brugere, der er involveret i samtalen.
Forbind en eksisterende chat med en post: Hele chatsamtalen vil være synlig for alle de brugere, der er en del af den forbundne chat.
Få adgang til alle dine seneste Dynamics 365-chats: På listesiderne, f.eks. listesiden for salgsmuligheder, vises alle de seneste chats, der er forbundet med Dynamics 365-poster.
Adgang til alle dine seneste chats: Dine top 200 Teams-chatsamtaler vises på listen og på postsiderne.
Forbind en eksisterende kanal med en post: Selvom kanalen er forbundet med posten, er det kun muligt at få adgang til kanalsamtalerne fra Teams.
Deltag i en eksisterende tilsluttet chat: Se deltag nemt i chats, der er tilsluttet en post, de har skriveadgang til, også selvom du ikke oprindeligt var deltager i chatten.
Naviger til en post fra en forbundet chat: Naviger til en relateret post direkte fra den forbundne chat.
Åbne Teams-chat og kanaler, der er relateret til en post
Du kan åbne alle Dynamics 365 Customer Engagement-poster og vælge ikonet for Integration af Teams-chats og kanaler ![]() i øverste højre hjørne på siden.
i øverste højre hjørne på siden.
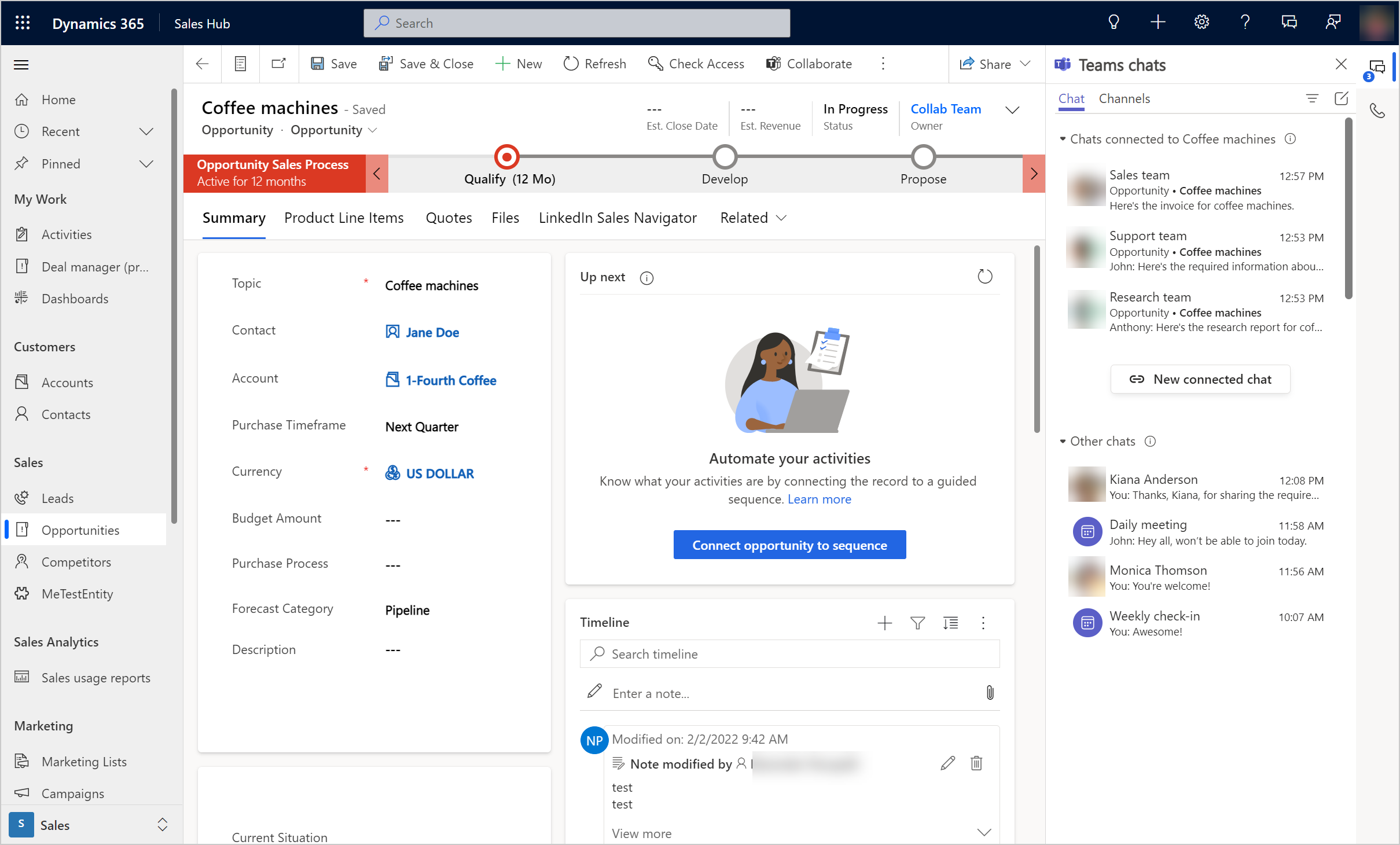
Panelet Teams-chats åbnes med følgende afsnit under fanen Chat:
Chats, der er forbundet med posten viser Teams-chats, som du enten har forbundet med den valgte post, eller som en anden har forbundet med dig som deltager.
Andre chats viser dine 200 bedste chatsamtaler på Teams. Du kan vælge en eksisterende samtale og slutte den til en post.
Fanen Kanal viser de kanaler, som du enten har forbundet med den valgte post, eller en anden har forbundet en kanal med dig som deltager. Hvis du har forbundet en post med en kanal ved hjælp af en grundlæggende eller forbedret samarbejdsoplevelse, vises den pågældende kanal også under denne fane.
Se alle forbundne Dynamics 365-chats
Åbn dashboard- eller listevisningen for en Dynamics 365 Customer Engagement-tabel som f.eks. en visning af en liste over salgsmuligheder, og vælg ![]() . Alle dine forbundne Dynamics 365-chats vises under Chats, der er forbundet med post. I chats vises de postnavne, de er forbundet med, og den seneste chatmeddelelse. Du kan navigere til en relateret post fra den forbundne chat. Du kan finde flere oplysninger under Naviger til en post fra en forbundet chat.
. Alle dine forbundne Dynamics 365-chats vises under Chats, der er forbundet med post. I chats vises de postnavne, de er forbundet med, og den seneste chatmeddelelse. Du kan navigere til en relateret post fra den forbundne chat. Du kan finde flere oplysninger under Naviger til en post fra en forbundet chat.
Start en forbundet Teams-chat i Dynamics 365
Du kan starte en ny tilsluttet chat eller konvertere en eksisterende Teams-chat til en tilsluttet chat for at knytte chat til en Dynamics 365-post.
Åbn en Dynamics 365 Customer Engagement-post, og vælg
 .
.Ruden Teams-chats åbnes.
Hvis du vil starte en ny forbundet chat med en deltager, skal du vælge Ny forbundet chat i sektionen Chats, som er forbundet med post.
Brug en af følgende metoder for at tilføje deltagere:
- I feltet Deltagere skal du gennemse og vælge navnene på de deltagere, du vil chatte med.
- Der vises automatisk en rulleliste med forslag til kontakter i sektionen Deltagere. Vælg et deltagernavn, eller vælg et af de foreslåede kontakter på listen. Listen Anbefalede kontakter viser forslag til kontakter, afhængigt af de brugere, der arbejder med posten. Du kan finde flere oplysninger under Sådan fungerer foreslåede kontakter
Chatnavnet bruger postnavnet eller deltagernes navn, afhængigt af den konfiguration administrator har konfigureret. Hvis du vil angive chatnavnet som navnet på posten, kan du bede din administrator om at slå Brug posttitel som standardchatnavn for forbundne chats til. Du kan ændre chatnavnet. Det er en god ide at angive et meningsfuldt navn, så du kan identificere chat, selv når du er i Teams.
Når du har tilføjet deltagerne, skal du vælge Start chat.
Alle deltagere i den forbundne chat kan se chatten, når de åbner posten i Dynamics 365.
Sådan fungerer kontaktforslag
De foreslåede kontakters funktion hjælper dig med hurtigt at finde de rette kolleger til at samarbejde. Dette samarbejde kan hjælpe dig med hurtigere at løse salgsforespørgsler.
Hvis du ikke kan se forslag til kontaktpersoner for en posttype, har administrator måske ikke slået den foreslåede kontaktfunktion til for posttype. Bed administrator om at slå funktionen til for den pågældende posttype.
I forbindelse posttype findes der to typer kontaktforslag: AI og regelbaseret. Andre posttyper, der er aktiveret for tilsluttede chats, kan kun have regelbaserede forslag.
På den foreslåede liste over kontakter vises de brugere, der har forbindelse til eller har kommunikeret med posten. En foreslået kontaktperson kan derfor være en eller flere af følgende brugere i den givne rækkefølge:
Ejeren af posten, hvis posten er tildelt til en bruger.
Hvis posten er tildelt til et team:
Team-administratoren.
Team-medlemmer, der har logført en aktivitet på tidslinjen for posten.
(Gælder kun for en salgsmulighed) Medlemmer af salgsteamet, der er knyttet til salgsmuligheden, og som har logført en aktivitet på tidslinjen for posten.
Brugere, der har forbundet chats med posten.
Andre brugere, der har logført en aktivitet på tidslinjen for posten.
(Gælder kun for en salgsmulighed) Alle de tilknyttede medlemmer af salgsteamet.
Start en forbundet chat med andre onlinemedlemmer
Du kan starte en forbundet chat med andre medlemmer, der er online og ser den samme post som dig. Hvis du vil starte en forbundet chat med et eller flere onlinemedlemmer, skal du vælge et brugerikon øverst på kommandolinjen og derefter vælge Start Teams-chat. Pop op-chat i Teams vises, og du kan begynde at chatte.
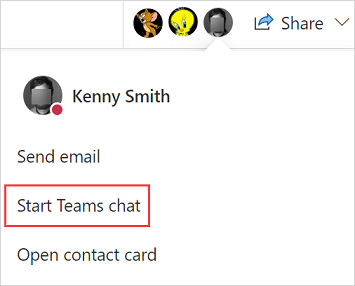
Bemærk
Du kan kun starte en forbundet chat med andre onlinemedlemmer, når samtidig tilstedeværelse er aktiveret i Power Platform Administration og Teams-chat er aktiveret i Dynamics 365 Sales af din administrator.
I Power Platform Administration skal din systemadministrator slå funktionen Samarbejde til i dit miljø. Du kan finde flere oplysninger under Administrere funktionsindstillinger.
Tilslutte eller afbryde en eksisterende chat fra en post
Du kan slutte en chat til en enkelt post eller flere poster. Hvis du f.eks. havde en chat om et kundeemne, der blev til en salgsmulighed, kan du også forbinde chatten med salgsmuligheden. Hvis du senere har besluttet, at du ikke ønsker, at chatten skal forbindes med kundeemnet, kan du afbryde forbindelsen.
Hvis du vil forbinde en eksisterende chat med en post, skal du vælge chatten i sektionen Andre chats og derefter vælge Flere (...)>Opret forbindelse til denne post.
Hvis du vil afbryde forbindelsen mellem en chat og en post, skal du vælge chatten og derefter vælge Flere (…)>Afbryd forbindelsen til denne post.
Forbind en Teams-kanal til en post
Du kan forbinde relevante Teams-kanaler med en post, så alle medlemmer nemt kan få adgang til forbundne kanaler fra posten og følge samtaler.
Åbn en Dynamics 365 Customer Engagement-post, og vælg
 .
.Ruden Teams-chats åbnes.
Du kan også vælge Samarbejd på kommandolinjen for at forbinde en kanal med posten. Du kan finde flere oplysninger i Udvidet samarbejdsoplevelse med Microsoft Teams.
Vælg fanen Kanal. Under fanen vises de kanaler, der allerede er forbundet med posten.
Vælg ikonet Opret forbindelse fra en Teams-kanal til denne post
 i øverste højre hjørne af ruden Teams-chats.
i øverste højre hjørne af ruden Teams-chats.Dialogboksen Samarbejde med Microsoft Teams åbnes.
Hvis du vil starte en ny forbundet kanal, skal du vælge Opret en ny forbindelse.
Hvis du vil tilslutte en eksisterende kanal, skal du vælge kanalen på listen og derefter vælge Start samarbejde.
Start en almindelig Teams-chat i Dynamics 365
Du kan starte en almindelig samtale i Dynamics 365, hvis du ikke vil skifte til Teams.
Mens du arbejder i en af posterne eller i listeruden, skal du vælge ![]() , og derefter skal du vælge ikonet Opret chat
, og derefter skal du vælge ikonet Opret chat ![]() i øverste højre hjørne af ruden Teams-chats. Denne indstilling starter en individuel chat eller en gruppechat, men den forbindes ikke med posten.
i øverste højre hjørne af ruden Teams-chats. Denne indstilling starter en individuel chat eller en gruppechat, men den forbindes ikke med posten.
Navigere til en post fra en forbunden chat
Når du ser alle forbundne Dynamics 365-chats fra dashboardet, listevisning af en tabeltype (f.eks. salgsmuligheder eller firmaer) eller åbne chats, der er relateret til en post, viser de forbundne chats et eller flere postnavne, de er forbundet med.
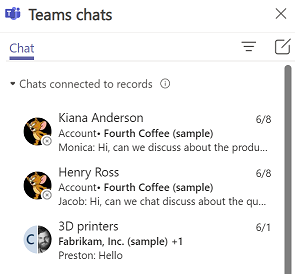
Hvis du vil navigere til en relateret post fra den forbundne chat, skal du pege med musen på chatten, vælge ... og derefter vælge posten.
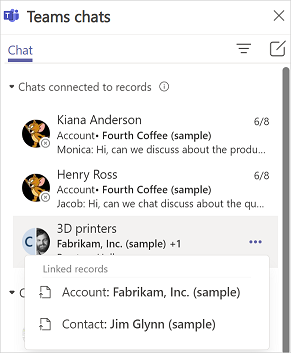
Den valgte post åbnes, og ruden Teams-chats opdateres med de chats, der er forbundet med den åbne post.
Relaterede oplysninger
Aktivere eller deaktivere Microsoft Teams-chat i Salgshub
Konfigurer muligheden for at bruge foreslåede kontakter
Samarbejde med AI-foreslåede kontakter i Dynamics 365 Customer Service