Overføre sekvenser fra ét miljø til et andet
Brug funktionaliteten for eksport og import til at overføre sekvenser fra ét miljø til et andet i Dynamics 365 Sales.
Overførselssekvenser
Organisationer kan konfigurere og teste komplekse trin, f.eks. sekvenser, tildelingsregler og segmenter, ved hjælp af midlertidige miljøer (ikke-produktionsmiljøer). Organisationer kan derefter bruge de midlertidige miljøer til at teste disse trin for at undgå driftsforstyrrelser og dermed spare tid og penge. De midlertidige miljøer er desuden med til at uddanne sælgerne.
Administratorer og salgschefer kan nu overføre sekvenser sammen med deres afhængige objekter fra det ene miljø til det andet. Overfør sekvenser ved at benytte følgende fremgangsmåde:
Opret en løsning
Lad os oprette en sekvensløsning med et eksempel.
Lad os oprette en sekvensløsning med et eksempel.
I salgsappen skal du gå til Indstillinger>Avancerede indstillinger.
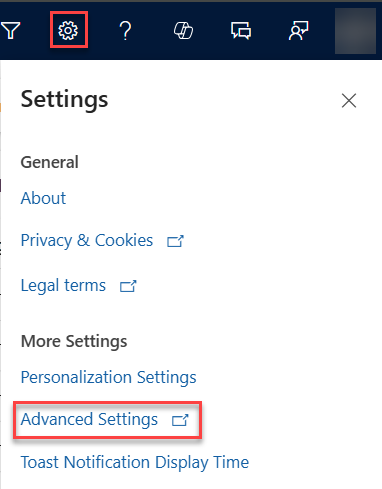
Gå til Tilpasning>Tilpasninger>Løsninger.
Vælg + Ny løsning på siden Løsninger, og indtast værdierne i følgende felter:
Kolonne Beskrivelse Vist navn Angiv et beskrivende navn. Visningsnavn vises på listen over løsninger og kan ændres senere. Eksempel: APAC-sekvens Navn Skriv et entydigt navn til løsningen. Dette felt udfyldes ved hjælp af den værdi, du angiver i feltet Vis navn. Du kan redigere den, før du gemmer løsningen, men ikke efter den. Udgiver Vælg standardudgiveren eller opret en ny udgiver. Det anbefales, at du opretter en udgiver, som din organisation konsekvent skal bruge på tværs af dine miljøer, hvor du vil bruge løsningen. Eksempel: CDS-standardudgiver. Version Angiv et versionsnummer for løsningen. Dette versionsnummer kommer med i filnavnet, når du eksporterer løsningen. 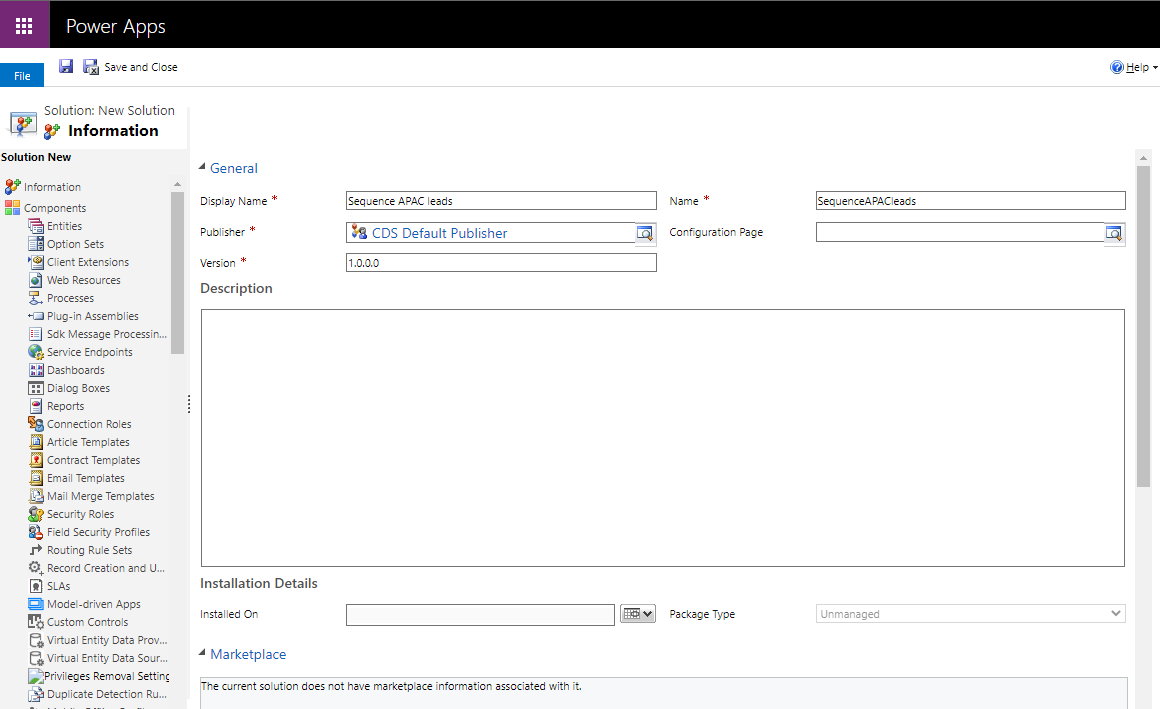
Vælg Opret.
Løsningen oprettes og angives under løsninger.
Nu skal du tilføje de påkrævede sekvenser i løsningen.
Føj sekvens til løsningen
Når du har oprettet løsningen, skal du tilføje de sekvenser, du vil eksportere gennem løsningen.
Åbn løsningen. I dette eksempel åbner vi løsningen APAC-kundeemner i rækkefølge.
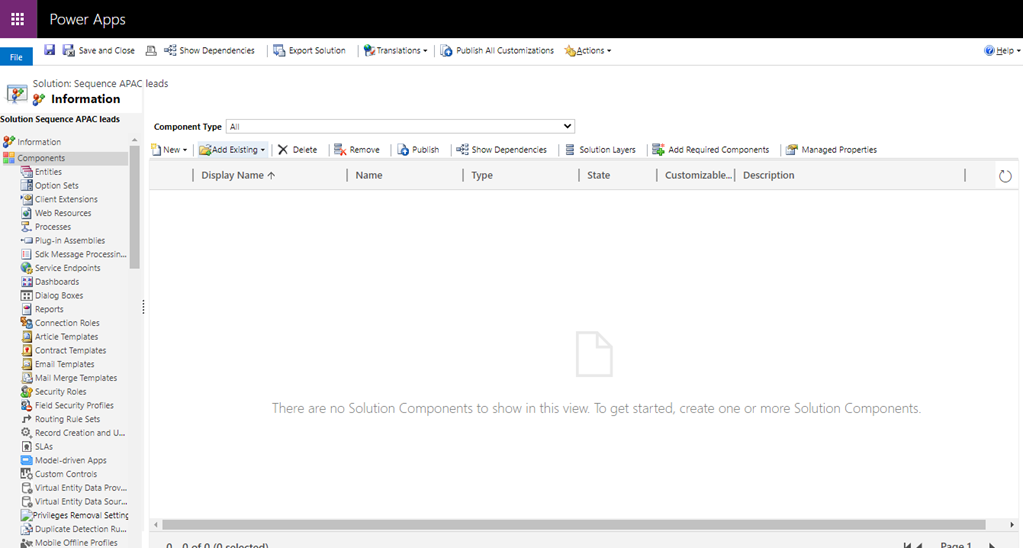
Vælg Tilføj eksisterende>Mere>Anden>Sekvens.
Siden Tilføj eksisterende sekvens åbnes med en liste over sekvenser.Vælg og tilføj de sekvenser, du vil inkludere i denne løsning. I dette eksempel vælger vi og tilføjer APAC-kundeemner.
Sekvensen og dens afhængige komponenter, f.eks. sekvenser, e-mail-skabeloner, forretningsprocesflow (BPF) post, sekvenskoder og attributter, føjes til løsningen.
Hvis du vil se andre afhængige objekter for de tilføjede sekvenser, skal du vælge Avanceret>Vis afhængigheder.Bemærk
Hvis sekvensen indeholder administrerede komponenter, føjes de ikke til løsningen. Så når løsningen importeres, vises der en fejl i de trin, der er afhængige af de manglende komponenter. Hvis du vil rette fejlene i målorganisationen, skal du gå til Fejlfinding af fejl i forbindelse med import af løsninger i Microsoft Dynamics 365.
Nu, hvor du har tilføjet sekvenserne, skal du eksportere løsningen.
Eksportér løsningen
Eksportér altid sekvensen som en ikke-administreret løsning. De ikke-administrerede afhængige komponenter i sekvenserne føjes automatisk til løsningspakken. administrerede komponenter tilføjes ikke. Når løsningen importeres, vises der en fejl i de trin, der er afhængige af de manglende komponenter. Du kan rette fejlen ved at installere de afhængige komponenter i destinationsmiljøet. Flere oplysninger: Installationen af løsningen mislykkes på grund af manglende afhængigheder.
Du kan også redigere sekvenserne og de afhængige komponenter i destinationsmiljøet efter importen.
På siden Løsninger skal du vælge løsningen. I dette eksempel skal du vælge APAC-kundeemner i rækkefølge.
Vælg Eksportér løsning på værktøjslinjen.
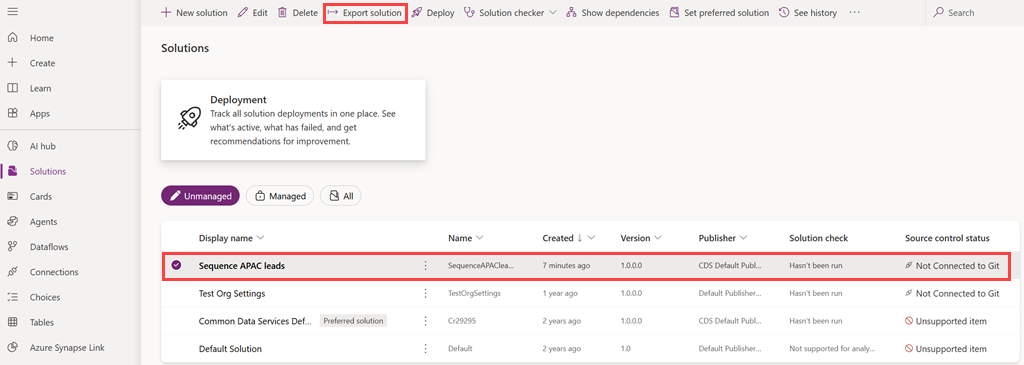
Vælg Næste i ruden Før du eksporterer.
Bemærk
Når du har føjet rækkefølgen og de afhængige komponenter til løsningen, og hvis du har foretaget ændringer, du vil eksportere, skal du vælge Udgiv alle tilpasninger. Opdateringerne føjes til løsningen.
I ruden Eksportér denne løsning skal du vælge indstillingen Eksportér som Ikke-administreret.
Vælg Eksportér.
Flere oplysninger: Administrerede og ikke-administrerede løsningerDet kan tage flere minutter at fuldføre eksporten. Når du er færdig, kan du downloade den eksporterede .zip-fil, og der vises en downloadmeddelelse på siden.
Vælg Download.
Gem .zip-filen på den lokale computer. Det kan f.eks. SequenceAPACleads_1_0_0_1.zip.
Nu er løsningen klar til import.
Importér løsningen
I salgsappen skal du gå til Indstillinger>Avancerede indstillinger.
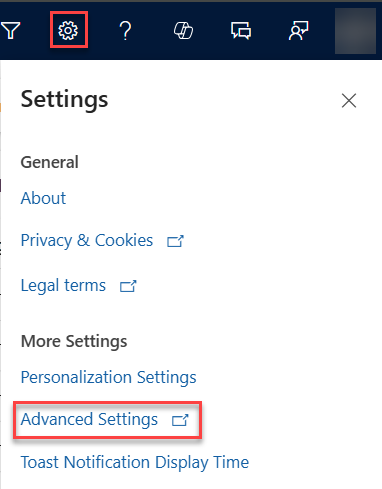
Gå til Tilpasning>Tilpasninger>Løsninger.
Vælg Importér løsning på siden Løsninger.
Vælg Gennemse i ruden Importér løsning, og åbn den løsning, du har downloadet.
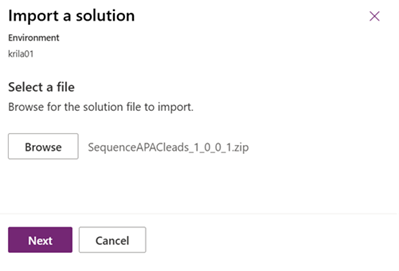
Vælg Næste.
Vælg Importér i dialogboksen Løsningsoplysninger.
Løsningen importeres til destinationsmiljøet sammen med de afhængige komponenter. Og når du sletter rækkefølgen, forbliver de afhængige komponenter i det importerede miljø, hvis komponenterne bruges af andre sekvenser eller objekter.
Bemærk
Hvis importen ikke lykkes på grund af manglende afhængigheder, vises der en meddelelse øverst på siden. Hvis du vil foretage fejlfinding af importrelaterede problemer i forbindelse med løsninger, skal du gå til Fejlfinding af fejl i forbindelse med import af løsninger i Microsoft Dynamics 365.
Kan du ikke finde funktionen i din app?
Der er et par muligheder:
- Du har ikke den nødvendige licens til at bruge denne funktion. I sammenligningstabellen og licensvejledningen kan du se, hvilke funktioner der er tilgængelige med din licens.
- Du har ikke den nødvendige sikkerhedsrolle til at bruge denne funktion.
- Hvis du vil konfigurere eller indstille en funktion, skal du have administrations- og tilpasningsroller
- Hvis du vil bruge salgsrelaterede funktioner, skal du have de primære salgsroller
- Nogle opgaver kræver specifikke funktionelle roller.
- Din administrator har ikke slået funktionen til.
- Din organisation bruger en brugerdefineret app. Kontakt din administrator for at få de nøjagtige trin. De trin, der beskrives i denne artikel, er specifikke for den indbyggede Salgshub og Sales Professional-apps.