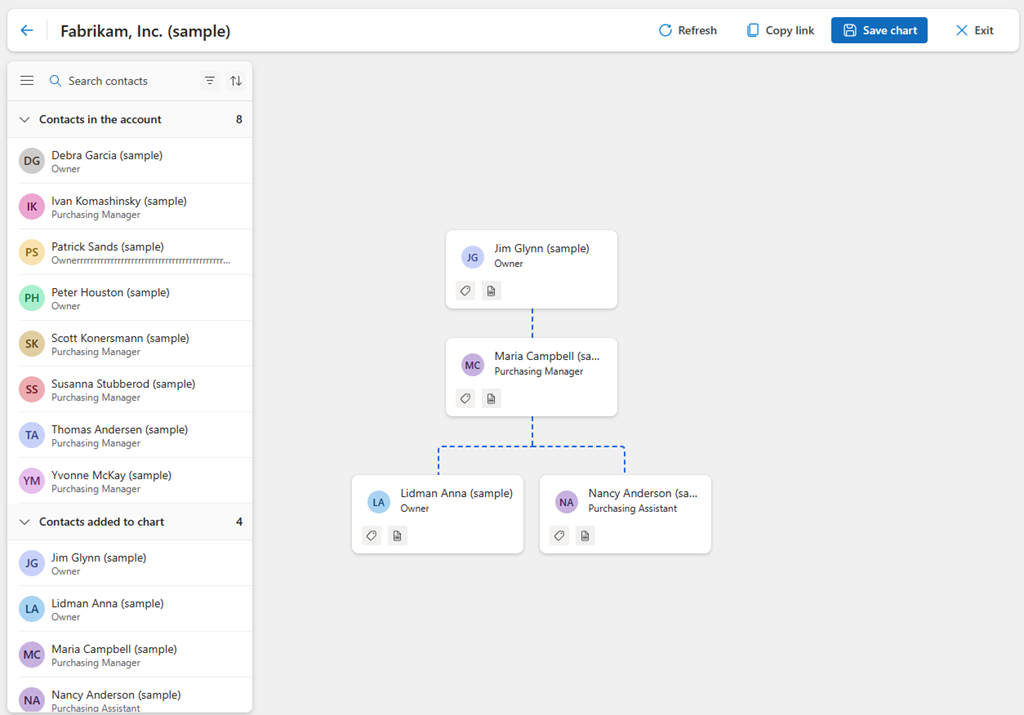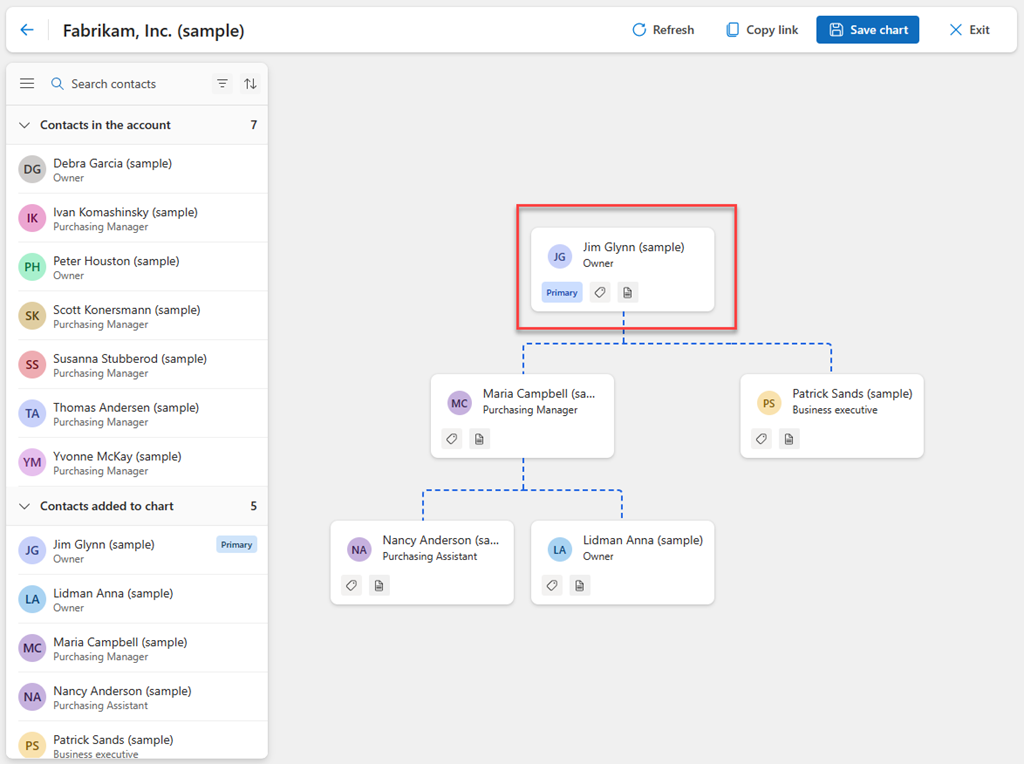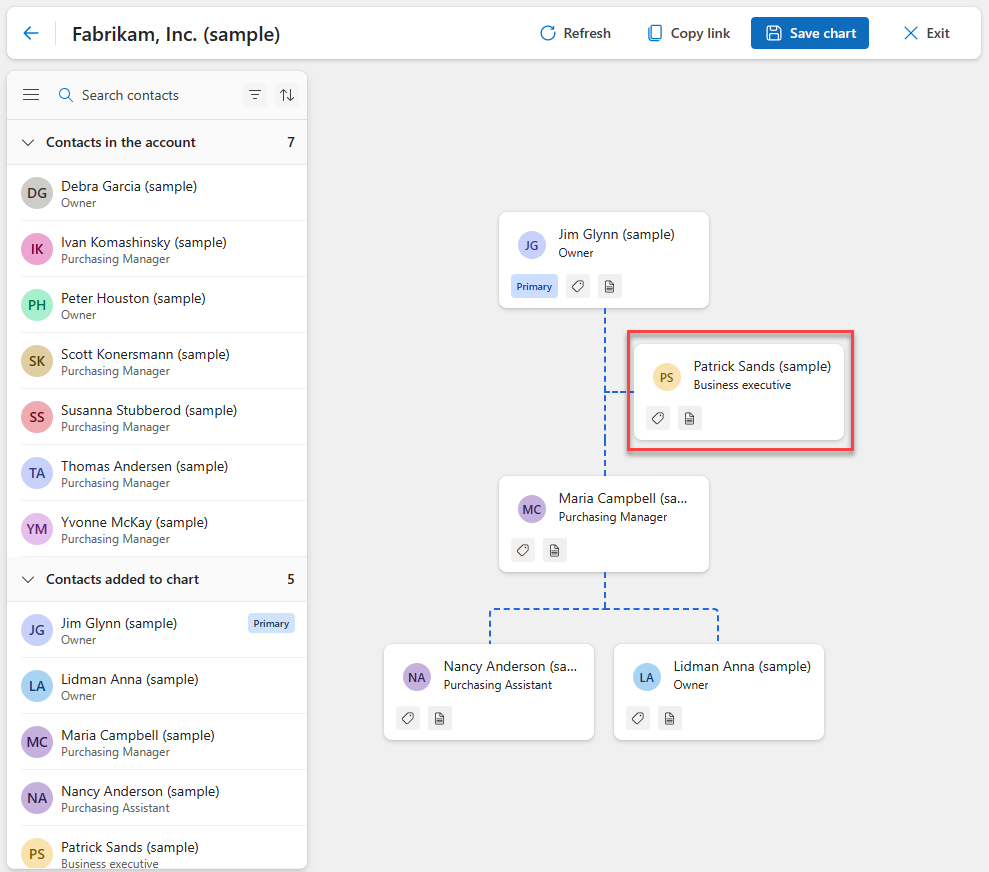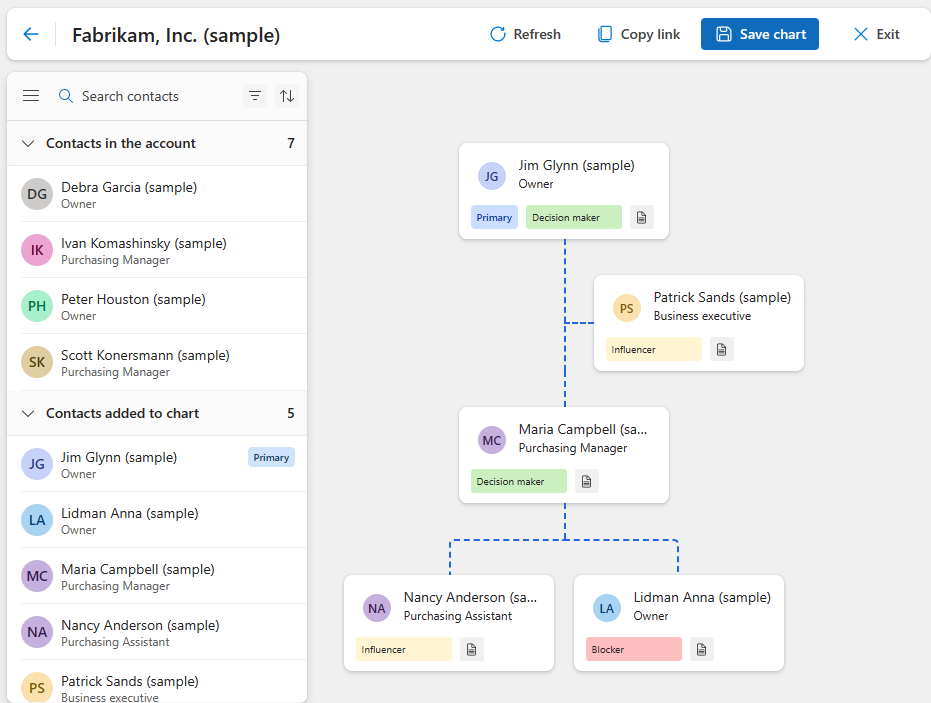Administrere organisationsdiagrammer
Et organisationsdiagram hjælper sælgere og salgschefer med at visualisere et firmas hierarki, forstå de enkelte kontaktpersoners roller og ansvarsområder i hierarkiet og se hver enkelt kontaktpersons styrke. Du kan bruge et organisationsdiagram til at sikre, at du når den rette kontakt og udvikler strategier til forbedring af salget.
Som sælger eller salgschef kan du udføre følgende opgaver for at administrere organisationsdiagrammer:
- Oprette eller redigere et organisationsdiagram
- Tilføj en kontakt
- Opret et hierarki
- Angive en kontakt som primær
- Angiv en kontakt som assistent
- Føj en etiket til en kontakt
- Fjerne en kontakt
Licens- og rollekrav
| Kravstype | Du skal have |
|---|---|
| Licens | Dynamics 365 Sales Premium, Dynamics 365 Sales Enterprise eller Dynamics 365 Sales Professional Flere oplysninger: Prisfastsættelse af Dynamics 365 Sales |
| Sikkerhedsroller | En hvilken som helst primær salgsrolle, f.eks. sælger eller salgschef Flere oplysninger: Primære salgsroller |
Oprette eller redigere et organisationsdiagram
Et firma kan kun have ét organisationsdiagram. Hvis organisationsdiagrammet ikke findes, kan du oprette det. Du kan redigere et organisationsdiagram for at tilføje eller fjerne stillinger, omdefinere roller og ansvarsområder og justere rapporteringslinjer. Organisationsdiagrammer er tilgængelige for alle brugere i organisationen.
Log på din salgsapp. Vælg Kunder>Konti i oversigten over webstedet.
Vælg kontoen, og vælg Åbn organisationsdiagram på værktøjslinjen.
Bemærk
Hvis du bruger kontaktpersoner til at oprette et organisationsdiagram, skal du åbne en kontakt og derefter vælge Åbn organisationsdiagram.
Tilføj kontaktpersoner for at oprette et organisationsdiagram eller redigere organisationsdiagrammet:
- Hvis du vil gå i gang med at oprette et organisationsdiagram, skal du trække en kontakt fra listen Kontakter i firmaet til Tilføj kontakt.
- Hvis du vil redigere organisationsdiagrammet, skal du vælge Rediger diagram.
Udfør følgende opgaver efter behov:
Vælg Gem diagram.
Tilføj en kontakt
Hvis du vil føje en kontakt til organisationsdiagrammet, skal du trække den fra listen Kontakter i firmaet til kontaktkortet. Hvis du ikke kan se den ønskede kontakt, skal du vælge Opdater på værktøjslinjen.
Kontakter, der vises på listen Kontakter i firmaet, føjes automatisk til organisationsdiagrammet, hvis de matcher med firmaet.
Hvis du vil opdatere organisationsdiagrammet, så der vises nye roller, skal du trække en kontakt til den nye placering.
Opret et hierarki
Hvis du vil oprette et hierarki, skal du trække en kontakt til kortet for den kontaktperson, du vil oprette en relation med. Kontakten tilføjes automatisk som en direkte underordnet til målkontakten.
Det kan f.eks. være, at Anna Lidman og Nancy Anderson er underordnet Maria Campbell. Hvis du vil oprette dette hierarki, skal du trække Lidman Anna og Nancy Anderson til kortet med Maria Campbell, som vist på følgende skærmbillede.
Når en kontakt er føjet til diagrammet, kan du også bruge ruden Kontaktdetaljer til at tilføje en chef og direkte underordnede. Dobbeltklik på kontaktkortet for at åbne ruden Kontaktdetaljer.
Angive en kontakt som primær
En primær kontaktperson er den kontaktpersonen, der tager sig af al kommunikation i kundens organisation. Et firma kan kun have én primær kontaktperson.
Du angiver en kontakt som primær i organisationsdiagrammet ved at pege med musen på kontakten, vælge Flere indstillinger og derefter Angiv som primær kontaktperson.
En etiket på kontaktkortet angiver dens status som den primære kontaktperson.
I følgende billede vises, at Jim Glynn er den primære kontaktperson for firmaet Fabrikam, Inc.
Angiv en kontakt som assistent
Generelt yder en assistent administrativ support til et team i organisationen. I et organisationsdiagram er assistenter direkte under den person, de rapporterer til, men ikke på samme niveau som chefens andre direkte underordnede.
Træk en kontakt til chefkortet.
Hold musen hen over kontakten, vælg Flere indstillinger, og vælg derefter Angiv som assistent.
Følgende billede viser, at Patrick Sands er assistent for Jim Glynn.
Hvis du vil fjerne en kontakt som assistent, skal du holde musen hen over kontakten, vælge Flere indstillinger og derefter vælge Angiv som direkte underordnet.
Føj en etiket til en kontakt
Etiketter identificerer kontaktpersoner baseret på bestemte karakteristika eller kriterier. De gør det nemmere at visualisere og forstå organisationsstrukturen og træffe velovervejede beslutninger om, hvilke enkeltpersoner der skal kontaktes. En kontakt kan kun have én etiket.
Fire etiketter er tilgængelige som standard:
- Beslutningstager: Henviser typisk til en person eller en gruppe af enkeltpersoner, der er ansvarlige for at træffe de endelige beslutninger, som har indflydelse på organisationens overordnede retning og strategi.
- Influencer: Henviser typisk til en person eller gruppe, som kan påvirke andres beslutninger og handlinger i organisationen.
- Blokerer: Henviser typisk til en enkeltperson eller gruppe, der forhindrer fremskridt i en bestemt handel eller et bestemt resultat.
- Ukendt: Refererer typisk til en person, hvis position ikke er klart defineret, eller hvis identitet er ukendt.
Hvis du vil føje en etiket til et kontaktkort, skal du vælge etiketikonet og vælge en etiket på listen.
Følgende billede er et eksempel på kontakter med etiketter.
Fjerne en kontakt
Når en kontaktperson ikke længere er knyttet til firmaet, kan du fjerne den fra organisationsdiagrammet eller fra firmaet.
Hold musen hen over kontakten, vælg Flere indstillinger, og vælg derefter en af følgende:
- Fjern fra diagram. Kontakten findes stadig på listen Kontaktpersoner i firmaet og kan føjes tilbage til organisationsdiagrammet. Alle direkte underordnede flyttes til niveauet for den fjernede kontakt.
- Fjern fra firma. Kontakten fjernes fra organisationsdiagrammet og frigøres fra firmaet.
Bekræft fjernelsen, når du bliver bedt om det.
Når LinkedIn Sales Navigator er slået til i din organisation, og kontaktpersonerne ændrer deres organisation, vises der en meddelelse i kontaktkortet for at bekræfte kontaktens organisationsoplysninger. Du kan foretage den nødvendige handling på kontaktpersonen og opdatere organisationsdiagrammet.
Kan du ikke finde indstillingerne i din app?
Der er tre muligheder:
- Du har ikke den nødvendige licens eller rolle. Se afsnittet Licens- og rollekrav øverst på denne side.
- Din administrator har ikke slået funktionen til.
- Din organisation bruger en brugerdefineret app. Kontakt din administrator for at få de nøjagtige trin. De trin, der beskrives i denne artikel, er specifikke for den indbyggede Salgshub og Sales Professional-apps.
Relaterede oplysninger
Organisationsdiagrammer
Få vist og forstå organisationsdiagrammer