Konfigurere avancerede indstillinger for prognoser
Brug trinnet Avanceret til konfiguration af prognoser for at tilpasse prognosen. Du kan aktivere funktioner, f.eks. valg af flere valutaer og Kanban-visning. Du kan også tilsidesætte kolonneoverskrifter og tilpasse det underliggende postgitter ved hjælp af javascript.
Licens- og rollekrav
| Kravstype | Du skal have |
|---|---|
| Licens | Dynamics 365 Sales Premium eller Dynamics 365 Sales Enterprise Flere oplysninger: Prisfastsættelse af Dynamics 365 Sales |
| Sikkerhedsroller | Systemadministrator eller Prognoseadministrator Du kan finde flere oplysninger i Foruddefinerede sikkerhedsroller til Salg |
Skjul den overordnede række automatisk
I en prognose har hver overordnet række i hierarkiobjektet sin bidragyder række. I denne række vises den overordnedes simple kolonner, f.eks. kvote- og indtægtsbidrag. Disse dedikerede bidragyder rækker vises, om de indeholder værdier, der skal bidrage med.
Du vil muligvis ikke se duplikerede overordnede rækker med nulværdier. Du kan skjule dem ved at aktivere den overordnede række til automatisk skjul.
Salgschef Grace Mbele har f.eks. oprettet en prognose baseret på brugerhierarkiet. Når Grace åbner prognosen, ser Grace to rækker for kundeemnerne, Jeremy Johnson og Jason Smith. Den første række er overordnet. Den anden er bidragyderrække.
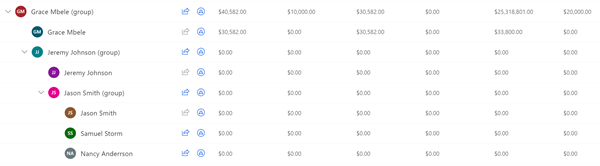
Når Grace slår automatisk skjulning af den overordnede række til, kan Grace stadig se de akkumulerede overordnede rækker for Jeremy og Jason, men ikke de duplikerede rækker med nulværdier.
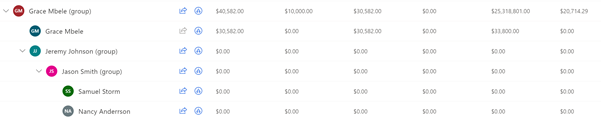
Vigtigt
Den overordnede række vil ikke være skjult, hvis den indeholder underliggende poster eller værdier i simple kolonner.
Aktivér valg med flere valutaer
I forbindelse med globale salgsteams kan visning af prognoseindtægter i organisationens grundvaluta være forvirrende for brugere, der er vant til at arbejde i deres lokale valuta. Aktiver Valg af flere valutaer for at konvertere prognosedata for omsætning til en hvilken som helst valuta, der findes i systemet. Konverteringen sker i realtid baseret på den seneste valutakurs, der er defineret af organisationen.
Organisationen har f.eks. salgsteams i USA, Canada og Canada. Den amerikanske dollar angives som grundvaluta for organisationen. Den amerikanske dollar og euro er også tilgængelige i systemet. Du opretter en prognose, hvor valg af flere valutaer er aktiveret. Alle tre salgsteams kan oprindeligt se de forventede omsætningsværdier i amerikanske dollar. Salgsteamene i Canada og Europa kan vise omsætning i deres lokale valuta. Alle manuelle justeringer, der foretages i prognosegitteret, bruger den valgte valuta.
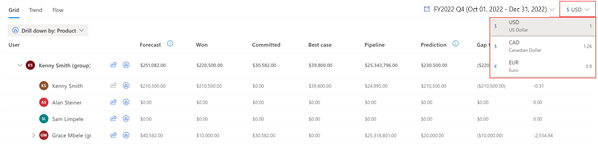
Angiv Kanban som standardvisningen for de underliggende poster (forhåndsversion)
[Denne sektion er foreløbig dokumentation, og der kan forekomme ændringer.]
Vigtigt
- Dette er en forhåndsversion af funktionen.
- Forhåndsversionsfunktionerne er ikke beregnet til produktionsformål og kan have begrænset funktionalitet. Disse funktioner er underlagt supplerende vilkår for anvendelse, og er tilgængelige før en officiel udgivelse, så kunderne kan få tidlig adgang og give feedback.
De underliggende poster i en prognose kan vises i en gitter-/tabelvisning eller i Kanban (bane)-visning. Tabelvisning er standardvisningen. Hvis du vil ændre den, skal du slå Kanban til som standard.
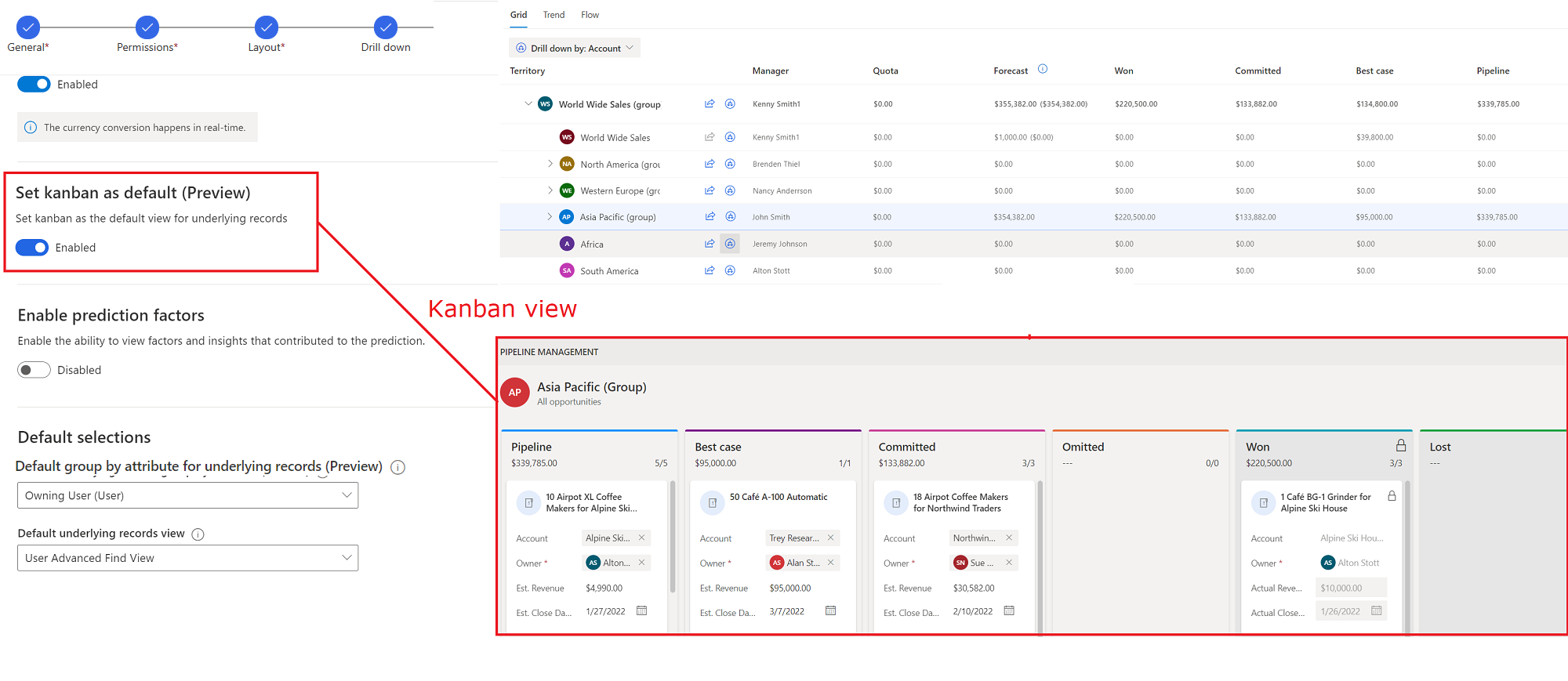
Brugerens nyeste indstilling tilsidesætter standardvalget for den pågældende bruger. Standardvisningen for de underliggende poster i en prognose er f.eks. kanban og en bruger, der skifter til tabelvisningen. De underliggende poster åbnes i tabelvisningen, næste gang brugeren får vist prognosen.
Vis forudsigelsesfaktorer
Der trækkes på mange faktorer i prognosen for at oprette en forudsigelse. Du kan analysere disse faktorer for at få ny indsigt i dine data og forstå, hvordan de påvirker forudsigelse.
Du skal først slå Aktivér forudsigelse i prognosen avancerede indstillinger. Hvis du vil se detaljerne om en forudsigelse, herunder de vigtigste faktorer, der gør det muligt at ændre den, skal du vælge en værdi i kolonnen forudsigelse i prognosen.
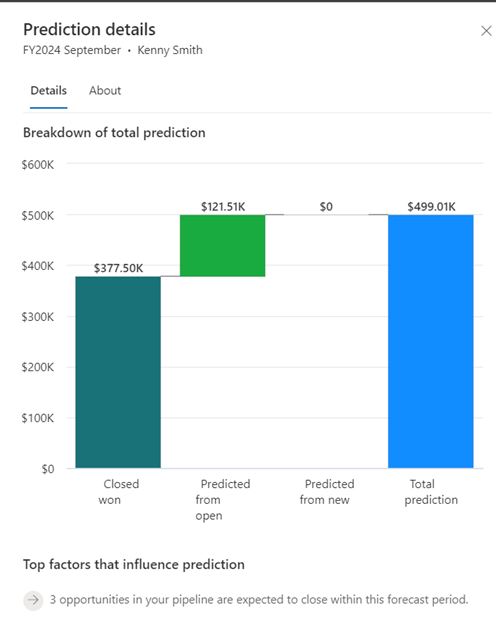
Bemærk
Premium prognose skal være slået til, for at Forudsigelsesdetaljer kan virke. Du kan finde flere oplysninger under Om premium forudsigelse.
Vælg standardgruppering efter attribut af underliggende poster (forhåndsversion)
Vælg en attribut, som underliggende poster som standard skal grupperes efter, på rullelisten Standardgruppe efter attribut til underliggende poster (forhåndsversion). Brugere kan vælge en anden grupperingsattribut. Deres valg tilsidesætter standarden, næste gang prognosen vises.
Følgende skærmbillede illustrerer, hvordan de underliggende poster grupperes som standard, hvis du vælger attributten:
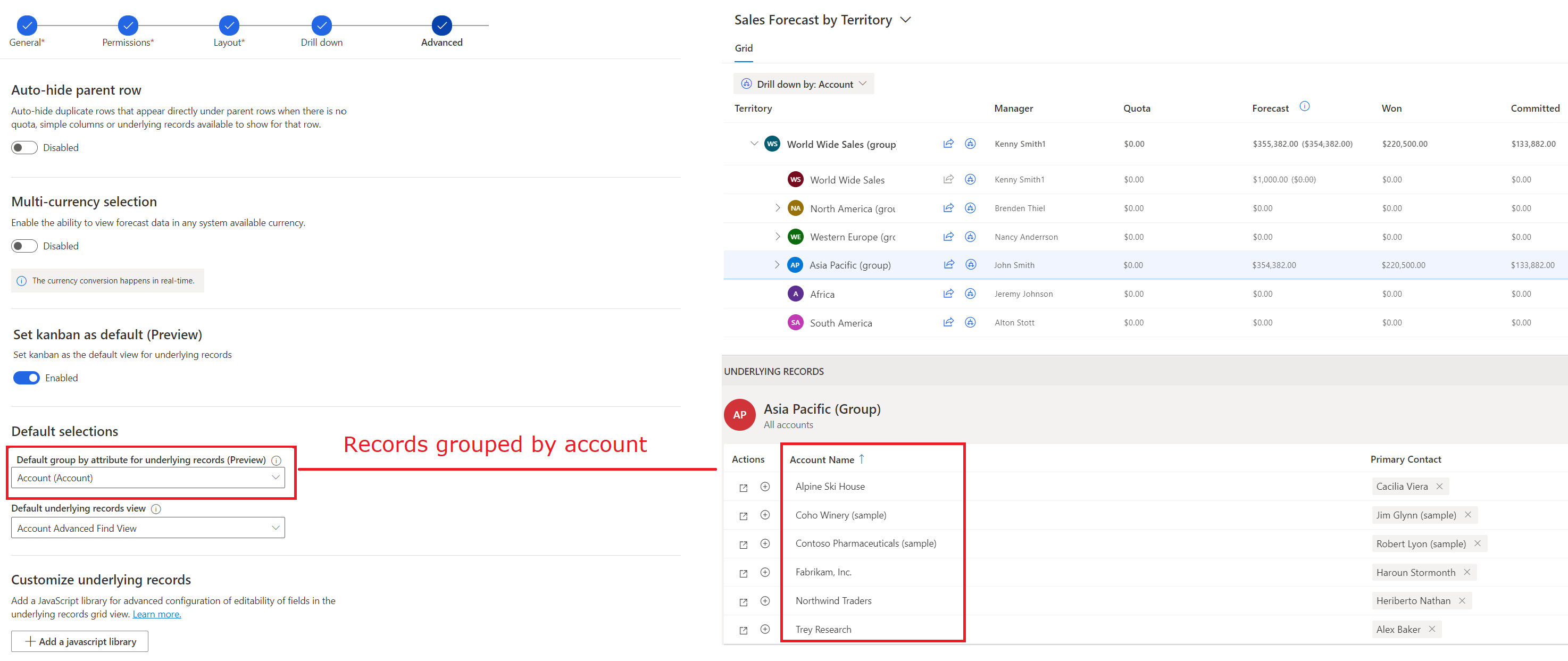
Bemærk
Gruppering er kun tilgængelig i tabelvisningen. Hvis du vil gruppere underliggende poster, skal du deaktivere Indstil kanban som standard. Hvis du vælger både Kanban og gruppering, angives standardvisningen til Kanban. Grupper vises kun, når brugeren skifter til tabelvisningen.
Vælg standardvisningen for de underliggende poster (forhåndsversion)
Hvis underliggende poster som standard skal åbnes i en bestemt visning, f.eks. Visningen Mine åbne salgsmuligheder, skal du vælge den i visningen Underliggende standardposter. Du kan finde flere oplysninger i Få vist og administrere underliggende salgsmuligheder.
Følgende skærmbillede illustrerer, hvordan du vælger en standardvisning af de underliggende poster i visningen som standard:
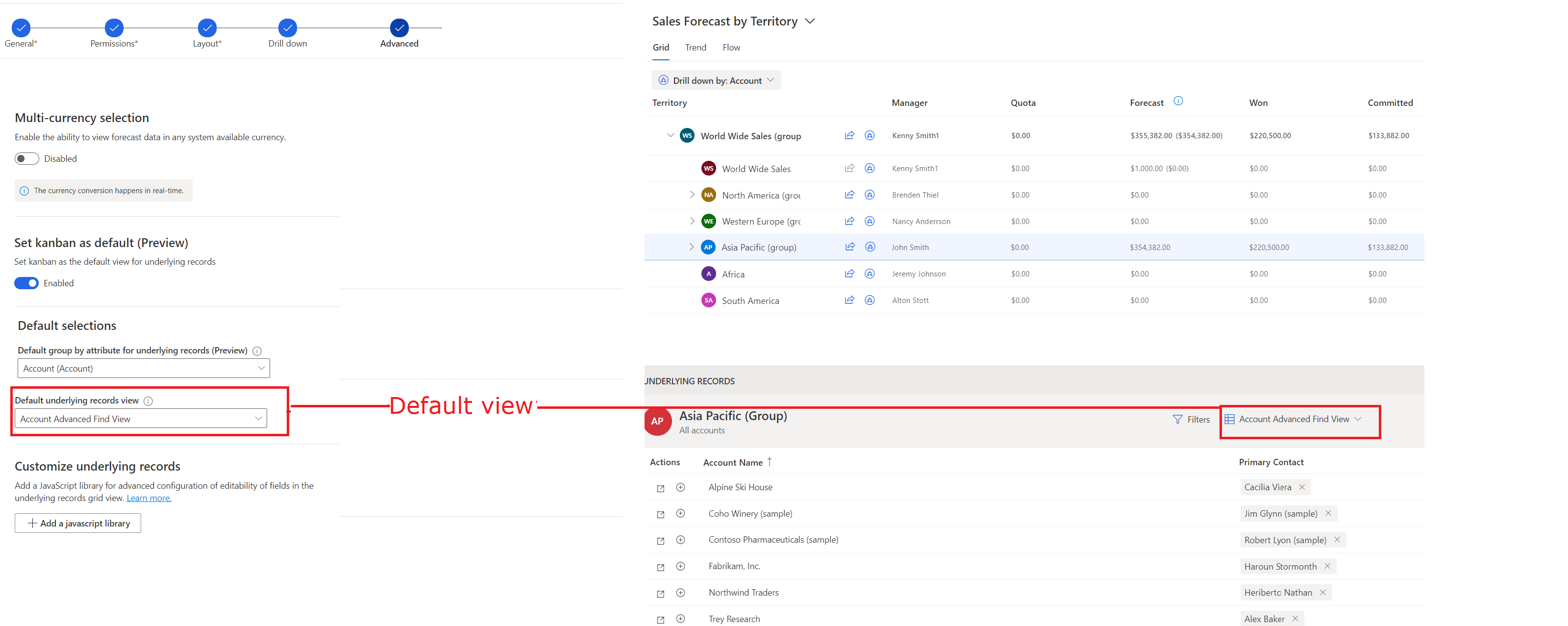
Bemærk
Vis valg understøttes kun i tabelvisningen. Hvis du som standard vil åbne posterne i en bestemt visning, skal du deaktivere Indstil Kanban som standardindstilling. Hvis du vælger både Kanban og standardvisningen, åbnes posterne i Kanban. Standardposter vises kun, når brugeren skifter til tabelvisningen.
Tilsidesæt kolonneoverskrifter (forhåndsversion)
I Layout-trinnet for prognosekonfigurationen kan du vælge kolonner, du skal bruge i prognosegitteret. Disse kolonner gør det lettere for sælgerne at forstå prognosen.
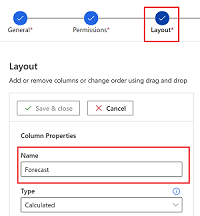
Hvis du vil oversætte kolonnenavnene eller tilføje værktøjstip for at få yderligere kontekst, kan du definere et kontrolelement med den tilpasning, du skal bruge. Du kan derefter tilsidesætte kolonneoverskrifterne med det brugerdefinerede kontrolelement. Du kan finde flere oplysninger om, hvordan du opretter et brugerdefineret kontrolelement til overskriften, under Tilpasse kolonneoverskrifter i prognosegitteret.
Vælg det brugerdefinerede kontrolelement, der indeholder tilpasningerne, i sektionen Tilsidesæt kolonneoverskrifter (forhåndsversion).
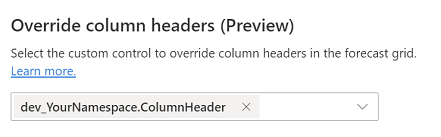
Tilpasse gitter for underliggende poster
Tilføj et JavaScript-bibliotek for at tilpasse gitteret for underliggende poster i en prognose.
Før du overfører JavaScript-biblioteket, skal det oprettes i henhold til de skemaer, der er defineret i Hændelser og kontekstobjekt.
Opret et JavaScript-bibliotek
Skriv din brugerdefinerede JavaScript-kode. I følgende eksempel deaktiveres alle felter undtagen nogle få for objektet Salgsmulighed.
function OnRowLoad(executionContext) {
// Get the logical name of the loaded entity as part of forecasting editable grid.
var entityName = executionContext.getFormContext().data.entity.getEntityName();
if (entityName === "opportunity") {
// Defining the attributes list from opportunity that must be enabled if loaded as part of view.
var OPTY_ENABLE_ATTRS_LIST = ["name", "msdyn_forecastcategory", "actualvalue", "actualclosedate", "estimatedvalue", "estimatedclosedate"];
executionContext.getFormContext().data.entity.attributes.forEach(
attribute => {
// Disabling all attributes other than OPTY_ENABLE_ATTRS_LIST
if (!OPTY_ENABLE_ATTRS_LIST.includes(attribute.getName())) {
attribute.controls.get(0).setDisabled(true);
}
}
)
}
}
Du kan finde flere eksempler på tilpasninger i Tilsidesætte gemme, opdatere og indlæse hændelser for redigerbare felter i prognosegitteret.
Bemærk
- Navnene på funktioner i JavaScript-filen skal stemme overens med hændelsesnavnene og skal acceptere parameteren for kontekstobjekt.
- Det kontekstobjekt for prognose, der refereres til i eksemplet, er forskelligt fra konteksten for udførelse af Microsoft Dataverse. Et prognosekontekstobjekt er specifikt for prognose. Den understøtter de avancerede konfigurationer af det underliggende postgitter. Du kan finde flere oplysninger i Hændelser og kontekstobjekt.
Tilføj JavaScript-koden i en scriptwebressource
- I Dynamics 365 Sales skal du gå til Indstillinger>Tilpasninger.
- Vælg Tilpas systemet.
- I løsningsoversigten skal du vælge Webressourcer under Komponenter.
- Vælg Ny.
- Angiv et Navn (f.eks. mySampleScript.js) og visningsnavn (f.eks. eksempel: gennemgangsscript) for webressourcen.
- Vælg Script (JScript) i Type, og gør derefter et af følgende:
- Vælg Vælg en fil for at overføre en fil, der indeholder JavaScript-koden.
- Vælg Teksteditor, og indsæt derefter JavaScript-koden i editoren.
- Vælg Gem, og vælg derefter Publicer.
Overfør JavaScript-biblioteket til prognosen
Bemærk
Du kan kun have én JavaScript-fil ad gangen i en prognose. Du skal fjerne den eksisterende fil, før du kan overføre en ny. Du kan når som helst føje en fil til en prognose.
Vælg Tilføj et javascript-bibliotek under Tilpas underliggende poster på konfiguration af prognosesiden Avanceret.
Søg efter JavaScript-filen, og vælg derefter Tilføj.
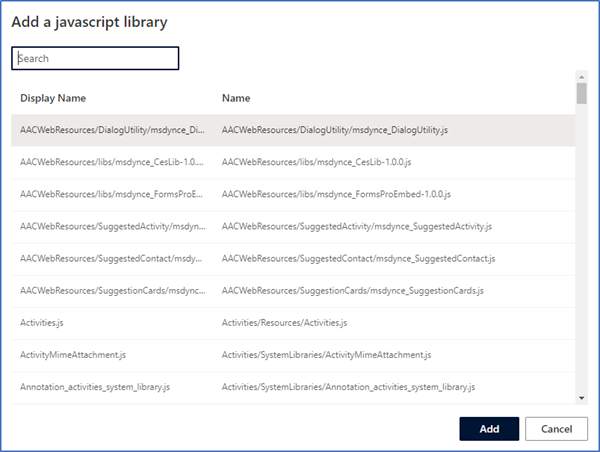
Kan du ikke finde indstillingerne i din app?
Der er tre muligheder:
- Du har ikke den nødvendige licens eller rolle. Se afsnittet Licens- og rollekrav øverst på denne side.
- Din administrator har ikke slået funktionen til.
- Din organisation bruger en brugerdefineret app. Kontakt din administrator for at få de nøjagtige trin. De trin, der beskrives i denne artikel, er specifikke for den indbyggede Salgshub og Sales Professional-apps.
Relaterede oplysninger
Konfigurere prognoser i din organisation
Hændelser og kontekstobjekter for underliggende postgitter