Få indsigt med dashboards
Dashboards i Dynamics 365 Sales giver et overblik over forretningsdata, du kan bruge til at træffe beslutninger, og som kan vises på tværs af organisationen. Brug dashboards til hurtigt at få vist vigtige data.
Dashboards bruger visninger, lister og diagrammer til at samle data, der er vigtige for dig, på ét sted.
Hvor du kan finde dashboards
For at åbne dashboards skal du vælge Dashboards i oversigten over webstedet.
Dashboards i Salgshub
Salgshub leveres med nogle færdige dashboards, som du kan bruge til hurtigt at få indsigt i dine salgsdata og teamets ydeevne. Dashboards viser de daglige arbejdsrelaterede salgstal, f.eks. de aktiviteter, du arbejder på, din salgspipeline og dine åbne salgsmuligheder og kundeemner.
Sælgerne eller lederne bruger det indbyggede Salgspipeline-diagram til at visualisere omsætningen for en salgsmulighed baseret på hver enkelt pipelinefase. Flere oplysninger: Forstå salgspipelinediagrammet og dets faser
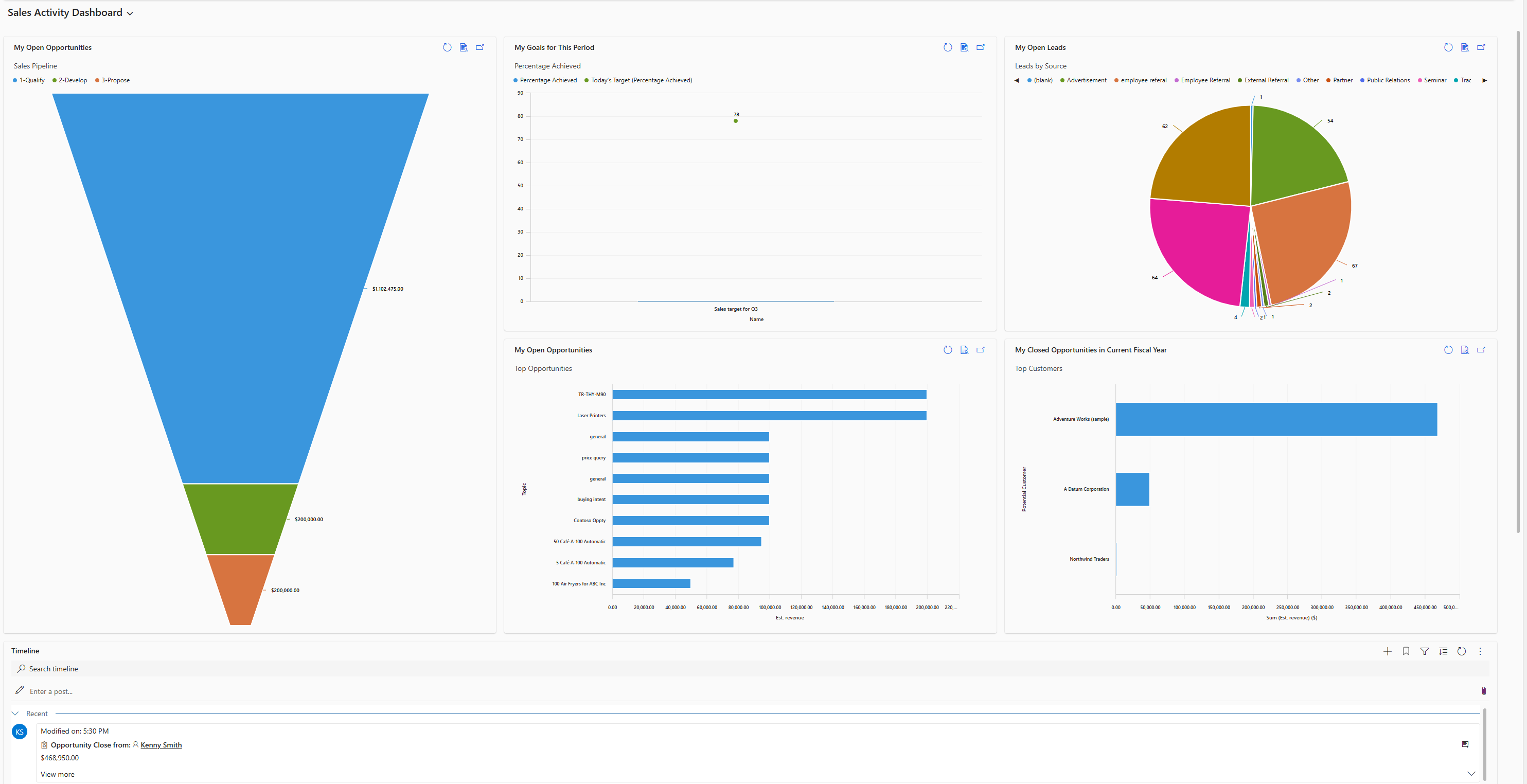
Dashboards i Sales Professional
Sales Professional leveres med følgende færdig dashboards, som du kan bruge til hurtigt at få indsigt i dine salgsdata og teamets ydeevne.
Dashboardet Oversigt til salgschef
Dette dashboard viser data, der hjælper salgschefer med at få vigtig indsigt i, hvordan det går for deres salgsteam. I salgspipelinen vises åbne salgsmuligheder i forskellige faser.
I diagrammet Vundne handler versus tabte handler vises antallet af salgsmuligheder, der er vundet eller tabt af en ejer. Dashboardet indeholder også diagrammer, der viser vigtige økonomiske data, f.eks. anslået i forhold til faktisk omsætning efter måned.
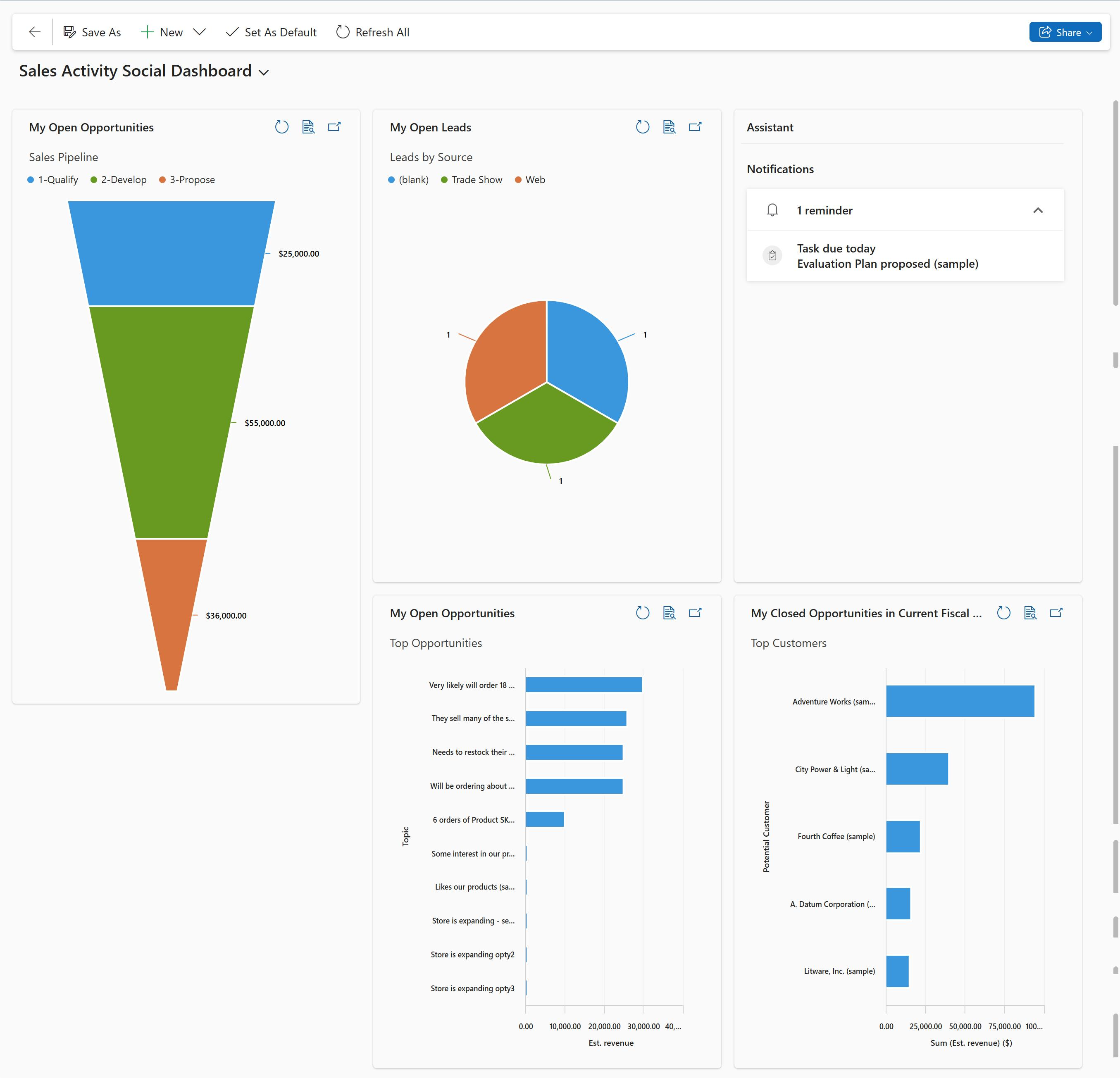
Dashboard med oversigt over Sales Professional
Dette dashboard viser de daglige arbejdsrelaterede salgstal, f.eks. de aktiviteter, du arbejder på, din salgspipeline og dine åbne salgsmuligheder og kundeemner.
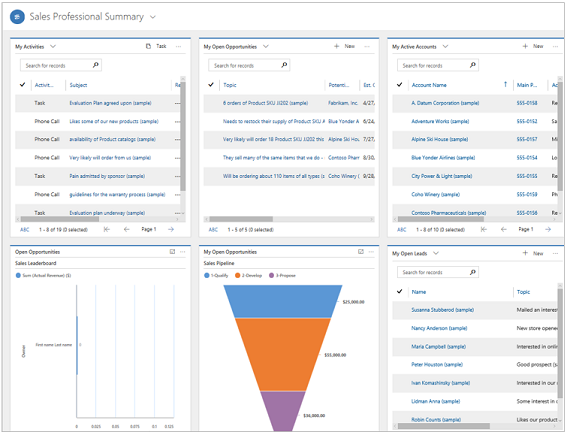
Dashboard til salg
Det interaktive dashboard for Salg hjælper dig med at gennemse oplysninger fra forskellige objekter og reagere på dem. Du kan bruge visuelle og globale filtre i dashboardet til hurtigt at gå til det, der er vigtigst.
Dashboardet for salg er et multistrømsdashboard, hvor hver enkelt stream viser en visning af et objekt.
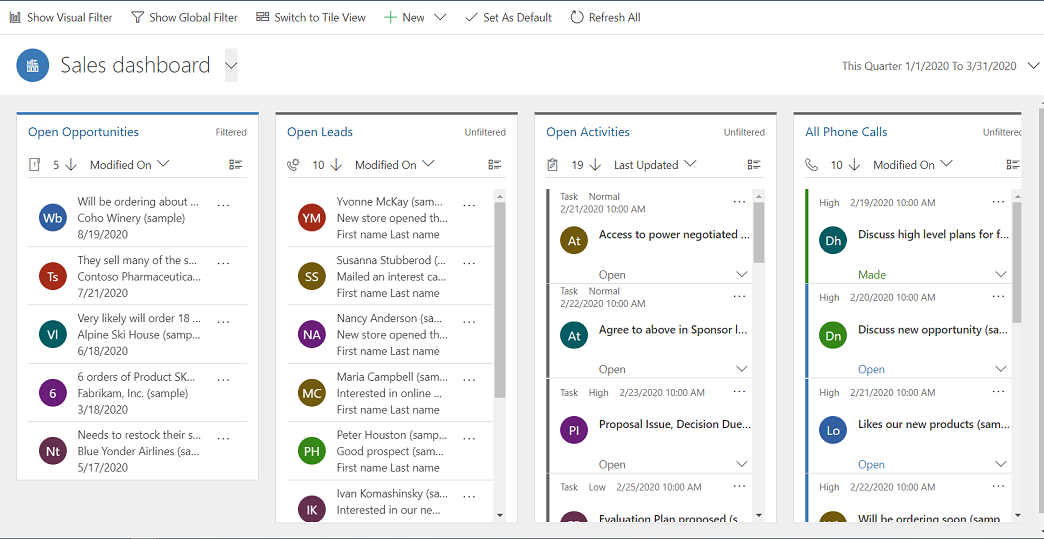
Udfør hurtig handling for en post i streamen
Du kan udføre objektspecifikke handlinger direkte fra streamen. I streamen Åbne kundeemner kan du f.eks. vælge Flere indstillinger. I menuen Flere indstillinger kan du hurtigt kvalificere et kundeemne eller tildele det til andre brugere.
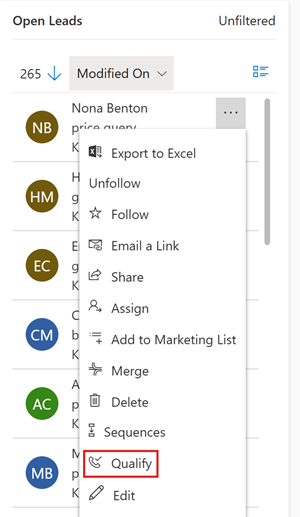
Udføre massehandlinger
Du kan vælge flere poster og udføre handlinger på dem alle på én gang. Vælg Vælg flere poster til at udføre massehandlinger , vælg flere poster ved at markere afkrydsningsfelterne ud for posterne, og vælg derefter Flere kommandoer (...) for at få vist de handlinger, der kan udføres på de valgte poster.
, vælg flere poster ved at markere afkrydsningsfelterne ud for posterne, og vælg derefter Flere kommandoer (...) for at få vist de handlinger, der kan udføres på de valgte poster.
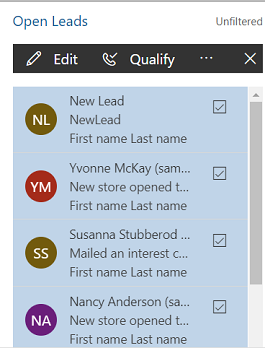
Visuelle filtre i dashboardet for salg
Når du vælger Vis visuelt filter i multistrømsdashboardet kan du se en række visuelle filtre øverst med datastrømme nedenfor.
Visuelle filtre indeholder et snapshot af vigtige målepunkter, f.eks. salgsmuligheder efter firma eller klassificering eller salgsmuligheder i forskellige faser i en salgspipeline.
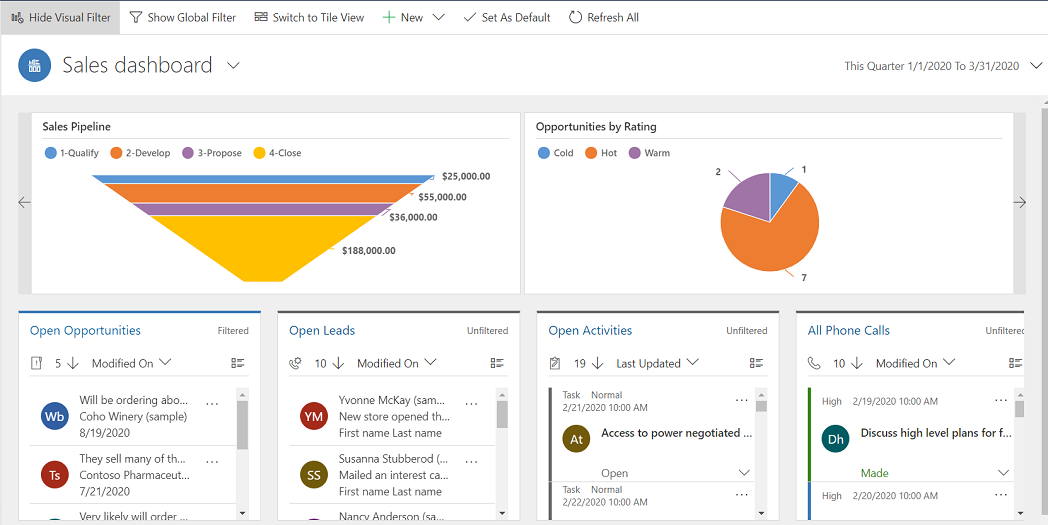
Brug visuelle filtre til at få vist de oplysninger, der interesserer dig mest. Hvis du f.eks. vælger området Hot i diagrammet Salgsmuligheder efter klassificering, opdateres dashboardet og strømmene, så der kun vises de salgsmuligheder, der har klassificeringen Hot.
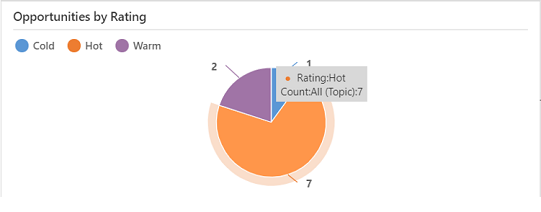
Du kan se det anvendte filter øverst i diagrammerne.
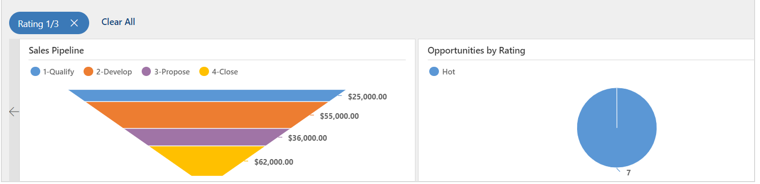
Hvis du vil fjerne et bestemt filter, skal du vælge ikonet Luk for det anvendte filter.
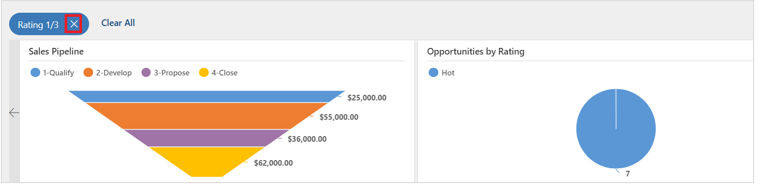
Hvis du vil fjerne alle anvendte filtre skal du vælge Ryd alle.
Globale filtre i dashboardet for salg
Hvis du vil foretage yderligere detailudledning i dine data, skal du bruge det globale filter. Du kan f.eks. anvende det globale filter, hvis du kun vil have vist de salgsmuligheder, hvor den anslåede slutdato er angivet til en dato i den aktuelle uge.
Vælg Vis globalt filter på kommandolinjen for anvende et globalt filter.
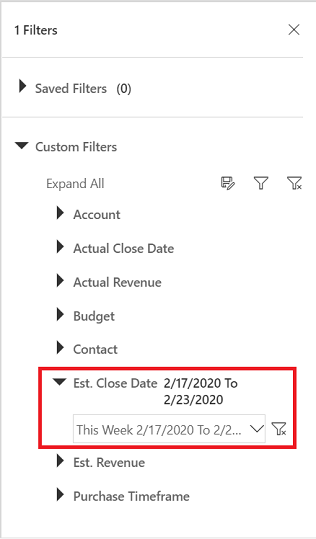
Efter du har valgt et filter, skal du vælge Anvend filter![]() . Du kan også gemme dette filter til senere brug ved at vælge Gem som et filter, der kan genbruges
. Du kan også gemme dette filter til senere brug ved at vælge Gem som et filter, der kan genbruges .
.
Angiv sorteringsrækkefølgen
Du kan nemt skifte sorteringsrækkefølge i strømmen ved at vælge det felt, hvor du vil sortere dataene.
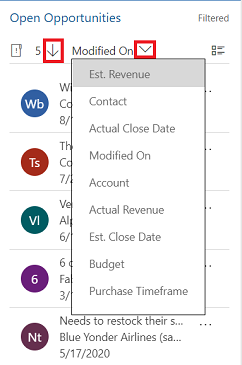
Åbne et andet dashboard
Du kan bruge visningsvælgeren til at vælge det ønskede dashboard. Vælg visningsvælgeren, og vælg derefter det dashboard, du vil åbne, på rullelisten.
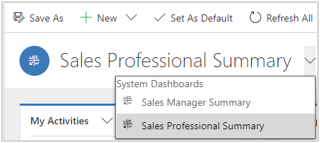
Angive et dashboard som standard
Hvis du vil se et bestemt dashboard, hver gang du logger på Sales Professional, skal du angive det som standard. Åbn dashboardet, og vælg Angiv som standard i oversigten over webstedet.
Objektdashboards
Ud over de dashboards, der er beskrevet tidligere, indeholder visse dashboards oplysninger, der er specifikke for objekter. Disse dashboards er tilgængelige for firma-, kundeemne-, salgsmuligheds-, tilbuds- og fakturaobjekter. Husk, at et objekt er det samme som en posttype.
For at få vist et objektdashboard skal du gå til listen over poster for objektet og derefter vælge Åbn dashboards på kommandolinjen. Hvis du f.eks. vælger Åbn dashboardpå listen over salgsmuligheder, vises følgende dashboard, der er specifikt for objektet Salgsmulighed.
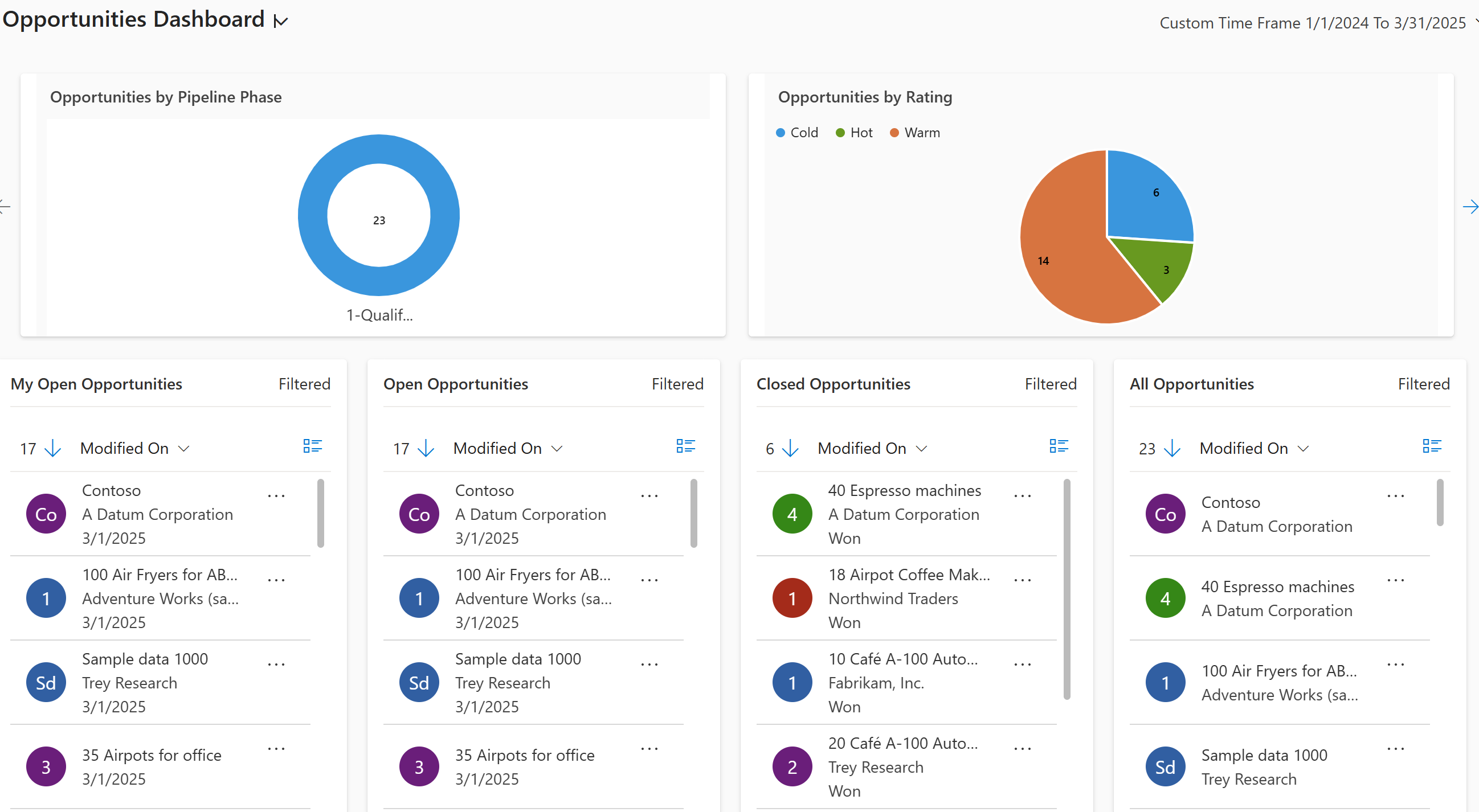
Du kan bruge de globale eller visuelle filtre til kun at få vist de data, der er vigtige for dig.