Tilpasse ZoomInfo-appen
Når du har installeret ZoomInfo-appen, er den tilgængelig som en separat app, så hver gang skal sælgerne vende tilbage til området, hvor de kan vælge apps og ZoomInfo for at få vist de nødvendige oplysninger.
Som administrator kan du tilpasse ZoomInfo-appen på følgende måder:
- Tilføj posten ZoomInfo til webstedkortet: Du kan føje posten ZoomInfo til din Dynamics 365 Sales-app i venstre navigationsoversigt og dermed få nem adgang til ZoomInfo, herunder Admin-portalen og ZoomInfo Videncenter. Flere oplysninger: Føj ZoomInfo-posten til oversigten over webstedet.
- Føj ZoomInfo-formular til tabelobjekter: Du kan føje ZoomInfo-formularen til standardobjekter eller brugerdefinerede Firma-, Kontakter- og Kundeemner-tabelobjekter for at give sælgere indbygget adgang til ZoomInfo-data. Flere oplysninger: Føj ZoomInfo-formular til objekter.
Licens- og rollekrav
| Kravstype | Du skal have |
|---|---|
| Licens | Dynamics 365 Sales Premium eller Dynamics 365 Sales Enterprise Flere oplysninger: Prisfastsættelse af Dynamics 365 Sales |
| Sikkerhedsroller | Systemadministrator Du kan finde flere oplysninger i Foruddefinerede sikkerhedsroller til Salg |
Forudsætninger
Før du starter, skal du sørge for at have opfyldt følgende forudsætninger:
- Systemadministratorrollen er tildelt til dig. Flere oplysninger: Tildele en sikkerhedsrolle til en bruger.
- ZoomInfo-appen installeres i din Dynamics 365 Sales-organisation. Flere oplysninger: Installer ZoomInfo-app.
Føj ZoomInfo-post til oversigt over websted
Hvis du tilføjer ZoomInfo-posten i venstre navigationsoversigt i din Dynamics 365 Sales-app, giver du salgsteam mulighed for at udføre søgninger og administratorer mulighed for at få adgang til administrationsportalen, hvor de kan konfigurere eksportindstillinger, brugerdefineret tilknytning og andre indstillinger. Du kan også tilføje webstedsoversigten i ZoomInfo Videncenter.
Sådan føjer du posten til webstedsoversigten:
Log på Power Apps-portalen, og vælg den organisation, du har installeret ZoomInfo-appen i.
Vælg Apps i venstre navigationsrude. Der vises en liste over apps, der er tilgængelige i miljøet.
Vælg appen Salgshub, og vælg derefter Flere indstillinger (…) >Rediger.
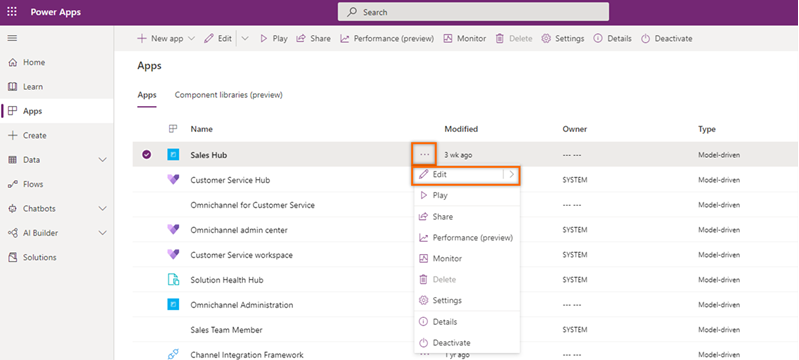
Vælg blyantsikonet under Oversigt over websted på siden Appdesigner.
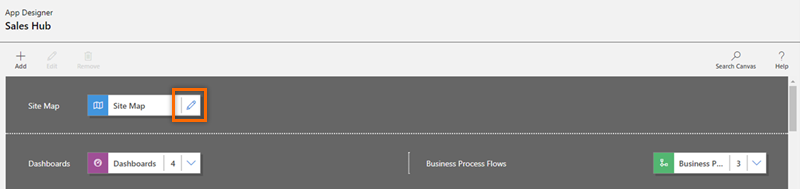
Vælg et eksisterende område, eller føj et nyt område til oversigten over webstedet, og træk og slip derefter Gruppe under fanen Komponenter.
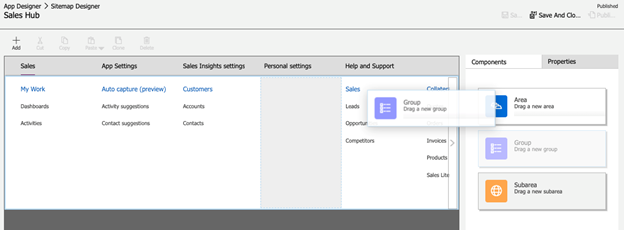
Tilføj følgende gruppeoplysninger under fanen Egenskaber i sektionen Generelt:
Felt Beskrivelse Titel Angiver navnet på gruppen. Angiv ZoomInfo som titel. Id Angiver det entydige id-nummer for gruppen. Brug standardværdien. 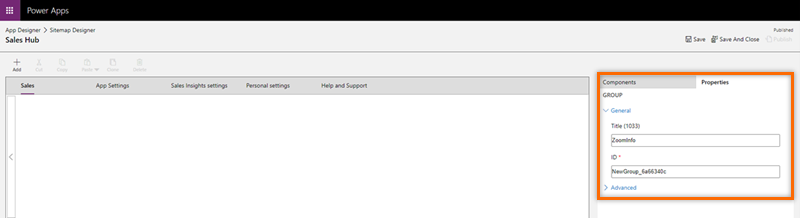
Markér den tilføjede ZoomInfo-gruppe, og træk og slip derefter Underområde under fanen Komponenter i ruden til højre.
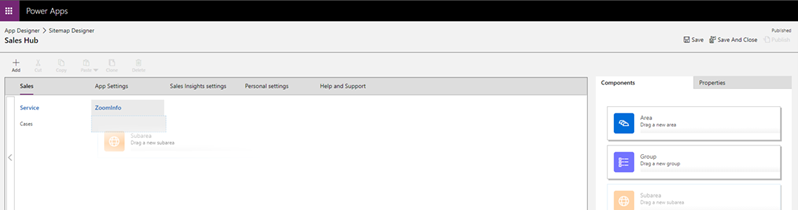
Vælg det tilføjede underområde, og angiv derefter følgende oplysninger under fanen Egenskaber i højre rude for at tilføje ZoomInfo-webstedsoversigtsposten:
Felt Beskrivelse Skriv Webressource URL-adresse ZoomInfo titel ZoomInfo 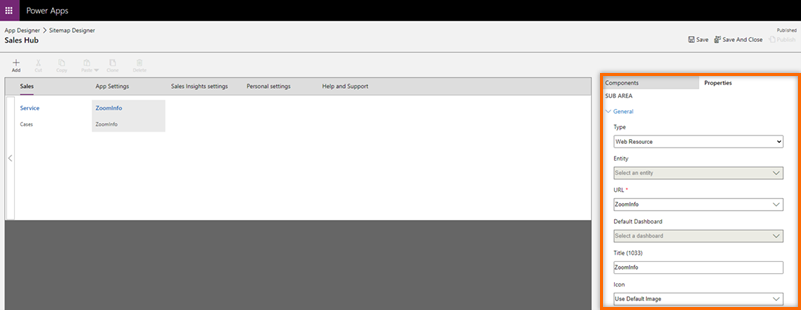
Gentag trin 7 og 8 for at føje webstedsoversigtsposten til ZoomInfo Videncenter. Angiv følgende oplysninger for underområdet:
Felt Beskrivelse Skriv URL-adresse URL-adresse https://university.zoominfo.com/pages/knowledge-center-zoominfo-for-sales-homeTitel Videncenter Gem og publicer ændringerne.
(Valgfrit) Du kan kontrollere, om ZoomInfo-oversigten er tilføjet korrekt, ved at åbne Dynamics 365 Salgshub-appen. Den tilføjede ZoomInfo-gruppe skal vises i venstre navigationsrude.
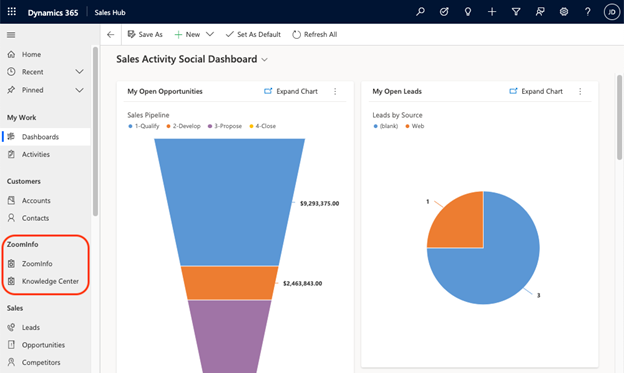
Føj ZoomInfo-formular til tabelobjekter
Du kan føje ZoomInfo-formularen til standardobjekter eller brugerdefinerede objekter i tabellen Firma, Kontakter og Kundeemner. Det giver sælgere adgang til ZoomInfo-dataene, uden at de skal forlade poster.
Det kan du gøre ved at følge denne fremgangsmåde:
- Opret en løsning
- Føj løsningskomponenter til tabelobjekt
- Tilføj formular til tabelobjekt
- Tilpas formularkomponenter
Oprette en løsning
Opret en løsning for at finde og arbejde med de komponenter, du har tilpasset, og anvend derefter dem i det Power Platform-miljø, der er vært for dine Dynamics 365-apps. Det gør det nemmere at vende tilbage til din brugerdefinerede løsning for at foretage fremtidige ændringer.
Sådan opretter du en løsning:
Log på Power Apps-portalen, og vælg den organisation, du har installeret ZoomInfo-appen i.
Vælg Løsninger i venstre navigationsrude.
Vælg Ny løsning, og angiv oplysningerne i ruden Ny løsning som beskrevet i følgende tabel:
Felt Beskrivelse Vis navn Navnet vises på listen over løsninger. Du kan ændre dette senere. Navn Det entydige navn for løsningen. Dette er oprettet ved hjælp af den værdi, du angiver i kolonnen Vist navn. Du kan redigere dette, før du gemmer løsningen, men du kan ikke ændre det, når du har gemt den. Udgiver Du kan vælge standardudgiveren eller oprette en ny udgiver. Vi anbefaler, at du opretter en udgiver, som din organisation konsekvent skal bruge i de Power Platform-miljøer, hvor du vil bruge løsningen. Version Skriv et tal for versionen af din løsning. Dette er kun vigtigt, hvis du eksporterer løsningen, da versionsnummeret medtages i filnavnet. 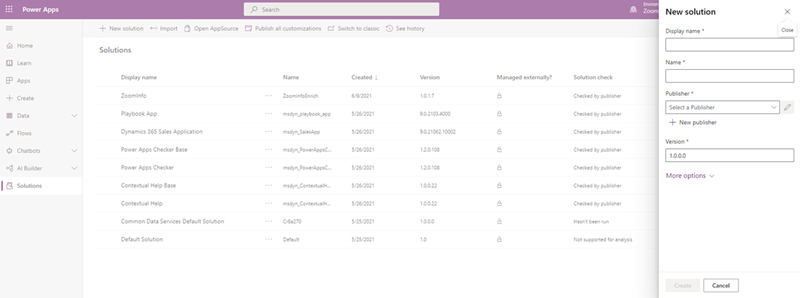
Vælg Opret.
Den nye løsning oprettes og vises på listen over løsninger.
Føj løsningskomponenter til tabelobjekt
Du kan nu tilføje komponenter, der ikke er tilgængelige i løsningen. I dette eksempel føjer vi en tabelkomponent til objekterne Firma, Kontaktpersoner og Kundeemner.
Åbn den løsning, du har oprettet, og vælg Tilføj eksisterende>tabel.
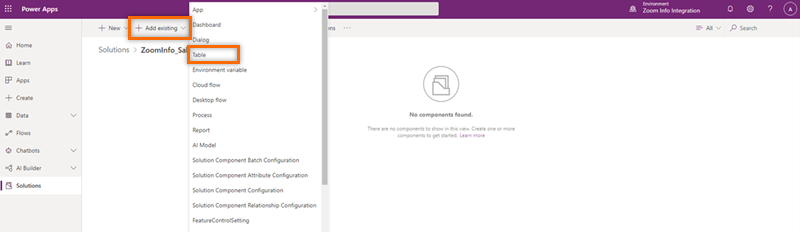
Tilføj tabellerne Firma, Kontakter og Kundeemner i ruden Tilføj eksisterende tabeller.
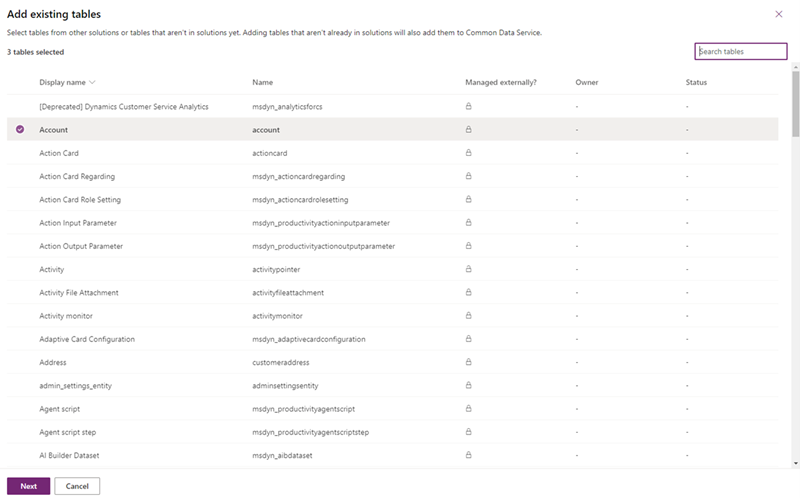
Vælg Næste.
De tre tabeller, du har valgt, vises.
Tilføj formular til tabelobjekt
Nu, hvor du har tilføjet tabelobjekterne Firma, Kontaktpersoner og Kundeemner i løsningskomponenten, kan du tilføje formularkomponenten for hvert enkelt tabelobjekt.
Vælg Vælg komponenter under sektionen Firma.
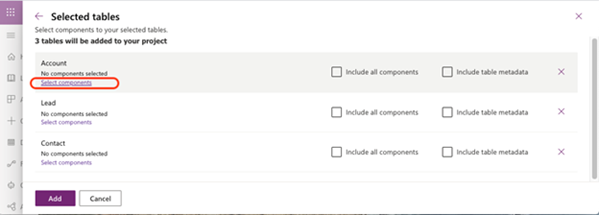
Vælg fanen Formularer i ruden Firma, og vælg derefter Firma.
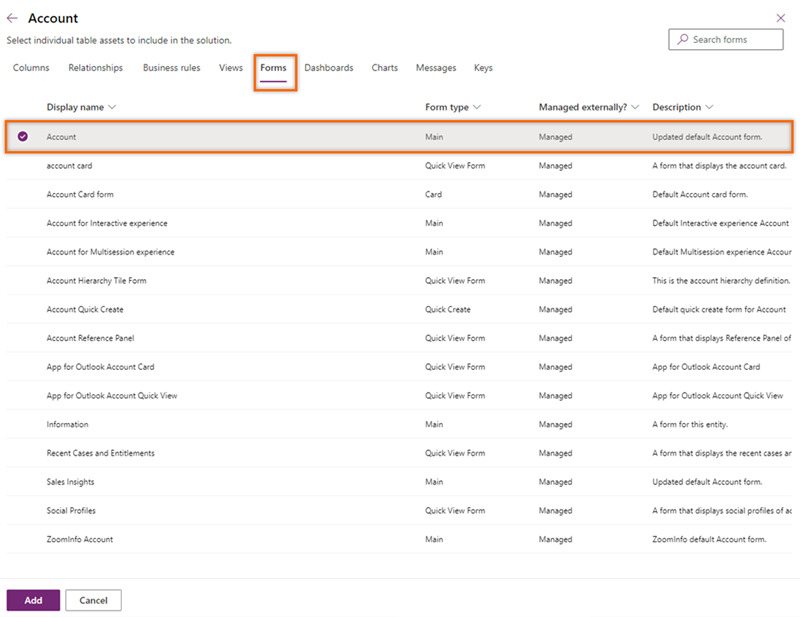
Vælg Tilføj.
Under sektionen Firma kan du se meddelelsesformular 1 valgt, hvilket angiver, at du har føjet formularen Firma til tabellen Firma.
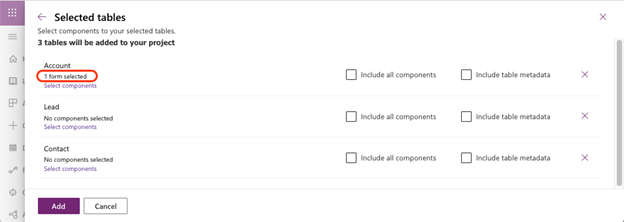
Gentag trin 1-3 for tabelobjekterne Kontakt og Kundeemne for at føje den tilsvarende kontakt- og kundeemneformular til de enkelte objekter.
Vælg Tilføj.
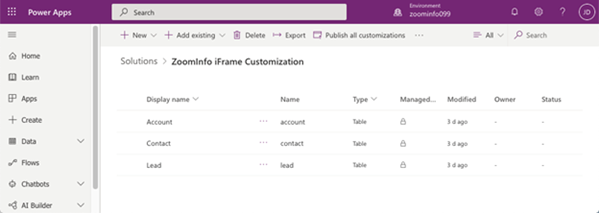
Tilpas formularkomponenter
Nu, hvor du har føjet formularerne til tabelobjekterne, kan du tilpasse, hvordan de indbyggede ZoomInfo-sider vises i den standardformularkomponent, der bruges sammen med siderne Firma, Kundeemner og Kontaktpersoner. Udfør tilpasningen i klassisk tilstand.
Vælg Skift til klassisk på formularsiden i formularen Firma.
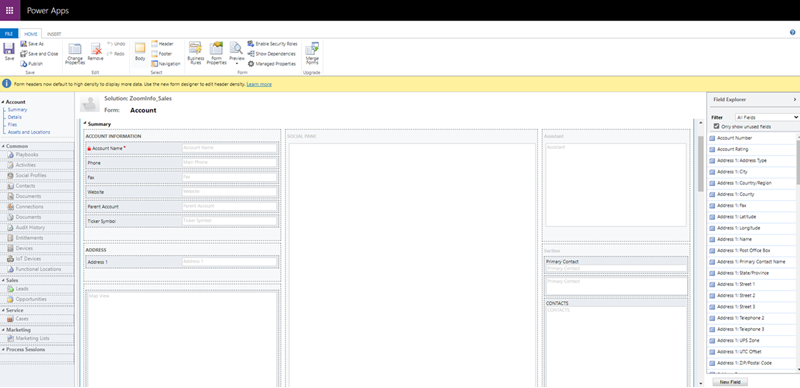
Vælg fanen Indsæt, og vælg derefter Én kolonne.
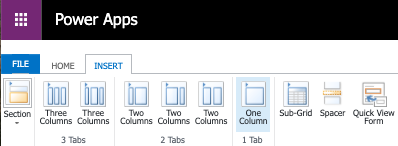
En ny kolonne tilføjes som en Fane.
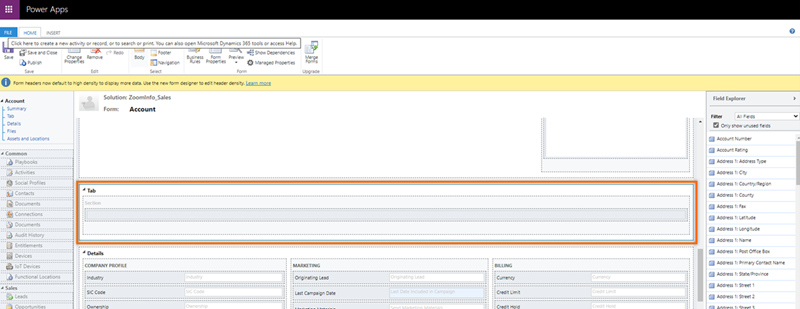
Markér Fane, og vælg derefter Skift egenskaber. Dialogboksen Egenskaber for fane åbnes.
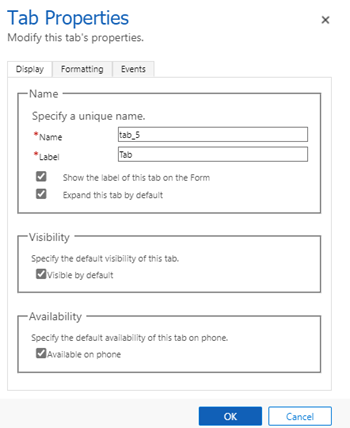
Angiv værdierne for Navn og Etiket som ZoomInfo, og vælg derefter OK. Fanen omdøbes derefter som ZoomInfo.
Gå til fanen INDSÆT under fanen ZoomInfo. Markér området Sektion, og vælg derefter Webressource. Dialogboksen Tilføj webressource åbnes.
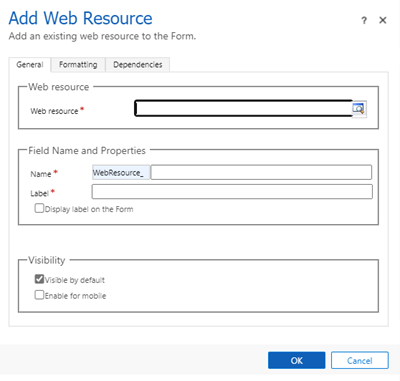
Under fanen Generelt skal du angive følgende oplysninger:
- I sektionen Webressource skal du søge efter og tilføje den
zi_InlineIframe.html-fil, der er indbygget i ZoomInfo til Dynamics 365-appen. - Angiv Navn og Etiket som ZoomInfo i sektionen Feltnavn og -egenskaber.
- Markér indstillingen Postobjekttypekoden og det entydige id skal overføres som parametre i sektionen Egenskaber for webressource. Denne indstilling hjælper ZoomInfo med den objekttype, der er overført for at udføre match af data.
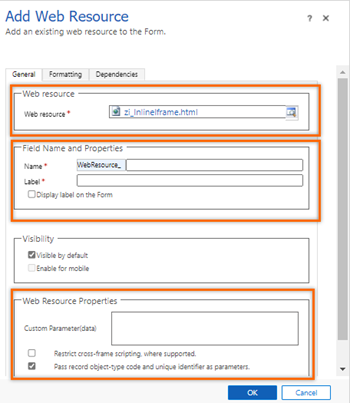
- I sektionen Webressource skal du søge efter og tilføje den
Ret værdien for Antal rækker til 16 i sektionen Rækkelayout under fanen Formatering, så der er plads til ZoomInfo-dataene.
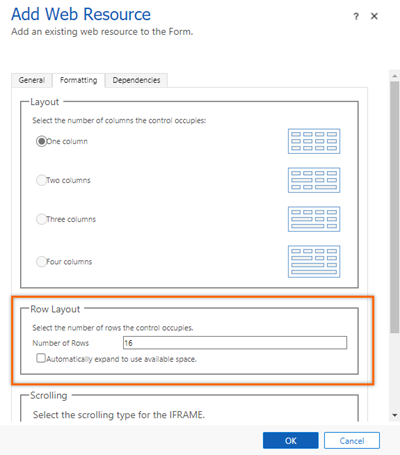
Vælg OK.
Gem og publicer formularen.
Fanen ZoomInfo føjes til formularen Firmaer. Det kan du kontrollere ved at gå til Dynamics 365 Salgshub-appen og åbne standardfirmasiden for en virksomhed. Fanen ZoomInfo føjes til firmaet.
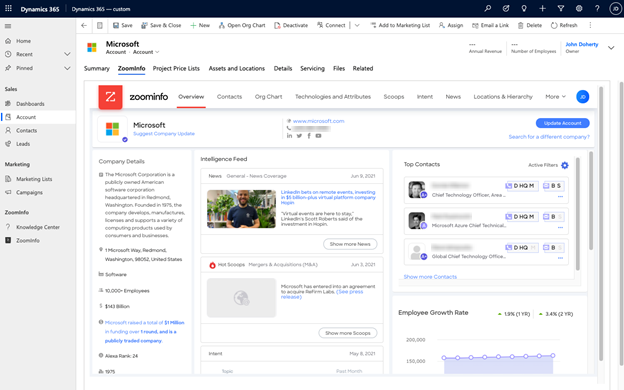
Gentag trin 1-9 for formularerne Kontakt og Kundeemner.
Kan du ikke finde indstillingerne i din app?
Der er tre muligheder:
- Du har ikke den nødvendige licens eller rolle. Se afsnittet Licens- og rollekrav øverst på denne side.
- Din administrator har ikke slået funktionen til.
- Din organisation bruger en brugerdefineret app. Kontakt din administrator for at få de nøjagtige trin. De trin, der beskrives i denne artikel, er specifikke for den indbyggede Salgshub og Sales Professional-apps.