Oprette brugerdefinerede indsigtskort
Som systemadministrator eller salgschef kan du oprette dine egne foreslåede handlinger, der er mere relevante for din organisation, ved hjælp af funktionen til assistentstyring. Du kan tilpasse omstændighederne for, hvornår der skal oprettes forslag og overføre oplysninger til sælgerens arbejdsproces, ved hjælp af hændelser og betingelser. Derved kan sælgeren hurtigere lukke handler.
Oprette et brugerdefineret indsigtskort
Bemærk
- Med virkning fra 1. august 2024 er skabeloner til oprettelse af nye assistentkort ikke tilgængelige. Du kan fortsætte med at bruge Microsoft Power Automate-flowet til at oprette dine brugerdefinerede kort.
- Hvis du vil oprette brugerdefinerede kort med assistentens studio, skal du kontrollere, at Microsoft Power Automate er installeret.
- Det brugerdefinerede indsigtskort vises først på listen over indsigtskort i Assistent-studio, når der oprettes et kort på baggrund af det definerede flow. Du har f.eks. defineret et flow, der skal vise et kort, når der oprettes en salgsmulighed med en anslået værdi $5000. Når der oprettes en salgsmulighed for første gang i organisationen med den anslåede værdi af $6000, oprettes kortet, og det bliver tilgængeligt på listen over indsigtskort i Assistant Studio.
Gå til Skift område i nederste venstre hjørne af siden i appen Salgshub, og vælg derefter Indstillinger for Sales Insights.
På webstedsoversigten under Assistant skal du vælge Start for at åbne siden Assistant Studio.
Tip
Du kan også på siden Indstillinger for Sales Insights vælge Administrer i sektionen Assistent (fuld funktionalitet) for at gå til siden Assistentstudie.
På siden Assistentstudie skal du vælge + Nyt indsigtskort.
Vælg + Opret fra bunden , og opret et flow for Power Automate at definere betingelserne og handlingerne for kortet.
Flere oplysninger om oprettelse af flow i Oprette et flow i Power Automate.
Brug proceskontrollen til at verificere fejl og advarsler i flowet.
Fejl og advarsler i flowet forårsager problemer med ydelse eller pålidelighed. Sørg for, at flowet er fejlfrit og uden advarsler. Kontrollen er altid aktiv og vises i kommandolinjen i designeren. Kontrollen viser en rød prik, når den finder en eller flere fejl i dit flow.
Hvis du vælger Flowkontrol, vises der flere oplysninger om den pågældende fejl. I dette eksempel angiver fejlen, at Kortnavn ikke er angivet. Afhjælp fejlen for at fortsætte.
Bemærk
Du skal løse disse alle fejl og advarsler for at gemme flowet.
(Valgfrit) Klik på knappen Test for at teste dit flow.
Sørg for, at alle de konfigurerede trin fungerer, som de skal. Testfunktionen kører og validerer hvert trin i flowet og viser, hvis der opstår en fejl på et trin. Ret fejlen for at fortsætte.
Gem processen.
Kortet oprettes. Du kan også redigere kortet for at angive prioritet og tildele forskellige sikkerhedsroller.
Se dine gemte flow
Når du har oprettet et flow, skal du oprette et kort med udgangspunkt i det oprettede flow for at få adgang til flowet i designeren. Nogle gange genereres kort muligvis ikke med det samme, og du finder muligvis ikke det oprettede flow til opdatering eller visning.
Hvis du ønsker adgang til det gemte flow, skal du følge disse trin:
Gå til Microsoft Power Automate, og log på med dine Dynamics 365 Sales-legitimationsoplysninger.
Bemærk
Som standard vælges din organisation baseret på din seneste tilknytning. Hvis du har flere organisationer tilknyttet dig, skal du vælge den rigtige organisation fra dine profilindstillinger.
Vælg Løsninger, og vælg derefter Standardløsning.
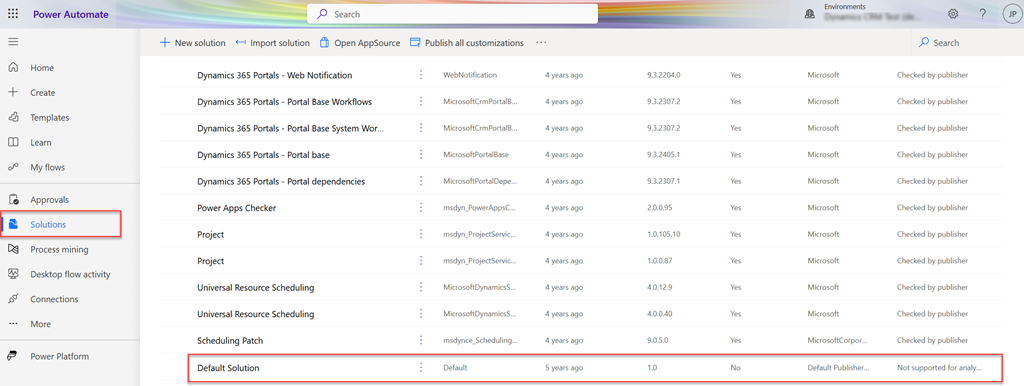
Alle standardløsninger er anført.
Gå til værktøjslinjen, gå til Søg og søg efter det flow, du vil opdatere eller se.
Rediger, og tilføj handlinger på kort
Du kan tilføje handlinger, som en bruger kan udføre, på et kort. Følg disse trin for at vælge en handling:
I feltet Søg efter connectorer og handlinger skal du angive Dynamics 365 Sales Insights og derefter vælge connectoren.
Vælg connectoren Opret kort til assistent på fanen Handlinger.
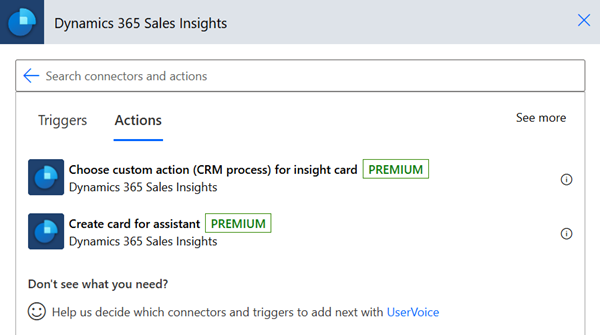
Angiv følgende oplysninger for at oprette et kort:
Parameter Description Miljø (organisation) Vælg din organisations navn. Kortnavn Angiv et navn til kortet. Kortoverskrift Angiv det navn, som skal stå i kortets overskrift. Korttekst Angiv en besked, som skal stå i kortets hovedtekst. Primær handlingstype Vælg en handlingstype for kortet. Følgende handlinger understøttes:
- Brugerdefineret handling (CRM-proces): Udfør trinnene i Brugerdefineret handling (CRM-proces) for at aktivere en brugerdefineret handling, som er defineret i Dynamics 365 Sales for et objekt.
- Åbn post
- Åbn URL
- REST: Udfør trinnene i REST for at aktivere en REST API med den brugerdefinerede handling.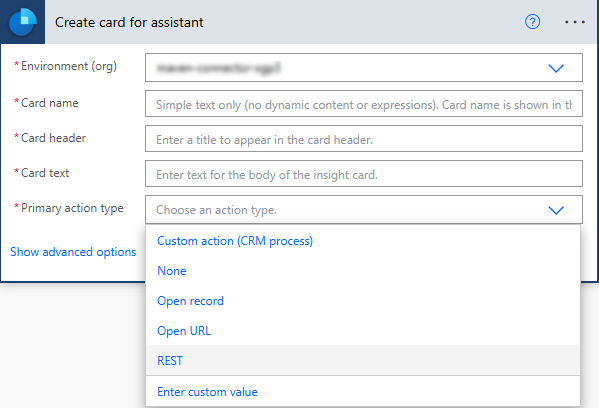
Brugerdefineret handling (CRM-proces)
Du kan bruge valgmuligheden Brugerdefineret handling (CRM-proces) til at aktivere en brugerdefineret handling, som er defineret i Dynamics 365 Sales for et objekt. Du kan få flere oplysninger i Brug Web API-handlinger.
Følg disse trin for at tilføje en brugerdefineret handling:
Åbn Dynamics 365 Sales Insights-connectoren.
Vælg handlingen Opret en brugerdefineret handling (CRM-proces) til indsigtskort (forhåndsversion) i fanen Handlinger.
Herefter vises der et trin, hvor du kan vælge en brugerdefineret handling.
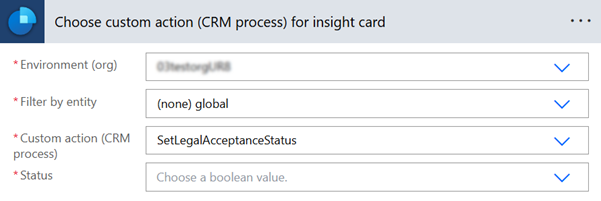
Angiv de påkrævede oplysninger i trinnet Vælg brugerdefineret handling (CRM-proces) for indsigtskort.
Parameter Beskrivelse Miljø (organisation) Vælg din organisations navn. Filtrer efter objekt Vælg det objekt, som handlingen er tilknyttet. Brugerdefineret handling (CRM-proces) Vælg den brugerdefinerede handling, som du vil udføre på kortet. Afhængigt af den valgte handling vises det næste sæt felter. I dette eksempel vises feltet Status.
REST
Brug valgmuligheden REST til at aktivere REST API.
På trinnet Opret kort til assistent, indtast de nødvendige oplysninger som beskrevet i rediger og tilføj handlinger til kort, og vælg derefter Primær handlingstype som REST.
Angiv følgende oplysninger på parametrene for at oprette et kort til REST API:
Parameter Description Primær handlingstekst Angiv et navn til knappen, som skal stå på kortet. Slutpunkt for primær handling Angiv det slutpunkt, som API'en skal kalde. HTTP-metode til primær handling Vælg en HTTP-metode, som API skal ringe op. 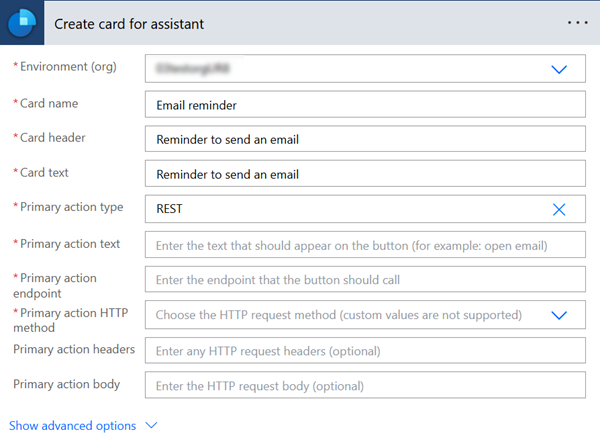
Kan du ikke finde funktionen i din app?
Der er et par muligheder:
- Du har ikke den nødvendige licens til at bruge denne funktion. I sammenligningstabellen og licensvejledningen kan du se, hvilke funktioner der er tilgængelige med din licens.
- Du har ikke den nødvendige sikkerhedsrolle til at bruge denne funktion.
- Hvis du vil konfigurere eller indstille en funktion, skal du have administrations- og tilpasningsroller
- Hvis du vil bruge salgsrelaterede funktioner, skal du have de primære salgsroller
- Nogle opgaver kræver specifikke funktionelle roller.
- Din administrator har ikke slået funktionen til.
- Din organisation bruger en brugerdefineret app. Kontakt din administrator for at få de nøjagtige trin. De trin, der beskrives i denne artikel, er specifikke for den indbyggede Salgshub og Sales Professional-apps.
Relaterede oplysninger
Konfigurere og administrere indsigtskort for Premium-assistenten
Redigere indsigtskort
Optimere rangordning af indsigtskort