Konfiguration og visning af gruppeside
Konfigurer og vis teamsiden med oplysninger om hierarkiniveauer og bedste sælgere, og slet sælgerdata.
Licens- og rollekrav
| Kravstype | Du skal have |
|---|---|
| Licens | Dynamics 365 Sales Premium eller Dynamics 365 Sales Enterprise Flere oplysninger: Prisfastsættelse af Dynamics 365 Sales |
| Sikkerhedsroller | Systemadministrator eller Salgschef Du kan finde flere oplysninger i Foruddefinerede sikkerhedsroller til Salg |
Hvad kan jeg konfigurere
Som administrator kan du:
- Konfigurer de niveauer i hierarkiet, du kan se.
- Konfigurer en bruger til at udgive sig for at være en anden for at få vist oplysninger.
- Vælg de bedste sælgere i hierarkiet.
- Slet sælgerdata.
Som salgschef kan du:
Få vist listen over medarbejdere, som indgår i hierarkiet.
Vælg de bedste sælgere i hierarkiet.
Åbne siden for teamindstillinger
Log på Samtaleintelligens-appen
Vælg ikonet Indstillinger øverst til højre på siden, og vælg derefter Indstillinger.
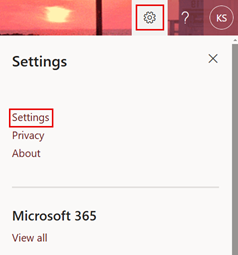
På siden Indstillinger skal du vælge Dit team.
Teamsiden åbnes, og du kan udføre følgende opgaver:
- Konfigurer hierarkiniveauer
- Konfigurer brugere til at blive vist som en anden bruger
- Vælge bedste sælgere
- Slet sælgerdata
Konfigurer hierarkiniveauer
Vælg hierarkiniveau på listen Synlighed af opkaldsdata for at få vist teammedlemmer for chefer. Du kan højst vælge tre niveauer. Du kan få mere at vide under Forstå hierarkiniveauer.
En liste over gruppemedlemmer vises under Teammedlemmer og bedste sælgere. Listen består af teammedlemmer, der rapporterer til chefen i Dynamics 365 og Microsoft Entra ID, herunder medlemmer uden adgang til samtaleintelligens.
Applikationen opdaterer automatisk listen hver 24. time og viser de aktuelle aktive teammedlemmer i chefens hierarki.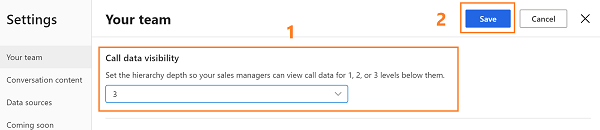
Gem konfigurationen.
Forstå hierarkiniveauerne
Lad os se på eksemplet for at forstå hierarkiniveauer:
I matrixen forklares, hvilke data du vil få vist som salgschef for forskellige hierarkiniveauer.
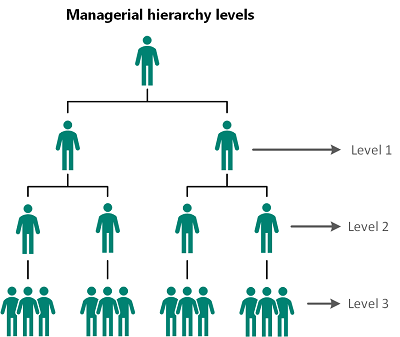
| Ledelsesniveau | Vis brugerhierarki |
|---|---|
| Niveau 1 | Vælg denne indstilling for at få indsigt i dine direkte teammedlemmer. |
| Niveau 2 | Vælg denne indstilling for at få indblik i både dine direkte teammedlemmer og deres direkte teammedlemmer. |
| Niveau 3 | Vælg denne indstilling for at få indsigter på niveau 1, niveau 2 og niveau 3's teammedlemmer. |
Bemærk
Samtaleintelligens understøtter op til tre hierarkiniveauer. Du lære mere om hierarki under Opret leder- og stillingshierarkier.
Konfigurer brugere til at blive vist som en anden bruger
Som en administrator kan du konfigurere salgschefer eller sælgere til at udgive sig for at være en anden bruger i organisationen for at få oplysninger, som de normalt ikke har adgang til. Du kan f.eks.:
- Angiv en visning af salgsgruppen for salgschefer fra niveau 4 og over.
- Give adgang til ikke-ledelsesledere til dashboards til aktivering af samtaleintelligens eller arbejdsprocesser for overholdelse af regler og standarder.
- Synliggørelse af ikke-direkte ledere i salgsteamsdashboards.
Robert Kline er f.eks. en salgschef, der ikke har adgang til dashboardet med samtaleintelligens for Jacob Hancoocks team. Ved at tilføje Robert til at kunne se samme dashboard som Jacob, kan Robert kan få adgang til oplysningerne i programmet til samtaleintelligens ved at udgive sig for at være Jacob.
Vælg Tilføj bruger i sektionen Vis som en anden bruger (forhåndsversion).
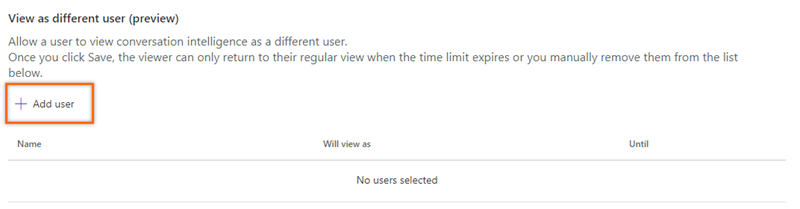
Angiv det brugernavn, der skal vises oplysninger om. I dette eksempel vælger vi navnet som Robert Kline.
Angiv det andet brugernavn (Robert Kline), skal du angive det andet brugernavn, som skal se oplysningerne. I dette eksempel vælger vi navnet Jacob Hancock.
Vælg den tidsbegrænsning, som Robert Kline kan se oplysningerne for Jacob Hancocks salgsteam.
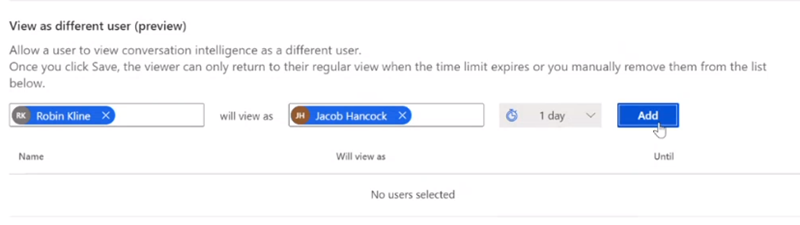
Vælg Tilføj. Der føjes en ny række til listen.
Gentag trin 1-5 for de brugere, du vil give mulighed for at få vist som andre brugere.
Vælg Gem, når brugerne er tilføjet.
Brugerne kan udgive sig for at være de tilknyttede udvalgte brugere og få vist oplysninger i samtaleintelligens.
Bemærk
Brugerne vender tilbage til deres almindelige visninger, når tidsbegrænsningen udløber, eller du kan fjerne dem fra listen manuelt.
Vælge bedste sælgere
De bedste sælgere, der er valgt her, sammenlignes med andre sælgere i teamem for at projicere, hvordan de andre sælgere klarer sig, baseret på nøgletal for bedste praksis for samtalemetoder. Disse sælgere vises med relevante data på startsiden i Hvad karakteriserer de bedste sælgere?
Du kan vælge de bedste sælgere under Teammedlemmer og bedste sælgere manuelt eller lade applikationen vælge automatisk. Vælg en indstilling efter behov.
-
Vælge bedste sælgere manuelt: Gør det muligt at vælge de bedste sælgere manuelt på listen over sælgere. Vælg det stjerneikon, der svarer til en sælger, under kolonnen Bedste sælger.
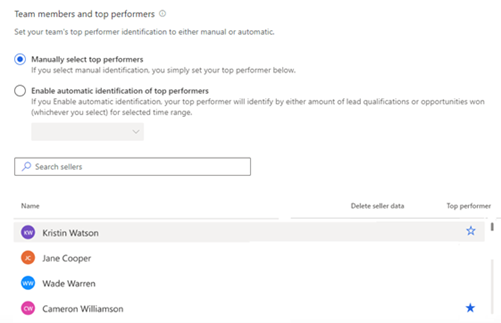
-
Aktivér automatisk identifikation af bedste sælgere: Gør det muligt for programmet automatisk at vælge de bedste sælgere ud fra det antal kundeemner, de har kvalificeret, eller salgsmuligheder, de har vundet. Hvis du vælger at markere de bedste sælgere automatisk, er rullelisten aktiveret til at vælge efter vundne salgsmuligheder eller efter kvalificerede kundeemner. Vælg en relevant indstilling.
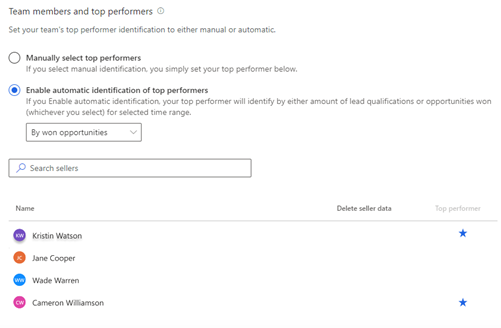
Bemærk
Når du vælger at markere de bedste sælgere automatisk, identificerer samtaleintelligens de bedste sælgere ud fra de nøgletal, du har angivet, og de opdateres med det relevante tidsinterval, der er valgt i applikationen.
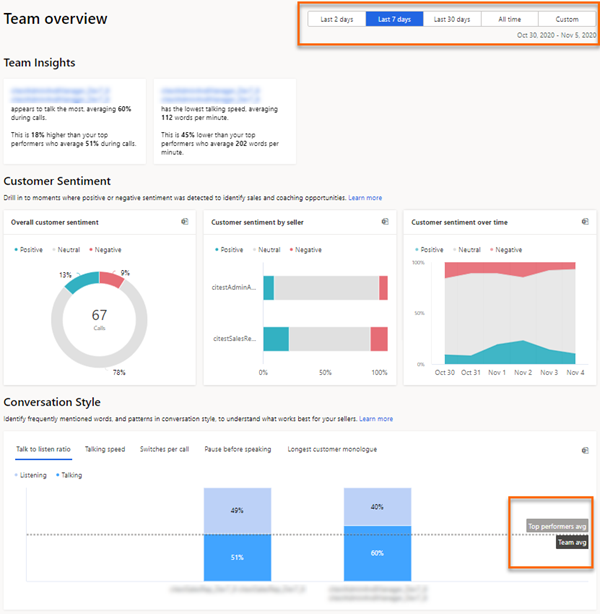
-
Vælge bedste sælgere manuelt: Gør det muligt at vælge de bedste sælgere manuelt på listen over sælgere. Vælg det stjerneikon, der svarer til en sælger, under kolonnen Bedste sælger.
Gem konfigurationen.
Slet sælgerdata
Du kan slette en sælgers data, når sælgeren ikke rapporterer til dig, er flyttet til et andet team, forlader organisationen eller anmoder om at slette data. Disse data omfatter sælgers statistik og opkaldshistorik.
Hold musen over navnet for den sælger, du vil slette data for. Vælg Slet data i kolonnen Slet sælgers data.
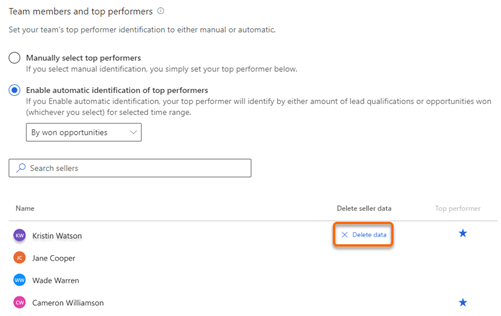
De valgte sælgerdata slettes fra Samtaleintelligens.Gem konfigurationen.
Se dit team
Som salgschef kan du få vist en liste over teammedlemmer i hierarkiet, når du åbner siden Dit team, uanset om de har Samtaleintelligens-licenser eller ej. Teammedlemmer på den viste liste er baseret på Dynamics 365 og Microsoft Entra ID.
Listen opdateres hver 24. time, så den viser de i øjeblikket aktive sælgere i lederens hierarki. Du kan også vælge Opdater nu for at opdatere listen med det samme og få vist eventuelle ændringer.
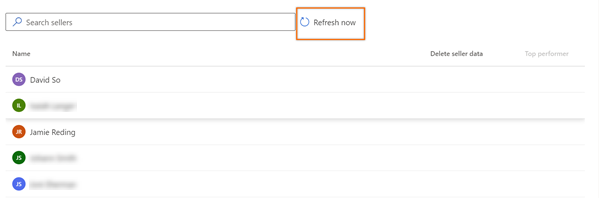
Bemærk
For at få vist denne side, skal salgschefer have et lederhierarki defineret under sig med sælgere eller enkeltpersoner tilføjet til hierarkiet. I øjeblikket er det kun administratorer, der kan ændre hierarkiniveauer. For at salgschefer kan ændre det, skal de kontakte en administrator for at ændre hierarkiet på deres vegne. Flere oplysninger: Konfigurere hierarkiniveauer.
Kan du ikke finde indstillingerne i din app?
Der er tre muligheder:
- Du har ikke den nødvendige licens eller rolle. Se afsnittet Licens- og rollekrav øverst på denne side.
- Din administrator har ikke slået funktionen til.
- Din organisation bruger en brugerdefineret app. Kontakt din administrator for at få de nøjagtige trin. De trin, der beskrives i denne artikel, er specifikke for den indbyggede Salgshub og Sales Professional-apps.
Relaterede oplysninger
Forbedre sælgercoaching og salgspotentiale med Samtaleintelligens