Tilføje Op næste-widget i en brugerdefineret formular
Få vist den næste widget i dine tilpassede formularer via konfigurationen af salgsaccelerator i Dynamics 365 Sales.
Licens- og rollekrav
| Kravstype | Du skal have |
|---|---|
| Licens | Dynamics 365 Sales Premium eller Dynamics 365 Sales Enterprise Flere oplysninger: Prisfastsættelse af Dynamics 365 Sales |
| Sikkerhedsroller | Systemadministrator Du kan finde flere oplysninger i Foruddefinerede sikkerhedsroller til Salg |
Hvad er Op næste-widget?
Widget'en Op næste hjælper sælgere med at få vist og udføre handlinger på aktiviteter på en post ved ikke at miste konteksten eller har brug for at skifte mellem flere programmer. Aktiviteterne omfatter telefonopkald, e-mails eller Teams-møde. I widgetten vises den aktuelle aktivitet, den kommende aktivitet og de fuldførte aktiviteter. Aktiviteterne tilføjes til en post manuelt eller ved hjælp af en sekvens:
- En salgschef i en sekvens opretter aktiviteter og anvender dem på posten i henhold til virksomhedens behov. Aktiviteterne i sekvensen vises i Næste op-widgetten.
- Til manuelle aktiviteter kan du eller en salgschef oprette en aktivitet på tidslinjen. Aktiviteten vises i Op næste-widget som en aktuel, kommende eller fuldført aktivitet, afhængigt af forfaldsdatoen. Denne aktivitet er tilgængelig for dig og andre sælgere, der har adgang til posten.
Tilføje Op næste-widgetten
Som standard er Op næste-widget kun tilgængelig i standardformularerne Sales Insights, Kundeemne og Salgsmulighed. Hvis du bruger tilpassede formularer til kundeemner eller salgsmuligheder, kan du få vist Næste-widget i dine brugerdefinerede formularer ved at benytte følgende fremgangsmåde.
Bemærk
- Du kan kun tilføje Herefter-widgetten til administrerede formularer.
- Tilføjelse af Næste-widget understøttes kun i Unified Interface-apps.
Log ind i Salgshub-appen.
Gå til Skift område i nederste venstre hjørne på siden, og vælg Indstillinger for Sales Insights.
Under Salgsaccelerator skal du vælge Konfiguration.
Vælg den brugerdefinerede formular, du vil tilføje Næste-widget for, i sektionen Vælg indhold og layout.
Bemærk
Her anvender vi den brugerdefinerede formular til kundeemne som et eksempel på at tilføje Næste-widget for kundeemner. I forbindelse med andre posttyper kan du udføre de trin, der er beskrevet i proceduren, med den brugerdefinerede formularvælger.
Vælg ikonet Åbn i en ny fane (
 ), så formulardesignerfanen åbnes.
), så formulardesignerfanen åbnes.Vælg Komponent i formulardesigneren, og tilføj derefter en kolonne i formularen som pladsholder for at tilføje widgetten fra Layout.
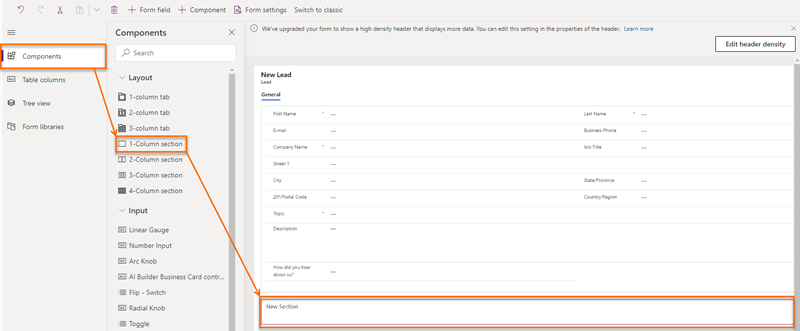
Vælg Skærm>Rækkefølge (op og næste) i oversigten over webstedet.
Bemærk
Kontrollér, at den tilføjede pladsholderkolonne er valgt. Hvis den ikke er det, vil widgetten blive tilføjet på et tilfældigt sted i formularen.
Vælg Udført i pop op-vinduet Rediger sekvens (næste).
Næste-widget føjes til formularen, som vist på følgende billede.
Bemærk
Hvis du vil skjule etiketten Ny sektion, skal du gå til fanen Egenskaber i indstillingsruden Ny sektion og derefter vælge Skjul etiket.
Gem og publicer formularen.
Kan du ikke finde indstillingerne i din app?
Der er tre muligheder:
- Du har ikke den nødvendige licens eller rolle. Se afsnittet Licens- og rollekrav øverst på denne side.
- Din administrator har ikke slået funktionen til.
- Din organisation bruger en brugerdefineret app. Kontakt din administrator for at få de nøjagtige trin. De trin, der beskrives i denne artikel, er specifikke for den indbyggede Salgshub og Sales Professional-apps.
Relaterede oplysninger
Aktivere og konfigurere salgsacceleratoren
Oprette forbindelse til kunder ved hjælp af en post eller widgetten Op til næste
Forstå Op næste-widget