Finde og tilføje flere produkter til en salgsmulighed
Brug den forbedrede oplevelse til hurtigt at identificere og føje flere produkter fra kataloget til salgsmuligheder.
Bemærk
Produktfamilier understøttes kun for Sales Enterprise og Sales Premium.
Licens- og rollekrav
| Kravstype | Du skal have |
|---|---|
| Licens | Dynamics 365 Sales Premium, Dynamics 365 Sales Enterprise eller Dynamics 365 Sales Professional Flere oplysninger: Prisfastsættelse af Dynamics 365 Sales |
| Sikkerhedsroller | En hvilken som helst primær salgsrolle, f.eks. sælger eller salgschef Flere oplysninger: Primære salgsroller |
Hvad er den udvidede oplevelse?
Som sælger vil du let kunne identificere og tilføje produkter fra kataloget, der passer bedst til den aktuelle salgsmulighed. Med den forbedrede oplevelse af at tilføje produkter kan du:
Hurtigt finde produkter fra kataloget baseret på en søgning i fritekst.
Se matchende produkter, når du skriver tekst i søgefeltet.
(Gælder for Sales Premium og Sales Enterprise) Vælg produkter fra den kategoriserede liste over produktfamilier.
Se den senest anvendte liste over produkter, mens du tilføjer flere produkter.
Se indbyggede produktdetaljer og sammenligne produkter, inden du vælger nogen, så du lettere kan finde det rigtige produkt.
Vælge og tilføje flere produkter på én gang.
Tilføje produkter, der skal rekvireres, med så få klik som muligt.
Angiv pris, antal og andre påkrævede oplysninger, som konfigureres af din systemadministrator.
Bemærk
Den forbedrede oplevelse med tilføjelse af produkter understøttes ikke for mobilenheder. Formularen Hurtig oprettelse vises fortsat for mobilbrugere, så de kan tilføje produkter.
Tilføj produkter til en salgsmulighed
Åbn den salgsmulighed, som du vil føje produkter til.
Gå til fanen Produktlinjeelementer.
Vælg en Prisliste. Prislisten bestemmer prisen på produktet og de produkter, du kan vælge.
Bemærk
Du skal som standard vælge en prisliste for at kunne føje produkter til en salgsmulighed. Din administrator kan dog ændre indstillingerne for produktkataloget, så feltet Prisliste bliver valgfrit.
Benyt en af følgende fremgangsmåder under Omsætning:
Hvis du vil beregne den anslåede omsætning for salgsmuligheden skal beregnes på basis af de produkter, der er tilføjet til salgsmuligheden, skal du vælge Systemberegnet.
Hvis du vil bruge en brugerdefineret anslåede omsætning, skal du vælge Brugerangivet.
Vælg Tilføj produkter i gitteret Produkter.
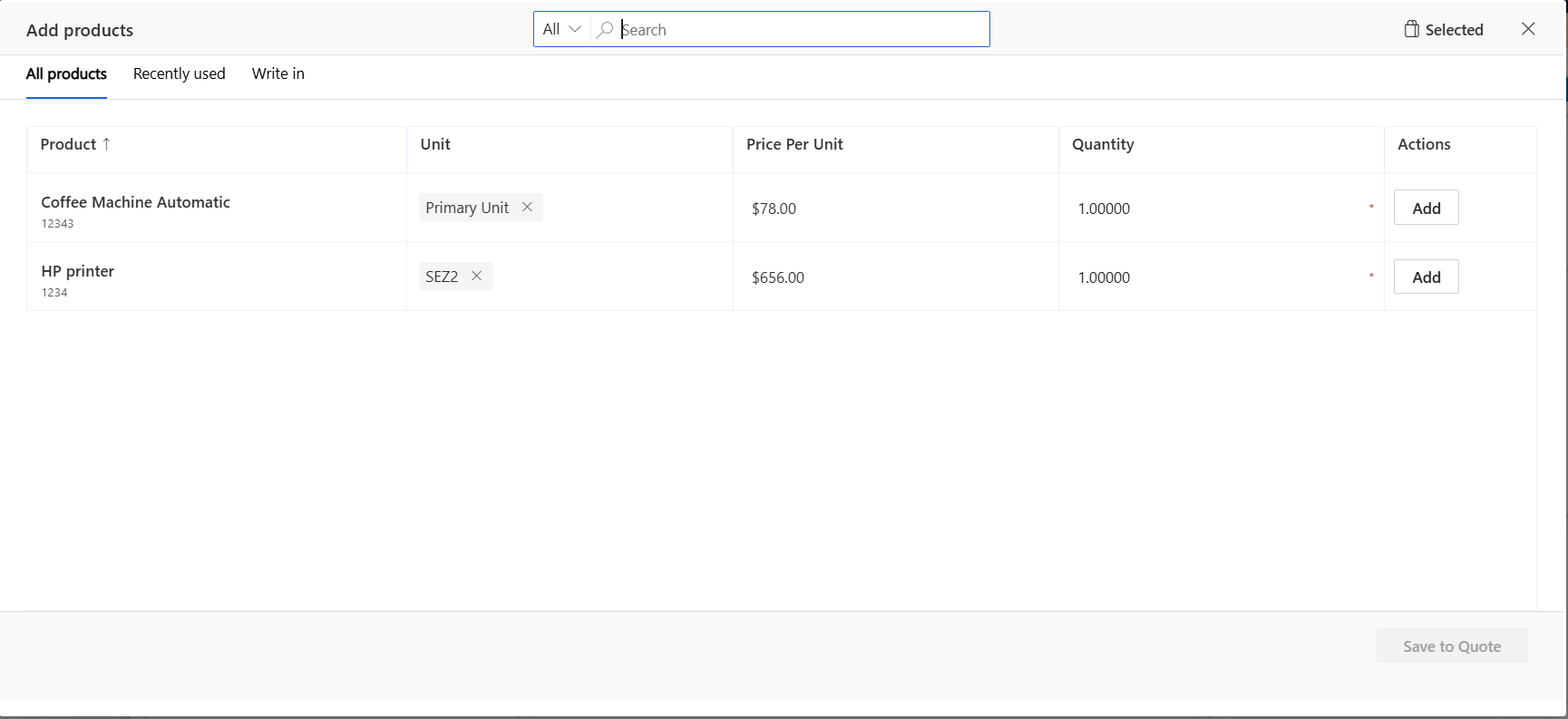
Bemærk
Den forbedrede oplevelse med at tilføje produkter er kun tilgængelig, hvis systemadministrator har aktiveret den. Hvis du kan se formulargrænsefladen i stedet for dialogboksen Tilføj produkter, skal du kontakte administrator for at aktivere oplevelsen.
I det foregående billede vises standardkolonnerne i dialogboksen. De oplysninger, der vises i kolonnen Produkt, kan tilpasses, og det samme gælder de kolonner, der vises i gitteret. Hvis du skal bruge flere kolonner for at udfylde data, eller du har brug for flere oplysninger, så du bedre kan identificere produktet, kan du kontakte din systemadministrator.
Brug en af følgende indstillinger til at identificere og tilføje produkter:
Hvis du kender produktnavnene, skal du blot søge efter og tilføje dem. Få mere at vide om, hvordan søgning fungerer.
(Gælder for Sales Premium og Sales Enterprise) Hvis du vil vælge produkter fra en bestemt produktserie, skal du bruge venstre rude eller rulleliste inden søgefeltet for at filtrere produkterne efter familie.
Bemærk
- Hvilke produkter og produktfamilier der vises, afhænger af den prisliste, du har valgt. Hvis du ikke kan se et produkt, skal du derfor sikre dig, at produktet er knyttet til den valgte prisliste.
- Venstre rude forsvinder, når du begynder at skrive i søgefeltet. Hvis du vil filtrere søgeresultaterne efter produktfamilie, skal du bruge rullemenuen. Desuden er antallet af produkter i venstre rude kun tilgængeligt, når antallet af produkter og familier er mindre end henholdsvis 50.000 og 5.000.
Hvis du vil tilføje produkter, du for nylig har valgt til et andet objekt, f.eks. salgsmulighed, tilbud, ordre eller faktura, skal du åbne fanen Senest anvendt.
Hvis du vil tilføje et produkt eller en service, der ikke findes i standardproduktkataloget, men er specifik for salgsmuligheden, skal du åbne fanen Skriv og oprette et produkt uden problemer.
Vigtigt
Brug ikke indstillingen til skrivning i forbindelse med standardprodukter og -tjenester, som din organisation tilbyder.
Gør et af følgende i kolonnen Pris pr. enhed:
Hvis produktet ikke har en tilknyttet prisliste, skal du angive prisen manuelt.
Hvis der er knyttet en standardprisliste til produktet, udfyldes Pris pr. enhed i overensstemmelse med den tilknyttede prisliste.
Tip
Hvis du vil tilsidesætte standardprisen på et produkt, skal du anmode din administrator om at føje kolonnen Pris tilsidesat til gitteret. Når kolonnen Pris tilsidesat er tilføjet, skal du slå den til.
Angiv det ønskede antal, og vælge derefter Tilføj.
Gentag trin 6-8 for alle de produkter, du vil tilføje.
Når du har gjort det, skal du vælge Gem i salgsmulighed.
Fjerne produkter fra en salgsmulighed
Fjern produkter, hvis du utilsigtet har valgt dem, eller hvis de ikke længere er relevante for salgsmuligheden. Du kan fjerne produkter i to situationer:
- Når du føjer produkter til salgsmuligheden, kan du bruge dialogboksen Tilføj produkter
- Når du har føjet produkter til salgsmuligheden, kan du gå til fanen Produkter
Sådan fjerner du et produkt fra dialogboksen Tilføj produkter
Vælg fanen Valgte i dialogboksen Tilføj produkter.
Vælg Fjern ud for det produkt, du vil fjerne.
Sådan fjerner du et produkt fra fanen Produkter
Åbn salgsmuligheden, og gå til fanen Produkter.
Vælg de produkter, som du vil fjerne, og vælg derefter Slet salgsmulighedsprodukt. De valgte produkter fjernes fra salgsmuligheden, når du har bekræftet sletningen.
Kan du ikke finde indstillingerne i din app?
Der er tre muligheder:
- Du har ikke den nødvendige licens eller rolle. Se afsnittet Licens- og rollekrav øverst på denne side.
- Din administrator har ikke slået funktionen til.
- Din organisation bruger en brugerdefineret app. Kontakt din administrator for at få de nøjagtige trin. De trin, der beskrives i denne artikel, er specifikke for den indbyggede Salgshub og Sales Professional-apps.
Relaterede oplysninger
Aktivere den forbedrede erfaring med tilføjelse af produkter
Tilpasse dialogboksen Tilføj produkter