Bruge V1-API'er til projektplanlægning sammen med Power Automate
Gælder for: Project Operations for scenarier baseret på ressource/ikke-lager, lille udrulning - aftale til håndtering af proformafakturering
Denne artikel beskriver et eksempelflow, som viser, hvordan du opretter en komplet projektplan ved hjælp af Microsoft Power Automate, hvordan du opretter et operationssæt, og hvordan du kan opdatere et objekt. I eksemplet vises, hvordan du opretter et projekt, et projektteammedlem, operationssæt, projektopgaver og ressourcetildelinger. Denne artikel forklarer også, hvordan du kan opdatere et objekt og køre et handlingssæt.
Eksemplet i denne artikel bruger PssCreateV1-API'en. Du kan se et eksempel, der bruger PssCreateV2-API, under Bruge V2-API'er til projektplanlægning sammen med Power Automate.
Her følger en fuldstændig liste over de trin, der dokumenteres i eksempelflowet i denne artikel:
- Opret en Power Apps-udløser
- Opret et projekt
- Initialiser en variabel for teammedlemmerne
- Opret et generisk teammedlem
- Opret et handlingssæt
- Initialiser en variabel for projekt-bucket-id
- Opret en projekt-bucket
- Initialiser en variabel for antallet af opgaver
- Initialiser en variabel for projektopgave-id'et
- Gør dette, indtil
- Angiv en projektopgave
- Opret en projektopgave
- Opret en ressourcetildeling
- Reducér en variabel
- Omdøb en projektopgave
- Kør et handlingssæt
Forudsætninger
I denne artikel antages det, at du har en grundlæggende viden om Dataverse-platformen, cloudflow og API'en til projektplanlægning. Du kan finde flere oplysninger i afsnittet Referencer senere i denne artikel.
Opret et flow
Vælg et miljø
Du kan oprette flowet Power Automate i dit miljø.
- Gå til https://flow.microsoft.com, og brug dine administratorlegitimationsoplysninger til at logge ind.
- Vælg Miljøer i øverste højre hjørne.
- Vælg det miljø på listen, hvor Dynamics 365 Project Operations er installeret.
Opret en løsning
Følg disse trin for at oprette et løsningsorienteret flow. Ved at oprette et løsningsafhængigt flow kan du nemmere eksportere flowet, så du kan bruge det senere.
- Vælg Løsninger i navigationsruden.
- På siden Løsninger skal du vælge Nu løsning.
- I dialogboksen Ny løsning skal du angive de krævede felter og dernæst vælge Opret.
Trin 1: Opret en Power Apps-udløser
- På siden Løsninger skal du vælge den løsning, som du har oprettet, og derefter vælge Ny.
- I venstre rude skal du vælge Cloudflows>Automatisering>Cloudflow>Øjeblikkelig.
- I feltet Flownavn skal du angive Planlægnings-API Demoflow.
- På listen Vælg, hvordan denne proces skal udløses skal du vælge Power Apps. Når du opretter en Power Apps-udløser, er logikken op til dig som forfatter. I denne artikel skal du f.eks. lade inputparametrene stå tomme med henblik på test.
- Vælg Opret.
Trin 2: Oprette et projekt
Følg disse trin for at oprette et prøveprojekt.
Vælg Nyt trin i det flow, du har oprettet.
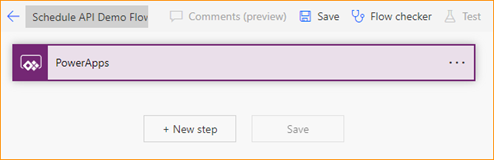
I dialogboksen Vælg en handling skal du i søgefeltet angive udfør ubundet handling. Vælg derefter handlingen i listen over resultater på fanen Handlinger.
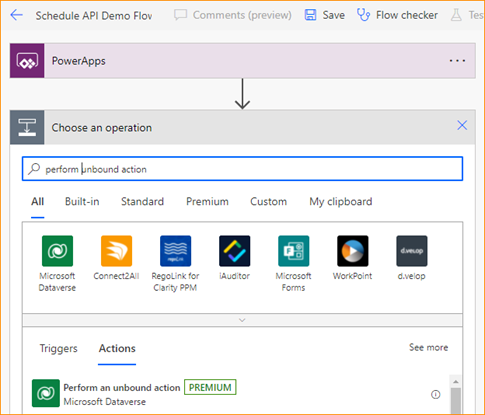
I det nye trin skal du vælge ellipsen (…) og derefter vælge Omdøb.
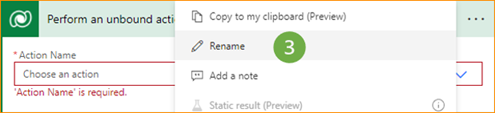
Omdøb trinnet Opret projekt.
I feltet Handlingsnavn skal du vælge msdyn_CreateProjectV1.
I feltet msdyn_subject skal du vælge Tilføj dynamisk indhold.
På fanen Udtryk skal du i funktionsfeltet angive concat('Projektnavn – ',utcNow()).
Vælg OK.
Trin 3: Initialiser en variabel for teammedlemmet
- Vælg Nyt trin i flowet.
- I dialogboksen Vælg en handling skal du i søgefeltet angive initialiser variabel. Vælg derefter handlingen i listen over resultater på fanen Handlinger.
- I det nye trin skal du vælge ellipsen (…) og derefter vælge Omdøb.
- Omdøb trinnet til Init-teammedlem.
- I feltet Navn skal du angive TeamMemberAction.
- I feltet Type skal du vælge Streng.
- I feltet Værdi skal du angive msdyn_CreateTeamMemberV1.
Trin 4: Opret et generisk projektteammedlem
Vælg Nyt trin i flowet.
I dialogboksen Vælg en handling skal du i søgefeltet angive udfør ubundet handling. Vælg derefter handlingen i listen over resultater på fanen Handlinger.
I det nye trin skal du vælge ellipsen (…) og derefter vælge Omdøb.
Omdøb trinnet til Opret teammedlem.
I feltet Handlingsnavn skal du vælge TeamMemberAction i dialogboksen Dynamisk indhold.
Angiv følgende parameteroplysninger i feltet Handlingsparametre.
{ "TeamMember": { "@@odata.type": "Microsoft.Dynamics.CRM.msdyn_projectteam", "msdyn_projectteamid": "@{guid()}", "msdyn_project@odata.bind": "/msdyn_projects(@{outputs('Create_Project')?['body/ProjectId']})", "msdyn_name": "ScheduleAPIDemoTM1" } }Her er en forklaring på parametrene:
- @@odata.type – Objektets navn. Skriv f.eks. "Microsoft.Dynamics.CRM.msdyn_projectteam".
- msdyn_projectteamid – Den primære nøgle til projektteam-id'et. Værdien er et Globally Unique Identifier-udtryk (GUID). Id'et oprettes under fanen Udtryk.
- msdyn_project@odata.bind – Projekt-id for det ejende projekt. Værdien er dynamisk indhold, som kommer fra responsen på trinnet "Opret projekt". Sørg for at angive hele stien, og tilføj dynamisk indhold mellem parenteserne. Der skal bruges anførselstegn. Skriv f.eks. "/msdyn_projects(TILFØJ DYNAMISK INDHOLD)".
- msdyn_name – Navnet på teammedlemmet. Skriv f.eks. "ScheduleAPIDemoTM1".
Trin 5: Opret et handlingssæt
- Vælg Nyt trin i flowet.
- I dialogboksen Vælg en handling skal du i søgefeltet angive udfør ubundet handling. Vælg derefter handlingen i listen over resultater på fanen Handlinger.
- I det nye trin skal du vælge ellipsen (…) og derefter vælge Omdøb.
- Omdøb trinnet Opret handlingssæt.
- I feltet Handlingsnavn skal du vælge den brugerdefinerede Dataverse-handling msdyn_CreateOperationSetV1.
- I feltet Beskrivelse skal du indtaste ScheduleAPIDemoOperationSet.
- Til feltet Projekt skal du vælge msdyn_CreateProjectV1Response ProjectId i dialogboksen Dynamisk indhold.
Trin 6: Initialiser en variabel for projektbucket-id
- Vælg Nyt trin i flowet.
- I dialogboksen Vælg en handling skal du i søgefeltet angive initialiser variabel. Vælg derefter handlingen i listen over resultater på fanen Handlinger.
- I det nye trin skal du vælge ellipsen (…) og derefter vælge Omdøb.
- Omdøb trinnet til Initialiser Projektbucket-id.
- Angiv Projektbucket-id i feltet Navn.
- I feltet Type skal du vælge Streng.
- I feltet Værdi skal du angive @{guid()}.
Trin 7: Opret en projekt-bucket
Vælg Tilføj en handling i flowet.
I dialogboksen Vælg en handling skal du i søgefeltet angive udfør ubundet handling. Vælg derefter handlingen i listen over resultater på fanen Handlinger.
I dette trin skal du vælge ellipsen (…) og derefter vælge Omdøb.
Omdøb trinnet Opret bucket.
-
- I feltet Handlingsnavn skal du vælge msdyn_PssCreateV1.
Angiv følgende parameteroplysninger i feltet Objekt.
{ "@@odata.type": "Microsoft.Dynamics.CRM.msdyn_projectbucket", "msdyn_projectbucketid": "@{variables('project bucket id')}", "msdyn_name": "ScheduleAPIDemoBucket1", "msdyn_project@odata.bind": "/msdyn_projects(@{outputs('Create_Project')?['body/ProjectId']})" }Her er en forklaring på parametrene:
- @@odata.type – Objektets navn. Angiv f.eks. "Microsoft.Dynamics.CRM.msdyn_projectbucket".
- msdyn_projectbucketid – Entydigt id for projekt-bucket. Værdien skal angives fra den dynamiske variabel i trin 6.
- msdyn_name – Navnet på projekt-bucket.
- msdyn_project@odata.bind – Projekt-id for det ejende projekt. Værdien er dynamisk indhold, som kommer fra responsen på trinnet "Opret projekt". Sørg for at angive hele stien, og tilføj dynamisk indhold mellem parenteserne. Der skal bruges anførselstegn. Skriv f.eks. "/msdyn_projects(TILFØJ DYNAMISK INDHOLD)".
Til feltet OperationSetId skal du vælge msdyn_CreateOperationSetV1Response OperationSetId i dialogboksen Dynamisk indhold.
Trin 8: Initialiser en variabel for antallet af opgaver
- Vælg Nyt trin i flowet.
- I dialogboksen Vælg en handling skal du i søgefeltet angive initialiser variabel. Vælg derefter handlingen i listen over resultater på fanen Handlinger.
- I det nye trin skal du vælge ellipsen (…) og derefter vælge Omdøb.
- Omdøb trinnet Init Antal opgaver.
- I feltet Navn skal du angive antal opgaver.
- I feltet Type skal du vælge Heltal.
- I feltet Værdi skal du angive 5.
Trin 9: Initialiser en variabel for projektopgave-id'et
- Vælg Nyt trin i flowet.
- I dialogboksen Vælg en handling skal du i søgefeltet angive initialiser variabel. Vælg derefter handlingen i listen over resultater på fanen Handlinger.
- I det nye trin skal du vælge ellipsen (…) og derefter vælge Omdøb.
- Omdøb trinnet til Init-ProjectTaskID.
- Angiv msdyn_projecttaskid i feltet Navn.
- I feltet Type skal du vælge Streng.
- I feltet Værdi skal du angive guid() i udtryksbyggeren.
Trin 10: Gør dette, indtil
- Vælg Nyt trin i flowet.
- I dialogboksen Vælg en handling skal du i søgefeltet angive gør, indtil. Vælg derefter handlingen i listen over resultater på fanen Handlinger.
- Angiv den første værdi i den betingede sætning til antallet af opgavevariabler i dialogboksen Dynamisk indhold.
- Angiv betingelsen til mindre end lig med.
- Angiv den anden værdi i den betingede sætning til 0.
Trin 11: Angiv en projektopgave
- Vælg Tilføj en handling i flowet.
- I dialogboksen Vælg en handling skal du i søgefeltet angive angiv variabel. Vælg derefter handlingen i listen over resultater på fanen Handlinger.
- I det nye trin skal du vælge ellipsen (…) og derefter vælge Omdøb.
- Omdøb trinnet til Angiv projektopgave.
- I feltet Navn skal du vælge msdyn_projecttaskid.
- I feltet Værdi skal du angive guid() i udtryksbyggeren.
Trin 12: Opret en projektopgave
Følg disse trin for at oprette en projektopgave, der har et entydigt id, som tilhører det aktuelle projekt, og det projekt, du har oprettet.
Vælg Nyt trin i flowet.
I dialogboksen Vælg en handling skal du i søgefeltet angive udfør ubundet handling. Vælg derefter handlingen i listen over resultater på fanen Handlinger.
I dette trin skal du vælge ellipsen (…) og derefter vælge Omdøb.
Omdøb trinnet til Opret projektopgave.
I feltet Handlingsnavn skal du vælge msdyn_PssCreateV1.
Angiv følgende parameteroplysninger i feltet Objekt.
{ "@@odata.type": "Microsoft.Dynamics.CRM.msdyn_projecttask", "msdyn_projecttaskid": "@{variables('msdyn_projecttaskid')}", "msdyn_project@odata.bind": "/msdyn_projects(@{outputs('Create_Project')?['body/ProjectId']})", "msdyn_subject": "ScheduleAPIDemoTask1", "msdyn_projectbucket@odata.bind": "/msdyn_projectbuckets(@{variables('project bucket id')})", "msdyn_start": "@{addDays(utcNow(), 1)}", "msdyn_scheduledstart": "@{utcNow()}", "msdyn_scheduledend": "@{addDays(utcNow(), 5)}" }Her er en forklaring på parametrene:
- @@odata.type – Objektets navn. Skriv f.eks. "Microsoft.Dynamics.CRM.msdyn_projecttask".
- msdyn_projecttaskid – Opgavens entydige id. Værdien skal angives til en dynamisk variabel fra msdyn_projecttaskid.
- msdyn_project@odata.bind – Projekt-id for det ejende projekt. Værdien er dynamisk indhold, som kommer fra responsen på trinnet "Opret projekt". Sørg for at angive hele stien, og tilføj dynamisk indhold mellem parenteserne. Der skal bruges anførselstegn. Skriv f.eks. "/msdyn_projects(TILFØJ DYNAMISK INDHOLD)".
- msdyn_subject – Et hvilket som helst opgavenavn.
- msdyn_projectbucket@odata.bind – Den projekt-bucket, der indeholder opgaverne. Værdien er den samme som den, der bruges til at angive msdyn_projectbucketid på trinnet "Opret bucket". Sørg for at angive hele stien, og tilføj dynamisk indhold mellem parenteserne. Der skal bruges anførselstegn. Skriv f.eks. "/msdyn_projectbuckets(TILFØJ DYNAMISK INDHOLD)".
- msdyn_start – Dynamisk indhold til startdatoen. I morgen vises f.eks. som "addDays(utcNow(), 1)".
- msdyn_scheduledstart – Den planlagte startdato. I morgen vises f.eks. som "addDays(utcNow(), 1)".
- msdyn_scheduleend – Den planlagte slutdato. Vælg en dato i fremtiden. Angiv f.eks. "addDays(utcNow(), 5)".
- msdyn_LinkStatus – Linkstatussen. Angiv f.eks. "192350000".
Til feltet OperationSetId skal du vælge msdyn_CreateOperationSetV1Response OperationSetId i dialogboksen Dynamisk indhold.
Trin 13: Opret en ressourcetildeling
Vælg Tilføj en handling i flowet.
I dialogboksen Vælg en handling skal du i søgefeltet angive udfør ubundet handling. Vælg derefter handlingen i listen over resultater på fanen Handlinger.
I dette trin skal du vælge ellipsen (…) og derefter vælge Omdøb.
Omdøb trinnet Opret tildeling.
I feltet Handlingsnavn skal du vælge msdyn_PssCreateV1.
Angiv følgende parameteroplysninger i feltet Objekt.
{ "@@odata.type": "Microsoft.Dynamics.CRM.msdyn_resourceassignment", "msdyn_resourceassignmentid": "@{guid()}", "msdyn_name": "ScheduleAPIDemoAssign1", "msdyn_taskid@odata.bind": "/msdyn_projecttasks(@{variables('msdyn_projecttaskid')})", "msdyn_projectteamid@odata.bind": "/msdyn_projectteams(@{outputs('Create_Team_Member')?['body/TeamMemberId']})", "msdyn_projectid@odata.bind": "/msdyn_projects(@{outputs('Create_Project')?['body/ProjectId']})" }Til feltet OperationSetId skal du vælge msdyn_CreateOperationSetV1Response OperationSetId i dialogboksen Dynamisk indhold.
Trin 14: Reducér en variabel
- Vælg Nyt trin i flowet.
- I dialogboksen Vælg en handling skal du i søgefeltet angive reducér variabel. Vælg derefter handlingen i listen over resultater på fanen Handlinger.
- I feltet Navn skal du vælge antal opgaver.
- I feltet Værdi skal du angive 1.
Trin 15: Omdøb en projektopgave
Vælg Nyt trin i flowet.
I dialogboksen Vælg en handling skal du i søgefeltet angive udfør ubundet handling. Vælg derefter handlingen i listen over resultater på fanen Handlinger.
I dette trin skal du vælge ellipsen (…) og derefter vælge Omdøb.
Omdøb trinnet til Omdøb projektopgave.
I feltet Handlingsnavn skal du vælge msdyn_PssUpdateV1.
Angiv følgende parameteroplysninger i feltet Objekt.
{ "@@odata.type": "Microsoft.Dynamics.CRM.msdyn_projecttask", "msdyn_projecttaskid": "@{variables('msdyn_projecttaskid')}", "msdyn_subject": "ScheduleDemoTask1-UpdatedName" }Til feltet OperationSetId skal du vælge msdyn_CreateOperationSetV1Response OperationSetId i dialogboksen Dynamisk indhold.
Trin 16: Kør et handlingssæt
- Vælg Nyt trin i flowet.
- I dialogboksen Vælg en handling skal du i søgefeltet angive udfør ubundet handling. Vælg derefter handlingen i listen over resultater på fanen Handlinger.
- I dette trin skal du vælge ellipsen (…) og derefter vælge Omdøb.
- Omdøb trinnet Udfør handlingssæt.
- I feltet Handlingsnavn skal du vælge msdyn_ExecuteOperationSetV1.
- Til feltet OperationSetId skal du vælge msdyn_CreateOperationSetV1Response OperationSetId i dialogboksen Dynamisk indhold.