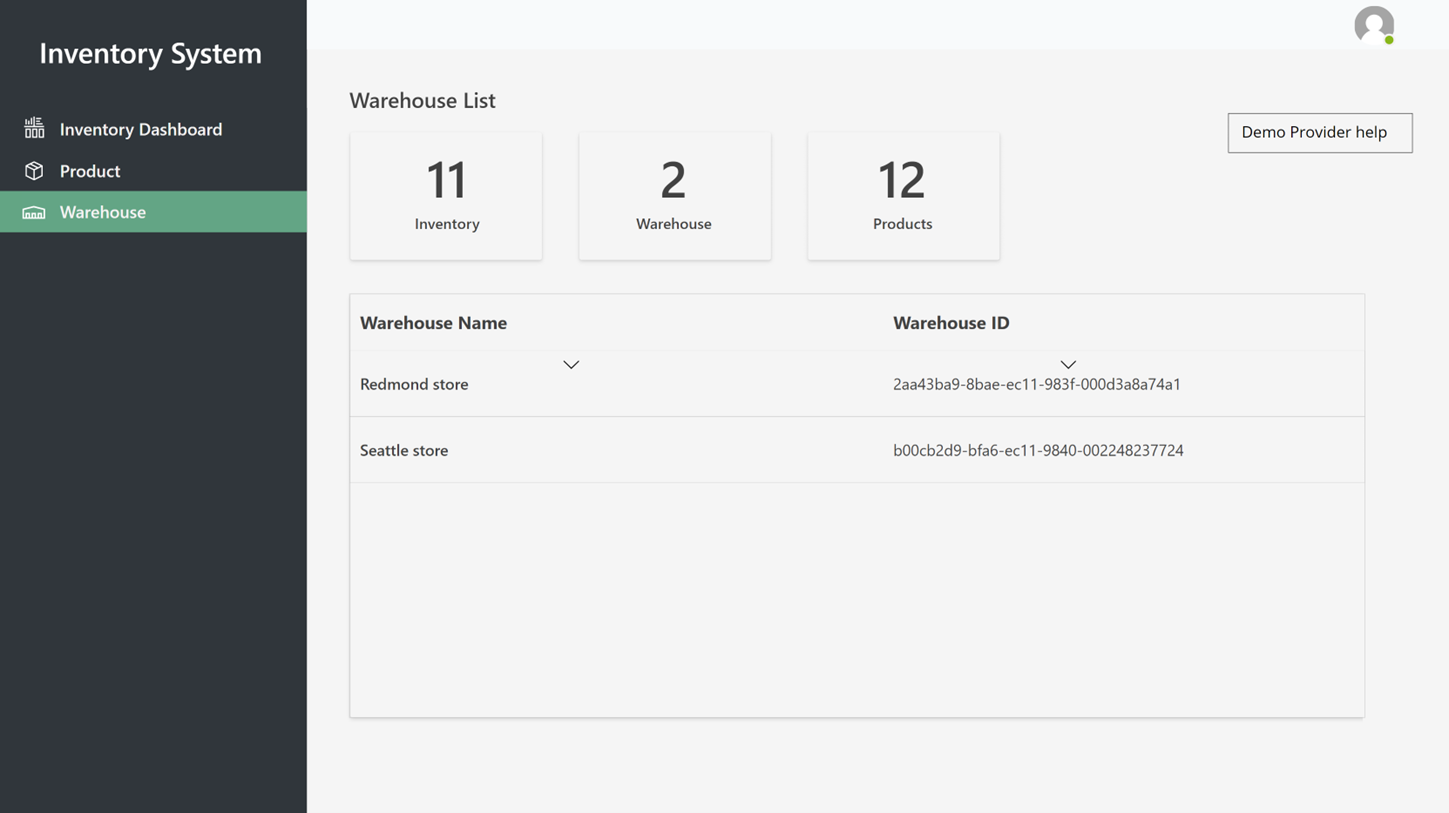Konfigurere og åbne demoudbydere
Denne artikel indeholder en beskrivelse af, hvordan du kan konfigurere og starte demoudbydere i Microsoft Dynamics 365 Intelligent Order Management.
Demoudbydere er designet til at hjælpe dig med at se, hvordan ordreflowet er mellem Intelligent Order Management og tredjepartsforbindelser. Når du har konfigureret demoudbydere, kan du generere en testordre og overvåge dens status i Intelligent Order Management, efterhånden som den bevæger sig gennem hvert trin i et orkestreringsflow fra ordrevalidering til opfyldelse.
Seddel
Demo-leverandører er kun tilgængelige i forsøgsmiljøer.
Følgende demoudbyderprogrammer er tilgængelige:
- Demoprogram til e-handel – Dette program bruges til at oprette en ordre.
- Demoprogram til opfyldelse – Dette program bruges til at behandle og opfylde en ordre.
- Demolagerprogram – Dette program bruges til at opdatere lagersystemet efter opfyldelse.
Konfigurere demoudbydere
Før du kan begynde at bruge demoudbydere, skal du konfigurere dem. Opsætningsprocessen har fire stadier:
- Aktivér forbindelser.
- Publicer politikker.
- Tilføj udbydere.
- Aktivér og publicer demoorkestreringsflowet.
Aktivere forbindelser
Følg disse trin for at aktivere forbindelser.
- På startsiden til Intelligent Order Management skal du vælge Indstillinger og derefter vælge Startforbindelser.
- Åbn hver forbindelse, vent på, at den oprettes, og vælg derefter Gem og luk. (En grøn markering angiver, at der er oprettet en forbindelse).
- Når alle forbindelser er oprettet, skal du vælge Aktivér system i den øverste menu.
Skifte politik til opfyldelsesproces
Gør følgende for at ændre politikken til opfyldelsesproces.
- Gå til Indstillinger > Generelle appindstillinger > Ordrehåndteringspræferencer.
- I afsnittet Politik til opfyldelsesproces skal du vælge Oprettelse af opfyldelsesordre for at ændre politikken fra Lagerkontrol og oprettelse af opfyldelsesordre.
Publicere politikker
Følg disse trin for at publicere politikker.
- Vælg Politikker under Orkestrering i venstre navigationsrude.
- Vælg og publicer hver politik på listen.
Tilføje udbydere
Følg disse trin for at tilføje udbydere.
Vælg Bibliotek under Udbydere i venstre navigationsrude.
Vælg og aktivér udbyderne Intern applikationsservice, Demoordreopfyldelse, Demoordreindtag og Demoordrelager.
Vælg Aktivér udbydere. Guiden Udbyderaktivering vises.
Læs vilkår og betingelser på siden Vilkår og betingelser. Hvis du er indforstået med dem, skal du vælge Acceptér.
Gennemfør installationsguiden Udbyderaktivering for hver udbyder på følgende måde:
- Sørg for, at forbindelsen er oprettet. (En grøn markering angiver, at der er oprettet en forbindelse).
- Behold standardindstillingerne for hver udbyder. Vælg Nej til Intern applikationsservice, når du bliver spurgt, om du vil oprette nye opdelte ordrelinjer.
- Vælg Næste.
Når du kommer til slutningen af guiden, skal du vælge Aktivér.
Når du har aktiveret udbyderne, tager det ca. seks minutter, før ændringerne træder i kraft. Du kan kontrollere, at alle udbydere er aktive, ved at gå til Udbyder > Installeret og se status for hver udbyder.
Publicere et demoorkestreringsflow
Hvis du vil publicere et demoorkestreringsflow, skal du udføre disse trin.
- Gå til Orkestreringer > Flow.
- Vælg Demoordreforløb for at åbne det.
- Vælg Gem og udgiv.
Bemærk!
Hvis du oplever problemer, mens du publicerer orkestreringsflowet, skal du vælge udbyderhandling og -politik igen og derefter prøve igen.
Hvis politikken ikke er publiceret, skal du bekræfte, at udførelsespolitikkerne for Valider demoordreoverskrift, Valider demoordrelinjer og Simpel bestemmelse af opfyldelse er indstillet korrekt.
Starte demoudbyderne
Når orkestreringsflowet er publiceret, er demoudbyderne klar til brug.
Åbne demoappen til e-handel
Åbn først demoappen til e-handel, og spil forbruger, når du placerer en ordre i en simuleret e-handelsbutik. Ordren flyder derefter til Intelligent Order Management, hvor du kan se dens status og detaljer i ordretabellerne over salg og opfyldelse.
Du kan åbne demoappen til e-handel ved at følge disse trin.
- Vælg områdeskifteren nederst til venstre i venstre navigationsrude, og vælg derefter Demoudbydere.
- På siden Demoudbydere skal du vælge Start demo under E-handelsbutik - Demo. E-handelsdemowebstedet vises.
- Vælg et produkt på startsiden eller kategorisiden.
- Indtast eller vælg et antal.
- Vælg Føj til kurv.
- Vælg Afgiv ordre på indkøbskurvens side.
- Der vises en side til betaling ved kassen, som er udfyldt med demokundeoplysninger. Du kan ændre disse kundeoplysninger, før du opretter ordren.
- Vælg Opret ordre. Når ordren er oprettet korrekt, bliver du omdirigeret til en bekræftelsesside.
Bekræfte ordren i Intelligent Order Management
Når ordren er afgivet, kan den bekræftes i salgstabellen Intelligent Order Management.
Benyt denne fremgangsmåde for at bekræfte ordren.
- Vælg områdeskifteren nederst til venstre i venstre navigationsrude, og vælg derefter Salgsordrer.
- Den oprettede ordre vises øverst på listen. Vælg ordren for at åbne den og gennemgå detaljerne.
Når Intelligent Order Management modtager en ordre, kører den et orkestreringsflow og sender til sidst ordren til det relevante lagersted.
Åbne demoappen til opfyldelse
Åbn derefter demoudbyderappen til opfyldelse for at opfylde ordren.
Du kan åbne demoudbyderappen til opfyldelse ved at følge disse trin.
- Vælg områdeskifteren nederst til venstre i venstre navigationsrude, og vælg derefter Demoudbydere.
- På siden Demoudbydere skal du vælge Start demo under Opfyldelsescenter - Demo.
- Vælg den ordre, du har afgivet, og brug derefter guiden til at gennemgå opfyldelsestrinnene hele vejen til forsendelsen. Når du er færdig med guiden, skal den opdaterede status være afspejlet i salgsordretabellen for Intelligent Order Management.
Indgående ordre
I demoopfyldelsesprogrammet skal du vælge Indgående ordre for at få vist oplysninger om den indgående ordre på siden Indgående ordre. Følgende illustration viser et eksempel.
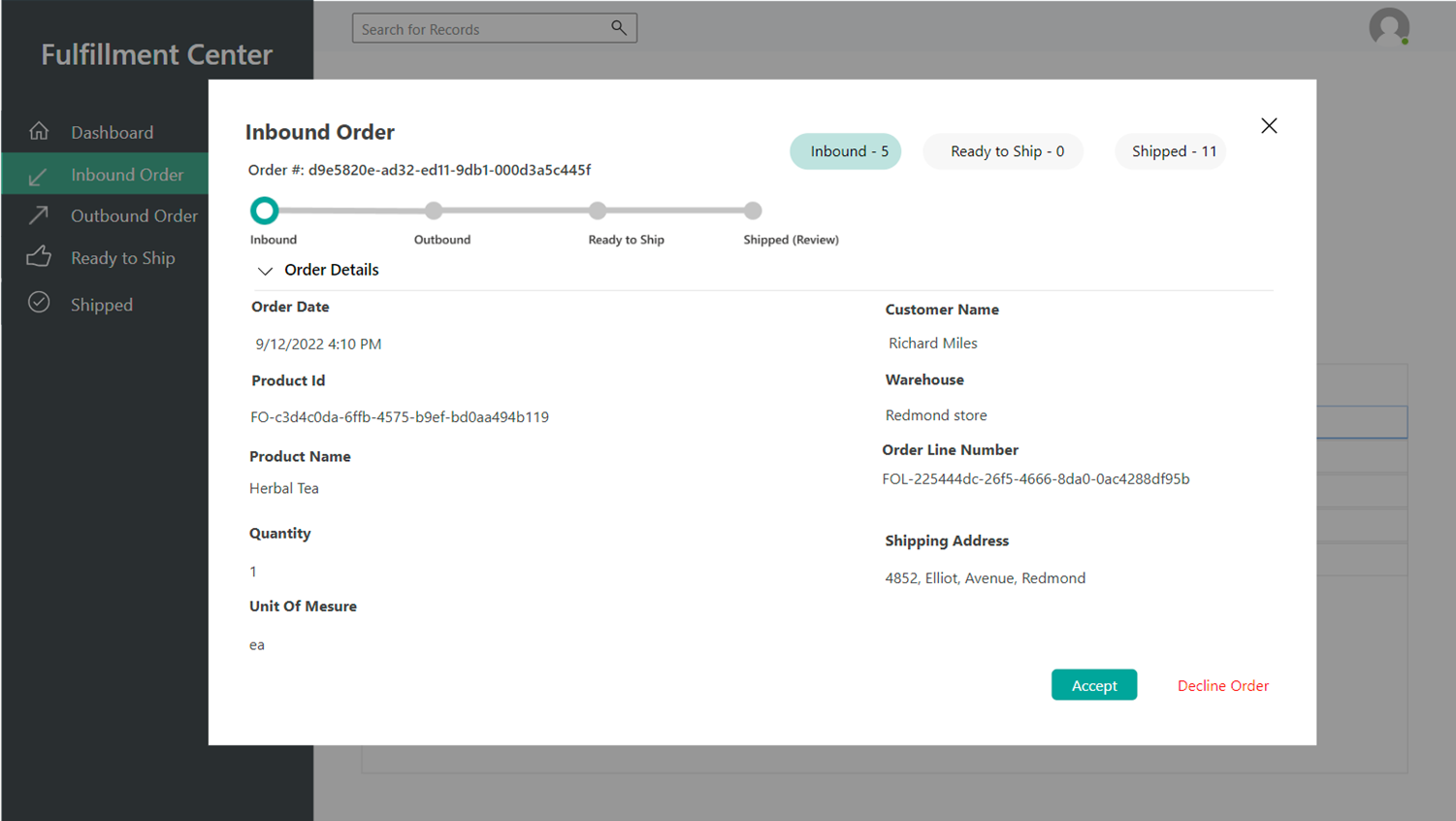
Vælg Acceptér, hvis du vil flytte til næste side i guiden.
Udgående ordre
På siden Udgående ordre kan du få vist detaljer om den udgående ordre. Følgende illustration viser et eksempel.
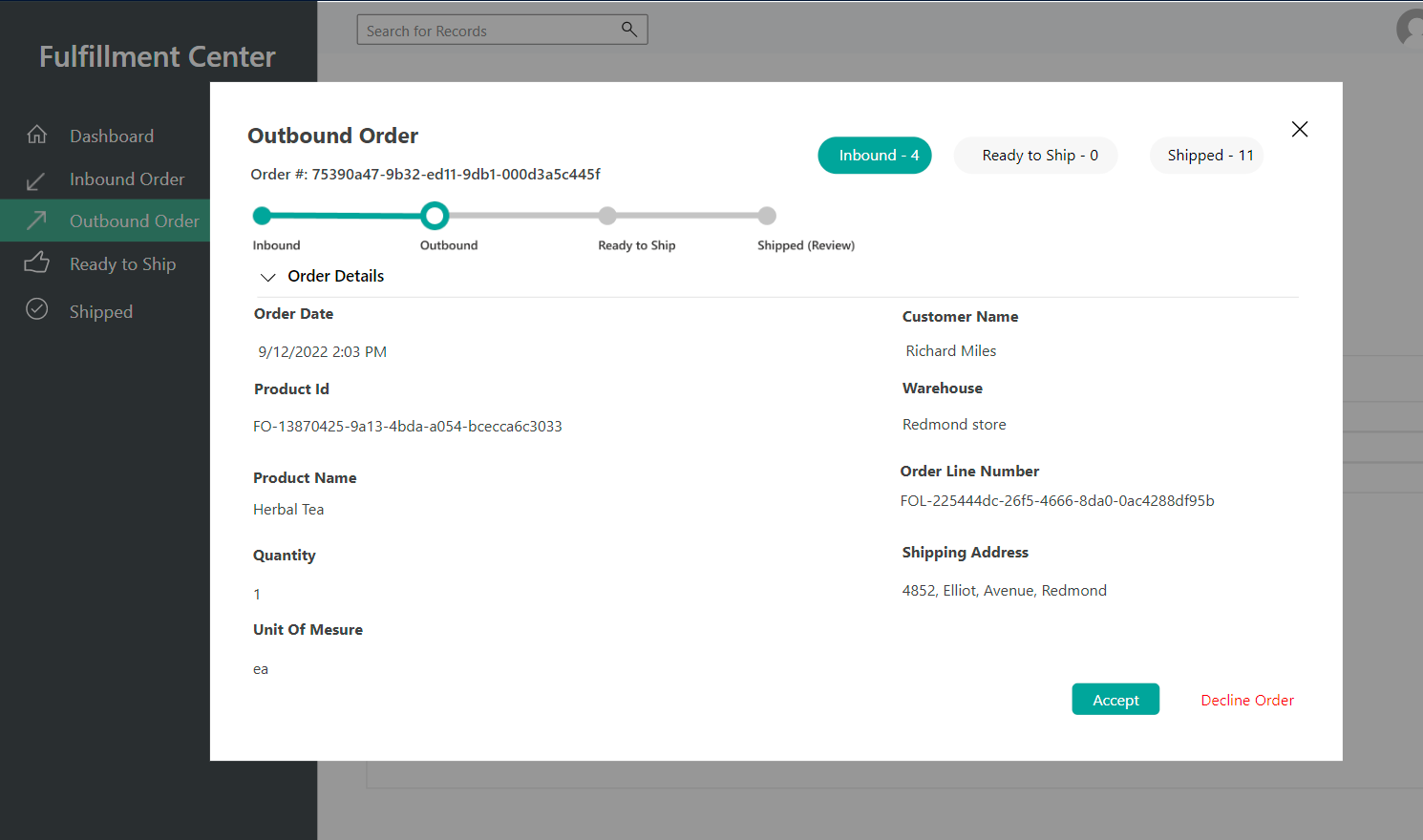
Vælg Acceptér, hvis du vil flytte til næste side i guiden.
Klar til afsendelse
På siden Klar til afsendelse kan du få vist detaljer om ordrens afsendelsesstatus. Følgende illustration viser et eksempel.
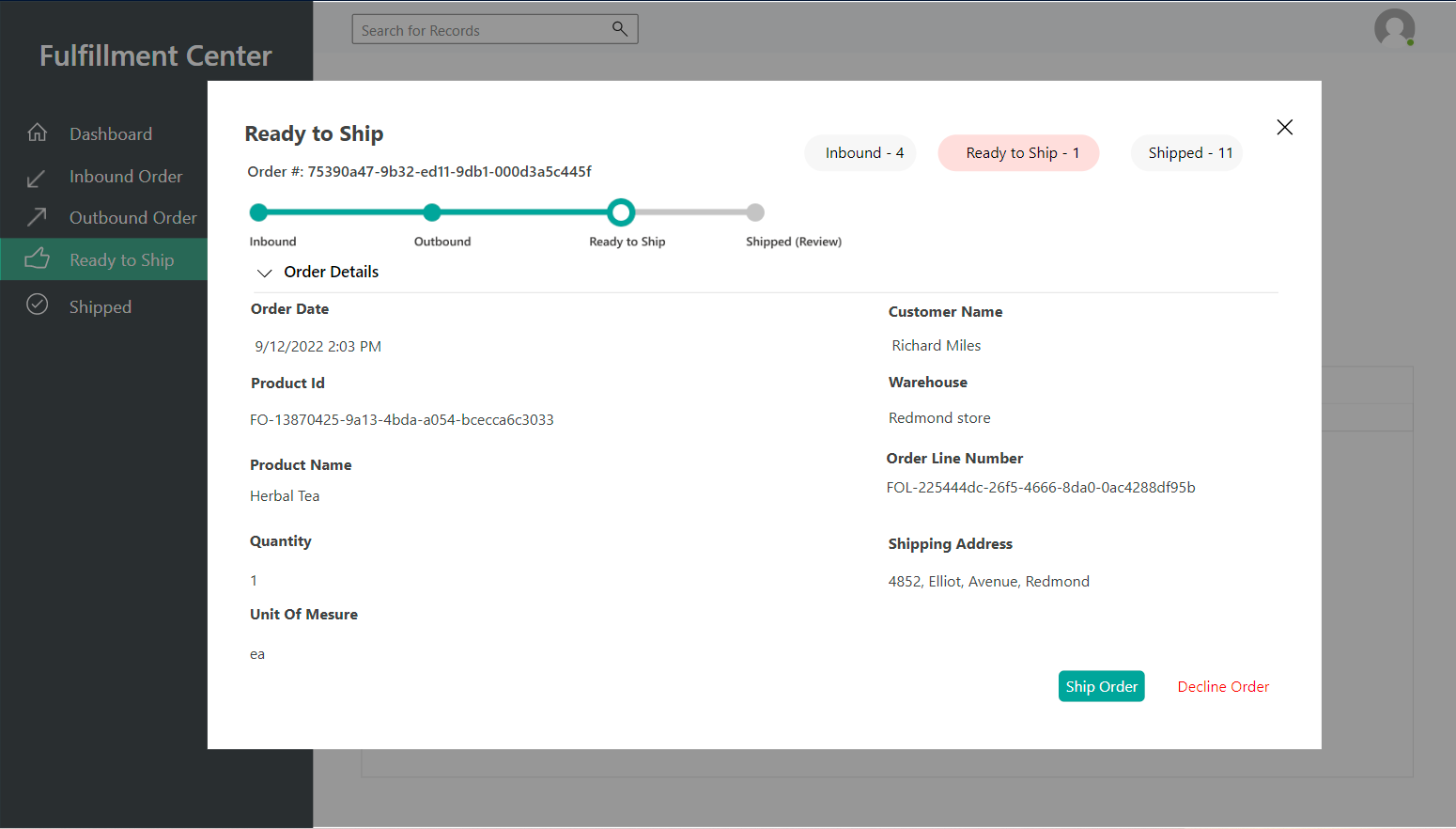
Vælg Afsend ordre for at flytte til næste side i guiden.
Fuldført ordre
På siden Afsendt kan du få vist detaljer om den afsendte ordre. Følgende illustration viser et eksempel.
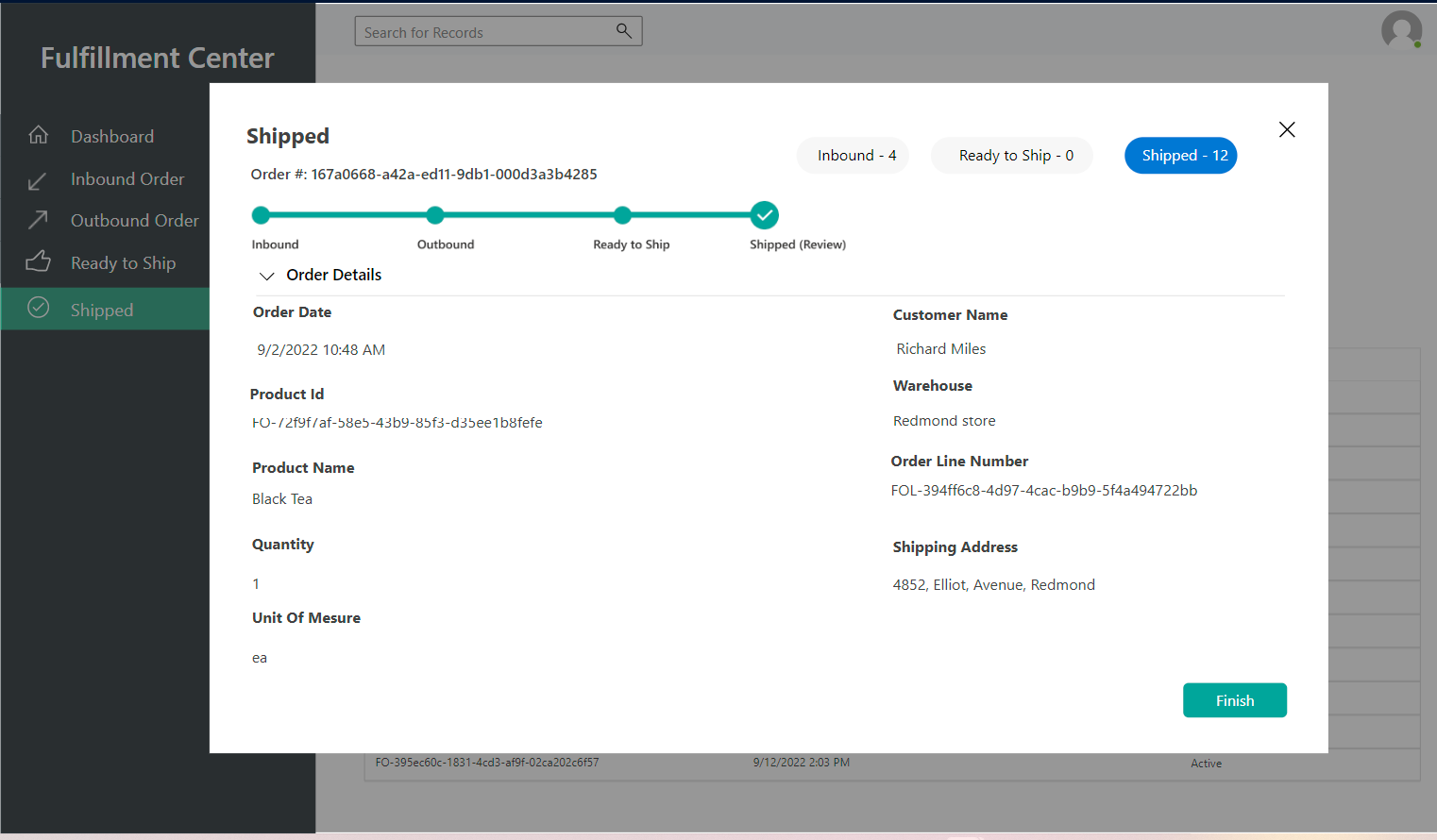
Vælg Udfør for at lukke guiden. Vend derefter tilbage til Intelligent Order Management, og gennemgå den opdaterede status for din ordre i salgsordretabellen.
Åbne en demolagerapp
Demolagerappen indeholder oplysninger om forskellige beholdninger og deres respektive produkter og lagersteder. Når ordren er afsendt til opfyldelsescenteret, reduceres antallet af produktet i henhold til salgsordren.
Du kan åbne demolagerappen ved at følge disse trin.
- Vælg områdeskifteren nederst til venstre i venstre navigationsrude, og vælg derefter Demoudbydere.
- På siden Demoudbydere skal du vælge Start demo under Lagersystem - Demo.
Lager-dashboard
I demolagerappen skal du vælge Lager-dashboard for at se en liste over produkter med lagerbeholdning. Følgende illustration viser et eksempel.
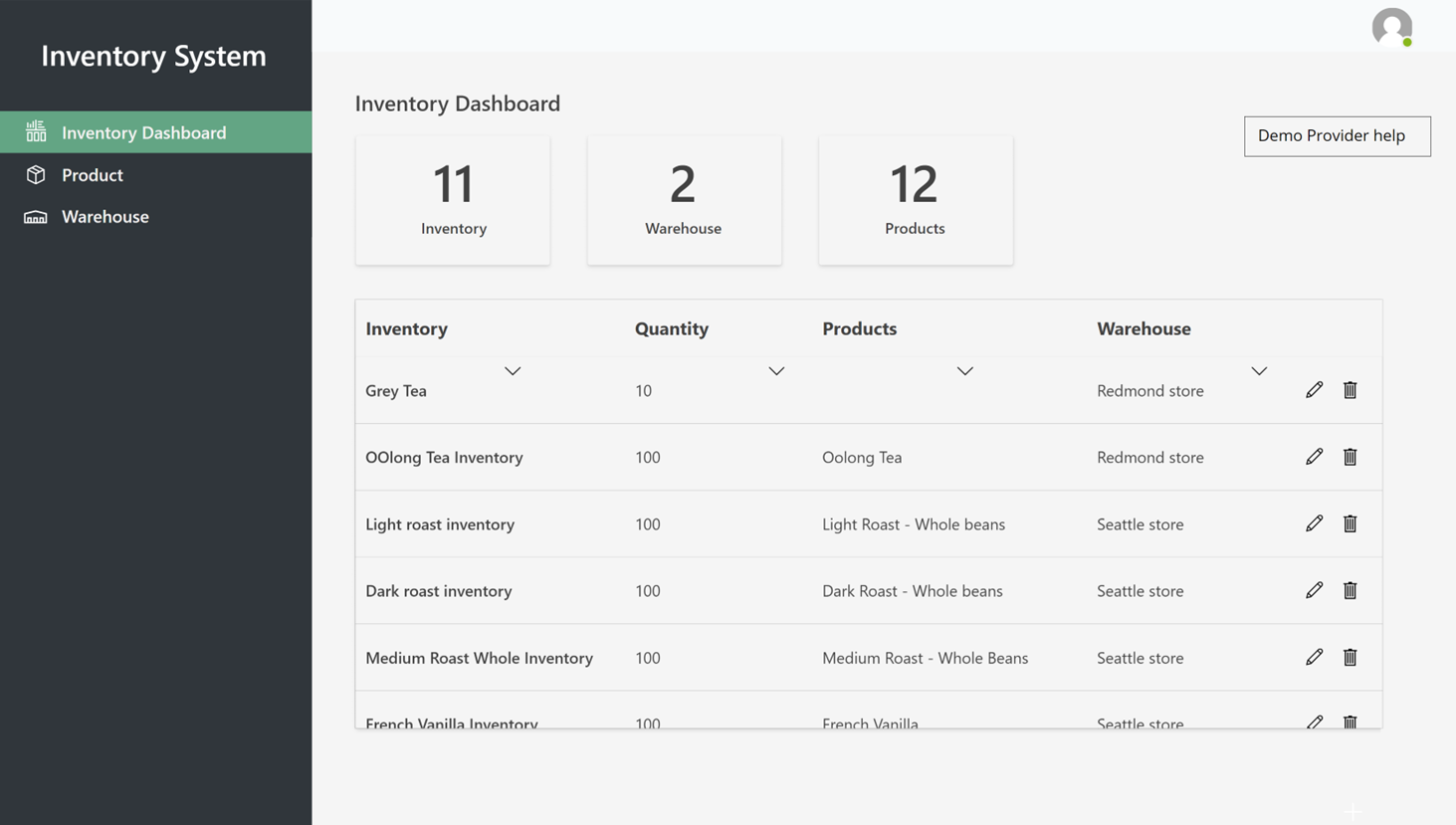
Produkter
Vælg Produkter for at få vist en liste over produkter og produkt-id'er. Følgende illustration viser et eksempel.
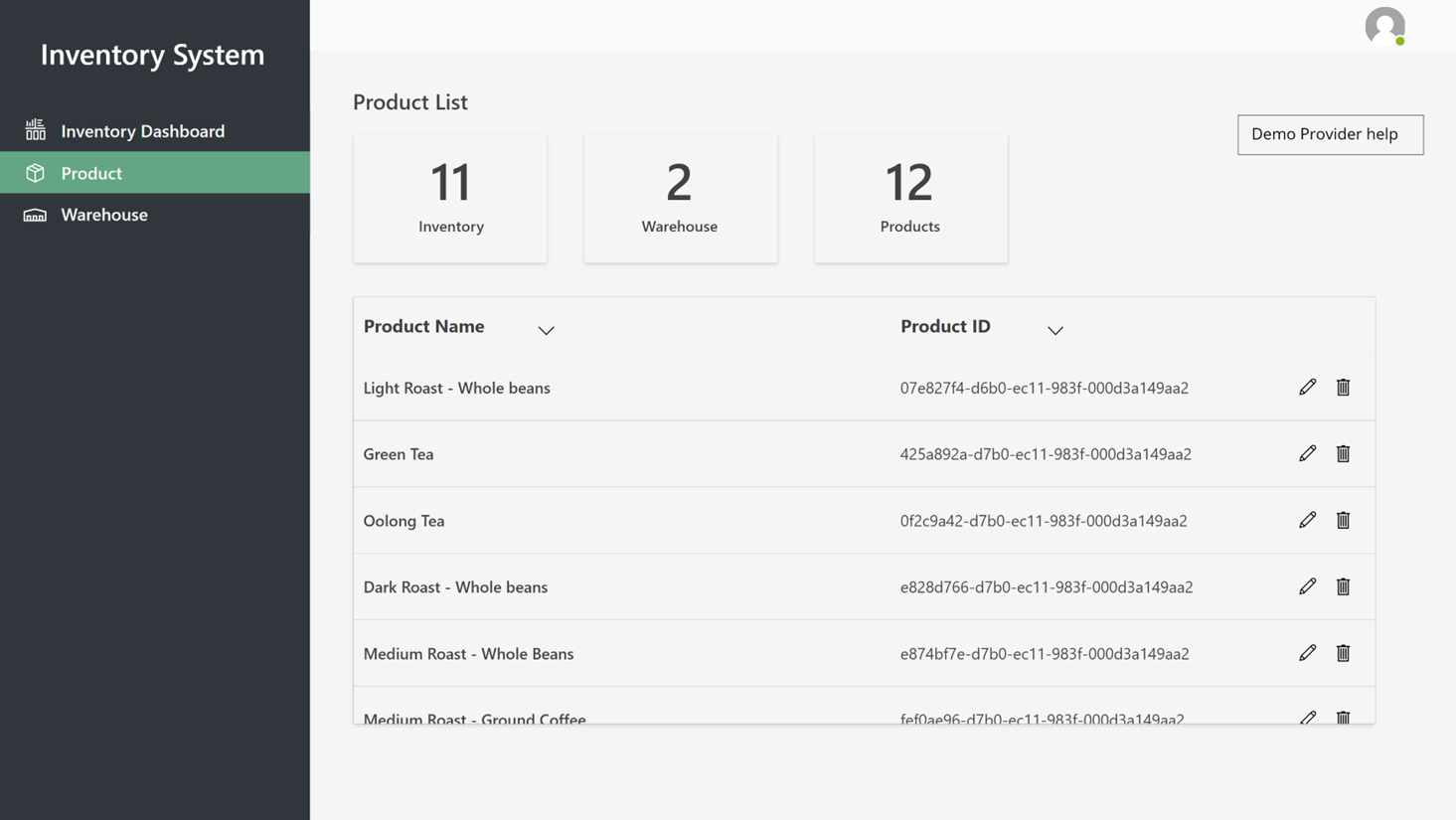
Lagersteder
Vælg Lagersteder for at få vist en liste over lagersteder. Følgende illustration viser et eksempel.