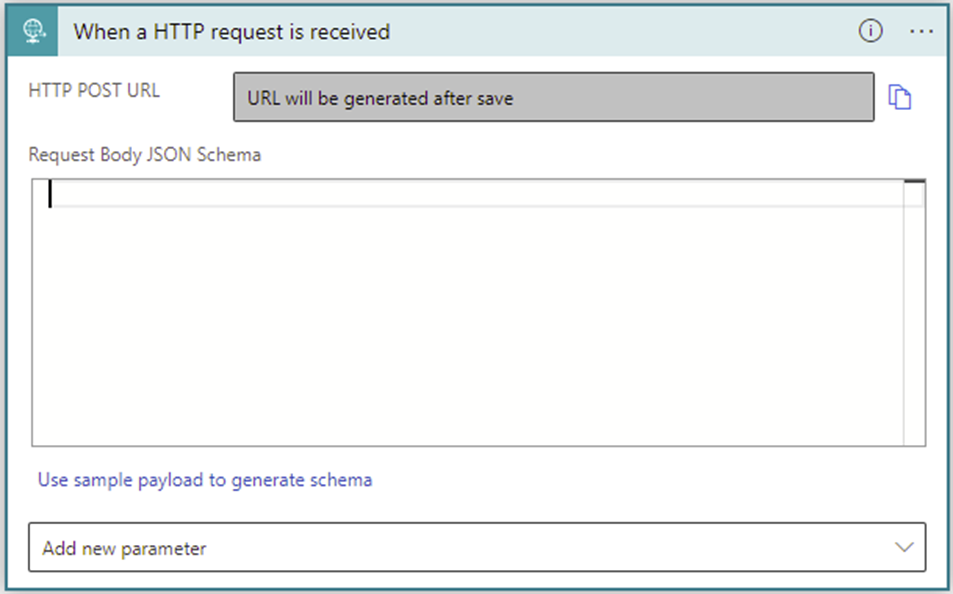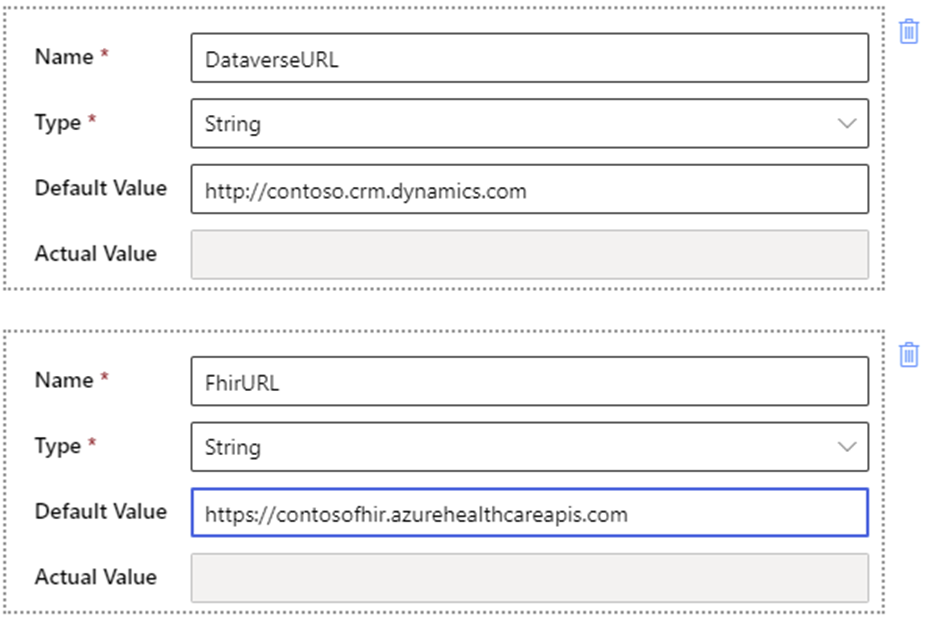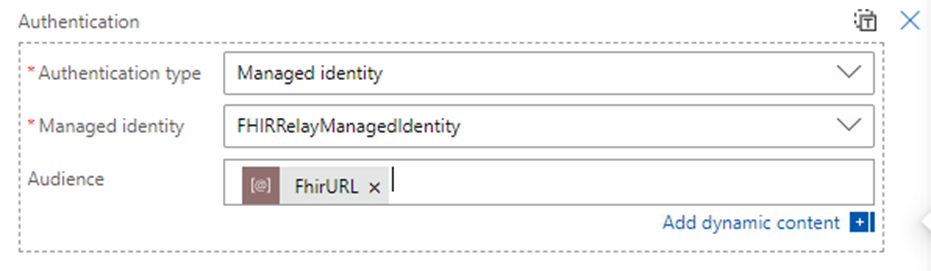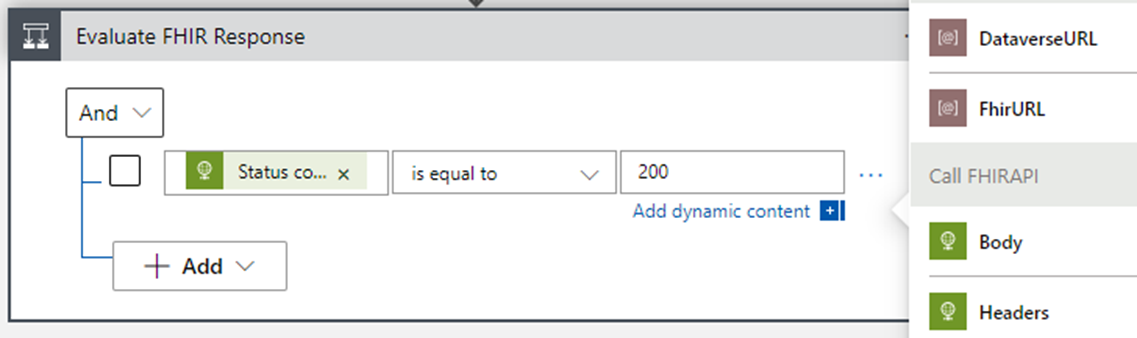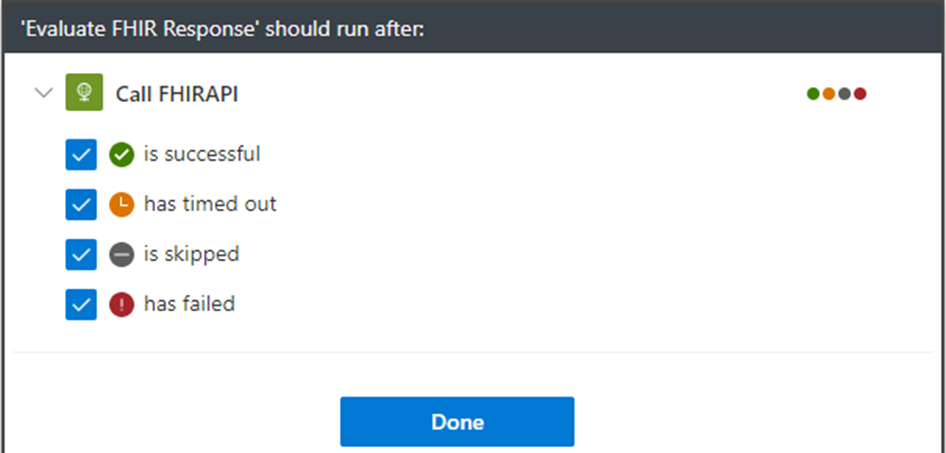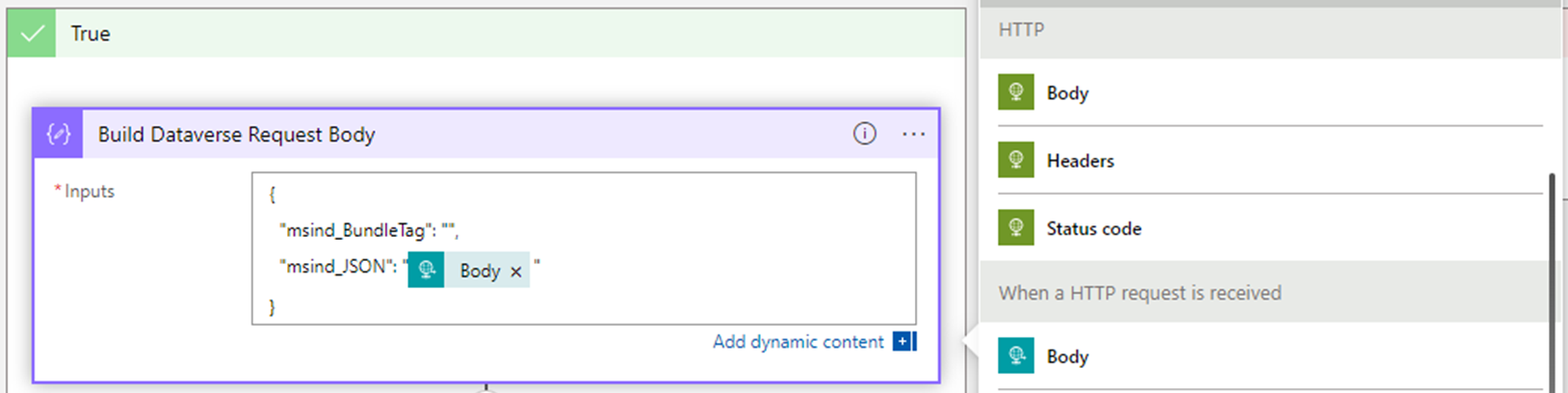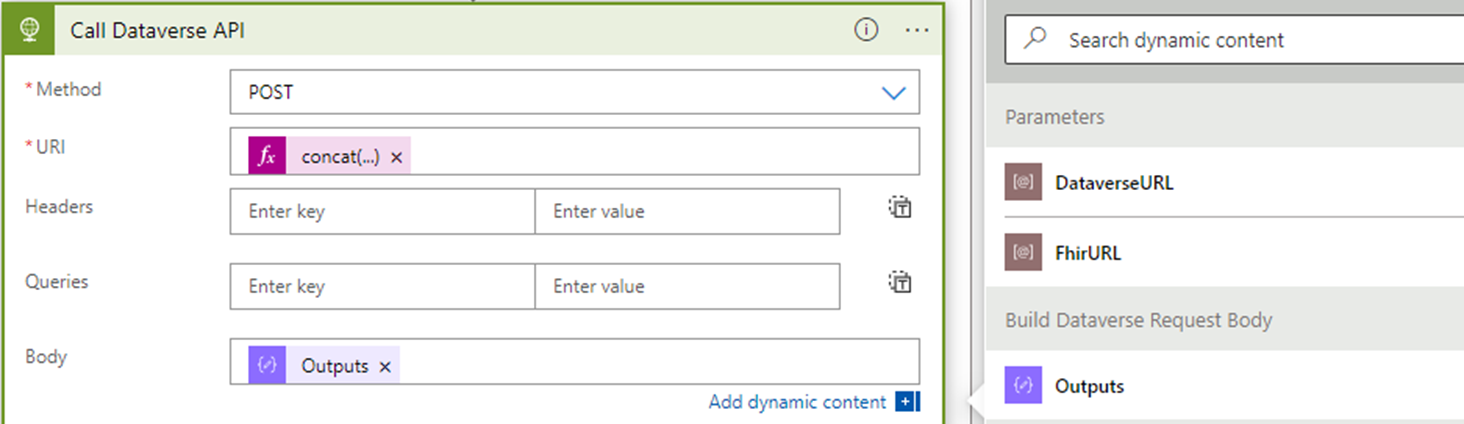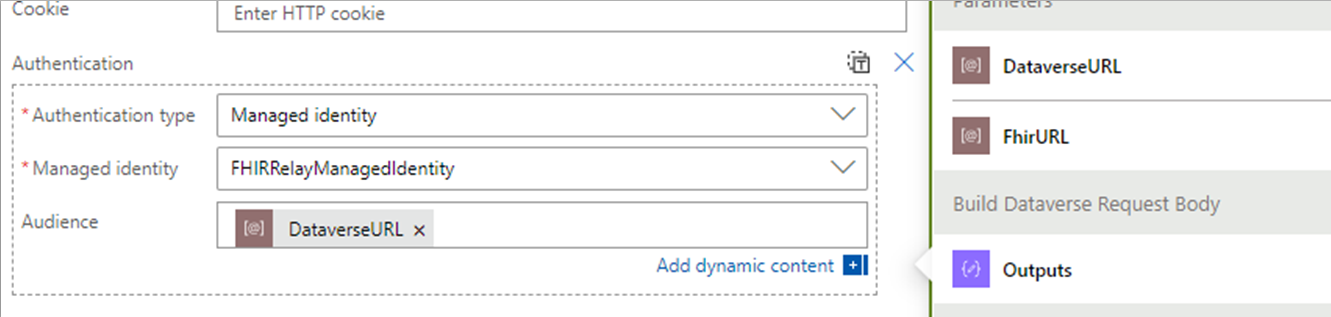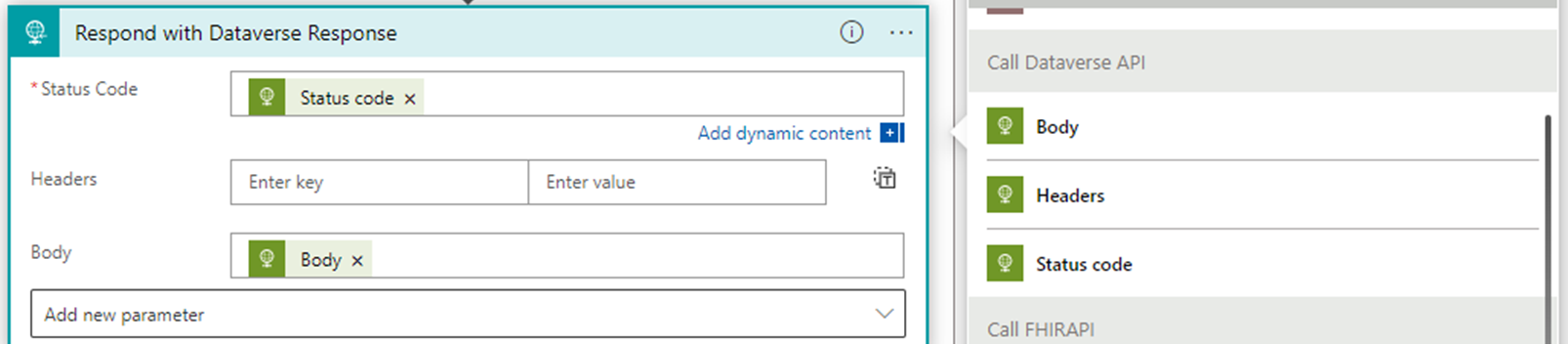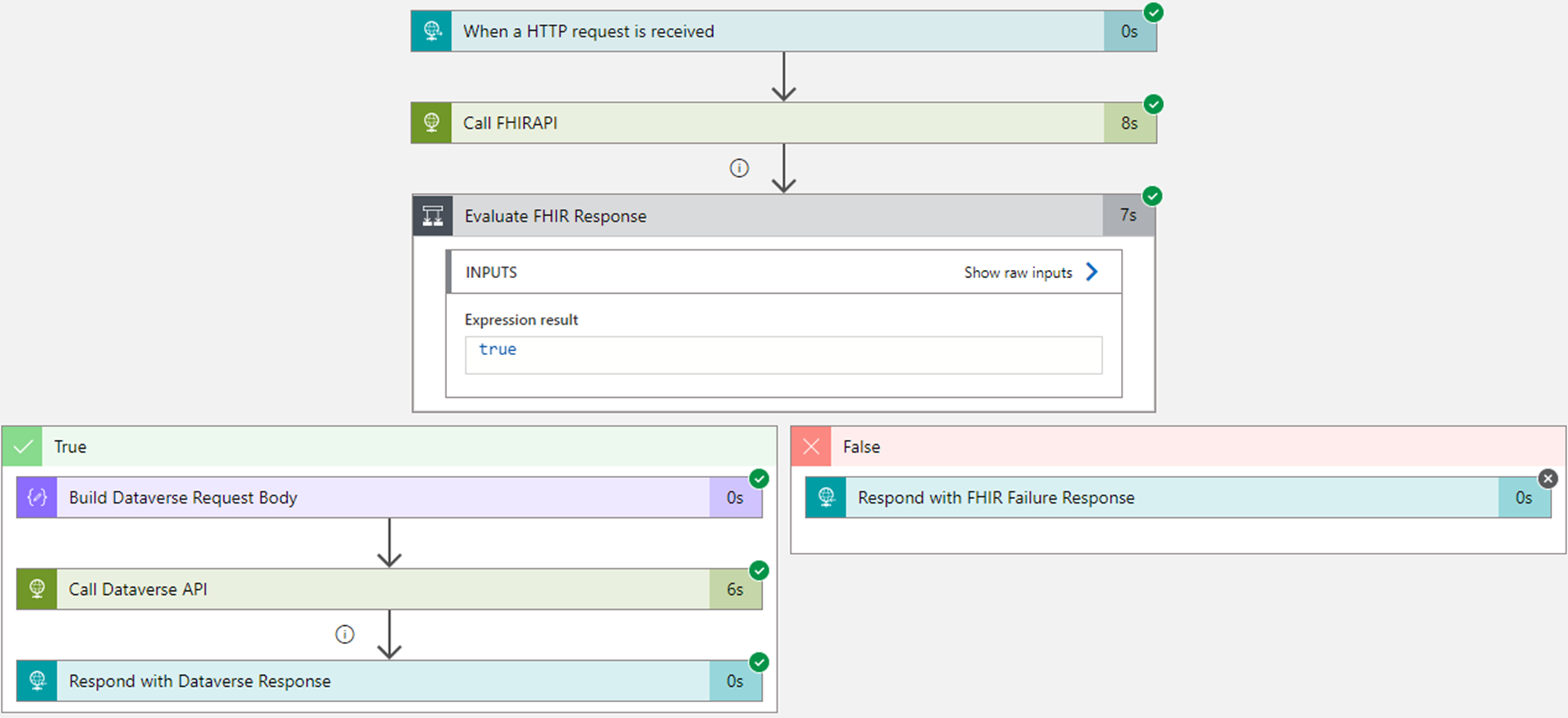Dataverse Healthcare API'er: Konfigurere Azure Logic App med en HTTP-udløser
Denne artikel indeholder trinvise vejledninger til oprettelse af din egen Azure Logic App til at bruge FHIR-data i Dataverse Healthcare API'er, Azure Health Data Services eller begge dele. Denne logikapp, der er konfigureret med en HTTP-udløser, fungerer som et relæ mellem Azure Health Data Services og Dataverse Healthcare API'er.
Du kan også bruge en AZURE Resource Manager -skabelon, der hedder Healthcare data pipeline-skabelon til at installere en gruppe Logic Apps, der kan organisere indtag af FHIR-bundter i Dataverse healthcare API'er og Azure Health Data Services. Du kan få mere at vide under Dataverse healthcare API'er: Brug pipelineskabelonen Healthcare-data til at installere Azure Logic Apps.
Bemærk
Dette eksempel bruges som et indgangspunkt til indgående data om elektroniske tilstandsdata (EHR) og sikrer, at FHIR-data sendes til de rette tjenester. Den er ikke ment som en endelig løsning i den aktuelle tilstand.
Konfigurationen omfatter følgende trin:
- Gennemse krav
- Konfigurer godkendelse
- Opret Logic App
- Konfigurere Logic App
- Kald FHIR API
- Evaluer FHIR-svar
- Send JSON-bundt til URL-adressen i Logic App
- Sikre Logic App
Denne tjeneste til logikapp indeholder et indgangspunkt til FHIR-bundtmeddelelser, der først sendes til Azure Health Data Services-slutpunktet. Når indlægget er fuldført, distribueres meddelelsen til slutpunktet for Dataverse healthcare API. Dette eksempel sikrer, at når FHIR-bundterne sendes til Azure Health Data Services, modtager Dataverse Healthcare API'er også meddelelsen.
Bemærk
En Azure-logikapp kræves ikke for at sende FHIR-data til Dataverse Healthcare API-slutpunkterne. Du kan udvikle din egen løsning, så du videresender data fra din EHR til API'er og håndtere svarene.
Prøve-logic apps bruger Microsoft Entra ID-administrerede identiteter til godkendelse mellem logikapp-forekomsten og de to tjenester.
Gennemse krav
Du skal sikre dig, at du har opfyldt følgende forudsætninger, før du kan oprette en logikapp:
- Azure-konto og -abonnement. Hvis du ikke har et Azure-abonnement, skal du oprette en gratis Azure-prøvekonto, inden du begynder.
- En Azure ressourcegruppe, der er konfigureret med de relevante ressourcer for at oprette Logic Apps.
- Adgang i ressourcegruppen til at oprette og redigere logikapps og administrerede identiteter.
- Overholdelse af de retningslinjer for sikkerhed, der er skitseret af Azure-administratorer og organisationspolitik.
Konfigurer godkendelse
Før du opretter og konfigurerer logikappen, skal du konfigurere en administreret identitet, så de eksterne tjenester kan godkende med logikappen. Brug af administrerede identiteter er én metode til konfiguration af godkendelse. Sørg for at følge bedste praksis og organisationspolitikker under konfiguration af godkendelse.
Administrerede identiteter i Azure tillader godkendelse mellem tjenester uden at have vedvarende legitimationsoplysninger i logikappen. Denne logic app bruger en brugertildelt administreret identitet til godkendelse mellem tjenester. Azure-administratorer begrænser typisk denne konfiguration. Hvis der er adgang, kan du bruge følgende trin til at oprette en administreret identitet, der kan oprette forbindelse til både Azure-sundhedsdatatjenester og Dataverse Healthcare API-slutpunkter.
Du kan finde flere oplysninger om administrerede identiteter ved at gå til Hvad er administrerede identiteter for Azure-ressourcer?.
Hvis du vil konfigurere godkendelse med en administreret identitet, skal du udføre følgende trin:
- Opret en administreret identitet
- Tildel adgang til Azure-sundhedsdatatjenester
- Tildel adgang til Dataverse healthcare API'er
Opret en administreret identitet
Opret et administreret id, der er tildelt en bruger, ved hjælp af følgende trin:
Fra menuen Azure-portal skal du vælge Opret en ressource, og søg efter administreret identitet. Vælg Brugertildelt administreret identitet under de angivne indstillinger, og vælg derefter Opret.
Vælg korrekte værdier for Abonnement, Resourcegruppe og Område. Området skal være det samme som logikappen.
I feltet Navn skal du vælge FHIRRelayManagedIdentity eller et hvilket som helst andet navn, der er entydigt for ressourcegruppen. I resten af denne artikel henvises til navnet FHIRRelayManagedIdentity for det administrerede id.
Vælg Opret.
Når installationen er fuldført, skal du åbne den administrerede identitetsressource.
Tildel adgang til Azure-sundhedsdatatjenester
Hvis du vil have adgang til Azure-sundhedsdatatjenester fra logikappen, skal du bruge FHIR-databidragyder-rolletildelingen, som gør det muligt at udgive nye data til tjenesten. Du kan tilføje denne Azure-rolletildeling til den administrerede identitet, der bruges af logikappen.
Gå til forekomsten af Azure Health Data Service, vælg Adgangskontrol (IAM), og vælg derefter Tilføj rolletildeling.
Vælg rollen FHIR-databidragyder i fanen Rolle.
Vælg fanen Medlemmer. Vælg Administreret identitet, og vælg derefter + Vælg medlemmer. Tilføj den administrerede identitet, du har oprettet i Opret en administreret identitet.
Det kan tage et par minutter at overveje tildelingens administrerede identitet. Vælg Azure-rolletildelingen for at få vist på den administrerede identitet.
Tildel adgang til Dataverse Healthcare API'er
Det samme administrerede id bruges i logikappen til at få adgang til Dataverse API'erne for behandling ved at oprette forbindelse til en programbruger i destinationsforekomsten af Dataverse. Du kan finde flere oplysninger applikationsbrugere ved at gå til Administrere applikationsbrugere i Power Platform Administration.
Du skal bruge Azure-klient-id'et for den administrerede identitet for at konfigurere programbrugeren. Hvis du vil hente klient-id'et, skal du åbne det administrerede id for FHIRRelayManagedIdentity og kopiere værdien for klient-id fra området Oversigt.
I Power Platform Administration skal du åbne Microsoft Cloud for Healthcare-destinationsmiljø. Åbn sektionen Adgang, vælg S2S-apps, og vælg derefter Ny appbruger.
Vælg den relevante afdeling Forretningsenhed i ruden Opret en ny appbruger, og vælg derefter Tilføj en app.
I ruden Tilføj en app fra Microsoft Entra ID skal du søge efter det klient-id, du kopierede fra den administrerede identitet. Peg på Tilføj, og vælg derefter FHIRRelayManagedIdentity på listen, og rediger sikkerhedsroller.
Vælg rollen Registreret bruger af appen Synkroniseringsadministration til FHIR, og vælg derefter Gem. Vælg Opret for at oprette en ny applikationsbruger.
Opret Logic App
Fra Azure-portal-menuen skal du vælge Opret en ressource, søge efter Logic App, og vælg derefter elementet i søgeresultaterne.
Vælg Opret.
Angiv de relevante oplysninger til logikappen i ruden Opret Logic App. Gennemgå plantypen, sikkerheden og netværksoplysningerne med Azure-administratorer baseret på den forventede behandlingsbelastning.
Følgende indstillinger er eksempler på en simpel logikapp-organisator, der kan teste forbindelsen, som du ville bruge i senere afsnit af denne artikel. Hvis der ikke er angivet en indstilling, skal du antage, at der bruges standardværdier.
Indstilling Værdi Navn på Logic App FhirRelaySample Publicer Arbejdsflow Land/område Østlige USA Plantype Forbrug Vælg Opret. Det kan tage nogle minutter at starte den nye logikapp.
Konfigurere Logic App
Når du har oprettet logikappen, skal du åbne logikappressourcen for at åbne Designer af Logic App under Udviklingsværktøjer. Følg disse trin for at konfigurere logikapp.
Konfigurer identitet
Nu, hvor både logikappen og den administrerede identitet er oprettet, skal du sammenkæde dem.
Vælg Identitet i menuen i appen Logik, vælg fanen brugertildelt, og vælg derefter + Tilføj.
Vælg det oprettede administrerede id i den åbne rude, og vælg derefter Tilføj.
Logikappen skal nu sammenkæde til den nye administrerede identitet. Den kan bruges til behandling af trin og handlinger.
Konfigurer udløser
Det første trin, du skal bruge til at konfigurere en arbejdsproces for en logikapp, er at definere indgangspunktet eller udløseren. Udløseren Når der modtages en HTTP-anmodning, kan eksterne systemer sende data via HTTP-forespørgsler til logikappen til behandling. Denne udløser gør det muligt for FHIR-videresendelseslogikappen at modtage en HTTP-forespørgsel med en JSON-nytteload. Du kan finde flere oplysninger om, hvordan du opretter en udløser, ved at gå til Tilføj en anmodningsudløser.
Denne logikapp forventer en indgående forespørgsel, der indeholder en standard-FHIR-pakke. JSON-skemaet til anmodningsteksten er tomt, da hver enkelt indgående bundt kan være entydigt. Denne konfiguration gør det muligt for logikappen at modtage forskellige JSON-nyttedata i stedet for at binde den til en bestemt datakontrakt.
Gem indstillingerne for at oprette HTTP-URL-adresse. Brug denne URL-adresse senere til at teste logikappen.
Konfigurer parametre
Parametre giver fleksibilitet i forbindelse med udvikling og installation af logikapps via Azure Resource Manager-skabeloner. I dette eksempel skal du tilføje følgende to parametre i logikapphandlingerne:
- DataverseURL: Den fuldt kvalificerede URL-adresse til den Dataverse-forekomst , der er vært for Dataverse healthcare API'er.
- FhirURL: Den fuldt kvalificerede URL-adresse til Azure-sundhedsdatatjenester.
Hvis du vil oprette en ny parameter, skal du vælge Parametre på værktøjslinjen for at åbne parameterruden.
Benyt følgende fremgangsmåde for hver ny parameter:
Vælg Gem på værktøjslinjen for at gemme de nye parametre i logikappen.
Kald FHIR API
Du skal bruge en ny handling for at sende den indgående anmodning nytteload til Azure Health Data Services-slutpunkt via en HTTP POST-metode.
Vælg Nyt trin i Logic App-designer for at tilføje en ny HTTP POST-handling. HTTP-handlingen er almindelig og kan vises som en anbefalet handling. Hvis den vises, skal du vælge HTTP som handling for dette trin.
Hvis anbefalingen ikke findes, skal du søge efter HTTP og derefter vælge HTTP på listen over tilgængelige handlinger.
Navngive denne handling kald FHIR API. Opdater følgende indstillinger i HTTP-handlingsindstillingerne.
Indstilling Værdi Metode Indlæg URI FhirURL Overskrifter Tilføj en ny værdi for hver af følgende overskrifter:
Indholdstype: application/json
OData-version: 4.0Body Body URI- og brødtekst-felterne kræver dynamisk indhold. I URI'en bruges parameterværdien FhirURL, og i feltet Brødtekst bruges brødteksten til den indgående forespørgsel, der håndteres af udløseren.
Vælg Gem for at sikre, at du gemmer de aktuelle indstillinger, før du går videre til næste trin.
Vælg Tilføj ny parameter, og vælg derefter Godkendelse.
- Vælg Administreret identitet i feltet Godkendelsestype.
- I feltet Administreret identitet skal du vælge den administrerede identitet, der tidligere er oprettet og knyttet til Azure Health Data Services-ressourcen.
- Vælg parameterværdien FhirURL for målgruppe-felt.
HTTP-opkaldet har nu adgang til at sende FHIR-dataene til serviceslutpunkt.
Evaluere FHIR-svar
Når FHIR-dataindlæg er blevet postet, skal du bruge en betingelseshandling til at evaluere responset fra azure Health Data Services-slutpunkt.
Vælg Nyt trin.
Vælg den indbyggede fane og kontrolelementikonet i dialogboksen Handling, og vælg derefter Betingelse for handlingen. Navngiv denne handling Evaluer FHIR-svar.
Vælg den dynamiske værdi for den statuskode, der returneres af den forrige HTTP-handling i parameteren Betingelse. Angiv betingelsesoperatoren til er lig med, og resultatværdien på 200 for succeskoden.
Hvis denne betingelse opfyldes, evalueres grenen Sand.
Du kan sikre dig , at handlingen Evaluer FASER-svar kører ved at vælge ellipse øverst på handlingskortet og derefter vælge Konfigurer kørsel efter. Vælg alle de viste indstillinger, så logikappen kan give svar til den kaldende. Disse opdateringer sikrer, at handlingen kører, selvom der opstår en fejlbetingelse for det forrige trin.
Betingelse: Vellykket svar
Hvis Azure Health Data Services POST lykkes, sendes anmodningsteksten til Dataverse healthcare API'er.
Opret Dataverse-anmodning
Vælg Tilføj en handling i true-grenen, og vælg derefter Indbygget.
Søg efter sammensæt. Markér handlingen Sammensæt under Datahandlinger.
Tilføj følgende JSON-kodestykke i feltet Inputs:
{ "msind_BundleTag": "", "msind_JSON": "" }Tilføj det dynamiske indhold for værdien for udløseren i de tomme anførselstegn for
msind_JSON-noden.I dette trin føjes JSON-værdierne for udløserteksten som en parameter til Dataverse healthcare API-opkald. Navngiv trinnet Opbyg brødtekst til Dataverse-anmodning.
Kald Dataverse API
I det næste trin oprettes det nye JSON til Dataverse Healthcare API-slutpunkt.
Vælg Tilføj en handling, og opret en anden HTTP-handling. Navngive dette trin Kald Dataverse API.
Opdater følgende indstillinger i HTTP-handlingsindstillingerne.
Indstilling Værdi Metode Indlæg URI (udtryk) Overskrifter Tilføj en ny værdi for hver af følgende overskrifter:
Indholdstype: application/json
OData-version: 4.0Brødtekst (Output af sammensat trin) URI-feltet er en dynamisk udtryksværdi, der kombinerer parameteren DataverseURL og det slutpunktsdefinerede API-navn. Det fulde udtryk skal være følgende:
concat(parameters('DataverseURL'), '/api/data/v9.1/msind_UpsertBundle')Feltet Brødtekst er en dynamisk værdi, der henter outputtet fra trinnet Opret.
Vælg Tilføj ny parameter, og vælg derefter Godkendelse. Vælg Administreret identitet under feltet Godkendelsestype.
Vælg den administrerede identitet, der tidligere er oprettet og knyttet til Azure Health Data Services-ressourcen. I forbindelse med denne handling skal du vælge parameterværdien DataverseURL for Målgruppe-felt.
HTTP-opkaldet har nu adgang til at slå op i Dataverse healthcare API-serviceslutpunkt.
Svar med Dataverse-svar
Når du har udgivet dataene til Dataverse, skal du oprette svar til telefonopkaldet til logikappen ved hjælp af svar fra handlingen Kald Dataverse API.
Vælg Tilføj en handling, og vælg derefter Indbygget.
Vælg Svar på listen over tilgængelige handlinger. Navngive denne nye handling Svar med Dataverse-svar.
I denne handling returneres returværdierne fra Dataverse healthcare API'er som respons på logikappen ved hjælp af dynamiske værdier i de tilsvarende felter.
Du kan sikre, at handlingen Svar med Dataverse-svar køres, ved at vælge ellipse øverst i handlingen kort og derefter vælge Konfigurer kørsel efter. Vælg alle de viste indstillinger, så logikappen kan give svar på den kaldende, også selvom handlingen til opkald til Dataverse API-handling mislykkes.
Betingelse: Mislykket svar
Hvis opkaldet til Azure Health Data Services-slutpunkt mislykkes, returnerer logikappen værdierne for handlingen Call FHIR API som respons.
Svar med FHIR mislykket-svar
Vælg Tilføj en handling i falsk-grenen til betingelsen, og vælg derefter Indbygget.
Vælg Svar på listen over tilgængelige handlinger. Navngive denne nye handling Svar med FHIR-mislykket svar.
I denne handling returneres returværdierne fra Azure Health Data Services som svar for logikappen ved hjælp af dynamiske værdier i de tilsvarende felter.
Send JSON-bundt til URL-adressen i Logic App
Hvis du vil teste logikappen med designeren, skal du vælge Kør udløser og derefter vælge indstillingen Kør med nyttedata. Denne handling simulerer, hvordan du kalder webadressen til logikappen, og du kan se eventuelle problemer.
Angiv et gyldigt FHIR- bundt for Brødtekst. Denne trin antager, at resten af Microsoft Cloud for Healthcare-konfigurationen er fuldført, og at Dataverse healthcare API'er er klar til at modtage en indgående meddelelse.
Hvis den aktuelle version køres med forkerte URL-adresser til tjenesteslutpunkterne, lykkes kørslen af logikappen, også selvom handlingen Kald FHIR API mislykkedes. Du kan se resultaterne af kørslen på hovedsiden for logikappen under Kør historik.
Når du opdaterer alle parameterværdier korrekt, spores logikappens kørsel korrekt i kørselsoversigten.
Sikre Logic App
Når du har fuldført og testet konfigurationen af logikappen, kan du låse sporingen ved at sikre input- og outputhandlingerne.
Vælg ellipsen øverst til højre på handlingskortet, og vælg derefter Indstillinger.
Indstil værdien til Til for både sikre input og sikre output.
Alle efterfølgende udførelser af logikappen begrænser visningen af dataene, når du får vist kørselslogfilerne. Resultaterne for udløseren bør nu give en begrænset visning af dataene på følgende måde:
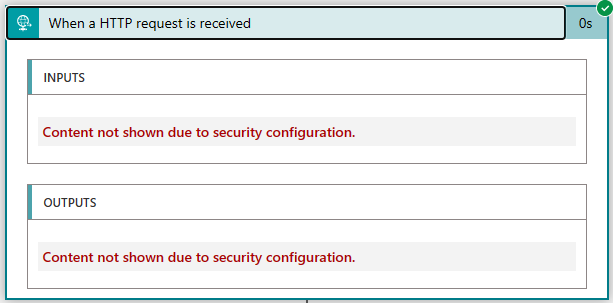
Du kan anvende disse indstillinger på alle handlinger, der understøtter denne funktion. Du kan finde flere oplysninger ved at gå til Sikker adgang til og data for arbejdsprocesser Azure Logic Apps.