Undgå tekstafkortning i stillingshierarkiet, og eksportér til Visio
Gælder for disse Dynamics 365-apps:
Human Resources
Udsted
Når en kunde får vist stillingshierarkiet i Microsoft Dynamics 365 Human Resources, afkortes navnene på personer og stillinger. Derfor kan det være svært at tage et skærmbillede eller udskrive og distribuere hierarkiet.
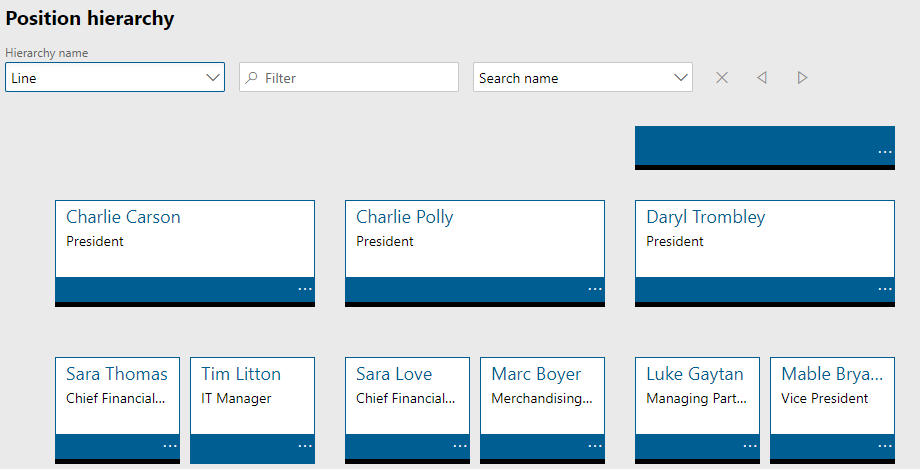
Årsag
Denne funktionsmåde er tilsigtet.
Løsning
Desværre kan brugere ikke nemt ændre størrelsen af teksten. Du kan dog eksportere stillingshierarkiet fra Human Resources og derefter importere det til Microsoft Visio. Selvom følgende artikel er skrevet til Microsoft Dynamics AX 2012, gælder processen stadig for Human Resources: Eksportere et stillingshierarki til Microsoft Visio.
Følg disse trin for at eksportere til Visio.
Åbn listesiden Stillinger i Human Resources.
Hvis du vil medtage flere oplysninger i organisationsstrukturdiagrammet, skal du tilføje felter på listen Stillinger, så de er tilgængelige, når du bruger Guiden Organisationsdiagram senere i denne procedure.
I handlingsruden skal du vælge knappen Åbn i Microsoft Office, og derefter skal du under Eksportér til Excel vælge Stillinger. Du kan også trykke på Ctrl + T.
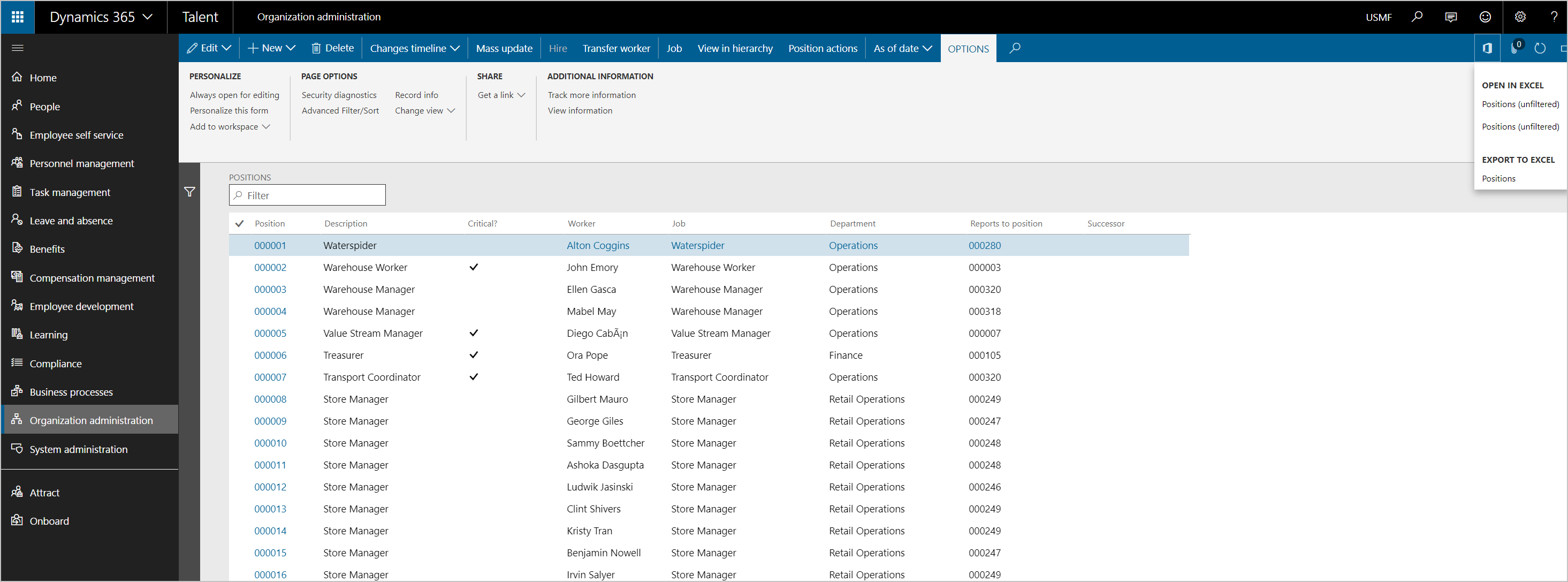
Gem Excel-filen, der eksporteres.
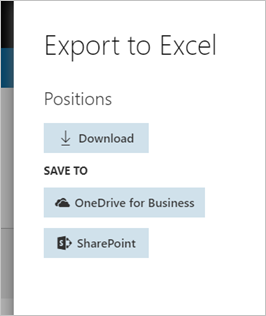
I Visio skal du vælge Visio - Opret ny og vælge skabelonkategorien Forretning.
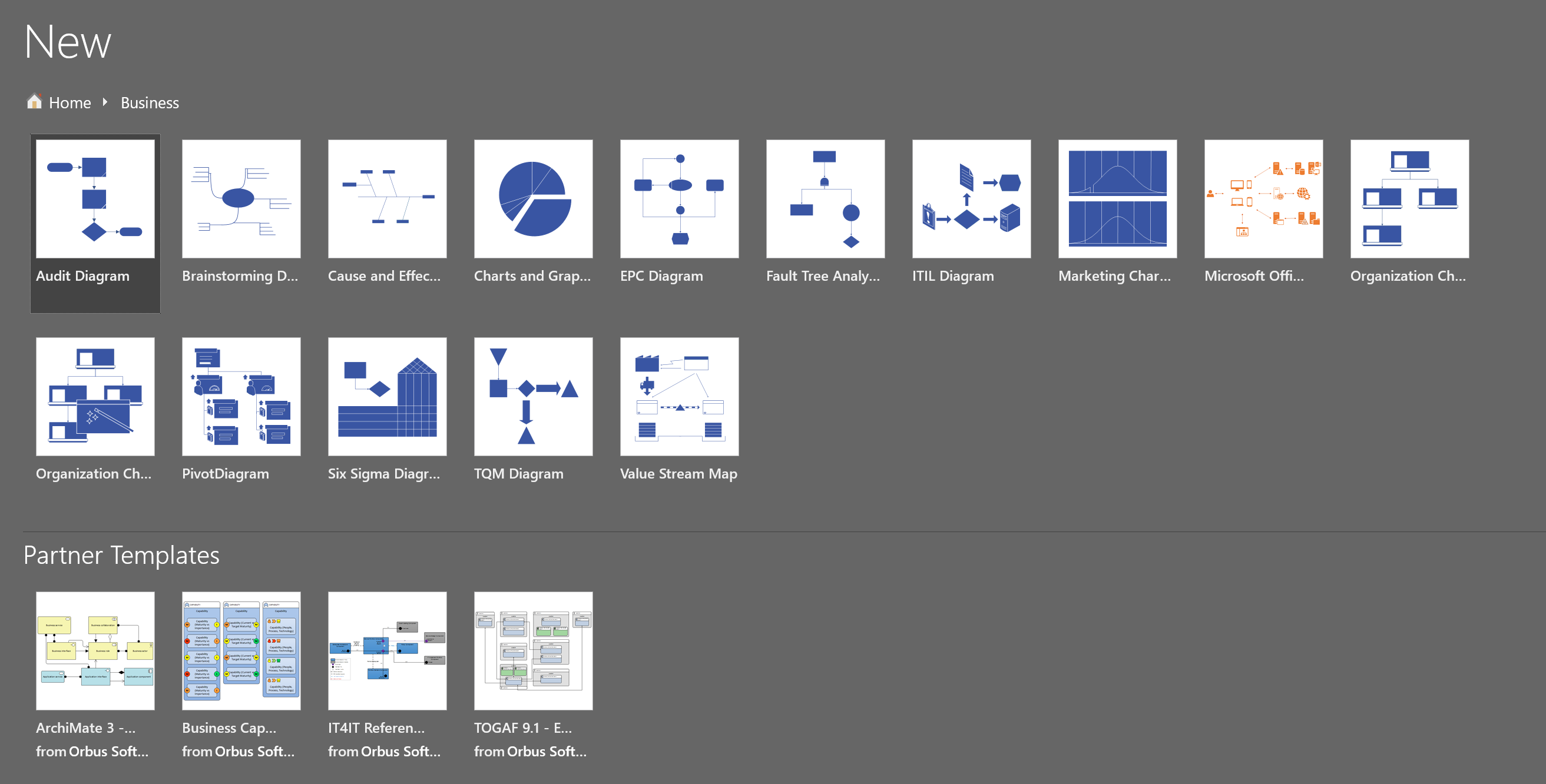
Vælg Guiden Organisationsdiagram, og vælg derefter Opret.
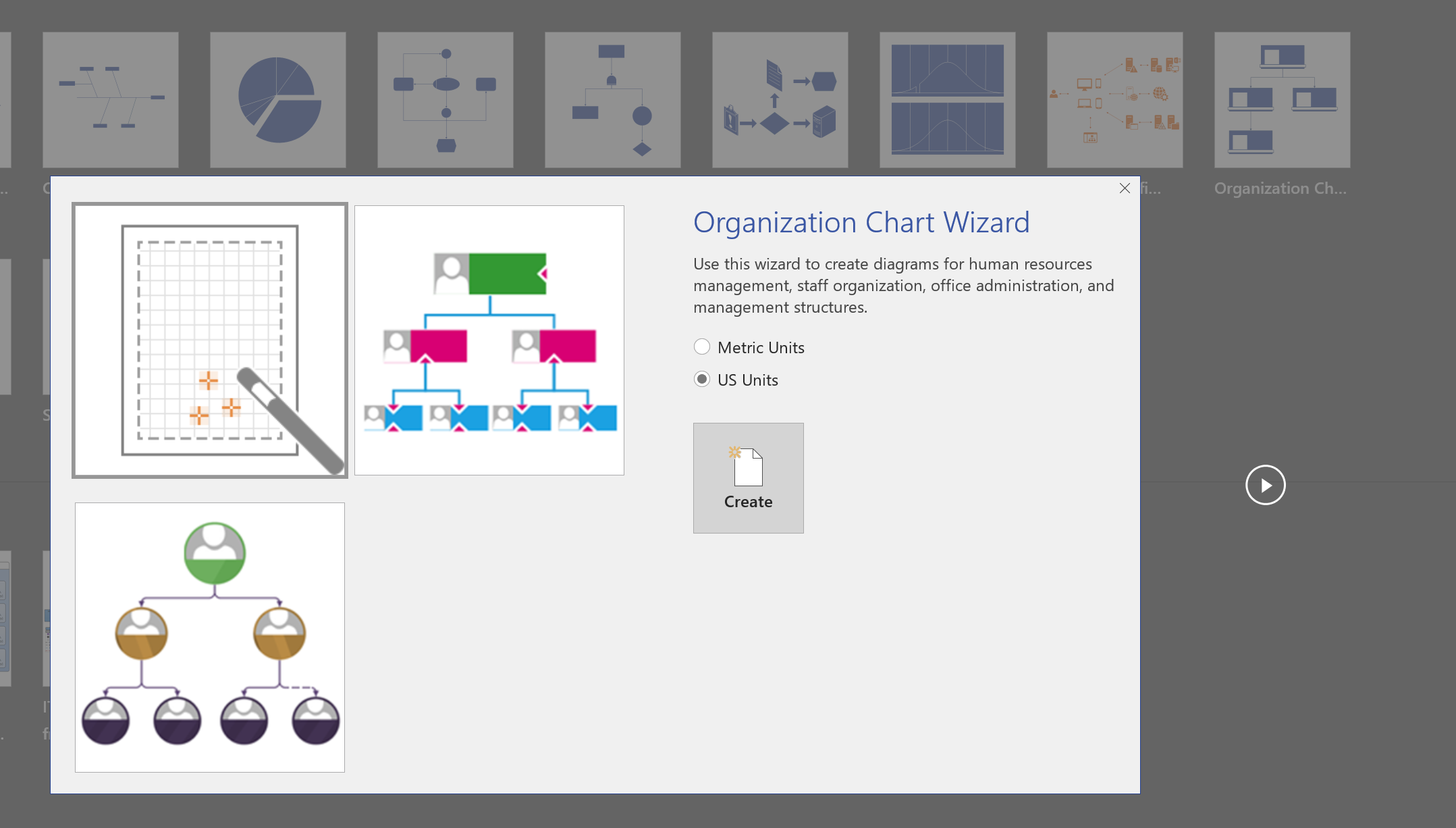
Vælg Oplysninger, der allerede er gemt i en fil eller database, og vælg derefter Næste.
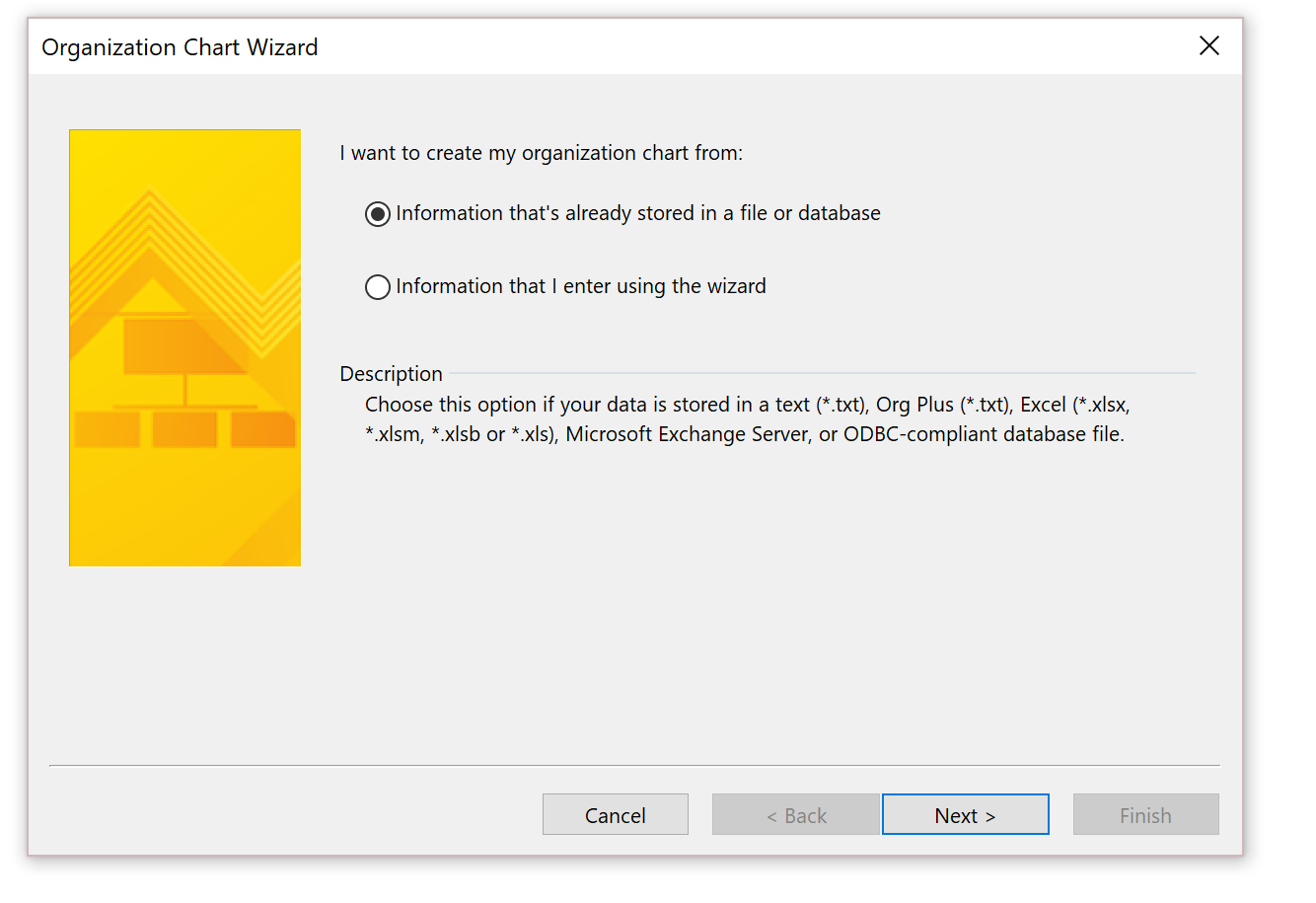
Vælg En tekstfil, Org Plus (*.txt) eller en Excel-fil, og vælg derefter Næste.
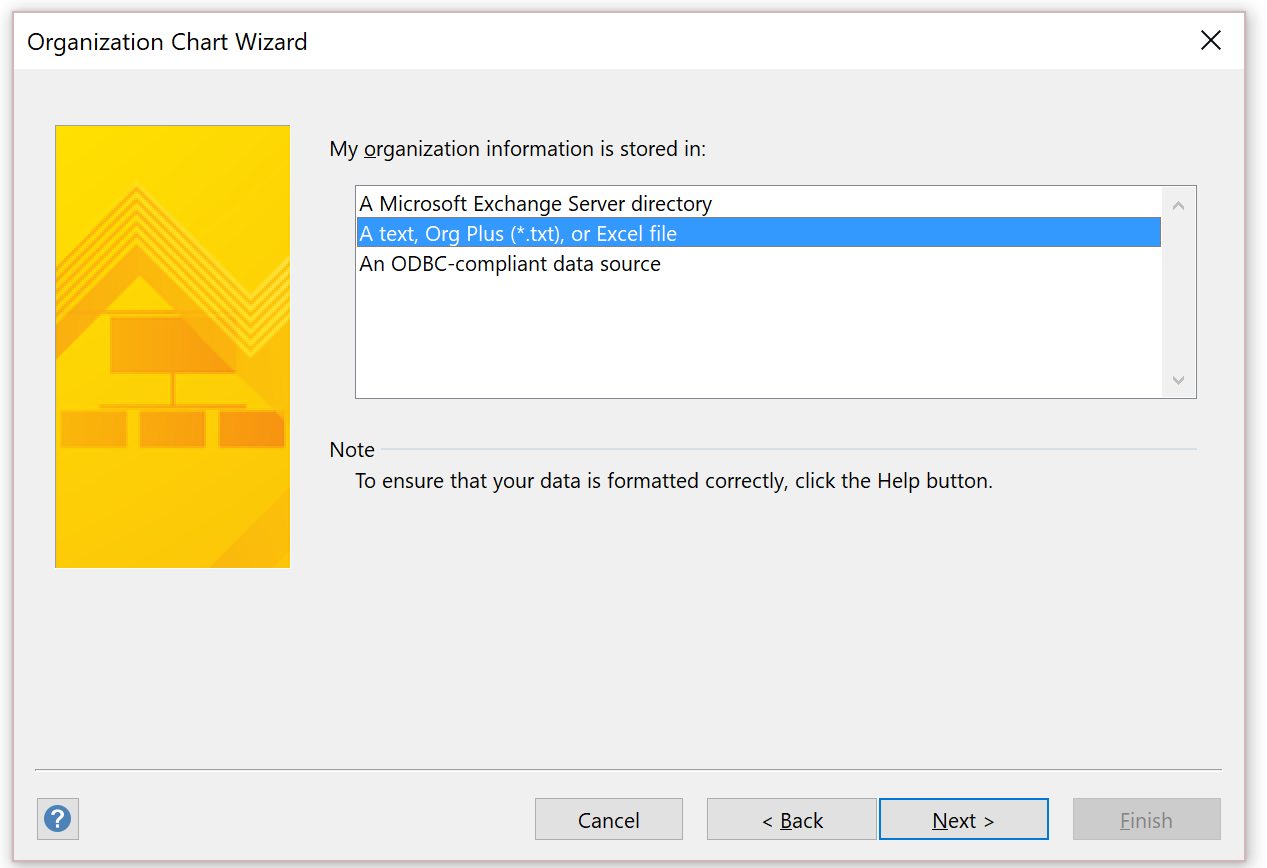
Gennemse for at vælge den eksporterede Excel-fil, der indeholder stillingshierarkiet, og vælg derefter Næste.
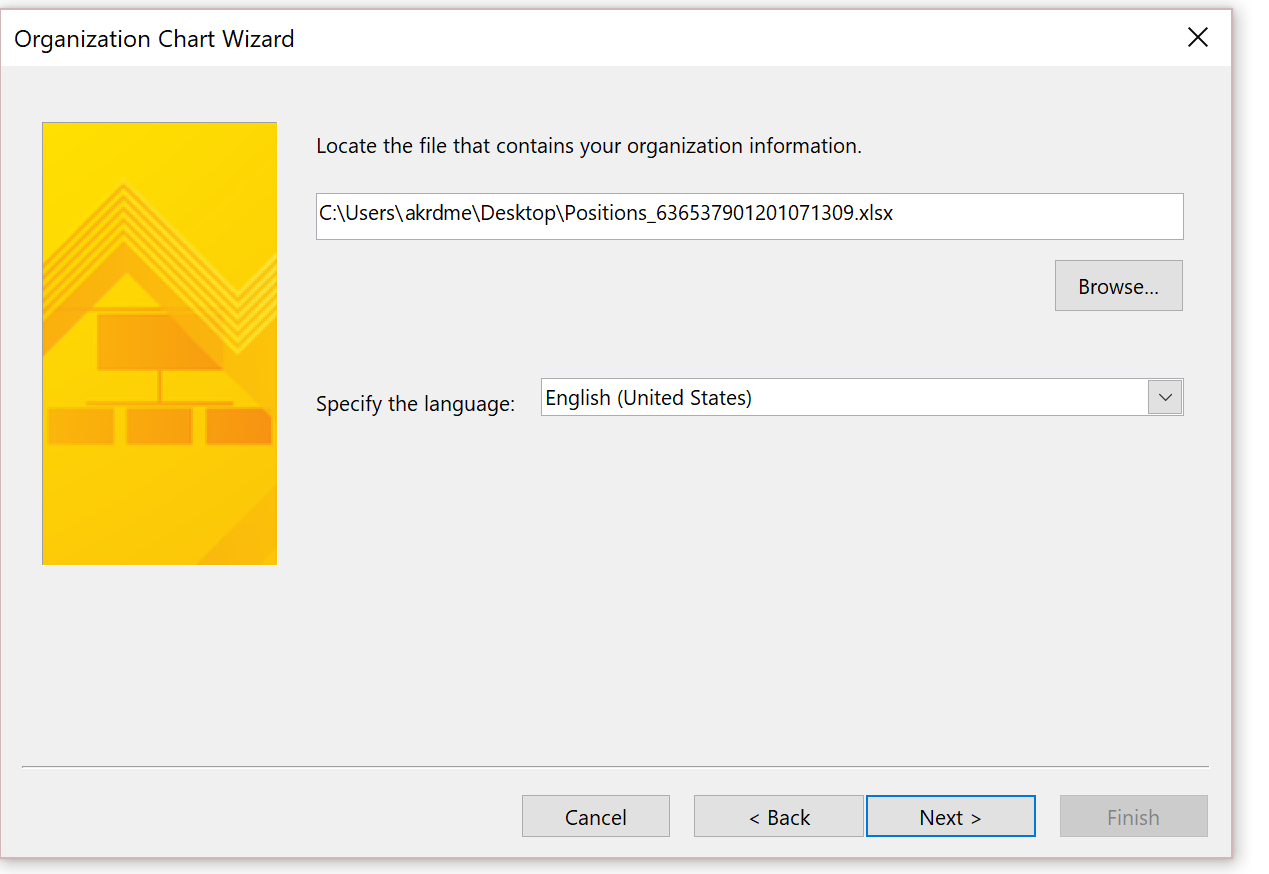
Indstil feltet Navn til Stilling, indstil feltet Rapportér til til Rapporterer til stilling, og vælg derefter Næste.
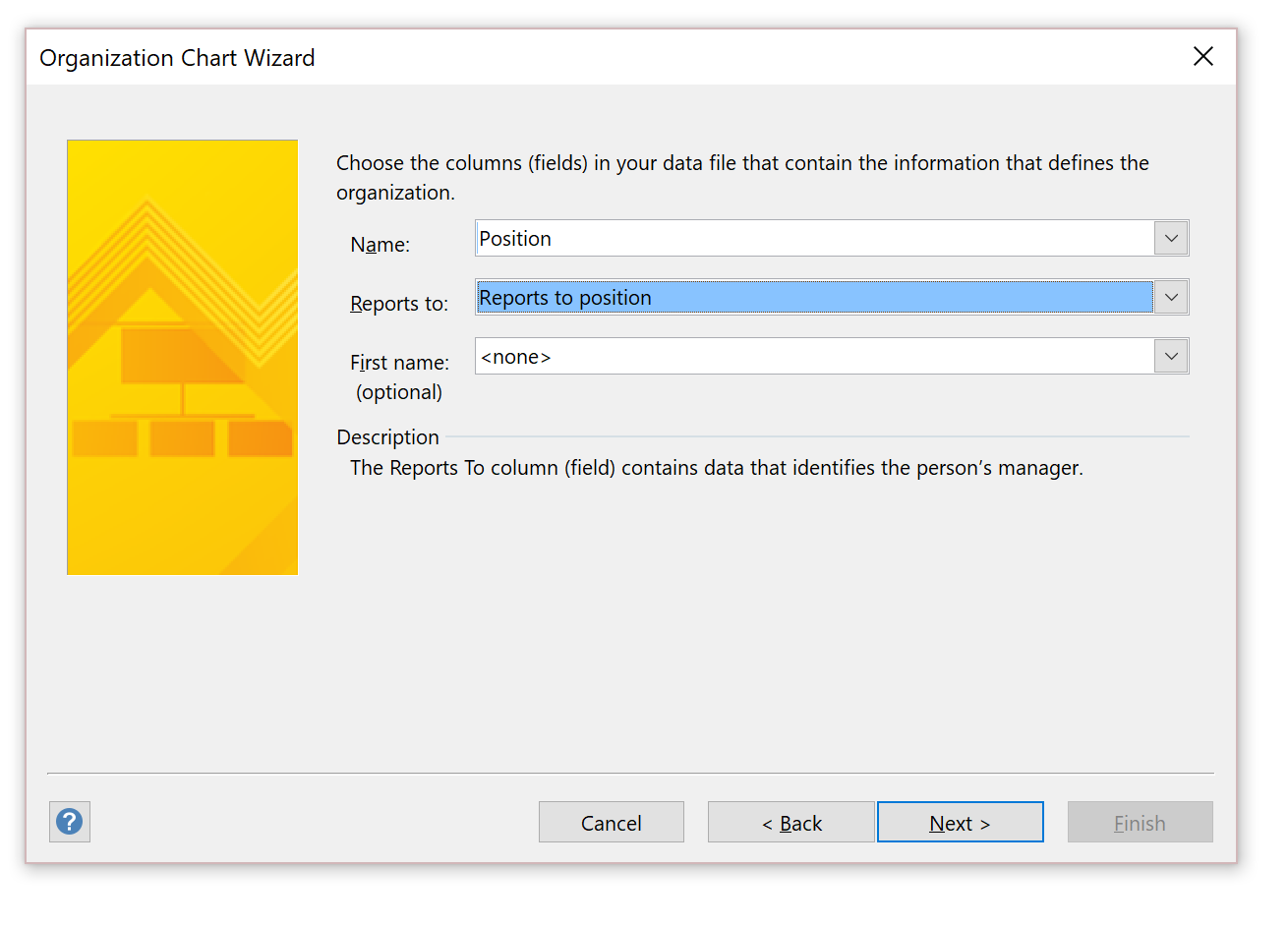
Vælg de felter, der skal vises på hver node, og vælg derefter Næste.
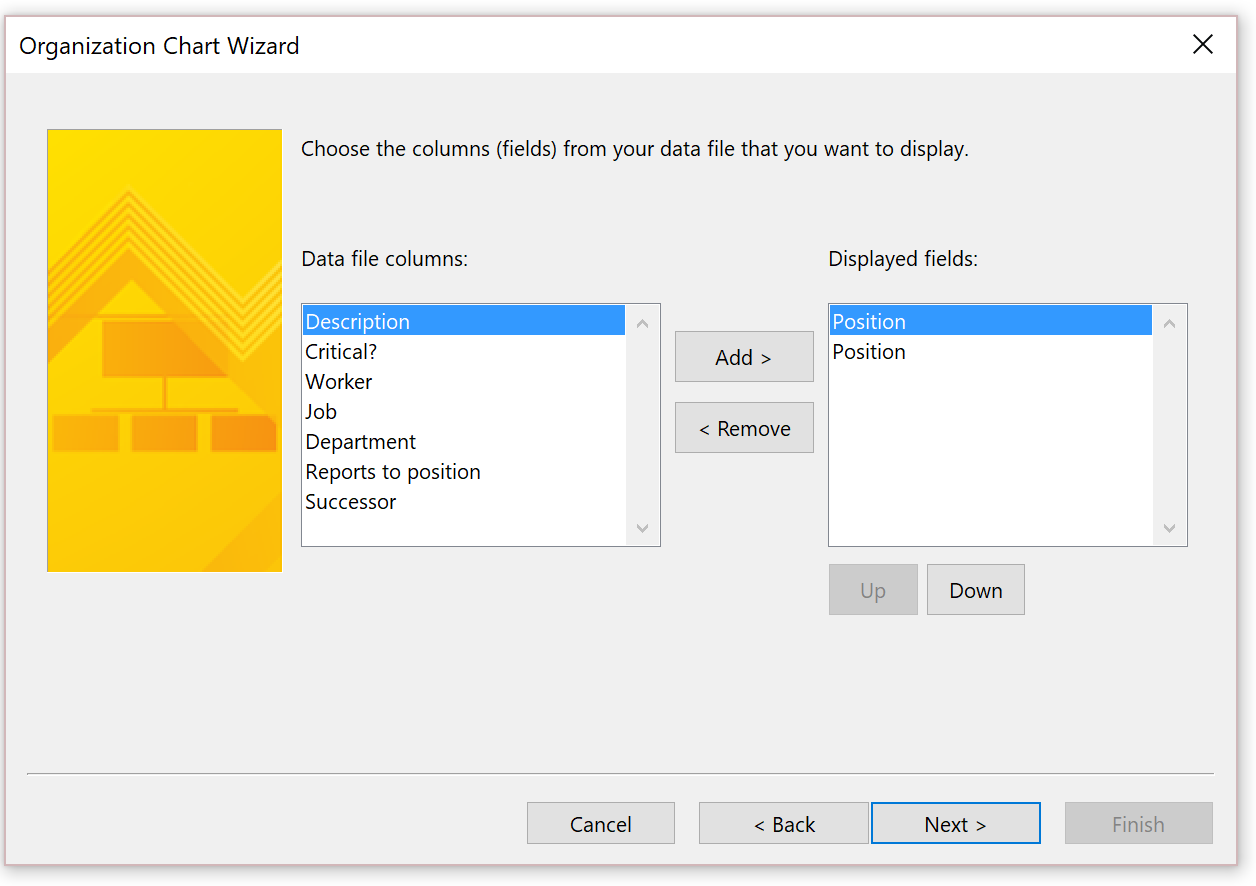
Føj kolonnen Stilling til listen Figurdatafelter, og vælg derefter Næste.
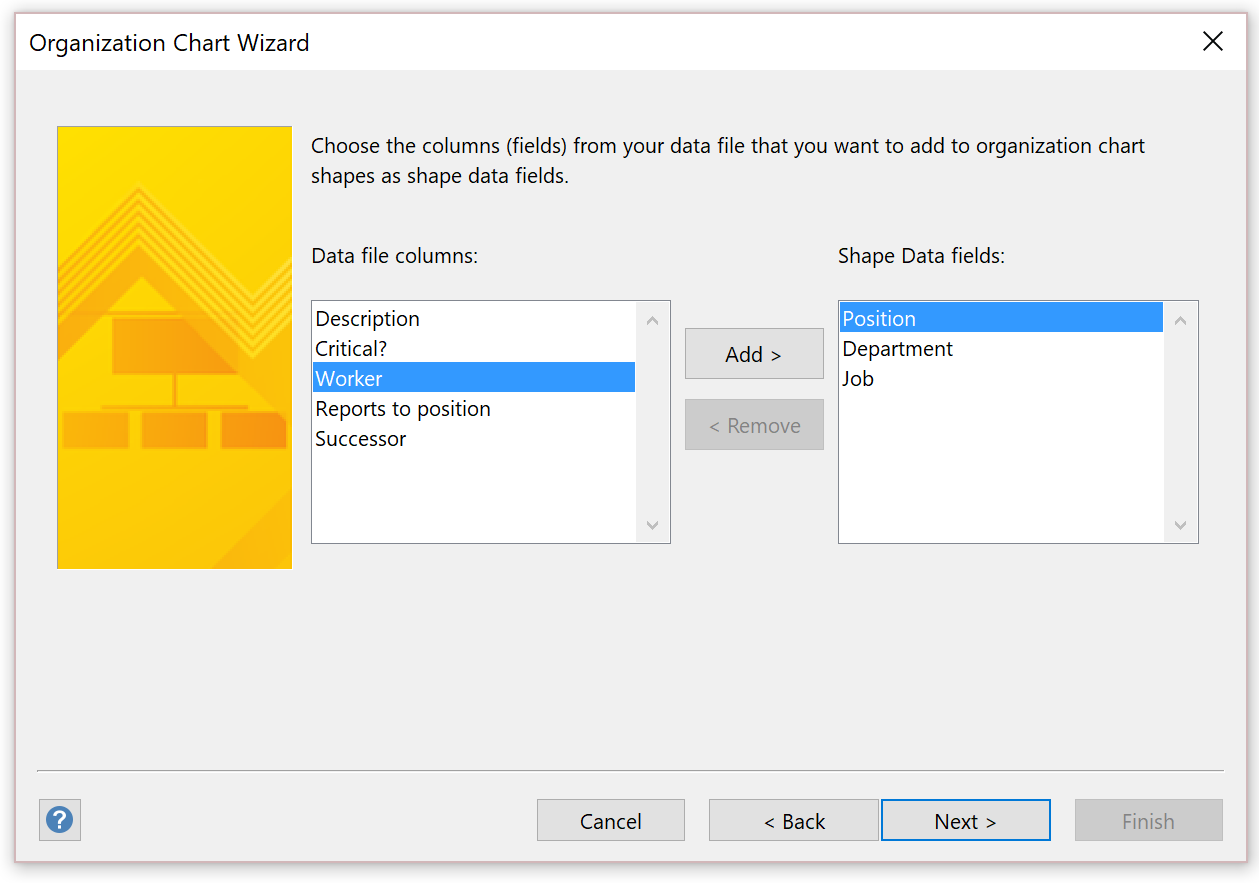
Der er ingen tilgængelige billeder i øjeblikket. Vælg derfor Næste på den næste side.
Vælg Guiden skal automatisk opdele organisationsdiagrammet på tværs af sider.
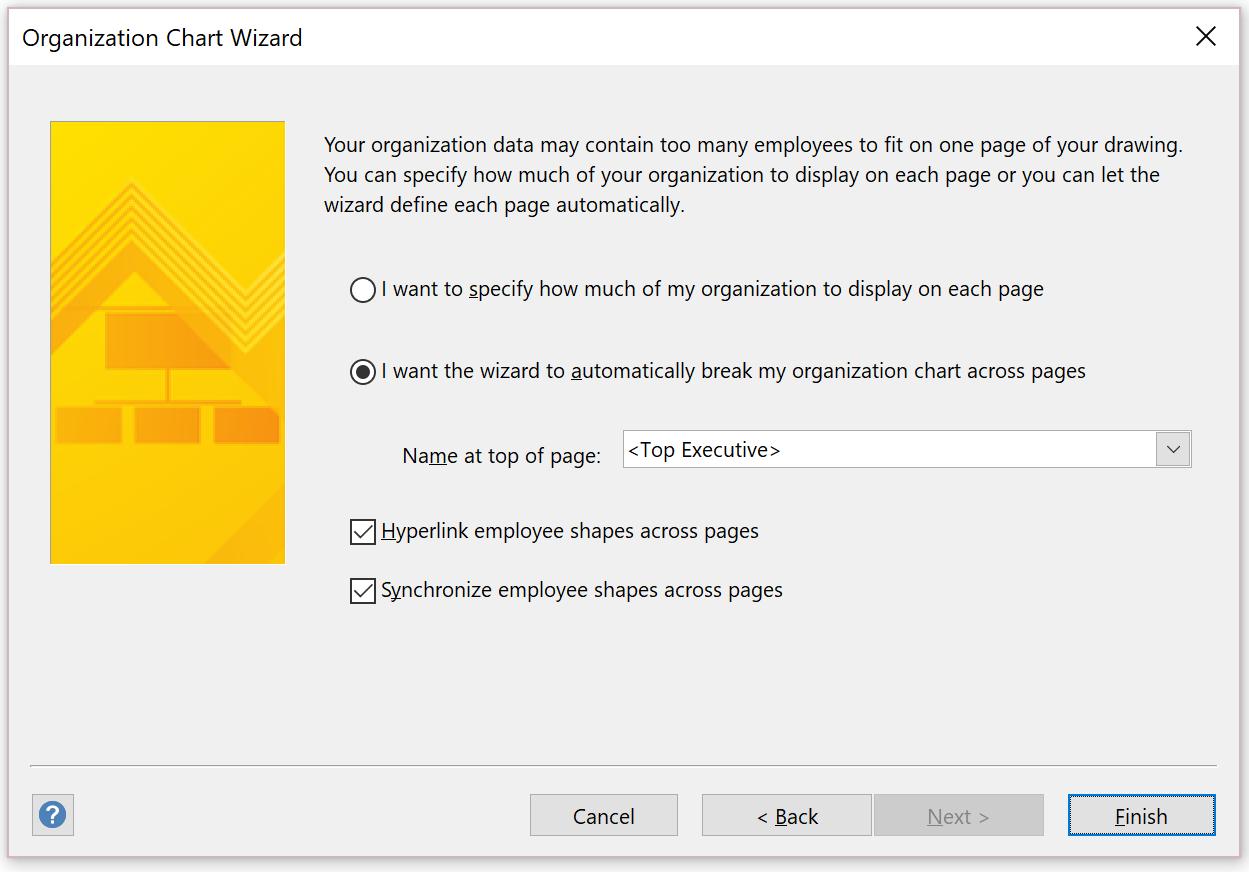
Vælg Udfør.
Hvis der eventuelt er stillinger, der ikke findes i strukturen, bliver du bedt om at medtage dem i diagrammet.
Det diagram, der er oprettet i Visio, viser hver enkelt leder i et separat regneark.
Baseret på de felter, du har valgt at medtage i diagrammet, viser hver node de relevante oplysninger, når Visio-filen genereres.
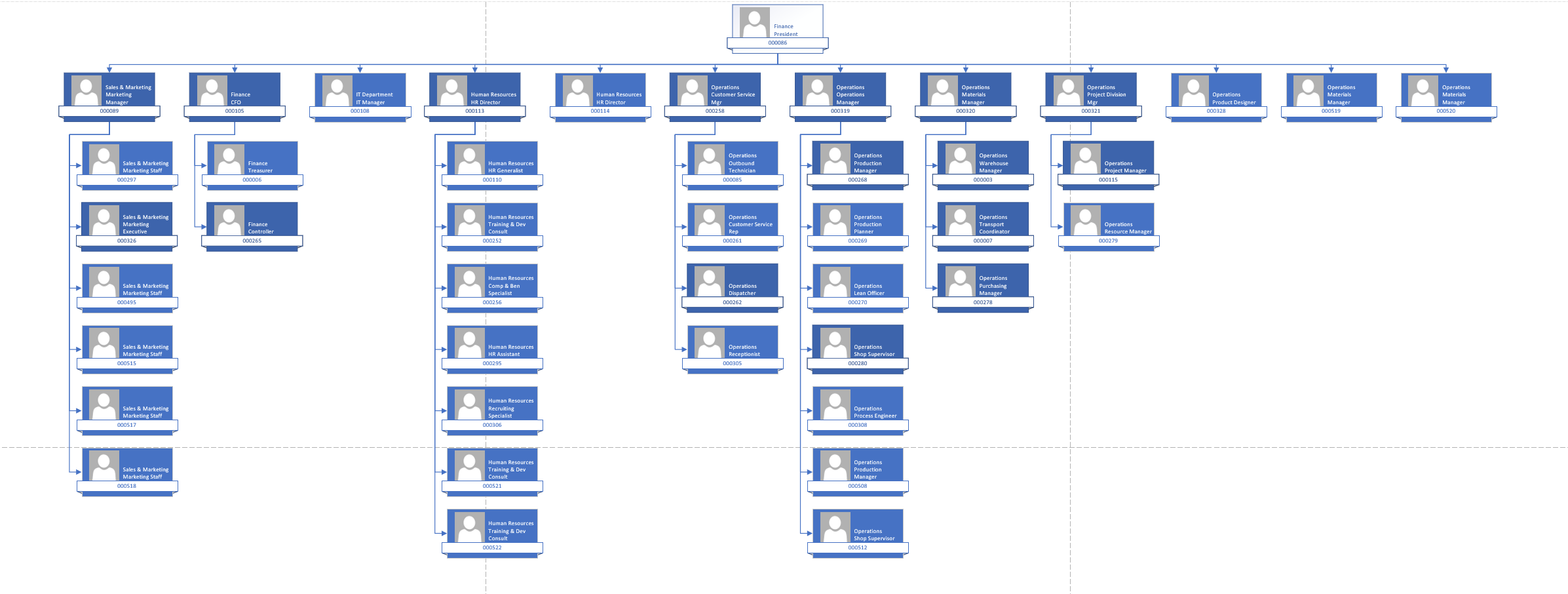
Flere indstillinger
I Human Resources kan du muligvis også bruge arbejdsområdet Personer til at få vist visse oplysninger i forbindelse med hierarkiet.