Arbejde med Power BI
Microsoft Power BI gør det nemt at arbejde med hændelsesdata fra Microsoft Dynamics 365 Fraud Protection, der let kan tilpasses. Power BI giver dig mulighed for at oprette informative og interaktive datavisualiseringer.
Kom godt i gang
Du kan hente Fraud Protection-hændelsesdata ind i Power BI ved at bruge hændelsesdata, der findes i Common Data Service (CDS). Alternativt kan du konfigurere Azure Stream Analytics til at sende data direkte fra Azure Event Hubs til Power BI.
Du kan finde flere oplysninger i følgende beslutningstræ.
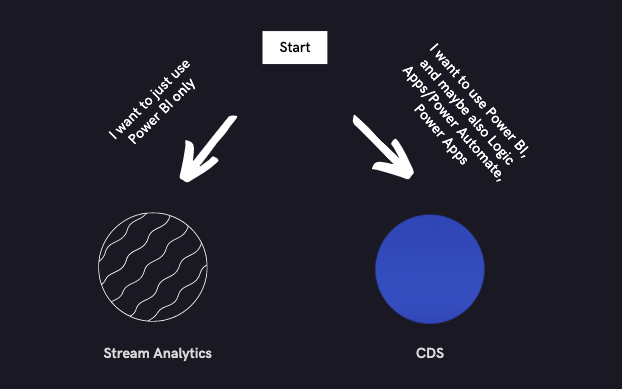
Vi anbefaler:
- CDS til brug sammen med andre Power Platform-produkter, som f.eks. Logic Apps, Power Automate og Power Apps.
- Azure Stream Analytics til afsendelse af Event Hubs-data kun til Power BI eller Azure-baserede analyse- og lagerløsninger.
Oplysninger om, hvordan du konfigurerer CDS, finder du i Gemme hændelsesdata i Common Data Service-databasen (valgfrit).
Konfigurere Azure Stream Analytics
Gå til Azure-portalen.
Angiv stream analytics i feltet Søg , og vælg derefter Stream Analytics-job på resultatlisten.
Tilføj et nyt job.
Angiv navn, abonnement, ressourcegruppe og andre oplysninger.
Vent, indtil jobbet er blevet implementeret. Vælg derefter Input i venstre navigation, vælg Tilføj streaminput, og vælg derefter Hændelseshub.
Angiv et navn til inputaliasset, og konfigurer felterne, så de peger på den hændelseshub, du vil hente data fra. I de fleste af disse felter kan du vælge indstillingen Brug eksisterende. Du kan lade de øvrige felter være indstillet til deres standardværdi.
Vælg Gem for at oprette inputtet.
I venstre navigationsrude skal du vælge Output, vælge Tilføj og derefter vælge Power BI.
Godkend forbindelsen.
Angiv et navn til outputaliasset, og vælg det gruppearbejdsområde, hvor du vil tilføje Power BI-datasættet. Du kan oprette et nyt gruppearbejdsområde i Power BI.
Navngiv datasættet og tabellen, og vælg derefter Gem for at oprette outputtet.
Vælg Forespørgsel i venstre navigation, og konfigurer derefter forespørgslen på baggrund af de datafelter fra de hændelser i hændelseshubben, som dit Power BI-datasæt skal indeholde. I denne forespørgsel bruges SQL-syntaks.
Som FRA skal du vælge den inputenhed, du har konfigureret tidligere. Som TIL skal du vælge den outputenhed, du har konfigureret tidligere.
Vælg Vælg tidsinterval, og indlæs derefter eksempelhændelser, der er gået gennem din hændelseshub. Sørg for, at starttidspunktet er langt nok tilbage i fortiden, så du kan se nogle af de hændelser, der er indlæst.
I følgende eksempelforespørgsel for overvågningshændelser kan du oprette en tabel med de ønskede værdier.
SELECT audit.entityName, audit.entityType, audit.operationName, audit.userId INTO [PBIAudit] FROM [EHAudit]I denne forespørgsel er PBIAudit navnet på den outputenhed, der er konfigureret tidligere, og EHAudit er navnet på inputenheden.
I Power BI skal du kontrollere dit Power BI-arbejdsområde for at bekræfte, at dit datasæt er blevet oprettet, og at det indeholder de oplysninger, du har tænkt dig at få.
Oprette Power BI-rapporter
Følgende ressourcer kan hjælpe dig med at udvikle dine egne Power BI-rapporter:
- Power BI-begynderselvstudium
- Officiel Power BI-dokumentation
- Bygge Power BI-rapporter til Common Data Service for apps
Power BI-eksempelrapporter
Du kan referere til og opbygge et eksempel på et Power BI-dashboard, der er baseret på Fraud Protection-hændelsesdata for ventetid i dette GitHub-lager (repo).