Oprette en SharePoint forbindelse
Tjenesten Elektronisk fakturering kan læse filer fra Microsoft SharePoint-mapper og overføre filer til SharePoint. For at sikre, at elektronisk fakturering kan få adgang til et bestemt SharePoint-websted, skal du angive legitimationsoplysningerne for webstedet til tjenesten for elektronisk fakturering. Du skal desuden sikre dig, at legitimationsoplysningerne er sikkert gemt, og angiv dem ikke direkte. Du kan i stedet gemme dem i en Azure Key Vault og angive en Key Vault-hemmelighed.
Give adgang til en SharePoint-mappe
Opret en appregistrering i lejeren, hvor RCS (Regulatory Configuration Service) er installeret.
- Log på Azure-portalen.
- Gå til Appregistreringer.
- Vælg Ny registrering.
- Angiv et navn, f.eks. SharePoint -app til elektronisk fakturering, og fuldfør registreringen.
- Vælg den nye appregistrering.
- Aktivér indstillingen Tillad offentlige klientflow under fanen Godkendelse.
- Under fanen Certifikater og hemmeligheder skal du vælge Ny klienthemmelighed for at oprette en klienthemmelighed.
- Kopiér værdien af den hemmelighed, der blev oprettet.
Følg disse retningslinjer:
- Brug ikke samme appregistrering til forskellige tjenester.
- Følg anbefalingerne til adgangskodepolitikken.
- Konfigurer rotation af adgangskoder. Under rotation skal du oprette en ny klienthemmelighed til appregistreringen, opdatere Key Vault og derefter slette den gamle hemmelighed.
Gem værdierne for Appregistreringshemmelighed og Program-id (klient) som to nye hemmeligheder i Key Vault i opsætningen af dit miljø til elektronisk fakturering.
Tilføj de hemmeligheder, du har oprettet, i Key Vault-parametrene i konfigurationen af dit elektroniske faktureringsmiljø i RCS.
Giv i Azure-portalen adgang til SharePoint. Dette trin skal fuldføres af lejeradministratoren.
Vælg den appregistrering, du oprettede.
Vælg Tilføj en rettighed under API-rettigheder.
Vælg Microsoft Graph (applikationsrettigheder)>Sites.Selected.
Vælg Giv administratorsamtykke til <brugernavn>.
Gennemgå feltet Status for at sikre, at der er tildelt rettigheder.
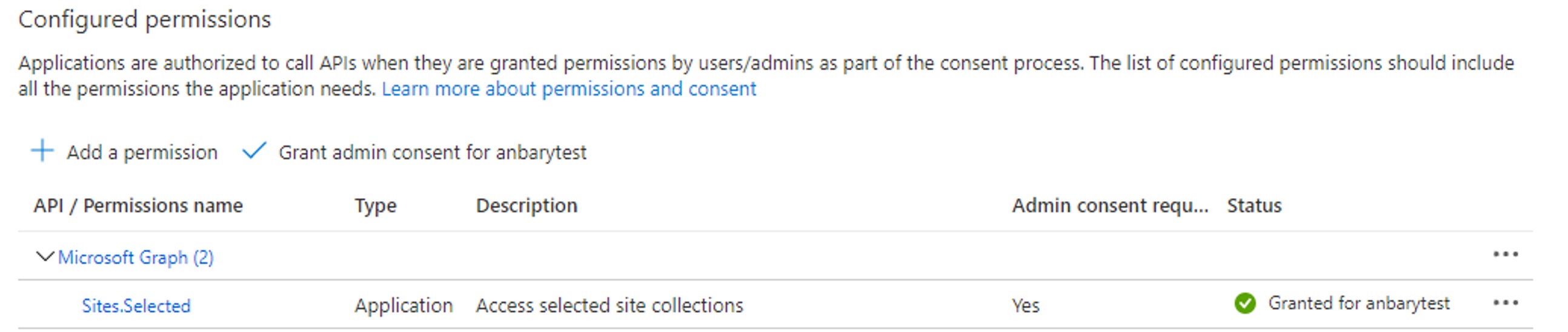
Åbn Graph-tester, og log på.
I ruden til venstre under fanen Eksempelforespørgsler skal du under SharePoint-websteder du vælge hent SharePoint-websted ud fra den relative sti til webstedet.
Udfyld parametrene {host-name} og parametrene {server-relative-path}. Du kan f.eks. udfylde
<domain>.sharepoint.comfor {host-name} ogsites/<siteName>for {server-relative-path}.Bemærk!
Lad parameteren {server-relative-path}være tom for standardwebstedet.
Vælg Kør forespørgsel, og gem resultatet.
Konfigurer følgende forespørgsel.
POST https://graph.microsoft.com/v1.0/sites/{site-id}/permissionsI denne forespørgsel er {site-id} værdien af noden id fra det forrige svar på forespørgslen.
Her er anmodningsteksten.
{ "roles": [ "read", "write" ], "grantedToIdentities": [ { "application": { "id": "{app-id}", "displayName": "{app-name}" } } ] }I dette anmodningstekst er {app-id} værdien af Applikations-id (klient), og {app-name} er værdien af Applikationsnavn.
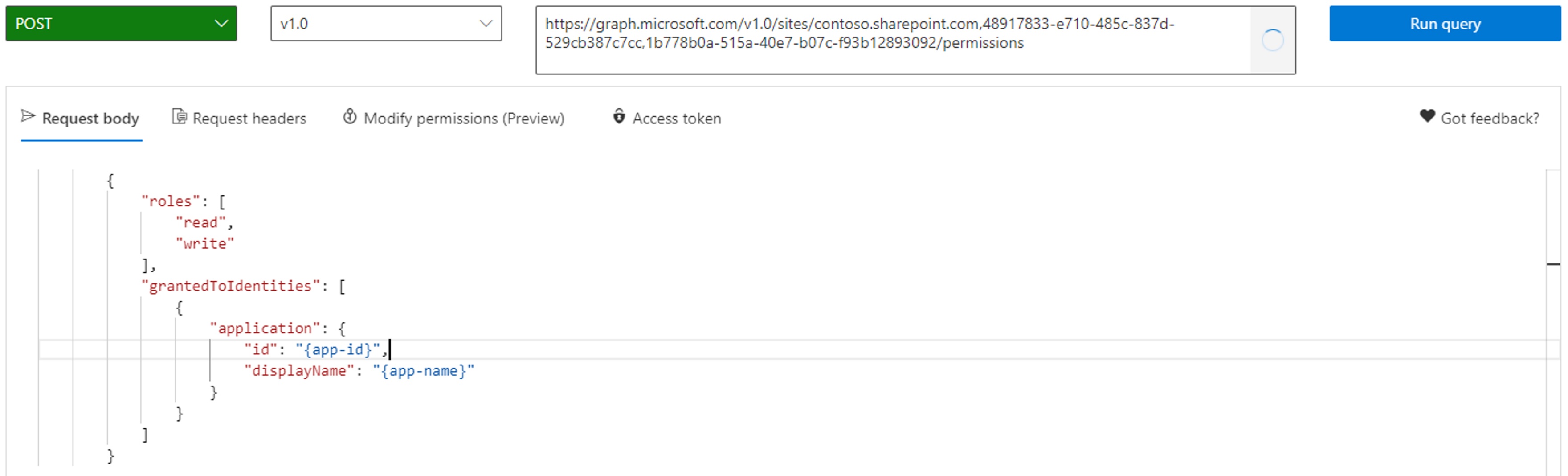
Under fanen Rediger tilladelser skal du vælge Åbn rettighedspanel og derefter vælge Websteder>Sites.FullControl.All>Samtykke.
Vælg Kør forespørgsel.
Tjenesten Elektronisk fakturering har nu adgang til dit SharePoint-websted.