Tilgængelighedsfunktioner
Denne artikel beskriver den funktionalitet, der er udviklet til at hjælpe brugere med forskellige typer handicap med at bruge denne app. Der er f.eks. funktioner til personer, der bruger synsteknologiske hjælpemidler som f.eks. Microsoft Windows Oplæser.
Windows Oplæser og kun tastaturadgang
Hvert felt og kontrolelementet har en etiket og en beskrivelse af gældende genveje. En skærmlæser kan læse etiketten og beskrivelsen.
Genveje til de hyppigst udførte handlinger
For de fleste brugere omfatter den daglige systembrug mange dataindtastninger og -interaktioner. For at give dig en bedre brugeroplevelse har vi oprettet genveje, der kan hjælpe dig med at "springe" rundt på skærmen, samt genveje til specialiserede handlinger. Du kan finde flere oplysninger under Tastaturgenveje.
Navigationssøgning
Alle sider, der åbnes ved hjælp af menuen i navigationsruden, ruden længst til venstre, er også tilgængelige i feltet Søg. Tryk på Alt + G for at flytte fokus til feltet Søg og derefter skrive navnet på eller beskrivelsen af siden.
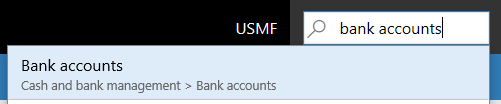
Du kan finde flere oplysninger i Navigationssøgning.
Bemærk!
Du kan kun gå direkte til sider på øverste niveau. Sekundære sider er afhængige af oplysninger eller kontekst fra deres overordnede side.
Handlingssøgning for brugere, der kun bruger tastaturet, eller for fokuseret dataindtastning
Der er adgang til alle handlinger, der kan udføres på en side, fra et tastatur, via tabulatornavigation. Oplysninger om tabulatornavigation finder du senere i denne artikel. Du kan udføre handlinger mere direkte ved hjælp af handlingssøgningsfunktionen.
Eksempel
Du vil udføre handlingen Log for e-mail-besked, der vises i gruppen E-mail-besked under fanen Salgsordre i handlingsruden.

Én mulighed er at bruge tastaturet. Tryk på Ctrl + F6 for at flytte fokus til handlingsruden, og tryk derefter på Tab flere gange for at flytte gennem alle faner og handlinger, indtil handlingen Log for e-mail-besked er i fokus.
Men du kan også køre handlingen mere direkte. Fra et vilkårligt sted på siden skal du trykke på Ctrl + apostrof (') for at få vist søgefeltet for handlinger.

Skriv ord, der beskriver handlingen, i søgefeltet. Handlingen gøres tilgængelig for dig, og du kan køre den direkte. For eksempel ved at skrive e-mail, besk (et delvist ord) eller log kan du "springe" til Log for e-mail-besked-funktionen.
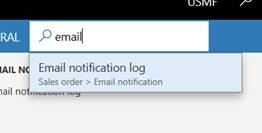
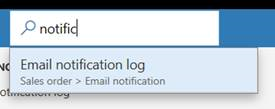
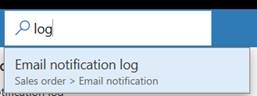
Når du er færdig, kan du trykke på Ctrl + apostrof igen for at returnere fokus til det felt, du arbejdede med, før du udførte handlingssøgningen.
Du kan finde flere oplysninger i Handlingssøgning.
Tabulatornavigation
Ikke alle felter er nødvendige for at udføre almindelige opgaver i den daglige systembrug. Derfor er fanesekvensen som standard "optimeret". Fanestop er kun indstillet for de felter, der er vigtige for typiske scenarier.
Dog kan nogle af de felter, du ofte bruger til at udføre opgaver, være udeladt i standardtabulatornavigationen. Hvis det er tilfældet, og du bruger Windows Oplæser, kan du bruge Windows Oplæser-tastaturhandlinger til få adgang til disse felter og kontrollere deres indhold. Alternativt kan du slå indstillingen Udvidet tabulatornavigation til på siden Indstillinger. Denne indstilling gør alle felter, der kan redigeres, og skrivebeskyttede felter til en del af tabulatornavigationen. Du kan derefter bruge tilpasningssiden til at oprette en brugerdefineret tabulatornavigation og udelade felter, der ikke behøver at indgå i tabulatornavigationen. Du kan finde flere oplysninger om tilpasning under Tilpasse brugeroplevelsen.
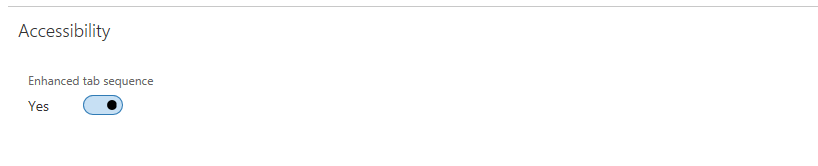
Formularmønstre
Næsten 90 procent af siderne i appen er baseret på et lille sæt mønstre. Disse mønstre betegnes som formularmønstre. Hvert formularmønster bruges til at give adgang til de handlinger, der oftest udføres på siden. Med et formularmønster kan du sikre kendskab og øget forståelse, fordi ofte benyttede handlinger og data altid vises på samme sted på forskellige sider. På grund af det lave antal formularmønstre, kan brugerne nemt finde ud af systemet, uafhængigt af antallet af sider i mønsteret, og kan trygt bruge det, når de har genkendt formular mønstrene.
Hvis du vil vide mere om formularmønstre, kan du se under Formulartypografier og -mønstre.
Responsivt layout
Produktet er udviklet til brug på forskellige enheder og formfaktorer, fra de mindste skærmbilleder til store skærme med høj opløsning. Med vores program til responsivt layout kan brugere zoome ind på et forstørrelsesniveau på 200 % (eller i nogle situationer mere end 200 %).
På smartphones og andre små skærme tilpasser betjenings- og formularlayoutet sig responsivt for at sikre, at de centrale data er begunstiget. Disse responsive funktionsmåder kan også omfatte at reducere antallet af kolonner i grupper og faner til en enkelt kolonne, skjule skalelementer og skjule Handlingsruden.
Vejledning i, hvordan udviklere og kunder kan inkorporere tilgængelighed i deres tilpasninger
Du kan finde flere oplysninger om Microsofts bedste fremgangsmåder for implementering af hjælp til handicappede under Tilgængelighed i formularer, produkter og kontrolelementer.