Stay compliant with user licensing requirements
This article provides an overview of how customers can stay compliant with the user licensing requirements for finance and operations apps. These apps include Microsoft Dynamics 365 Finance, Dynamics 365 Supply Chain Management, and Dynamics 365 Commerce.
The licensing requirements for users are determined by the security roles that are assigned to enabled users. Security roles are built based on a hierarchy of the following elements:
- Subroles
- Duties
- Privileges
- Directly referenced securable objects
For more information, see Role-based security.
The licensing requirements for users are determined at the organization or tenant level. This article is focused on the requirements for a single environment. If you have multiple environments, the requirements must be analyzed across all of them.
A licensing requirement is assigned to every securable object or resource that's included in a user role.
The rest of this article describes the different tools that you can use to ensure that the actual licensing complies with the expected licensing requirements. The first thing to verify is that the user roles have the expected licensing requirements and are assigned to the appropriate users.
License requirement per role
The Assign roles to user dialog box that's opened from the System Administration > Security > Users page can help you understand the impact on user licensing when roles are assigned. You can also use it to get an overview of the licensing requirements for each role. You can use the dialog box itself or export data to Excel for further analysis. Custom roles can require licenses for more than one application.
If a role has unexpected licensing requirements, you can use the View permissions page to understand what security resources and grants are driving the requirements.
Licensing requirements on the View permissions page
During security configuration on the Configure security page, you can select the following items:
- Any security object
- A role
- A duty
- Permissions
Select View permissions to view all permissions that are currently included and their licensing requirements. The header of the View permissions page shows the required license level.
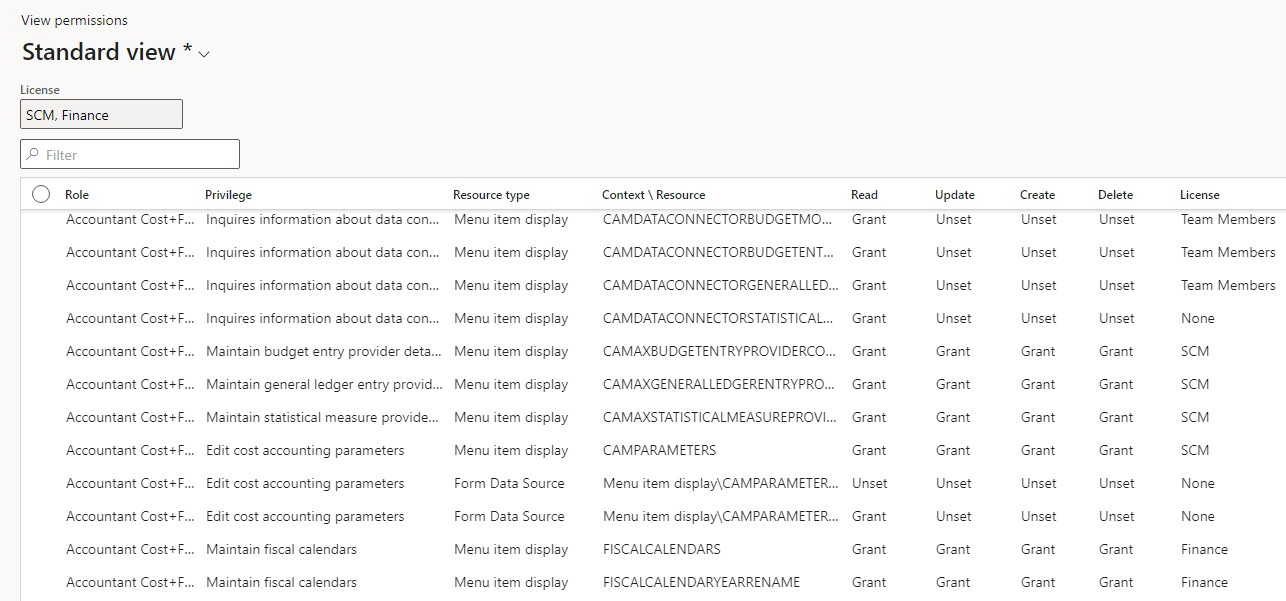
You can filter the License column to focus on the resources for an unexpected license. The next step might be to remove those resources or modify the grants. For example, you might grant Read access instead of full access, and then reevaluate the impact on licensing requirements. We recommend that you first change the security configuration in a nonproduction environment and validate the impact before you update the production environment.
The Operations license value indicates that a full user license for finance and operations apps is required or compliant.
We recommend that you always use the View permissions page while you configure security for roles, duties, and privileges. In that way, you can evaluate the impact on user licensing.
Roles per user with licensing information
You assign roles to users on the Users page (System administration > Users). You can view license requirements for each user and role in the Roles for selected user FactBox.
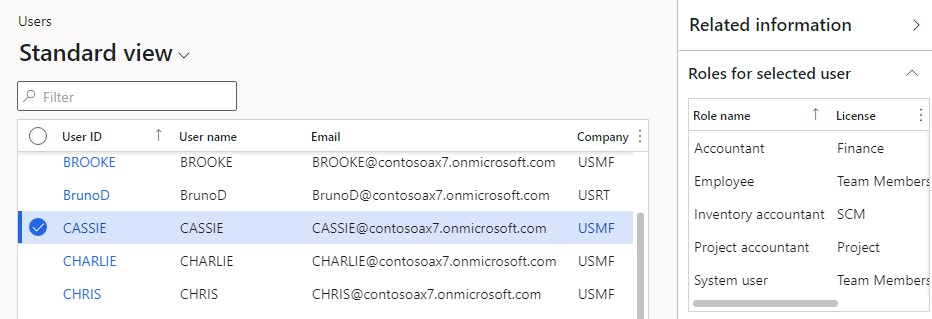
Users per role
You can use the Role to user assignment report or the Assign users to role page to view all users who are assigned a specific role.
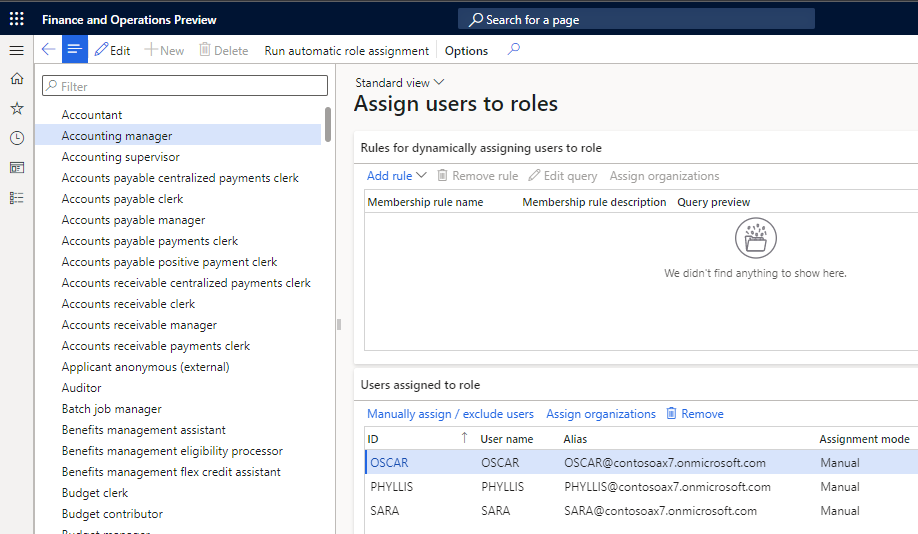
Enabled users
For internal security and to help avoid licensing requirements for users who have left or aren't actively using the finance and operations apps, we recommend that you disable those users on the Users page.
Note
The System Administrator role is a special role in finance and operations apps that grants users full access to manage system artifacts. Users assigned to this role cannot be restricted or modified by other roles and are exempt from licensing requirements. This means that individuals with this role don't need to purchase additional licenses to configure and administer Dynamics 365 applications.
User license counts report
You can use the User license counts report to get a count of required licenses per license type (for example, Team members, Activity, and Operations). This report is the only report that is required for customers who are on the legacy unified operations licensing model. It provides totals for Unified operations, Activity, and Team members licenses. It also provides details about each user and the licensing requirements for each assigned role. Users are listed under the highest license type. The User counts history report shows total counts per date without any details.
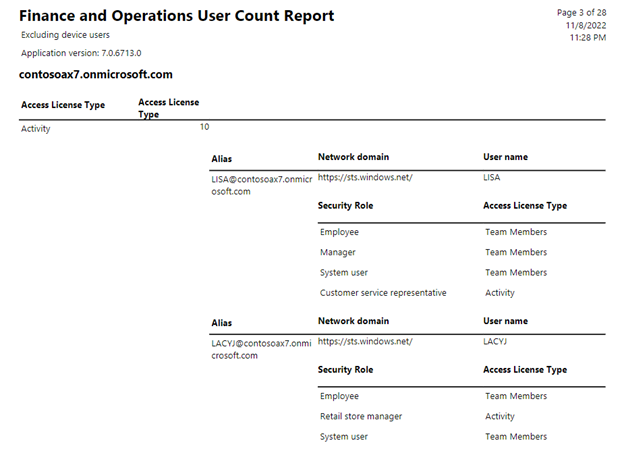
Note
This report depends on the Named user license count reports processing batch job. To determine when the batch was last run, use the Batch job history page.
Customers who are on the appspecific licensing model must first use the User license counts report to determine the licenses that are required for the Activity and Team members license types only. They must then use the User license estimator report for full user licenses.
User license estimator report
The User license estimator report indicates how many combined base and attach licenses are required. For more information about base and attach licenses, see the "Base licenses and cost savings opportunities for 'attach' licenses" section of the Microsoft Dynamics 365 Licensing Guide.
The User license estimator report can't distinguish base and attach licenses for a user. The choice between them is made when licenses are assigned. A new comprehensive report is expected to be available during the calendar year 2023.
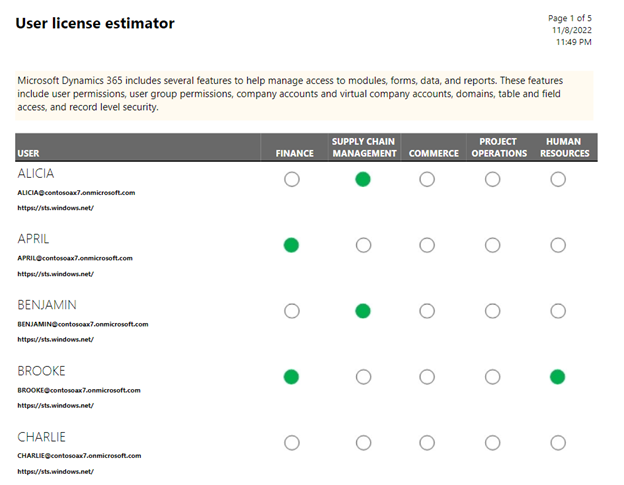
If users have one indicated application license (as is the case for April in the previous illustration), that specific app base license (Finance in this case) must be assigned to them.
If users have more than one indicated application license (as is the case for Brooke in the previous illustration), licenses for all apps must be assigned to them: a base license for one of the apps and attach licenses for the rest.
If users have no indicated application license (as is the case for Charlie in the previous illustration), any finance and operations base license must be assigned to them. This license is a license for Finance, Supply Chain Management, Commerce, Project Operations, and Human Resources.
You can perform a rough compliance check by using the combined total for required appspecific licenses at the bottom of the report. That total must equal or be less than the total number of available base and attach licenses for finance and operations apps in the Microsoft 365 admin center.
Available and assigned licenses
You can view available and assigned licenses under Licenses in the Microsoft 365 admin center.
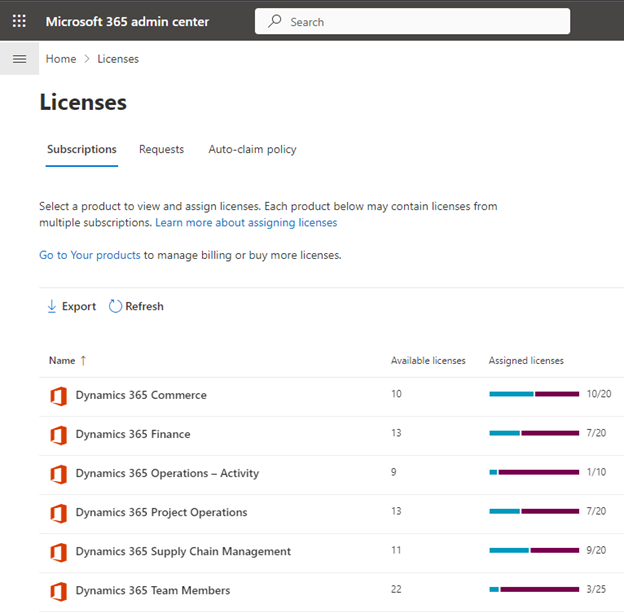
Audit and Monitor
Regularly audit your current security settings and monitor the system postupdate to ensure compliance with the licensing requirements.
Additional resources
For information about how to buy and license finance and operations apps, see Microsoft Dynamics 365 Licensing Guide.
For information about how to assign licenses to users in the Microsoft 365 admin center, see Assign licenses to users.
More user licenses are required when multiple implementation projects exist for the same tenant. For more information, see Multiple Lifecycle Services projects and production environments on one Microsoft Entra tenant.