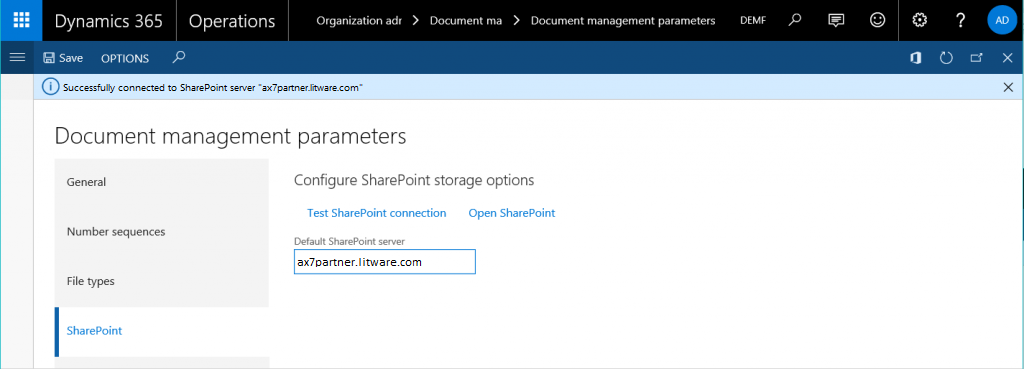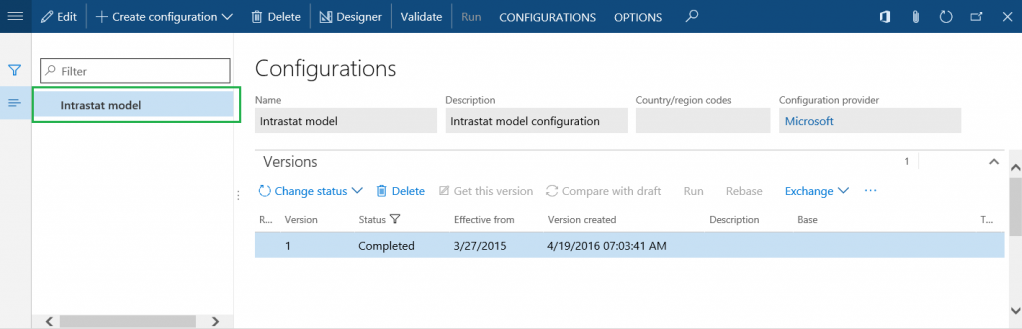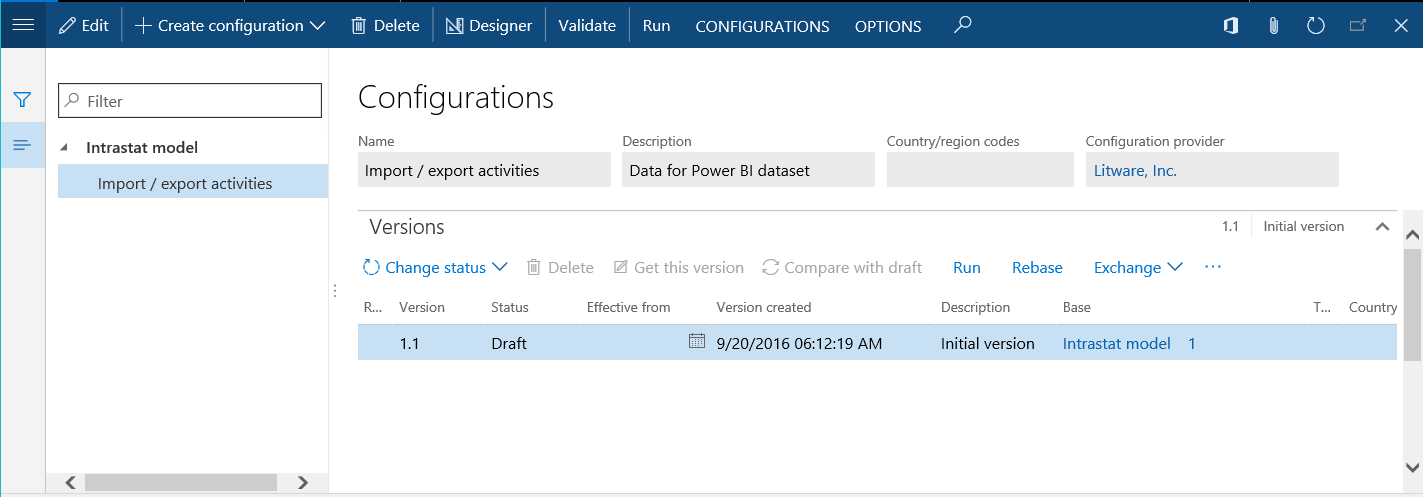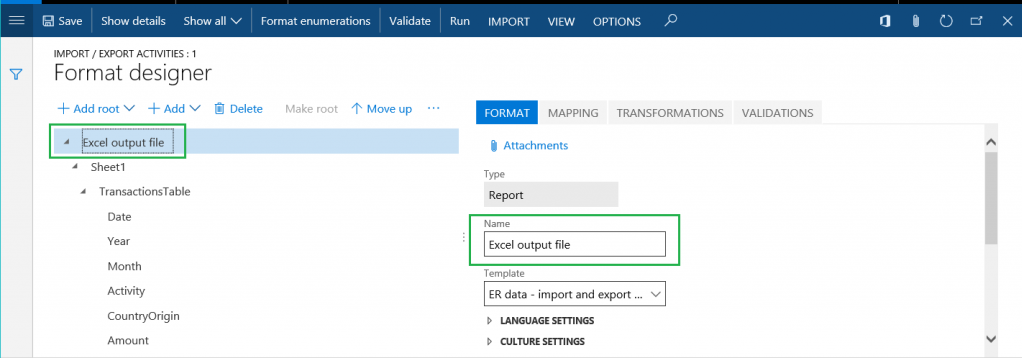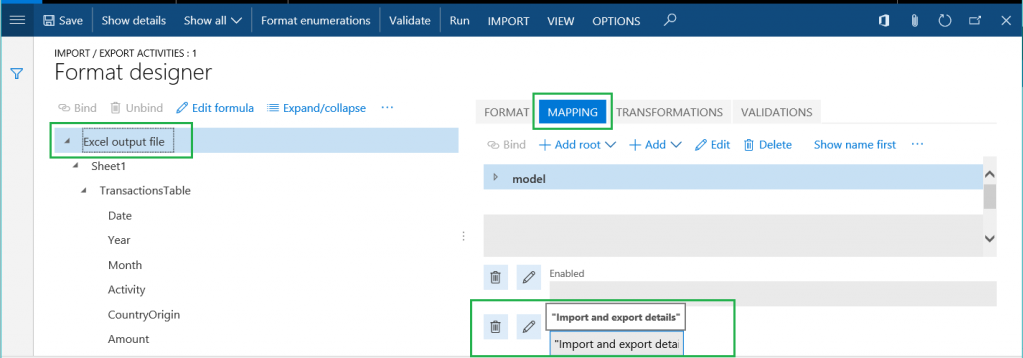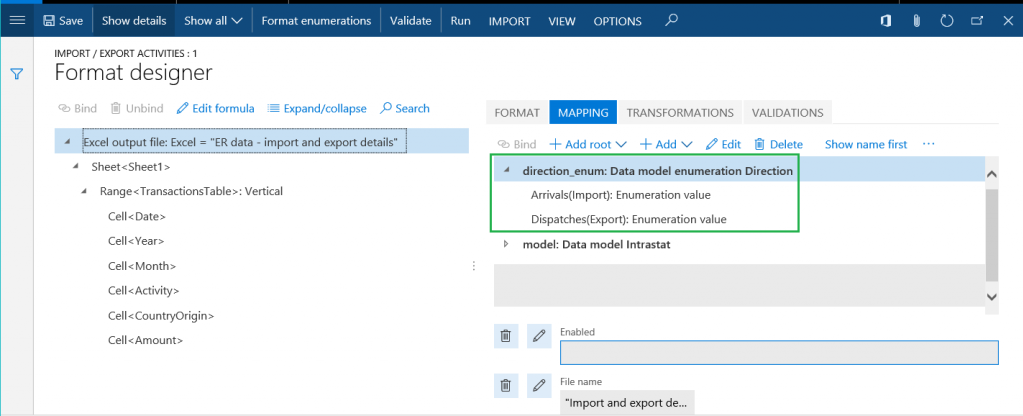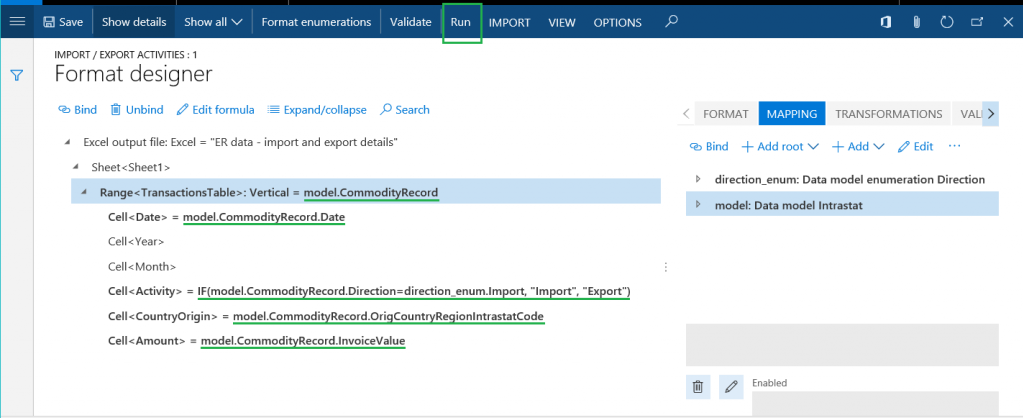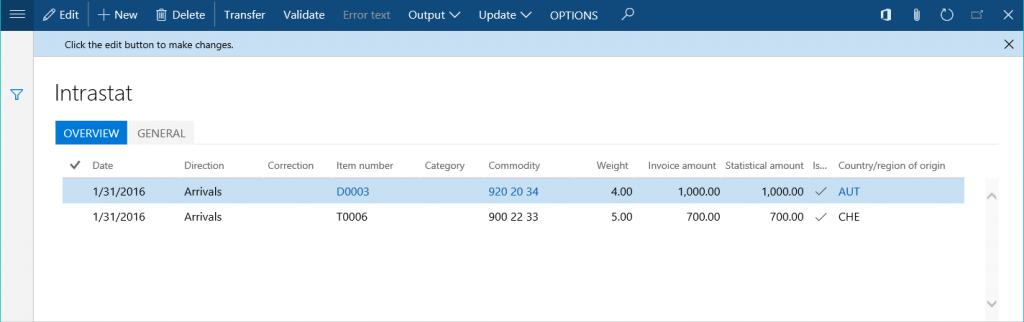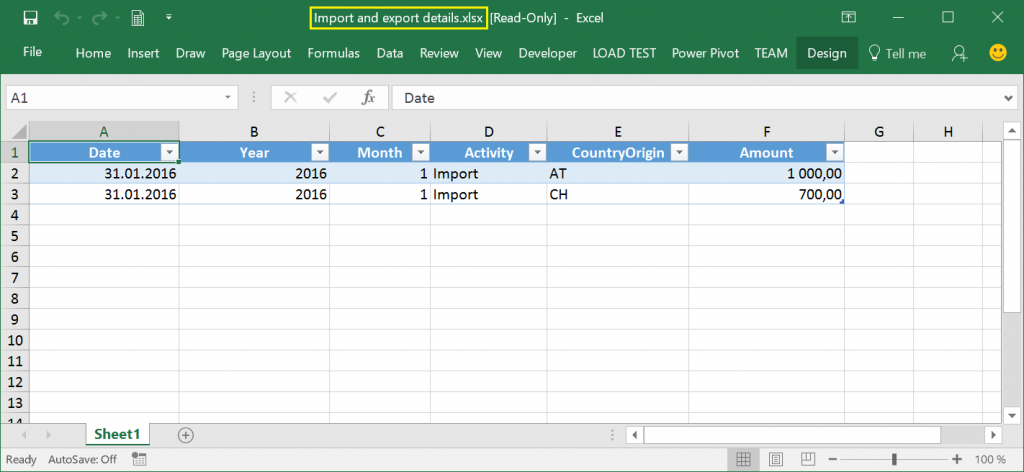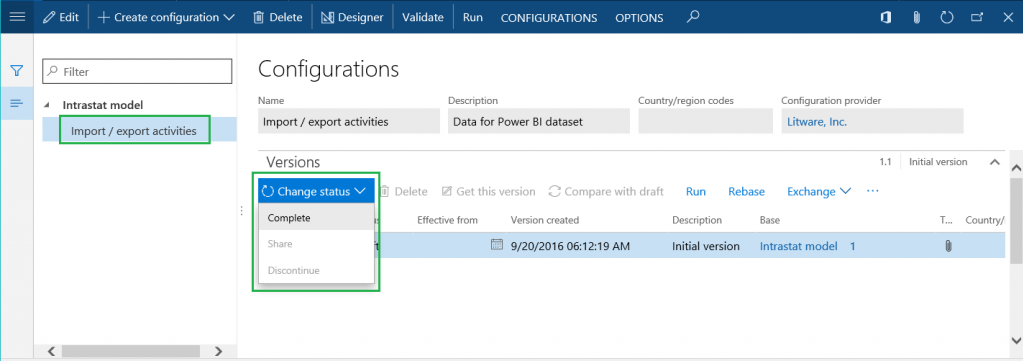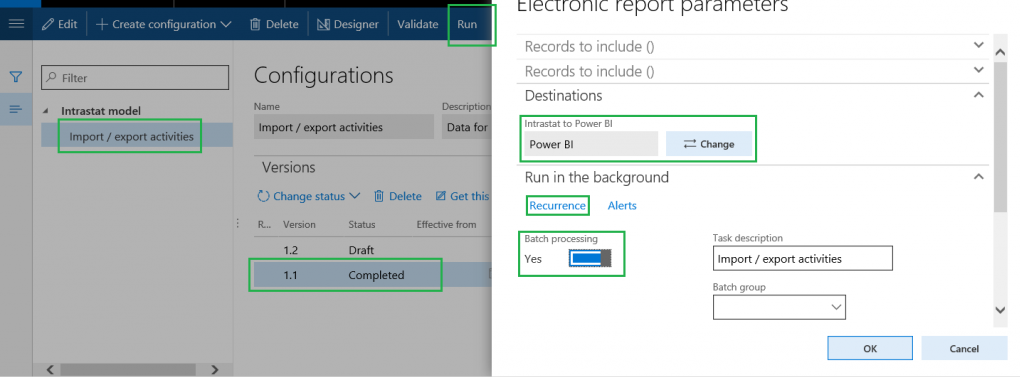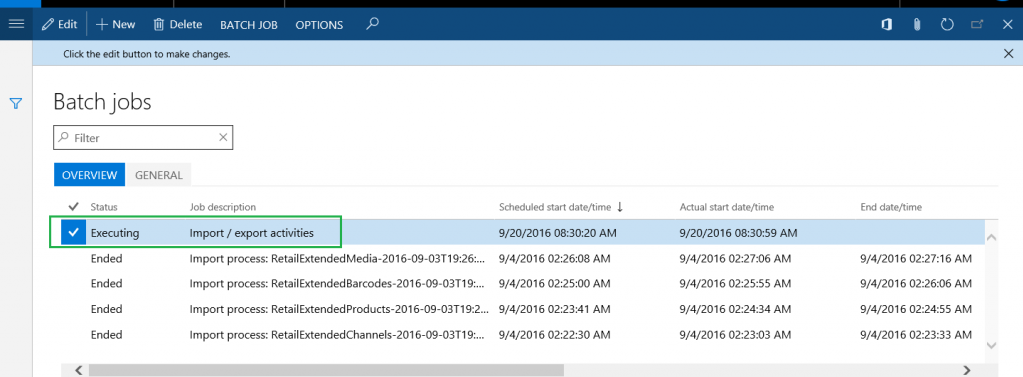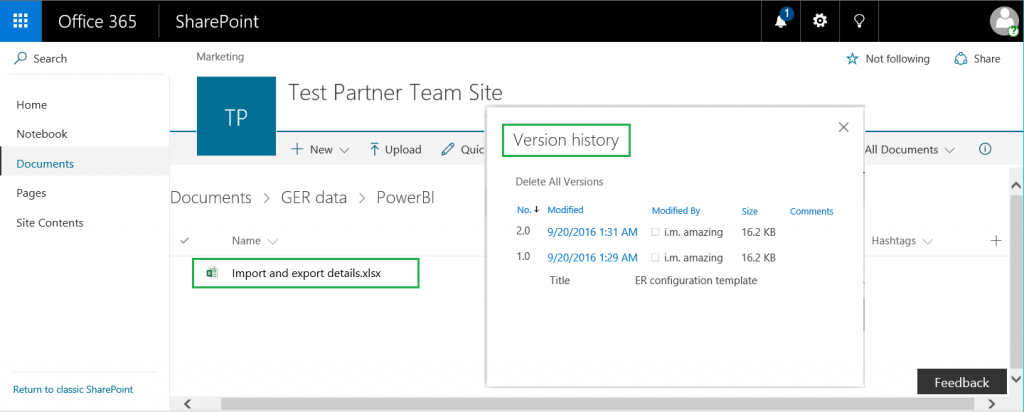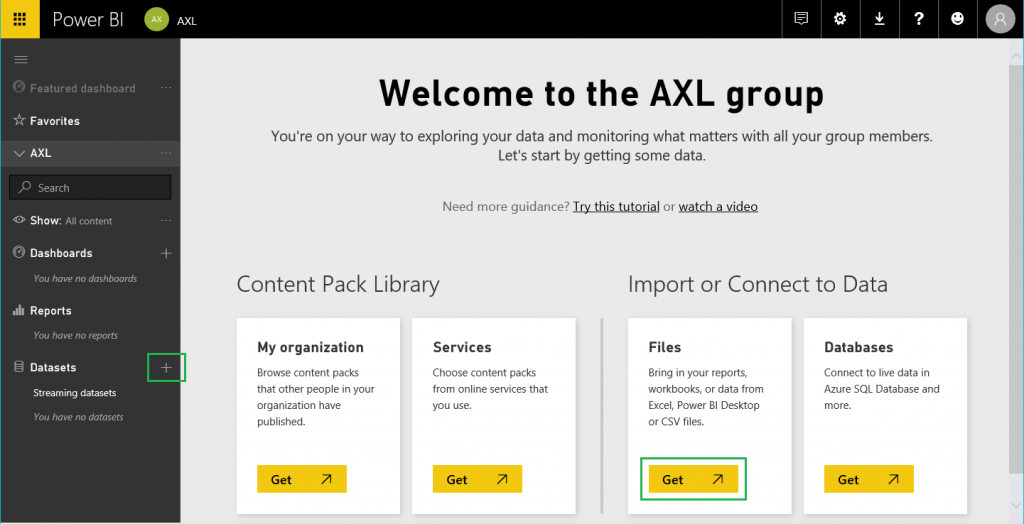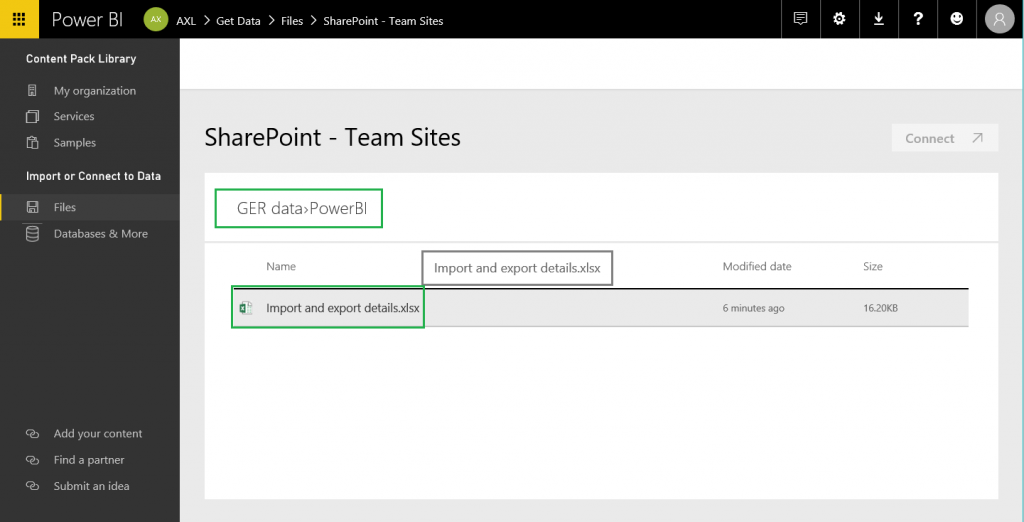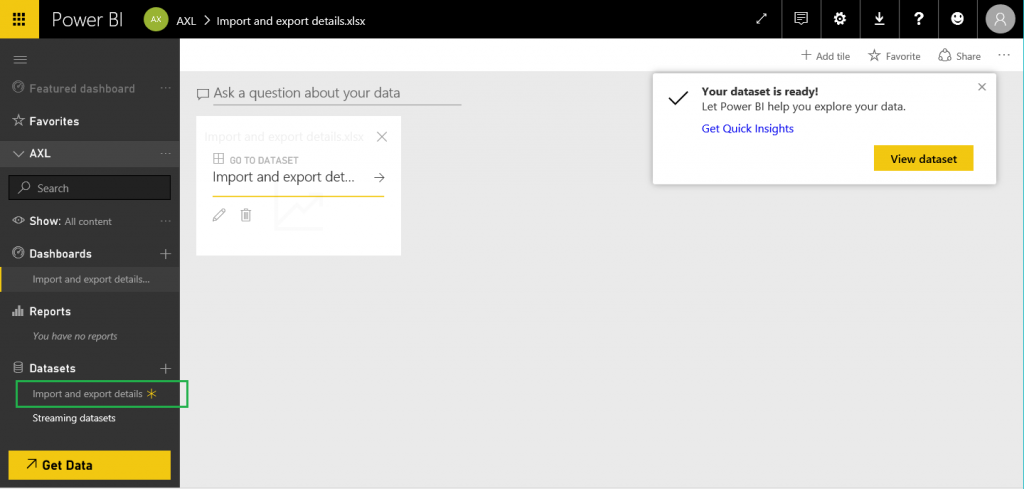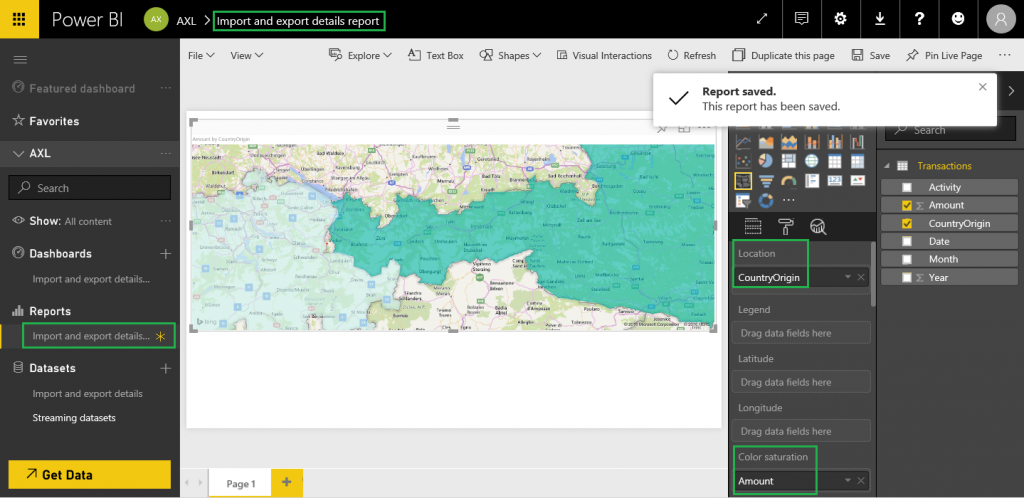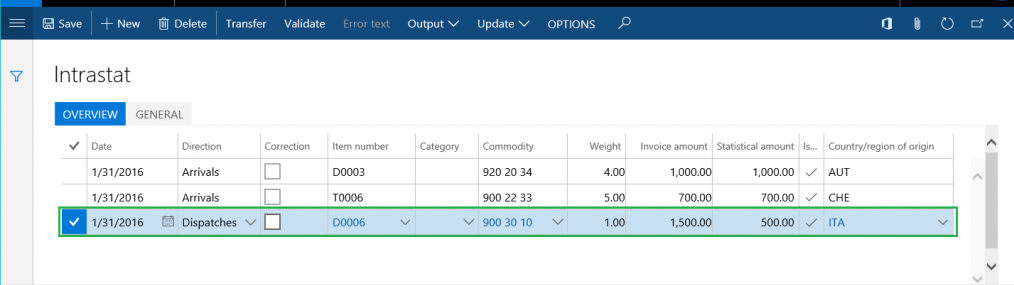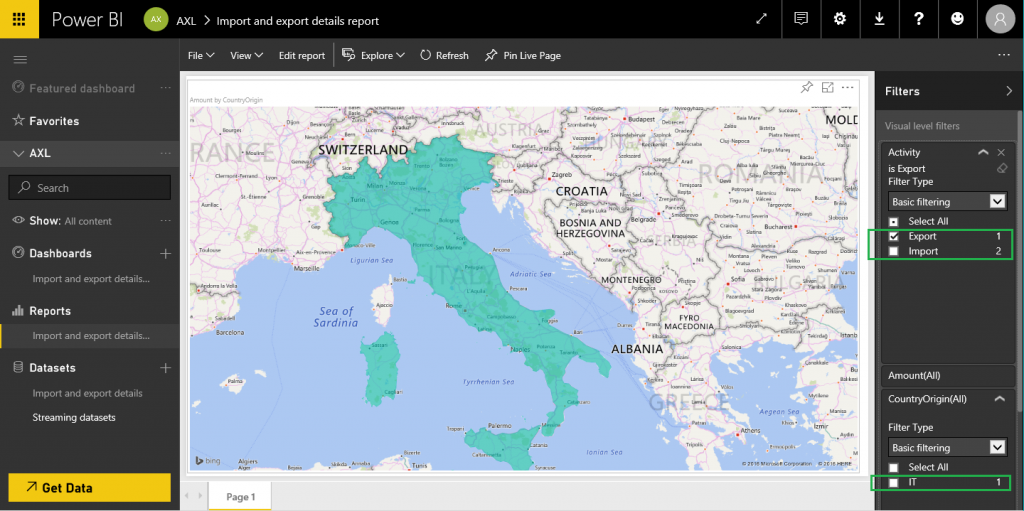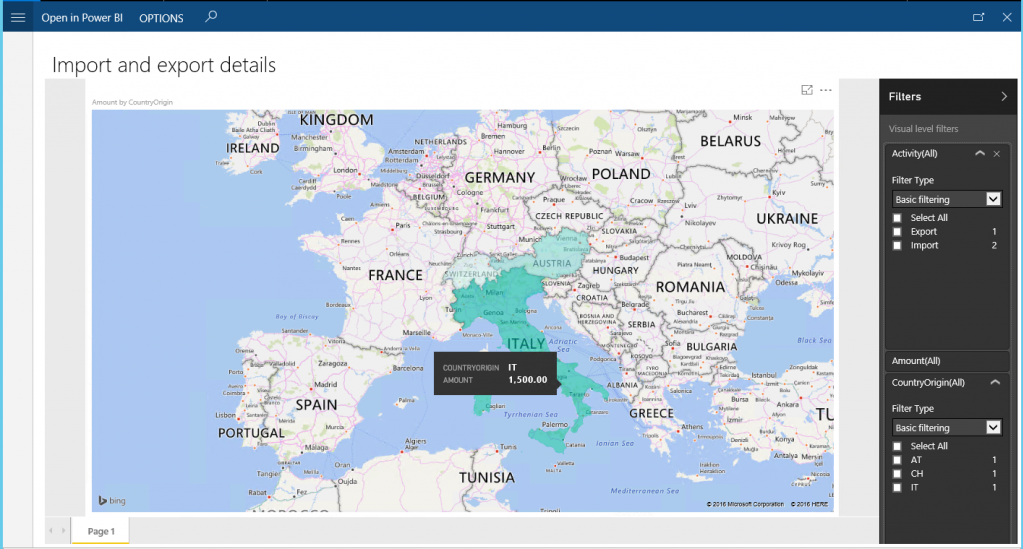Konfigurere elektronisk rapportering (ER) for at trække data ind i Power BI
Denne artikel forklarer, hvordan du kan bruge din konfiguration af elektronisk rapportering (ER) til at arrangere overførslen af data fra din forekomst til Power BI-tjenester. I denne artikel bruges som eksempel Intrastat-posteringer som virksomhedens data, der skal overføres. Power BI-kortvisualiseringen bruger disse Intrastat-posteringsdata til at præsentere en visning til analyse af virksomhedens import-/eksportaktiviteter i Power BI-rapporten.
Overblik
Microsoft Power BI er en samling af softwaretjenester, apps og connectorer, der arbejder sammen for at gøre eksterne datakilder til sammenhængende, visuelt fængslende og interaktiv indsigt. Med elektronisk rapportering (ER) kan brugerne nemt konfigurere datakilder og arrangere overførsel af data fra programmet til Power BI. Data overføres som filer i formatet OpenXML-regneark (Microsoft Excel-projektmappefil). De overførte filer gemmes på en Microsoft SharePoint Server, der er konfigureret til dette formål. De gemte filer bruges i Power BI til at oprette rapporter, der omfatter visuelle effekter (tabeller, diagrammer, kort osv.). Power BI-rapporter deles med Power BI-brugere, og der er adgang til dem i Power BI-dashboards og på programsiderne. I denne artikel forklares følgende opgaver:
- Konfigurer Microsoft Dynamics 365 Finance.
- Forberede konfigurationen af ER-format til at hente data fra Finance-programmet.
- Konfigurere ER-miljøet for at overføre data til Power BI.
- Bruge overførte data til at oprette en Power BI-rapport.
- Gøre Power BI-rapporten tilgængelig i Finance.
Forudsætninger
Før du kan følge eksemplet i denne artikel, skal du have følgende adgang:
Adgang til en af følgende roller:
- Udvikler til elektronisk rapportering
- Funktionel konsulent i elektronisk rapportering
- Systemadministrator
Adgang til den SharePoint-server, der er konfigureret til brug sammen med programmet
Adgang til Power BI-strukturen
Konfigurere parametre til dokumentstyring
På siden Dokumentstyringsparametre skal du konfigurere adgang til den SharePoint Server, der skal bruges i den virksomhed, som du er logget på (DEMF firmaet i dette eksempel).
Test forbindelsen til SharePoint Server for at sikre, at du har fået tildelt adgang.
Åbn det konfigurerede SharePoint-websted. Opret en ny mappe, hvor ER skal gemme Excel-filer, der har de forretningsdata, som Power BI-rapporter kræver som kilde til Power BI-datasæt.
På siden Dokumenttyper kan du oprette en ny dokumenttype, der skal bruges til at få adgang til SharePoint-mappen, du netop har oprettet. Angiv Fil i feltet Gruppe og SharePoint i feltet Placering, og angiv derefter adressen på SharePoint-mappen.
Konfigurere ER-parametre
- I arbejdsområdet Elektronisk rapportering skal du klikke på linket Parametre til elektronisk rapportering.
- Under fanen Vedhæftede filer skal du vælge Fil som dokumenttype for alle felter.
- I arbejdsområdet Elektronisk rapportering skal du aktivere den provider, der kræves, ved at klikke på Angiv som aktiv. Yderligere oplysninger finder du ved at afspille opgaveguiden Vælg ER-serviceudbyder.
Bruge en ER-datamodel som datakilde
Du skal have en ER-datamodel som kilde til forretningsdata, der bruges i Power BI-rapporter. Denne datamodel overføres fra ER konfigurationslageret. Yderligere oplysninger finder du under Download af elektroniske rapporteringskonfigurationer fra Lifecycle Services eller ved at afspille opgaveguiden Importere ER-konfiguration fra Lifecycle Services. Vælg Intrastat som den datamodel, der vil blive overført fra det valgte ER-konfigurationslager. (I dette eksempel bruges version 1 af modellen). Du kan derefter få adgang til Intrastat ER model-konfigurationen på siden Konfigurationer.
Designe en ER-formatkonfiguration
Du skal oprette en ny ER-formatkonfiguration, der bruger Intrastat-datamodellen som kilde til forretningsdata. Denne formatkonfiguration skal generere outputresultater som elektroniske dokumenter i OpenXML-format (Excel-fil). Yderligere oplysninger finder du ved at afspille opgaveguiden Oprette en ER-konfiguration til rapporter i OPENXML-format. Navngiv den nye konfiguration af import-/eksportaktiviteter som vist i følgende illustration. Brug Excel-filen med ER-data - import- og eksportoplysninger som en skabelon, når du designer ER-formatet. (Afspil opgaveguiden for at få oplysninger om, hvordan du importerer en formatskabelon).
Du kan ændre formatkonfigurationen for import-/eksportaktiviteter ved at følge disse trin.
Klik på Designer.
Under fanen Format skal du navngive filelementet for dette format Excel-outputfil.
Under fanen Overførsel skal du angive navnet på den Excel-fil, der skal oprettes, når dette format køres. Konfigurer det relaterede udtryk for at returnere værdien Import- og eksportoplysninger (filtypenavnet .xlsx tilføjes automatisk).
Tilføj et nyt element for datakilde til dette format. (Denne fasttekst er påkrævet for yderligere databinding).
- Navngiv datakilden direction‑enum.
- Vælg Fasttekst til datamodel som datakildetype.
- Henvis til fastteksten Retning for datamodel.
Fuldfør bindingen af elementer i Intrastat-datamodellen og elementer i designformatet som vist i følgende illustration.
Når den er kørt, genererer ER-formatet outputresultatet i Excel-format. Den sender oplysninger om Intrastat-transaktionerne til outputresultatet og adskiller dem som transaktioner, der beskriver enten importaktiviteter eller eksportaktiviteter. Klik på Kør for at teste det nye format ER på en liste over Intrastat-transaktioner på siden Intrastat (Moms>Erklæringer>Udenrigshandel>Intrastat).
Der oprettes følgende outputresultat. Filen hedder Import- og eksportoplysninger.xlsx, som du har angivet i formateringsindstillingerne.
Konfigurere ER-destinationen
Du skal konfigurere ER-strukturen til at sende outputresultatet af den nye ER-formatkonfiguration på en særlig måde.
- Outputresultatet skal sendes til mappen på den valgte SharePoint Server.
- Hver afvikling af formatkonfigurationen skal oprette en ny version af samme Excel-fil.
På siden Elektronisk rapportering (Virksomhedsadministration>Elektronisk rapportering) skal du klikke på elementet Destination for elektronisk rapportering og tilføje en ny destination. I feltet Reference skal du vælge Import-/eksportaktiviteter-formatkonfigurationen, du oprettede tidligere. Følg disse trin for at tilføje en ny post for fildestination til referencen.
- Brug feltet Navn til at angive titlen på fildestinationen.
- I feltet Filnavn skal du vælge navnet Excel-outputfil for komponenten Excel-filformat.
Klik på knappen Indstillinger til den nye destinationspost. I Indstillinger for destination-dialogboksen skal du følge disse trin.
- Under fanen Power BI skal du indstille Aktiveret til Ja.
- I feltet SharePoint skal du vælge den Delt-dokumenttype, du oprettede tidligere.
Planlægge kørsel af konfigureret ER-format
På siden Konfigurationer (Virksomhedsadministration>Elektronisk rapportering>Konfigurationer), skal du i konfigurationstræet vælge den Import-/eksportaktiviteter-konfiguration, du oprettede tidligere.
Skift status for version 1.1 fra Udkast til Komplet for at gøre dette format tilgængeligt til brug.
Vælg den komplette version af Import-/-eksportaktiviteter-konfigurationen, og klik derefter på Kør. Bemærk, at der anvendes den destination, der er konfigureret til outputresultatet, som genereres i Excel-format.
Angiv indstillingen Batchbehandling til Ja for at køre denne rapport i fuldautomatisk tilstand.
Klik på Gentages for at planlægge den krævede gentagelse af denne batchkørsel. Gentagelsen definerer, hvor ofte de opdaterede data overføres til Power BI.
Når den er konfigureret, kan du finde ER-kørselsrapporten på siden Batchjob (Systemadministration > Forespørgsler > Batchjob).
Når dette job køres for første gang, oprettes der en ny Excel-fil med det navn, der er konfigureret i den valgte SharePoint-mappe. Hver gang jobbet køres, opretter destinationen en ny version af denne Excel-fil.
Oprette et Power BI-datasæt ved hjælp af outputresultatet i ER-formatet
Log på Power BI, og åbn en eksisterende Power BI-gruppe (arbejdsområde), eller opret en ny gruppe. Enten klik på Tilføj under Filer i sektionen Importér eller opret forbindelse til data, eller klik på plustegnet (+) ud for Datasæt i venstre rude.
Vælg indstillingen SharePoint - Teamwebsteder, og angiv derefter stien til den SharePoint Server, du vil bruge (
https://ax7partner.litware.comi vores eksempel).Gå til mappen /Delte dokumenter/GER data/PowerBI, og vælg den Excel-fil, du har oprettet som kilde for data til det nye Power BI-datasæt.
Klik på Tilknyt, og klik derefter på Importér. Der oprettes et nyt datasæt, der er baseret på den valgte Excel-fil. Datasættet kan også føjes automatisk til det nyoprettede dashboard.
Konfigurer opdateringsskemaet for dette datasæt for at tvinge en periodisk opdatering. Periodiske opdateringer gør det muligt at bruge nye forretningsdata, der kommer via periodisk kørsel af ER-rapporten gennem nye versioner af den Excel-fil, der oprettes på SharePoint-serveren.
Oprette en Power BI-rapport ved hjælp af det nye datasæt
Klik på det Import- og eksportoplysninger Power BI-datasæt, du har oprettet.
Konfigurer den visuelle effekt. Du kan for eksempel vælge Kartogram som visualisering og konfigurere den som følger:
- Tildel CountryOrigin-feltet i datasættet til feltet Placering i kortvisualiseringen.
- Tildel Mængde-feltet i datasættet til feltet Farvemætning i kortvisualiseringen.
- Tilføj Aktivitet- og År-datasætfelterne til felterne Filtre i kortvisualiseringen.
Gem Power BI-rapporten som Import- og eksportoplysningsrapport.
Bemærk, at kortet viser de lande/områder, der er nævnt i Excel-filen (Østrig og Schweiz i dette eksempel). Disse lande/områder er farvet for at vise den procentvise andel af de fakturerede beløb for hver.
Opdater listen over Intrastat-transaktioner. Der tilføjes en eksporttransaktion, der kommer fra Italien.
Vent på næste planlagte kørsel af ER-rapporten og den næste planlagte opdatering af Power BI-datasættet. Gennemgå derefter Power BI-rapporten (vælg kun at få vist importtransaktioner). Det opdaterede kort viser nu Italien.
Få adgang til Power BI-rapport i Finance
Konfigurer integrationen med Power BI. Du kan finde flere oplysninger under Konfigurer Power BI til arbejdsområder.
På siden Elektronisk rapportering i arbejdsområdet, der understøtter Power BI-integration (Virksomhedsadministration>Arbejdsområder>Arbejdsområde for elektronisk rapportering), skal du klikke på Indstillinger>Åbn rapportkatalog..
Vælg den Import- og eksportoplysninger Power BI-rapport, du har oprettet, for at få vist rapporten som et handlingselement på den valgte side.
Klik på handlingselementet for at åbne siden, der viser den rapport, du har designet i Power BI.