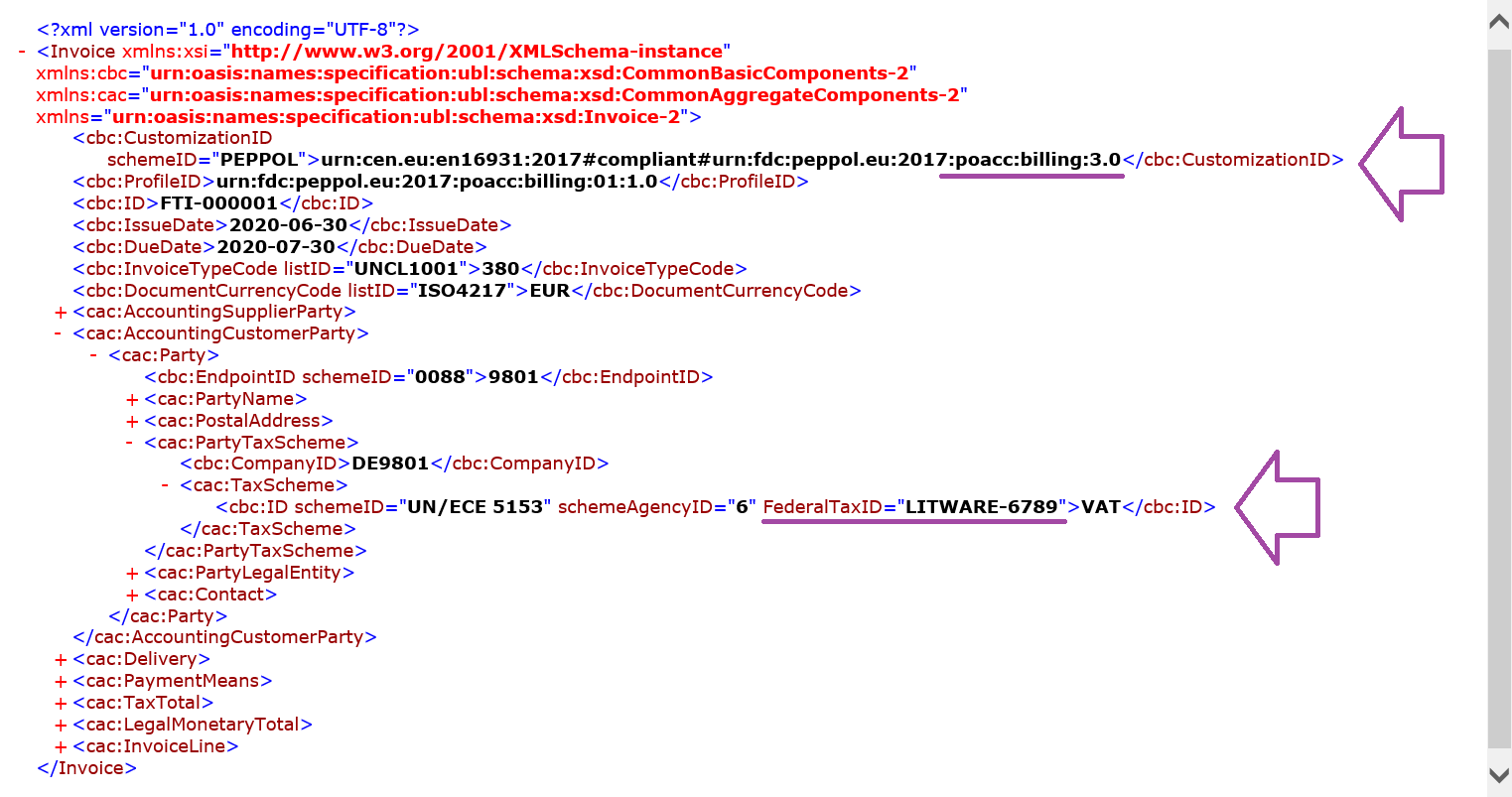Tilpasse konfigurationer af elektroniske rapporter for at generere et elektronisk dokument
Du kan bruge den elektroniske rapporteringsstruktur (ER) til at uploade de ER-konfigurationer, som Microsoft leverer til din Microsoft Microsoft Dynamics 365 Finance-forekomst. På denne måde kan de konfigurationer, der leveres af Microsoft, fungere som den ER-løsning, der bruges til at generere elektroniske debitorfakturaer (e-fakturaer). Du kan bruge denne ER-løsning til at konfigurere din brugerdefinerede ER-løsning til at få adgang til dine brugerdefinerede databasefelter og generere e-fakturaer, der er kompatible med dine specifikke behov, uden at skulle redigere kildekoden.
Overblik
I eksemplet i denne artikel skal du angive en momsidentifikationskode som en ny brugerdefineret attribut for hver debitor, du fakturerer. Du skal derfor tilpasse strukturen for den faktura, der aktuelt bruges, ved at tilføje en ny vare, der skal udfyldes med momskoden i alle e-fakturaer, der genereres.
Procedurerne i denne artikel forklarer, hvordan en bruger med rollen Systemadministrator, Udvikler af elektronisk rapportering eller Funktionel konsulent i elektronisk rapportering kan udføre disse opgaver i din forekomst af Finance:
- Konfigurer det minimale sæt af ER-parametre, der kræves for at begynde at bruge ER-strukturen.
- Importér de første versioner af ER-standardkonfigurationer, der leveres til generering af e-fakturaer.
- Konfigurer debitorparametre for at begynde at bruge ER-standardkonfigurationerne.
- Konfigurer de juridiske enhedsparametre for at fakturere kunder.
- Forbered en kundepost til elektronisk fakturering.
- Tilføj, bogfør og send en debitorfaktura ved hjælp af ER-standardkonfigurationerne.
- Tilføj et brugerdefineret databasefelt for at administrere en momsidentifikationskode for kunder.
- Opdater ER-metadataene for at aktivere databaseændringer for ER-modeltilknytningsdesigneren.
- Design brugerdefinerede ER-konfigurationer til generering af e-fakturaer, der indeholder den nye momskode.
- Konfigurer debitorparametre for at anvende de brugerdefinerede ER-konfigurationer.
- Opdater en kundepost til elektronisk fakturering.
- Tilføj, bogfør og send en debitorfaktura ved hjælp af brugerdefinerede ER-konfigurationer.
- Importér de nye versioner af ER-standardkonfigurationer, der leveres til generering af e-fakturaer.
- Anvend ændringerne på de nye versioner af ER-standardkonfigurationerne i dine brugerdefinerede ER-konfigurationer.
- Tilføj, bogfør og send en debitorfaktura ved hjælp af nye versioner af brugerdefinerede ER-konfigurationer.
Alle disse procedurer kan udføres i DEMF-virksomheden.
Konfigurere ER-strukturen
Som bruger af den elektroniske rapporteringskonsulent eller den elektroniske rapportudvikler skal du konfigurere det minimale sæt af ER-parametre. Du kan derefter begynde at bruge ER-strukturen til at designe brugerdefinerede versioner af standardkonfigurationerne i den ER-løsning, der bruges til generering af e-fakturaer.
Konfigurere ER-parametre
- Gå til Organisationsadministration>Arbejdsområder>Elektronisk rapportering.
- På siden Lokaliseringsplaner skal du vælge feltet Parametre til elektronisk rapportering i sektionen Relaterede links.
- På siden Parametre til elektronisk rapportering under fanen Generelt skal du vælge Ja i indstillingen Aktiver designtilstand.
- Vælg Fil i feltet Konfigurationer under fanen Vedhæftede filer.
- I felterne Jobarkiv, Midlertidig, Grundlag og Andre skal du vælge typen Fil.
Du kan finde flere oplysninger om ER-parametre under Konfigurere ER-strukturen.
Aktivere en udbyder af ER-konfigurationer
Alle ER-konfigurationer, der tilføjes, er markeret som ejet af en udbyder af ER-konfigurationer. Den udbyder af ER-konfigurationer, der aktiveres i arbejdsområdet Elektronisk rapportering, bruges til dette formål. Du skal derfor aktivere en udbyder af ER-konfigurationer i arbejdsområdet Elektronisk rapportering, før du begynder at tilføje eller redigere ER-konfigurationer.
Bemærk!
Det er kun ejeren af en ER-konfiguration, der kan redigere den. Før du kan redigere en ER-konfiguration, skal den relevante udbyder af ER-konfiguration aktiveres i arbejdsområdet Elektronisk rapportering.
Gennemse listen over udbydere af ER-konfigurationer
- Gå til Organisationsadministration>Arbejdsområder>Elektronisk rapportering.
- På siden Lokaliseringsplaner skal du vælge feltet Konfigurationsudbydere i sektionen Relaterede links.
- På siden Tabel over konfigurationsudbydere har hver udbyderpost et entydigt navn og en entydig URL-adresse. Gennemse indholdet af denne side. Hvis der allerede findes en post for Litware, Inc. (
https://www.litware.com), skal du springe den næste procedure over, Tilføje en ny udbyder af ER-konfigurationer.
Tilføje en ny udbyder af ER-konfigurationer
- Gå til Organisationsadministration>Arbejdsområder>Elektronisk rapportering.
- På siden Lokaliseringsplaner skal du vælge feltet Konfigurationsudbydere i sektionen Relaterede links.
- På siden Konfigurationsudbydere skal du vælge Ny.
- I feltet Navn skal du angive Litware, Inc.
- I feltet Internetadresse skal du angive
https://www.litware.com. - Vælg Gem.
Aktivere en udbyder af ER-konfigurationer
- Gå til Organisationsadministration>Arbejdsområder>Elektronisk rapportering.
- Gå til siden Lokaliseringsplaner, og vælg feltet Litware, Inc. i sektionen Konfigurationsudbydere, og vælg derefter Angiv som aktive.
Få flere oplysninger om udbydere af ER-konfigurationer under Oprette konfigurationsudbydere og markere dem som aktive.
Importere de første versioner af ER-standardkonfigurationer
Hvis du vil føje standard-ER-konfigurationerne til din aktuelle forekomst af Finance, skal du importere dem fra det ER-lager, der er konfigureret for den pågældende forekomst.
- Gå til Organisationsadministration>Arbejdsområder>Elektronisk rapportering.
- På siden Lokaliseringsplaner skal du i sektionen Konfigurationsudbydere vælge feltet Microsoft og derefter vælge Lagre for at få vist listen over lagre for Microsoft-udbyderen.
- På siden Konfigurationslagre skal du vælge lageret for Global-typen og derefter vælge Åbn. Hvis du bliver bedt om at angive godkendelse for at oprette forbindelse til Regulatory Configuration Service, skal du følge godkendelsesvejledningen.
- På siden Konfigurationslager skal du i konfigurationstræet i venstre rude vælge formatkonfigurationen Peppol Salgsfaktura.
- I oversigtspanelet Versioner skal du vælge version 11.2.2.
- Vælg Importér for at downloade den valgte version fra det globale lager.
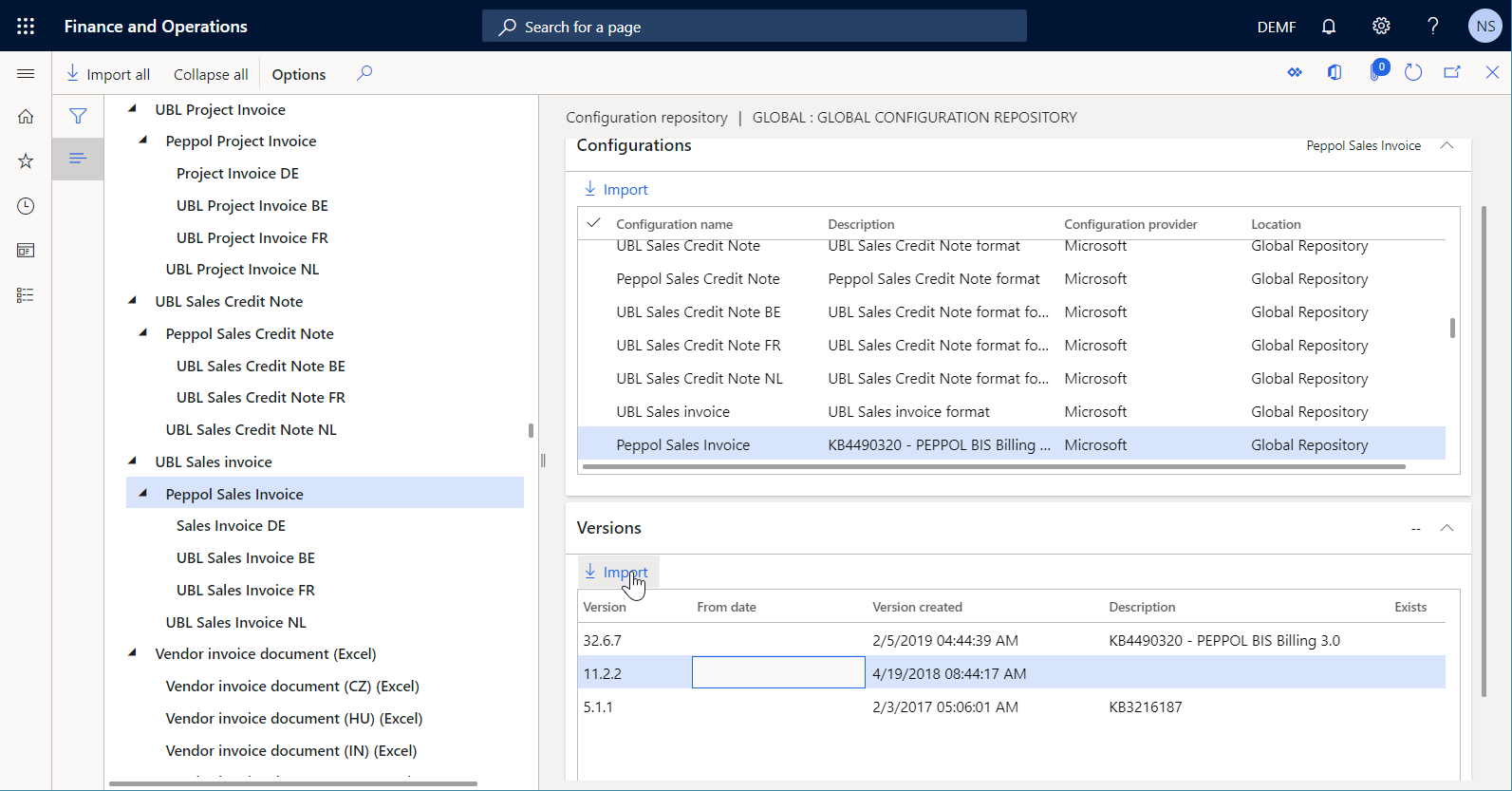
Tip!
Hvis du har problemer med at få adgang til det globale lager, kan du hente konfigurationer fra Microsoft Dynamics Lifecycle Services (LCS) i stedet.
Gennemse de importerede ER-konfigurationer
- Gå til Organisationsadministration>Arbejdsområder>Elektronisk rapportering.
- På siden Lokaliseringsplaner skal du vælge feltet Rapporteringskonfigurationer i sektionen Konfigurationer.
- På siden Konfigurationer skal du udvide oversigtspanelet Konfigurationskomponenter.
- I konfigurationstræet i venstre rude skal du udvide Fakturamodel og derefter udvide UBL-salgsfaktura.
Bemærk, at der ud over det valgte Peppol Salgsfaktura-format, blev importeret andre påkrævede ER-konfigurationer. Da nye versioner af ER- konfigurationer løbende publiceres til det globale lager og LCS og for at holde de tilsvarende løsninger kompatible med de nye krav, blev de seneste versioner af konfigurationen af den påkrævede datamodel og den tilhørende modeltilknytning importeret.
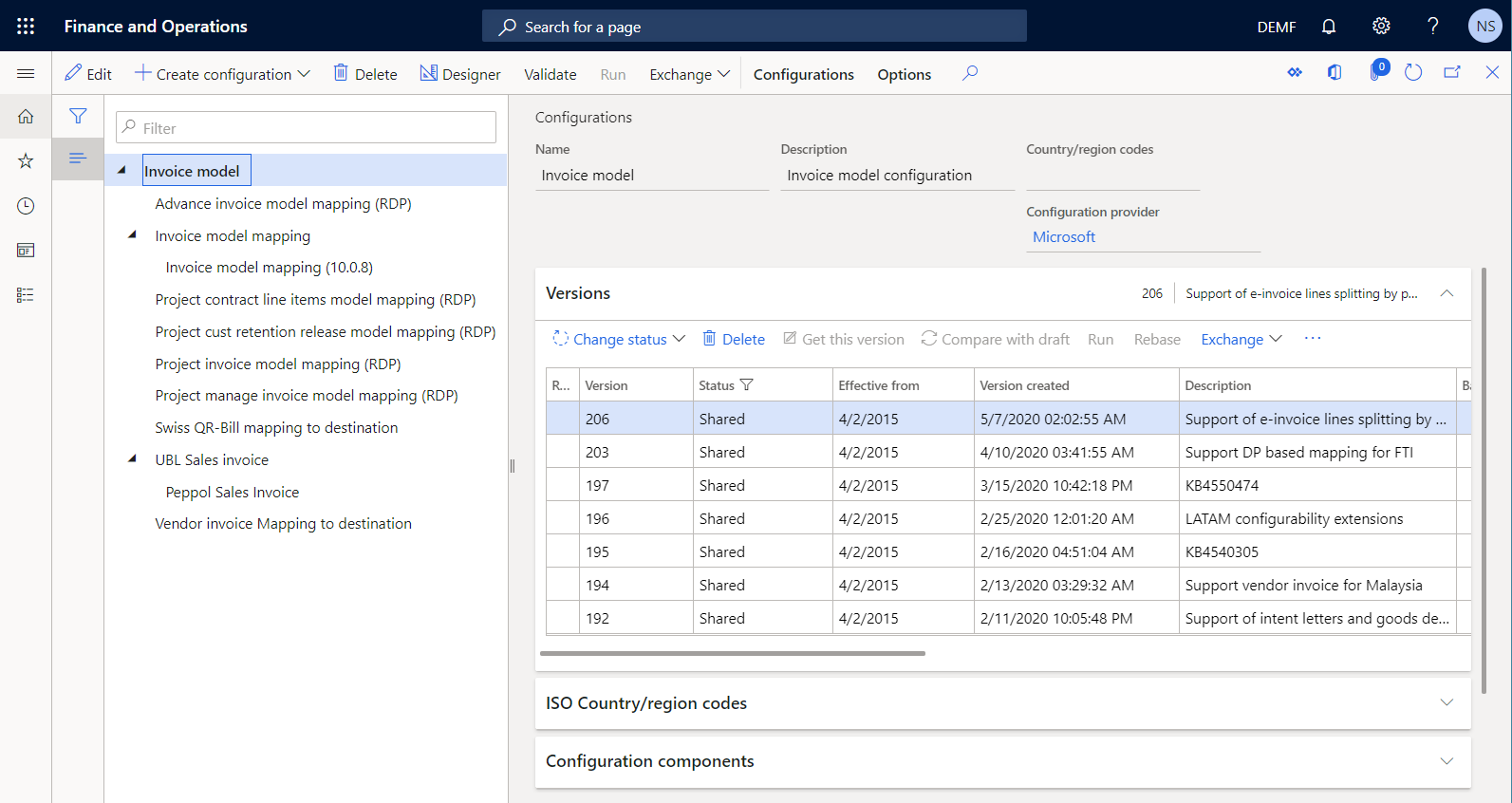
Hvis du vil simulere den tilstand, som ER-konfigurationer i den aktuelle Finance-forekomst ville være, hvis du har importeret version 11.2.2 af Peppol Salgsfaktura tidligere (f.eks. 7. august 2019), skal du følge disse trin.
- I handlingsruden skal du vælge Slet for at slette alle de ER-konfigurationer, der er udgivet efter 7. august 2019. De eneste konfigurationer af Fakturamodel, Fakturamodeltilknytning (oprindeligt navngivet Kundefakturamodeltilknytning), UBL-salgsfaktura og Peppol Salgsfaktura skal efterlades.
- I oversigtspanelet Versioner skal du vælge Slet for at slette alle versioner af ER-konfigurationer, der er udgivet efter 7. august, 2019.
Kontrollér derefter, at følgende ER-konfigurationer er tilgængelige i konfigurationstræet:
Fakturamodel som ER-datamodelkonfiguration (oprindeligt navngivet Debitorfakturamodel):
- Version 11 indeholder version 10 af datamodellen som ER-komponent, der repræsenterer datastrukturen for domænet til fakturering. Denne ER-konfiguration er importeret som en forgænger til det ER-format for Peppol Salgsfaktura, der blev valgt til import.
- Version 50 indeholder version 31 af ER-komponenten til datamodellen. Denne ER-konfiguration er importeret som en forgænger til versionen fra 7. august 2019 af ER-modeltilknytningskonfigurationen Fakturamodeltilknytning.
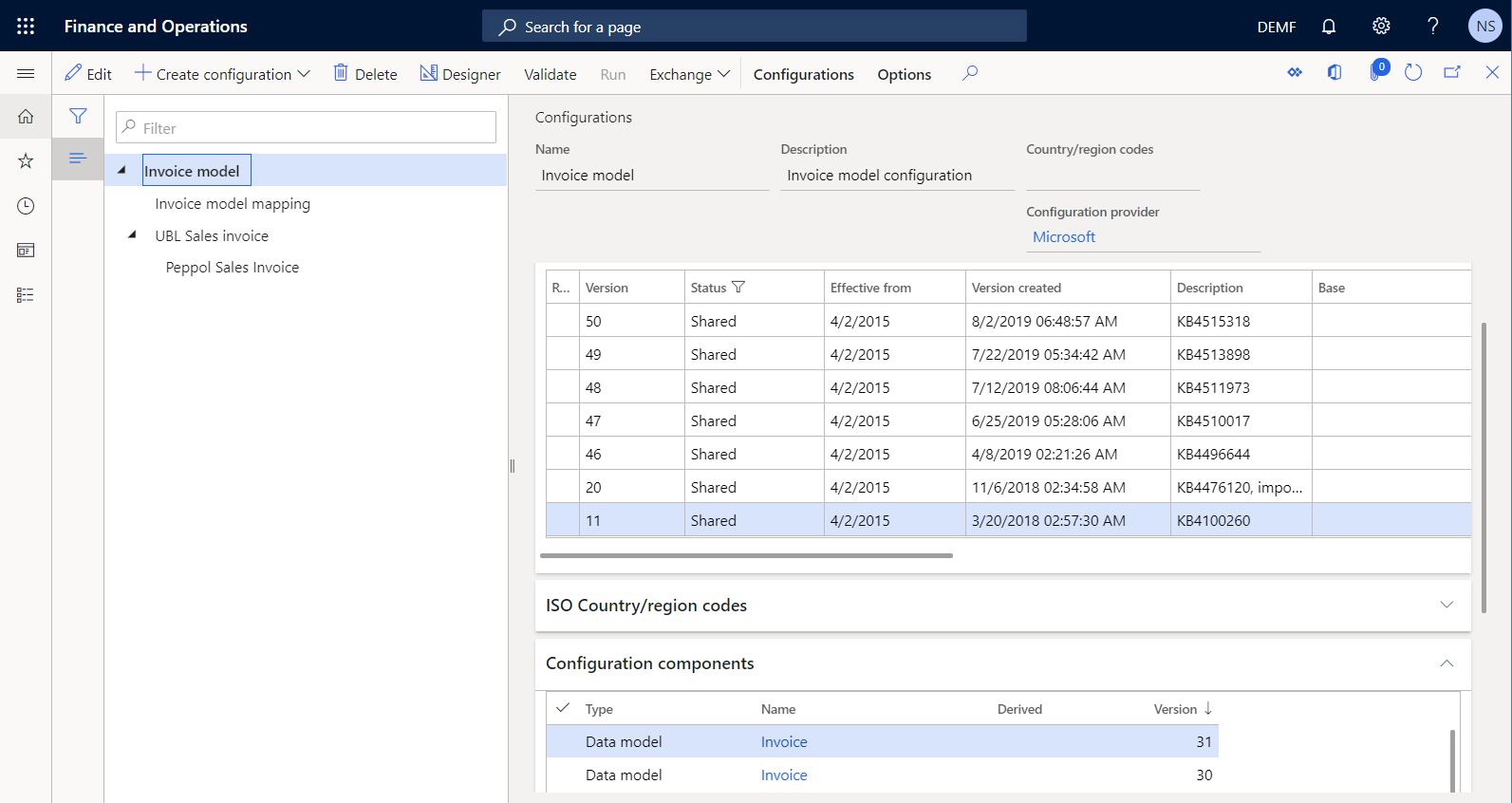
Tip!
Hvis du ikke kan se version 50 af denne datamodel, skal du åbne det globale lager og importere version 50.19 af ER-konfigurationen Fakturamodeltilknytning.
Fakturamodeltilknytning som ER-modeltilknytningskonfiguration (oprindeligt navngivet Kundefakturamodeltilknytning):
- Version 50.19 er blevet importeret som den seneste implementering af version 50 af Fakturamodel som ER-datamodelkonfigurationen. Den indeholder to modeltilknytning-ER-komponenter, der beskriver, hvordan datamodellen udfyldes med applikationsdata under kørslen.
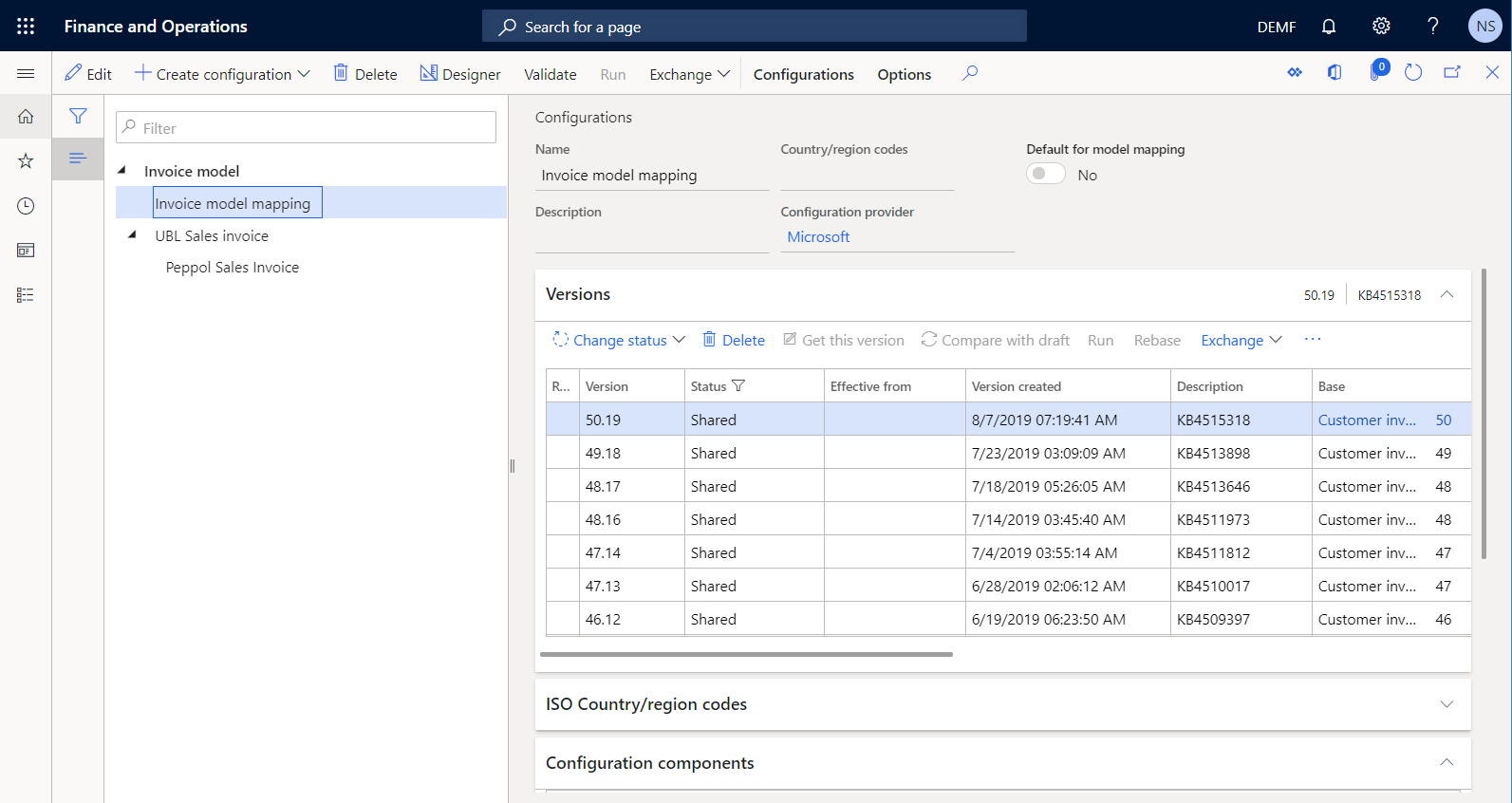
Tip!
Hvis du ikke kan se version 50.19 af denne modeltilknytning, skal du åbne det globale lager og importere version 50.19 af ER-konfigurationen Fakturamodeltilknytning.
UBL-salgsfaktura som ER-formatkonfiguration:
- Version 11.2 indeholder format og formattilknytning som ER-komponenter. Formatkomponenten angiver rapportlayoutet. Komponenten til formattilknytning indeholder modeldatakilden og angiver, hvordan denne datakilde bruges til at udfylde rapportlayoutet på kørselstidspunktet. Dette Er-format blev konfigureret til at generere e-fakturaer i UBL-format (Universal Business Language). Det er importeret som overordnet til det ER-format for Peppol Salgsfaktura, der blev valgt til import.
Peppol Salgsfaktura som ER-formatkonfiguration:
- Version 11.2.2 indeholder de ER-komponenter til format og formattilknytning, der er konfigureret til generering af e-fakturaer i PEPPOL-format (Pan-European Public Procurement OnLine).
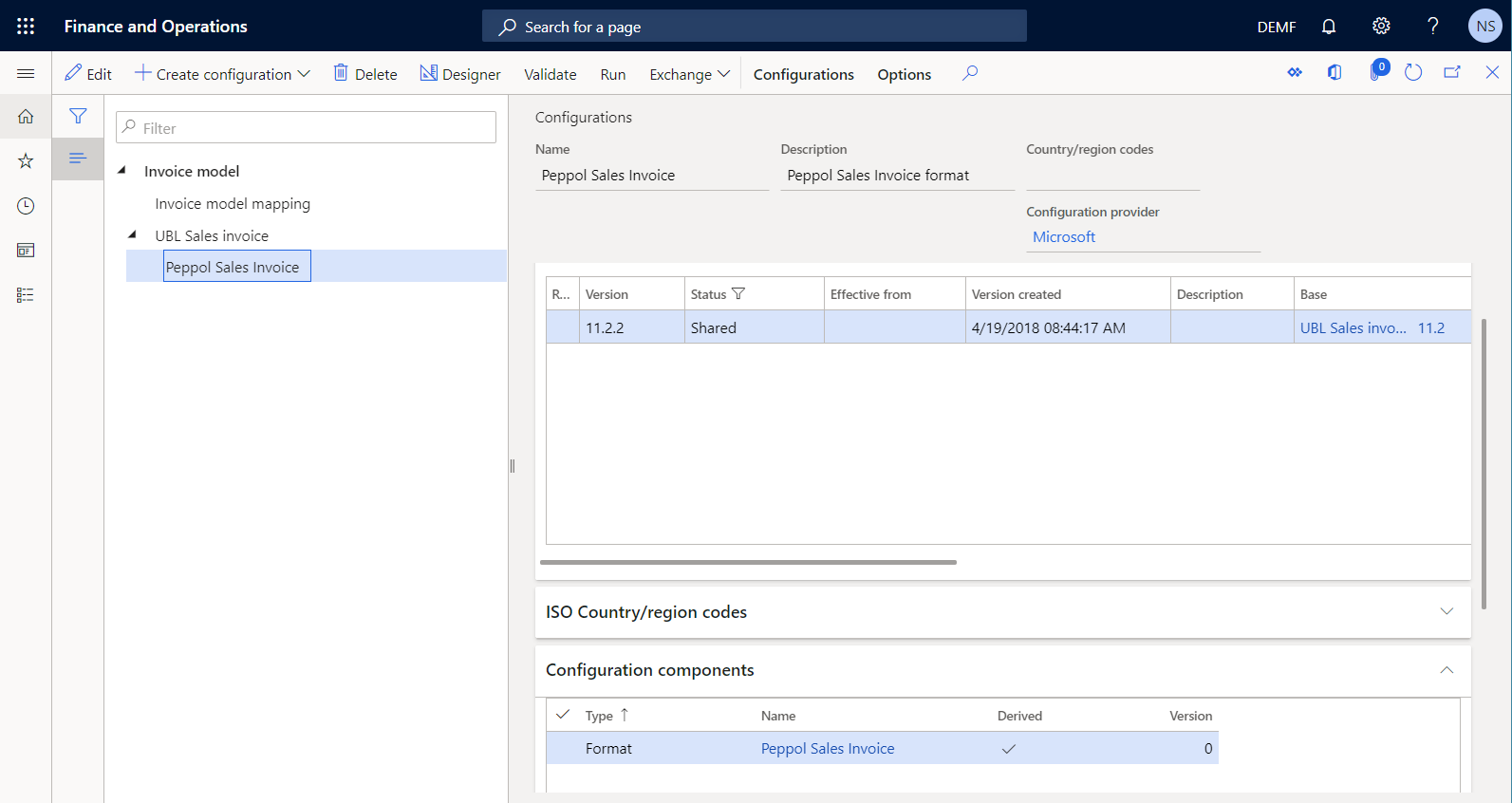
Konfigurere debitorparametre
- Gå til Debitor>Opsætning>Debitorparametre.
- Vælg Peppol Salgsfaktura i feltet Salgs- og fritekstfaktura under fanen Elektroniske dokumenter i oversigtspanelet Elektronisk rapportering.
- Vælg Gem.
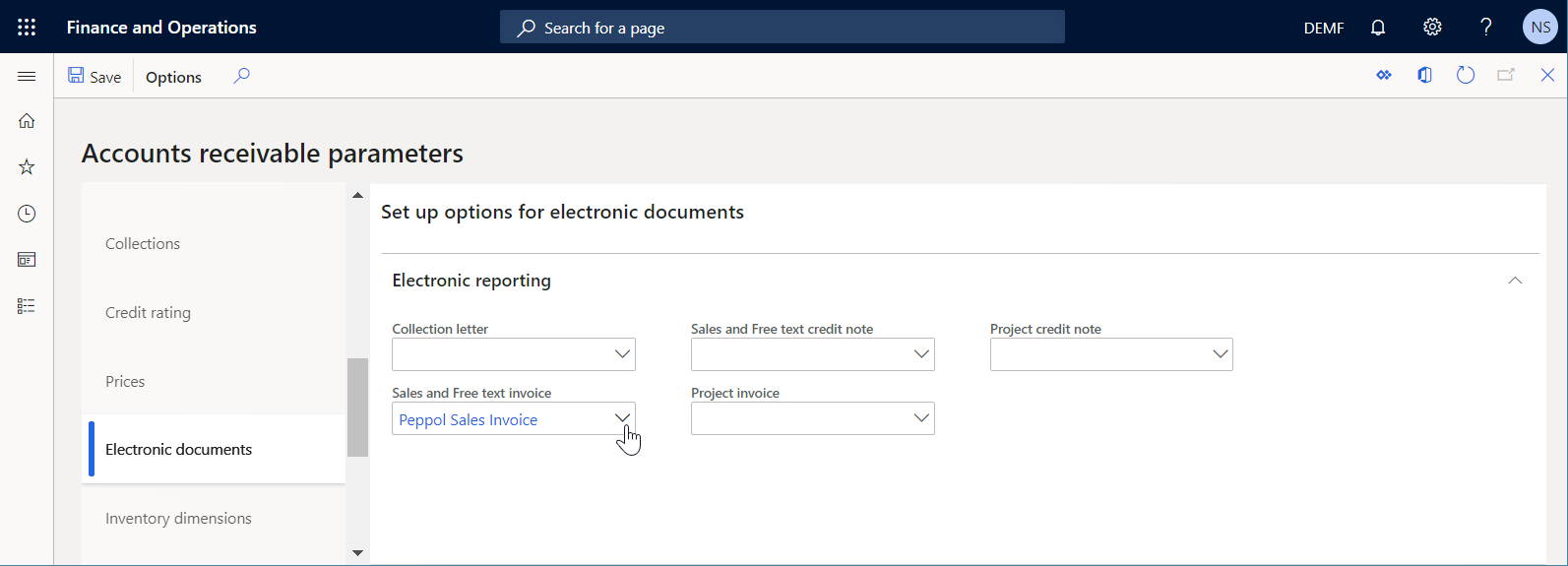
Konfigurere parametrene for den juridiske enhed
- Gå til Organisationsadministration>Organisationer>Juridiske enheder.
- Angiv 1234 i feltet Registreringsnummer i oversigtspanelet Bankkontooplysninger for det valgte DEMF-firma.
- Vælg Gem.
- Luk siden Juridiske enheder.
Forberede en kundepost
- Gå til Debitor>Kunder>Alle kunder.
- Vælg debitorkontolinket DE-014 på siden Alle kunder.
Tilføje en kundekontakt
- Gå til Debitor>Kunder>Alle kunder.
- Vælg Kontakter i gruppen Konti under fanen Debitor i handlingsruden.
- Vælg Tilføj kontakter.
- Åbn opslaget i feltet Fornavn på siden Kontakter, vælg Adam Carter, og vælg derefter Vælg for at lukke opslaget.
- Vælg Gem.
- Luk siden Kontakter.
Definere en primær kontakt
- Gå til Debitor>Kunder>Alle kunder.
- Gå til oversigtspanelet Salgsdemografi, og vælg Adam Carter i feltet Primær kontakt.
Angive indstillingen for e-fakturering
- Gå til Debitor>Kunder>Alle kunder.
- I oversigtspanelet faktura og levering skal du angive indstillingen eFaktura til Ja.
- Vælg Gem.
- Luk siden Alle kunder.
Behandle en debitorfaktura ved hjælp af ER-standardkonfigurationerne
Du kan nu bruge ER-standardkonfigurationerne, som du importerede, til elektronisk afsendelse af en fritekstfaktura til en kunde.
Tilføje en ny faktura
Gå til Debitor>Fakturaer>Alle fritekstfakturaer.
Vælg Ny på siden Fritekstfaktura.
I oversigtspanelet Fritekstfakturahoved skal du i feltet Debitorkonto vælge DE-014.
I oversigtspanelet Fakturalinjer tilføjes der automatisk en fakturalinje. Angiv følgende felter på denne linje:
- Indtast Notesbog i feltet Beskrivelse.
- Vælg 401100 i feltet Hovedkonto.
- Indtast 1000 i feltet Enhedspris.
Vælg Gem.
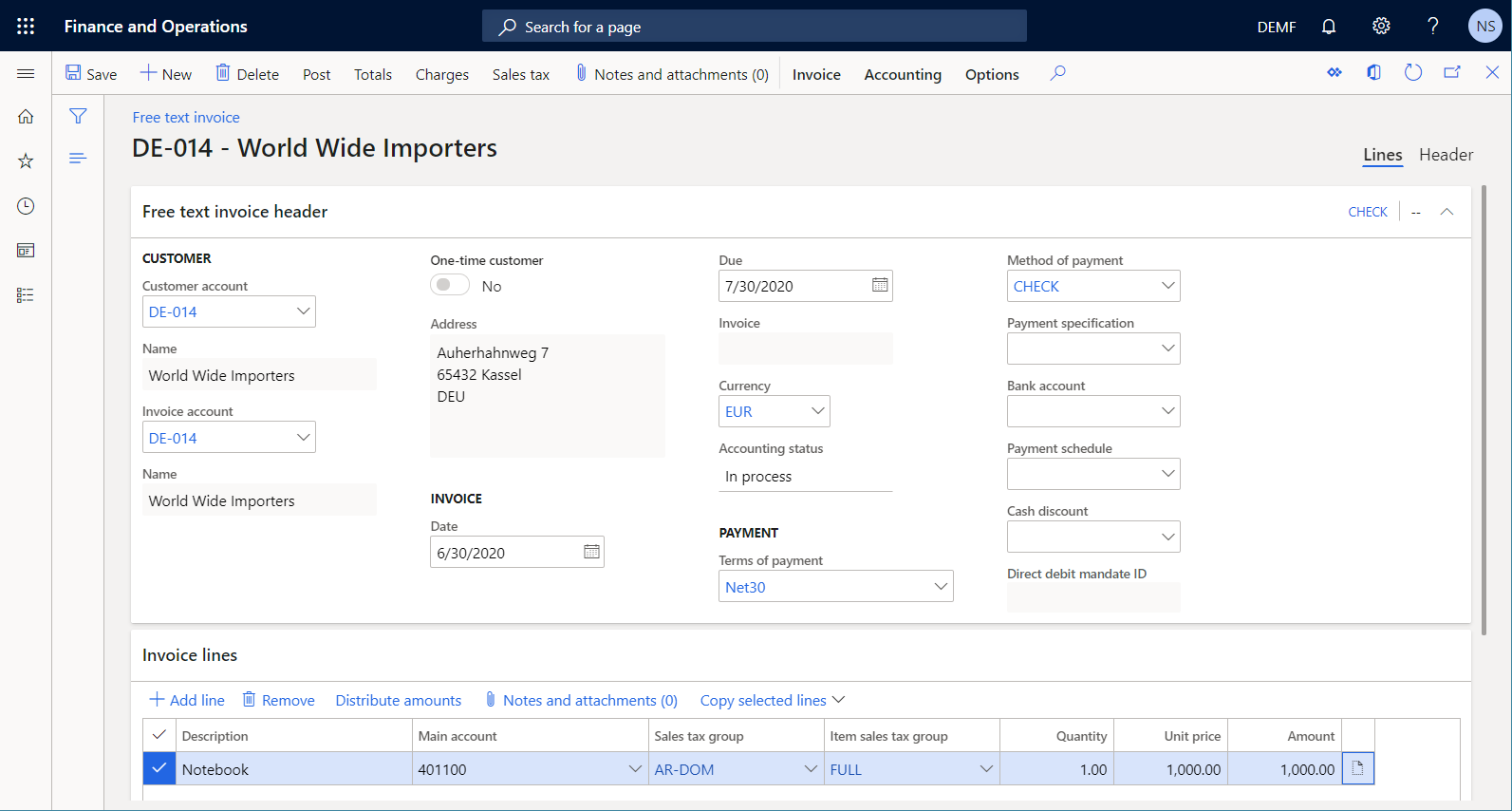
Du kan finde flere oplysninger i Oprette en fritekstfaktura.
Bogføre en ny faktura
- Gå til Debitor>Fakturaer>Alle fritekstfakturaer.
- Vælg Bogfør i handlingsruden på siden Fritekstfaktura.
- Vælg OK i dialogboksen Bogfør fritekstfaktura.
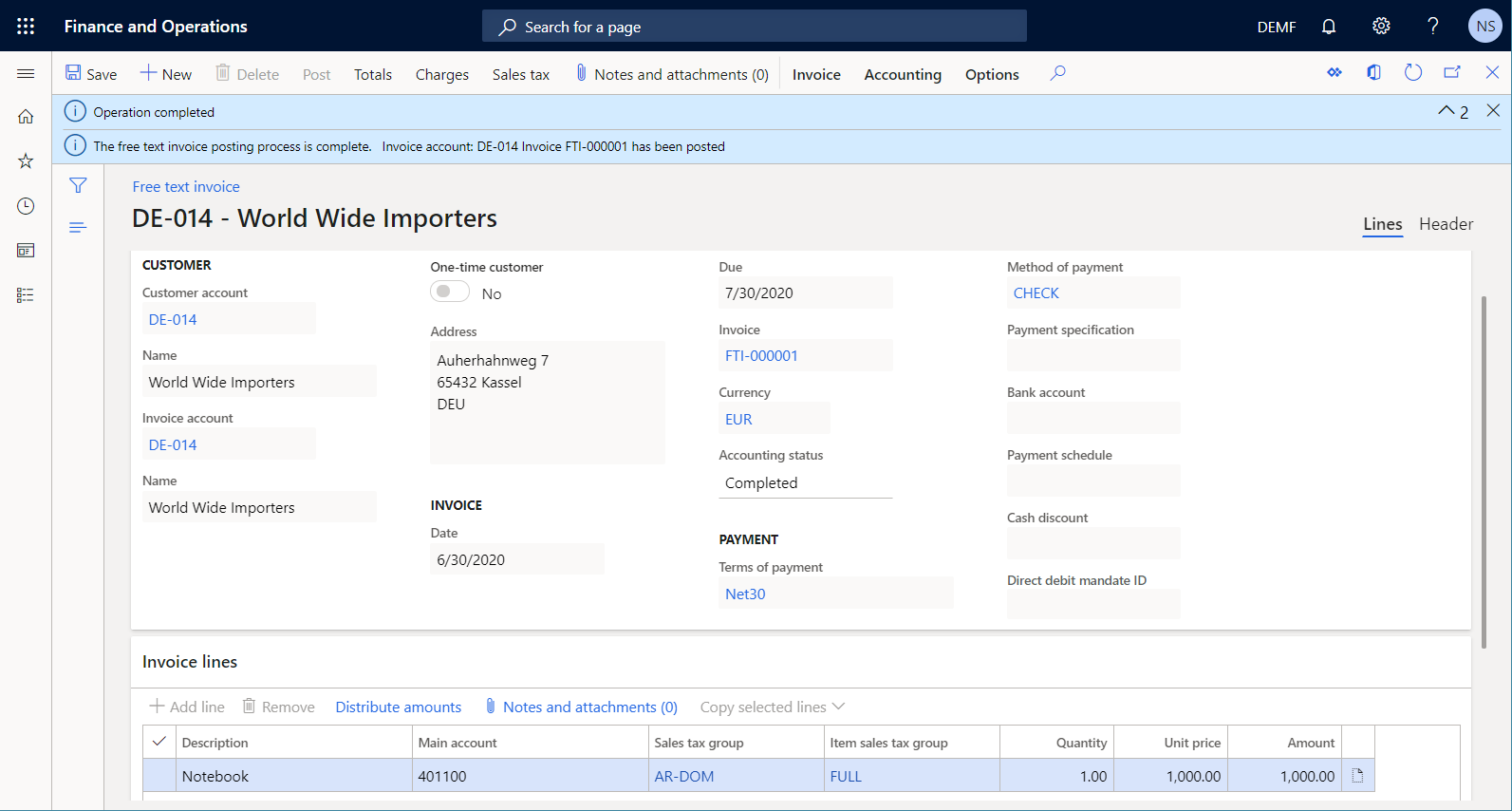
Sende en bogført faktura
Gå til Debitor>Fakturaer>Alle fritekstfakturaer.
Vælg Send>Original i Dokument-gruppen i handlingsruden på siden Fritekstfaktura.
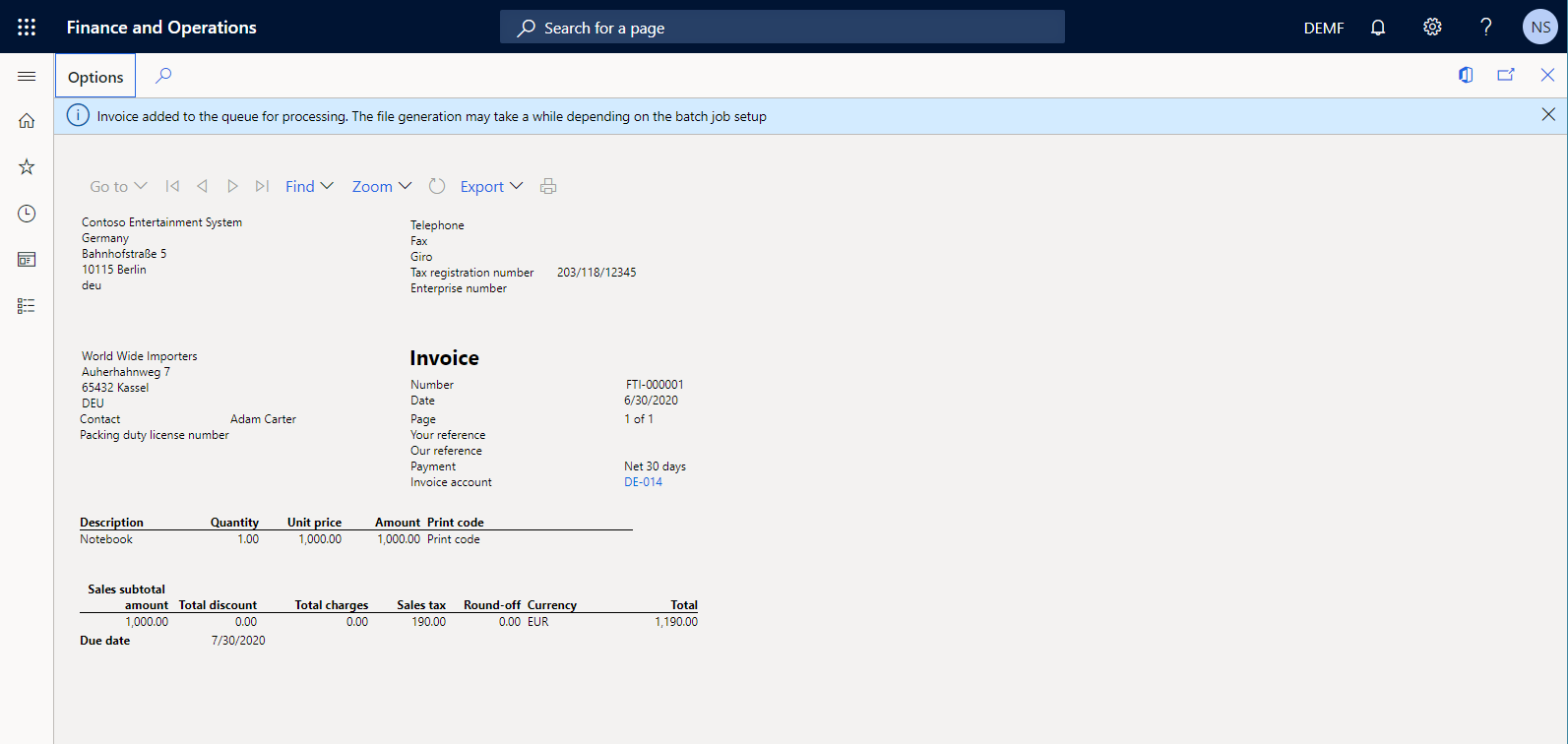
Luk siden Fritekstfaktura.
Analysere en genereret e-faktura
Gå til Virksomhedsadministration>Elektronisk rapportering>Elektroniske rapporteringsjob.
På siden Elektroniske rapporteringsjob skal du vælge den første post, der indeholder opgavebeskrivelsen Send eFaktura-XML.
Vælg Vis filer for at få adgang til listen over genererede filer.
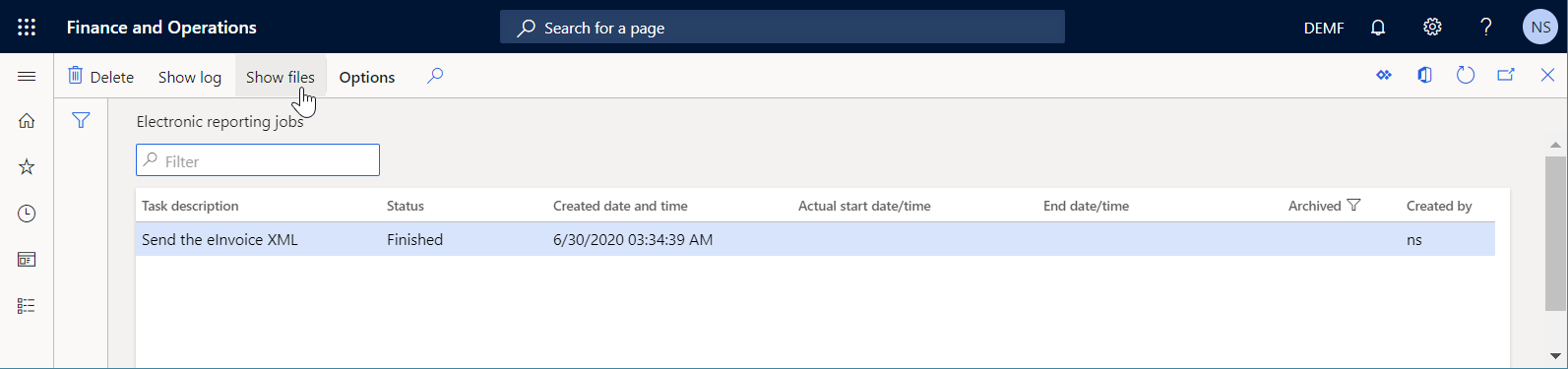
Vælg Åbn for at downloade den XML-fil, der er oprettet for e-fakturaen.
Analysér XML-filen med e-fakturaen. Bemærk, at debitormomsskemaet i øjeblikket er repræsenteret af XML-attributterne schemeID og schemeAgencyID. Bemærk også, at cbc:CustomizationID-XML-elementet i øjeblikket indeholder følgende tekst:
urn:www.cenbii.eu:transaction:biicoretrdm010:ver1.0:# urn:www.peppol.eu:bis:peppol5a:ver1.0.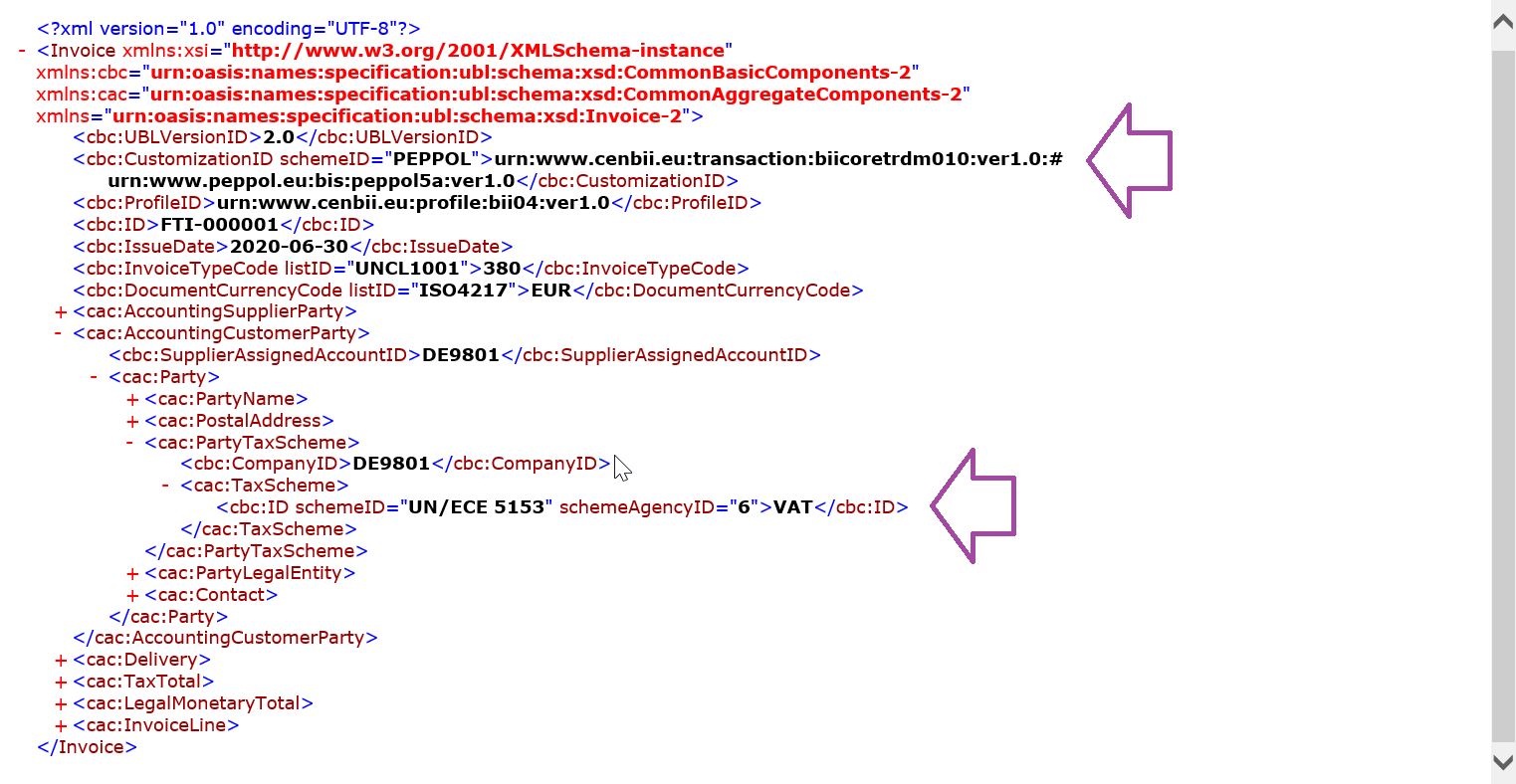
Tilføje et brugerdefineret databasefelt
Du kan bruge funktionen Brugerdefineret felt til at foretage følgende tilpasning i den aktuelle Finance-forekomst:
- Tilpas databasestrukturen ved at tilføje et nyt brugerdefineret databasefelt, der gemmer en momsidentifikationskode for hver debitor.
- Tilpas siden Debitor ved at tilføje et nyt dataindtastningsfelt, der kan bruges til at angive en momskodeværdi i det nye brugerdefinerede databasefelt.
Udfør følgende trin for at foretage tilpasningen.
Gå til Debitor>Kunder>Alle kunder.
Vælg debitorkontolinket DE-014 på siden Alle kunder.
I oversigtspanelet Generelt skal du højreklikke i et tomt område under Sprog-feltet og derefter vælge Tilpas: UpperGroup.
Indholdet af oversigtspanelet Generelt er fremhævet, og menuen Tilpas vises.
Vælg Tilføj et felt i menuen Tilpas.
Vælg Opret nyt felt i dialogboksen Tilføj kolonner.
Vælg Debitorer i feltet Tabelnavn i dialogboksen Opret nyt felt.
I feltet Navnepræfiks skal du angive FederalTaxID.
Bemærk!
Hele feltnavnet er automatisk defineret som FederalTaxID_Custom.
Angiv Federal Tax ID i feltet Etiket.
Vælg Tekst i feltet Type.
Angiv 20 i feltet Længde.
Vælg Gem.
Vælg Ja i den meddelelsesboks, der vises, for at bekræfte, at du vil oprette en ny FederalTaxID-feltpost for tabellen Debitorer.
Vælg Indsæt for at tilføje feltet FederalTaxID_Custom på den aktuelle side.
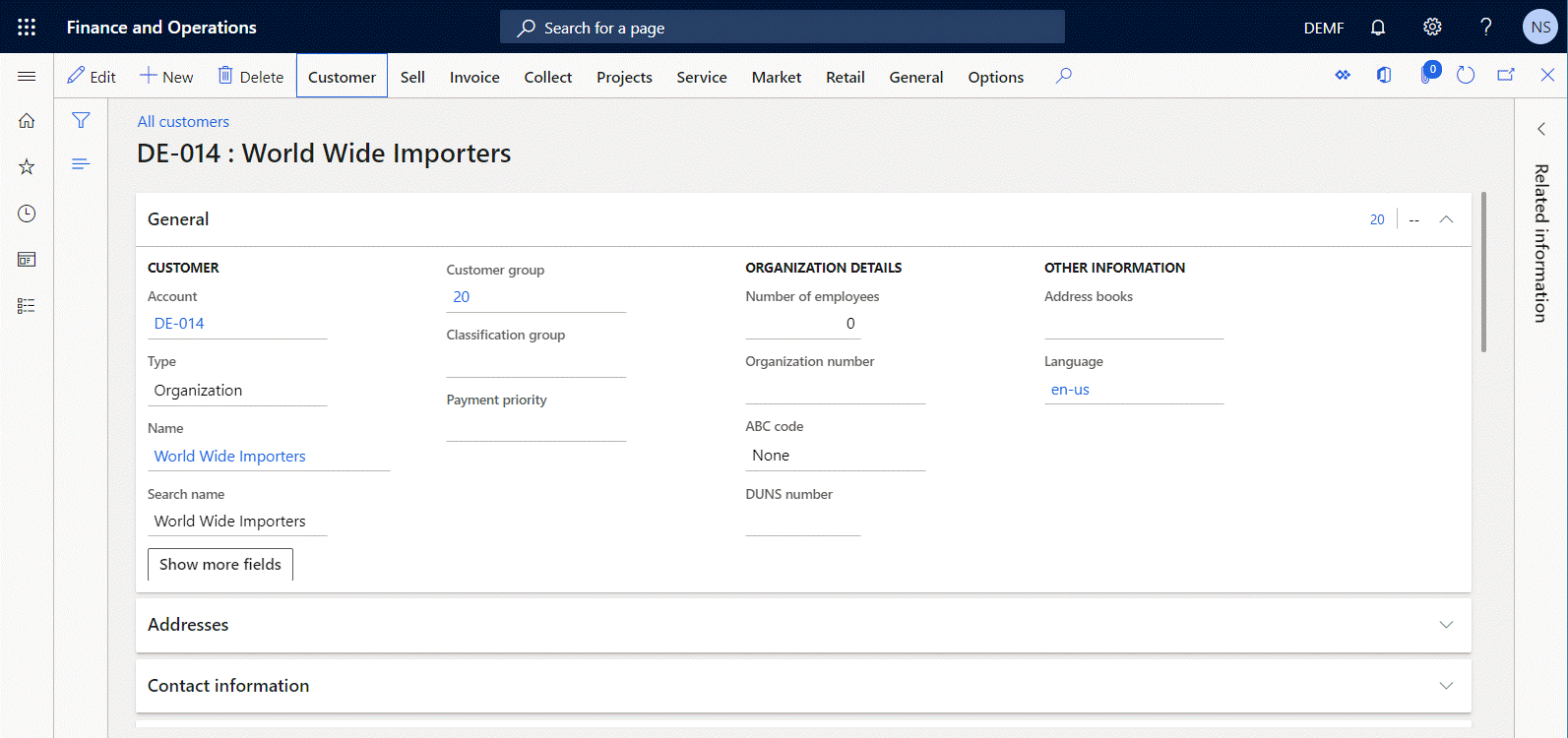
Luk siden Alle kunder.
Opdatere ER-metadata
Du skal opdatere ER-metadataene for at gøre det brugerdefinerede felt, du har tilføjet, synligt i ER-modeltilknytningsdesigneren.
- Gå til Virksomhedsadministration>Elektronisk rapportering>Genopbyg tabelreferencer.
- Vælg OK i dialogboksen Opdater datamodel.
Designe de brugerdefinerede ER-konfigurationer
Du kan bruge ER-konfigurationerne fra Microsoft til at designe dine brugerdefinerede ER-konfigurationer, så de genererer e-fakturaer, der indeholder den nye momskode.
Tilpasse konfigurationen af datamodellen
Som bruger i rollen Funktionel konsulent i elektronisk rapportering kan du designe din brugerdefinerede ER-datamodel.
Tilføje en brugerdefineret datamodelkonfiguration
- Gå til Virksomhedsadministration>Elektronisk rapportering>Konfigurationer.
- På siden Konfigurationer skal du i konfigurationstræet i venstre rude vælge Debitorfakturamodel.
- Vælg Opret konfiguration i handlingsruden.
- Vælg Afledt fra navn: debitorfakturamodel, Microsoft på rullelisten i dialogboksen for feltet Ny for at angive, at din nye brugerdefinerede ER-datamodelkonfiguration skal baseres på konfigurationen af ER-datamodellen.
- Angiv Fakturamodel (Litware) i feltet Navn.
- Vælg Opret konfiguration for at tilføje den nye ER-konfiguration.
Du kan nu bruge ER-datamodeldesigneren til at redigere version 50.1 af Fakturamodel (Litware)-ER-konfigurationen i Kladde-status.
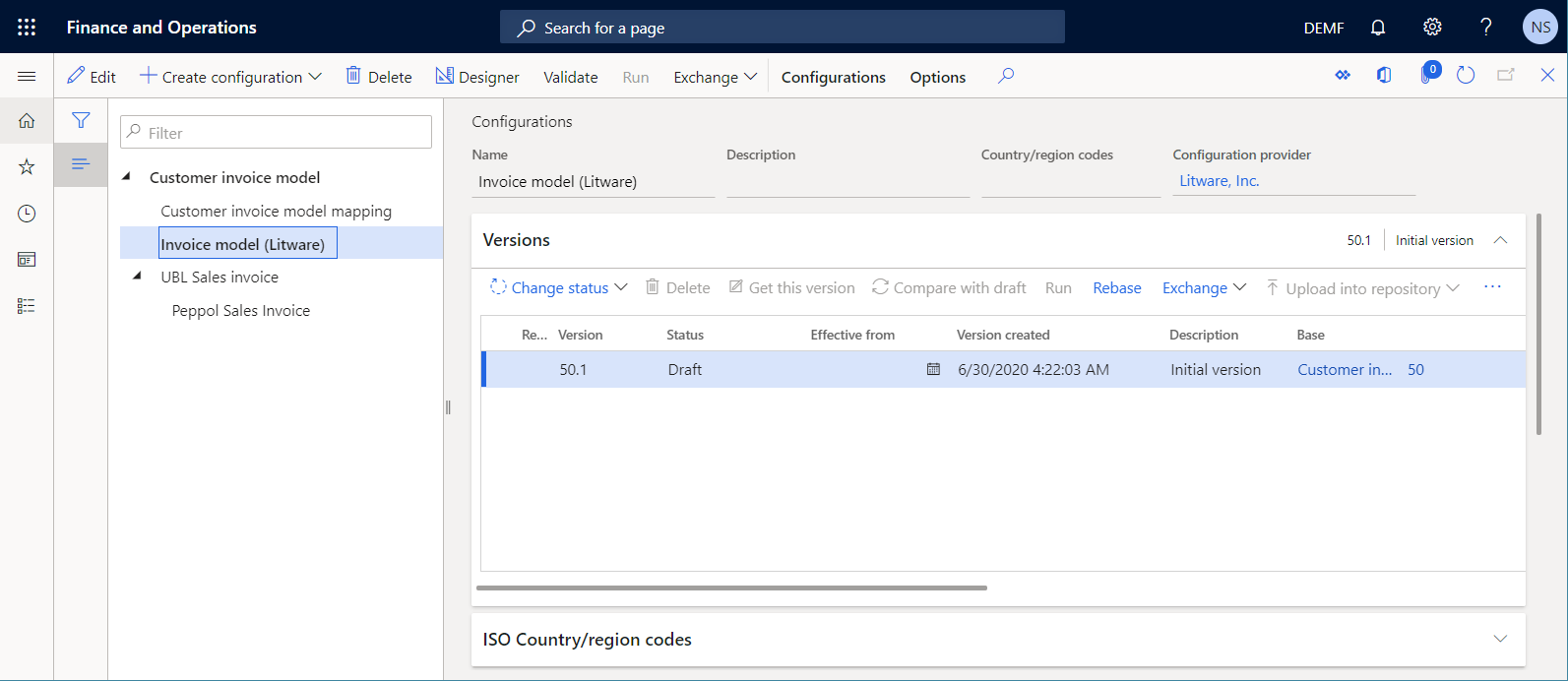
Konfigurer en brugerdefineret datamodel
Du skal redigere din brugerdefinerede datamodel ved at tilføje et nyt felt, hvis du vil angive værdien for en momsidentifikationskode. Denne kode er en del af kundedataene for hvert ER-format, der skal bruge denne datamodel som datakilde.
På siden Konfigurationer skal du i konfigurationstræet i venstre rude vælge Fakturamodel (Litware).
I oversigtspanelet Versioner skal du vælge version 50.1 for den valgte ER-datamodelkonfiguration i status Kladde.
Vælg Designer for den valgte konfigurationsversion i handlingsruden.
På siden Datamodeldesigner i datamodeltræet skal du vælge Kundeoplysninger (kunde).
Vælg Ny.
Acceptér standardværdien Underordnet for en aktiv node i feltet Ny node på rullelisten i dialogboksen.
I feltet Navn skal du angive FederalTaxID_Litware.
Acceptér standardværdien Streng i feltet Varetype.
Vælg Tilføj, og vælg derefter Gem.
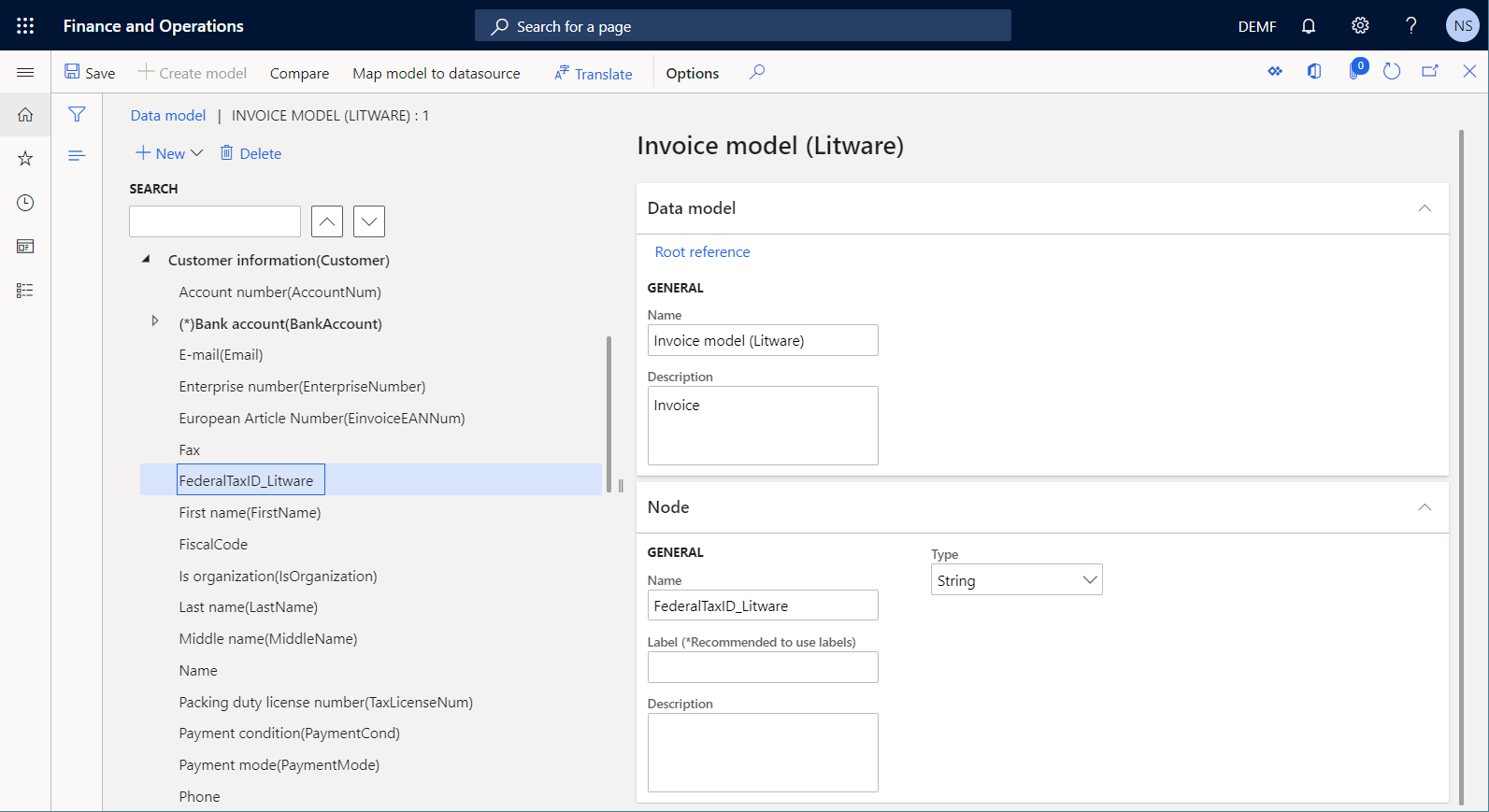
Bemærk!
Felterne Etiket og Beskrivelse beskriver formålet med det nye felt. Du kan udfylde disse felter på flere sprog. Du kan finde flere oplysninger under Designe flersprogede rapporter i elektronisk rapportering.
Luk siden Datamodeldesigner.
Fuldføre en brugerdefineret datamodelkonfiguration
Du skal fuldføre dit arbejde med version 50.1 af din brugerdefinerede ER-datamodelkonfiguration for at gøre den tilgængelig, så der kan tilføjes andre brugerdefinerede ER-konfigurationer.
- Gå til Virksomhedsadministration>Elektronisk rapportering>Konfigurationer.
- På siden Konfigurationer skal du i konfigurationstræet i venstre rude udvide Fakturamodel og derefter vælge Fakturamodel (Litware).
- I oversigtspanelet Versioner skal du vælge Skift status>Fuldfør og derefter vælge OK.
Statussen for version 50.1 ændres fra Kladde til Fuldført, og versionen bliver skrivebeskyttet. Der er tilføjet en ny redigerbar version, 50.2, som har status af Kladde. Du kan bruge denne version til at foretage yderligere ændringer af din brugerdefinerede ER-datamodelkonfiguration.
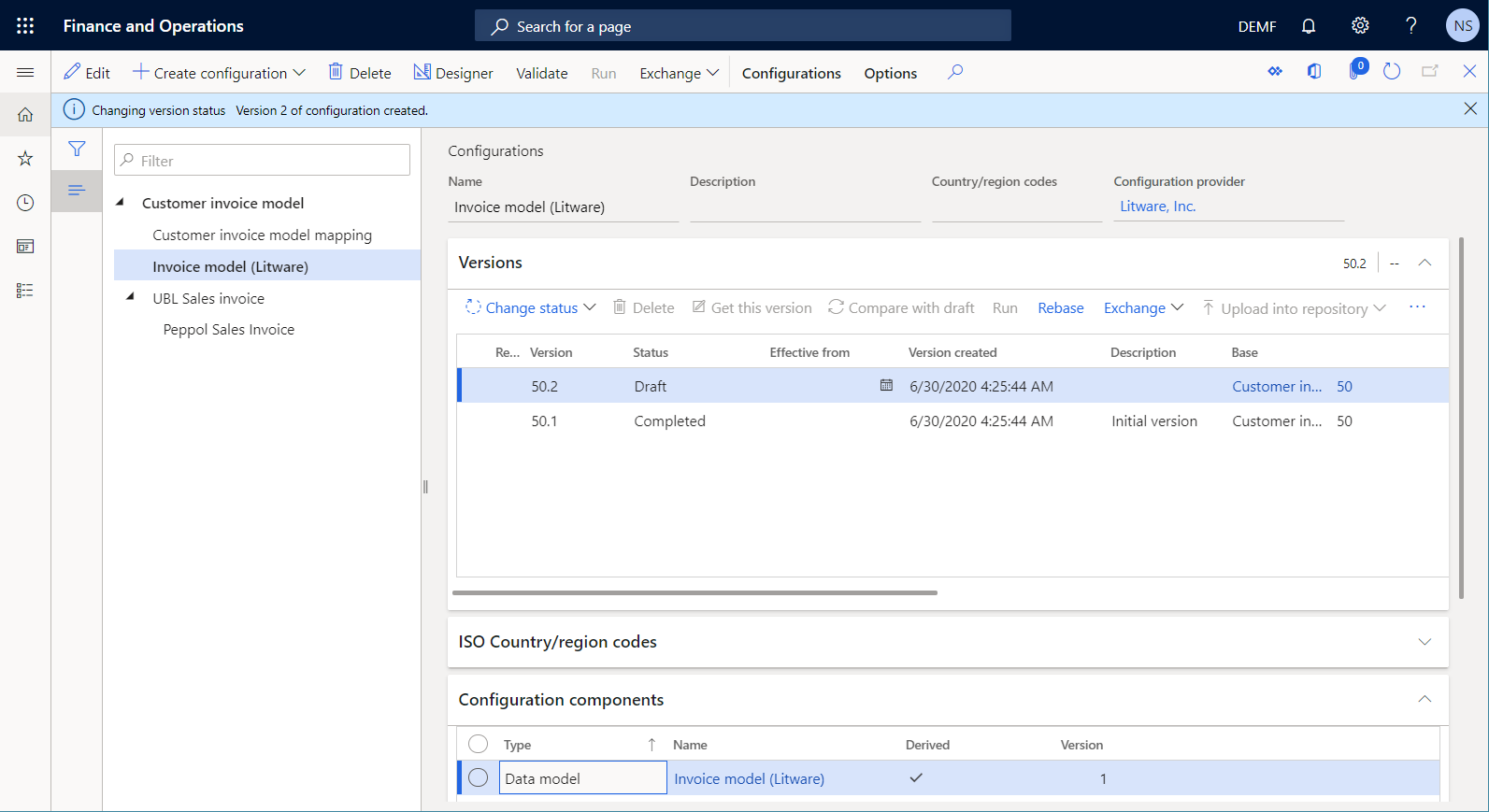
Tilpasse konfigurationen af modeltilknytning
Som bruger i rollen udvikler af elektronisk rapportering kan du designe din brugerdefinerede ER-modeltilknytning.
Tilføje en brugerdefineret modeltilknytningskonfiguration
Gå til Virksomhedsadministration>Elektronisk rapportering>Konfigurationer.
På siden Konfigurationer skal du i konfigurationstræet i venstre rude udvide Debitorfakturamodel og derefter vælge Kundefakturamodeltilknytning.
Vælg Opret konfiguration i handlingsruden.
Vælg Afledt fra navn: Kundefakturamodeltilknytning, Microsoft på rullelisten i dialogboksen for feltet Ny for at angive, at din nye brugerdefinerede ER-modeltilknytningskonfiguration skal baseres på ER-modeltilknytningskonfigurationen.
Angiv Fakturamodeltilknytning (Litware) i feltet Navn.
Vælg Fakturamodel (Litware) i feltet Målmodel.
Vigtig
Dette trin er meget vigtigt. Hvis du udelader den, kan du ikke bruge din brugerdefinerede datamodel i den konfigurerede modeltilknytning.
Vælg Opret konfiguration for at tilføje den nye ER-konfiguration.
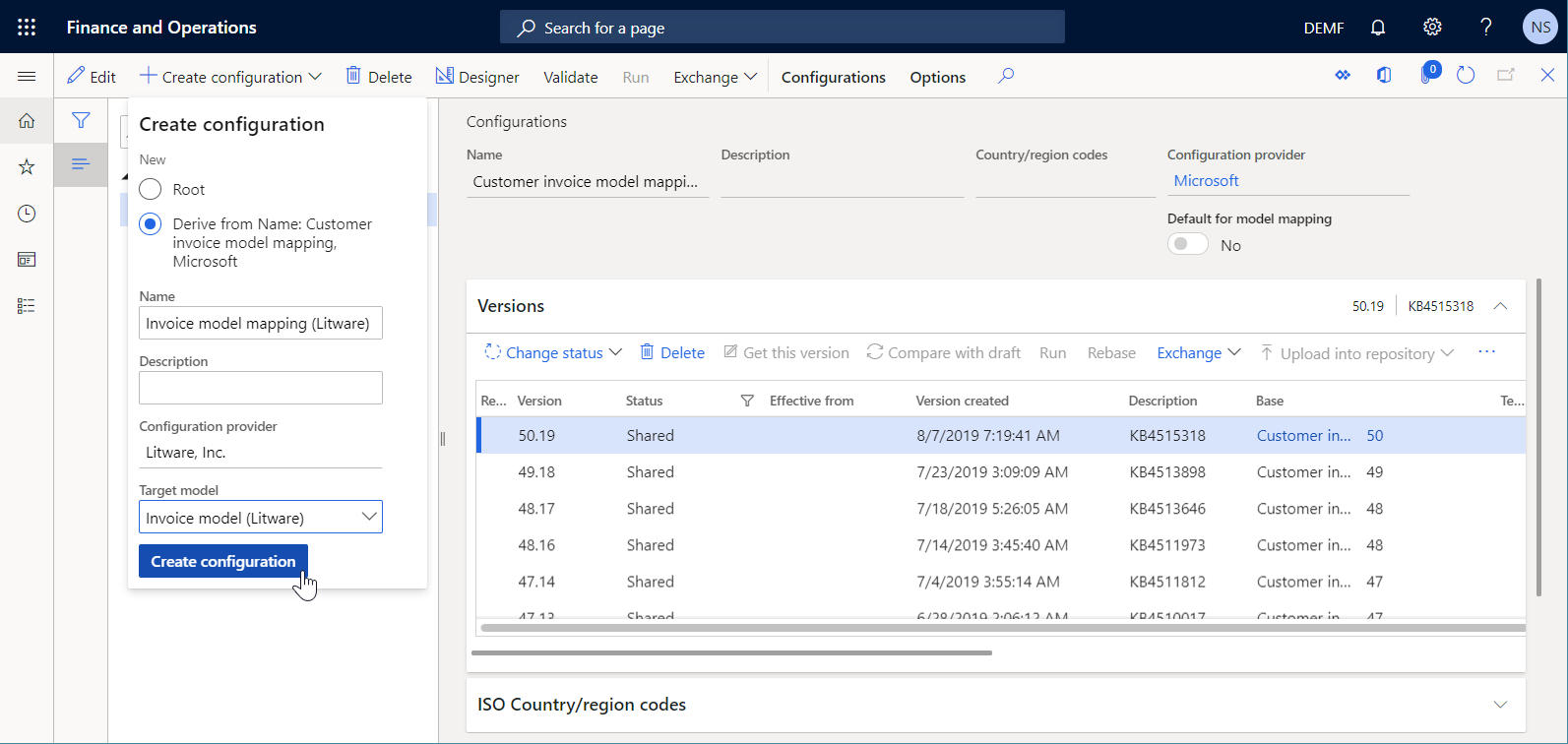
Konfigurere en brugerdefineret modeltilknytning
Du skal redigere din brugerdefinerede modeltilknytning og angive, hvordan feltet FederalTaxID_Litware i den brugerdefinerede datamodel skal udfyldes med programdata ved kørslen.
Gå til Virksomhedsadministration>Elektronisk rapportering>Konfigurationer.
På siden Konfigurationer skal du i konfigurationstræet i venstre rude udvide Debitorfakturamodel>Kundefakturamodeltilknytning og vælge Fakturamodeltilknytning (Litware).
Vælg Designer i handlingsruden.
Vælg Debitorfaktura i handlingsruden på siden Tilknytning af model til datakilde.
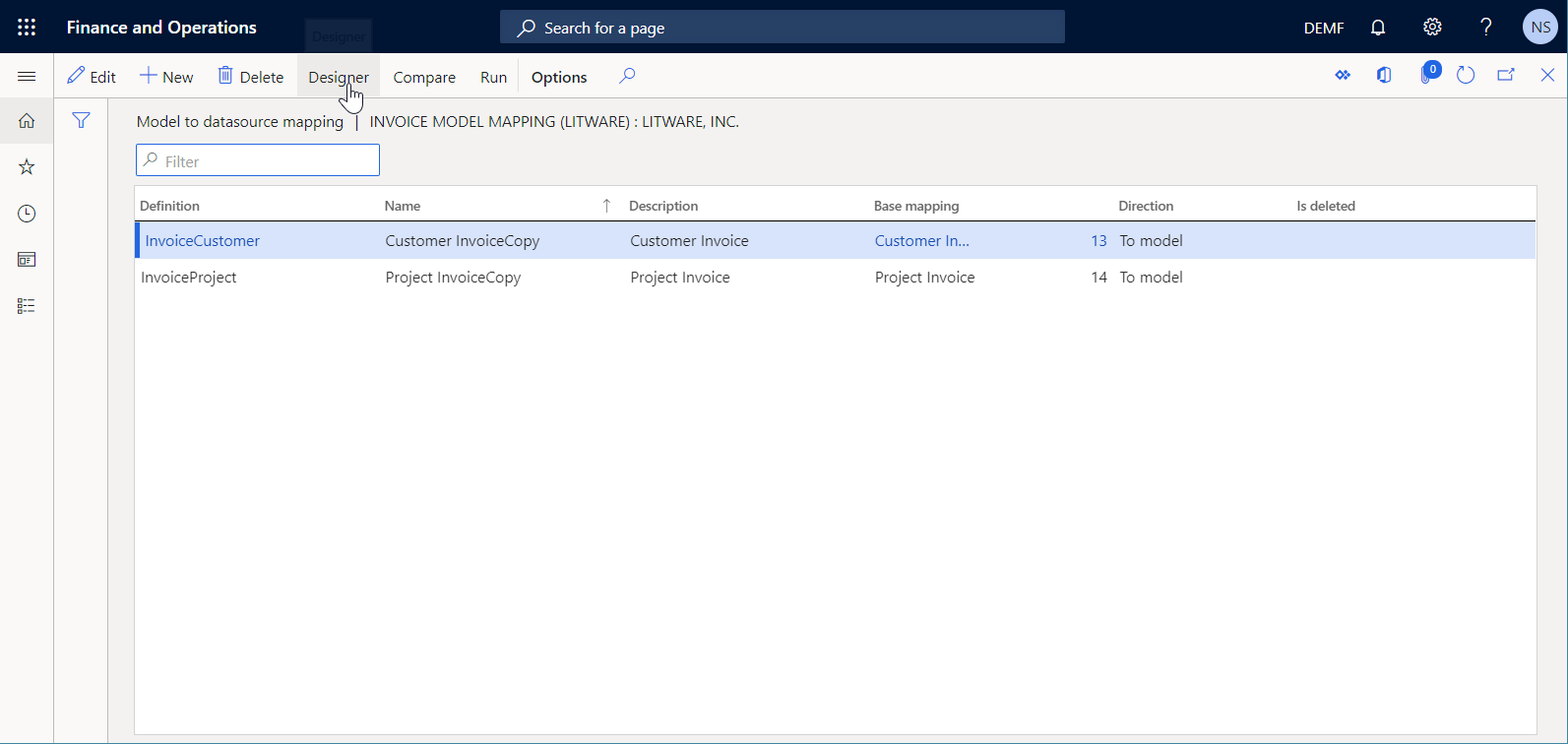
Vælg Designer.
På siden Modeltilknytningsdesigner i ruden Datakilder skal du udvide den CustInvoiceJour-datakilde, der repræsenterer CustInvoiceJour-programtabellen.
Under CustInvoiceJour skal du udvide Relationer for at gennemgå listen over relationer af typen mange til én (N:1) for tabellen CustInvoiceJour.
Under CustInvoiceJour>Relationer skal du udvide Debitorer (CustTable) for at få adgang til felterne og relationerne i tabellen Debitorer (CustTable).
Vælg det FederalTaxID_Custom-datakildefelt, som du har implementeret tidligere.
Udvid Kundeoplysninger (kunde) i ruden Datamodel, og vælg FederalTaxID_Litware-datamodelfeltet.
Vælg Bind.
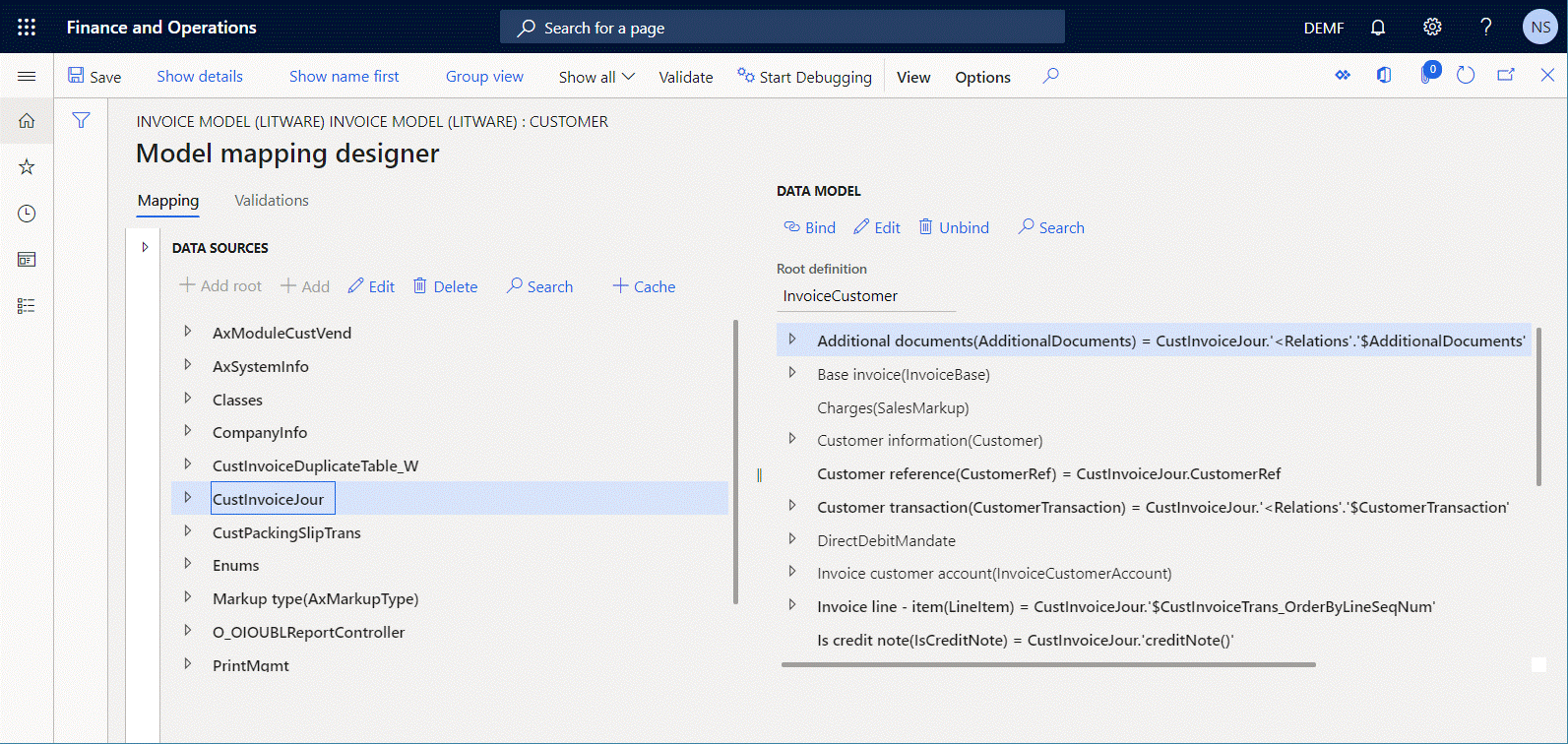
Vælg Gem.
Luk siden Modeltilknytningsdesigner.
Luk siden Tilknytning af model til datakilde.
Fuldføre en brugerdefineret modeltilknytningskonfiguration
Du skal fuldføre dit arbejde med version 50.19.1 af din brugerdefinerede ER-modeltilknytningskonfiguration for at gøre den tilgængelig for brug.
- Gå til Virksomhedsadministration>Elektronisk rapportering>Konfigurationer.
- På siden Konfigurationer skal du i konfigurationstræet i venstre rude udvide Debitorfakturamodel>Kundefakturamodeltilknytning og vælge Fakturamodeltilknytning (Litware).
- I oversigtspanelet Versioner skal du vælge Skift status>Fuldfør og derefter vælge OK.
Statussen for version 50.19.1 ændres fra Kladde til Fuldført, og versionen bliver skrivebeskyttet. Der er tilføjet en ny redigerbar version, 50.19.2, som har status af Kladde. Du kan bruge denne version til at foretage yderligere ændringer af din brugerdefinerede ER-modeltilknytningskonfiguration.
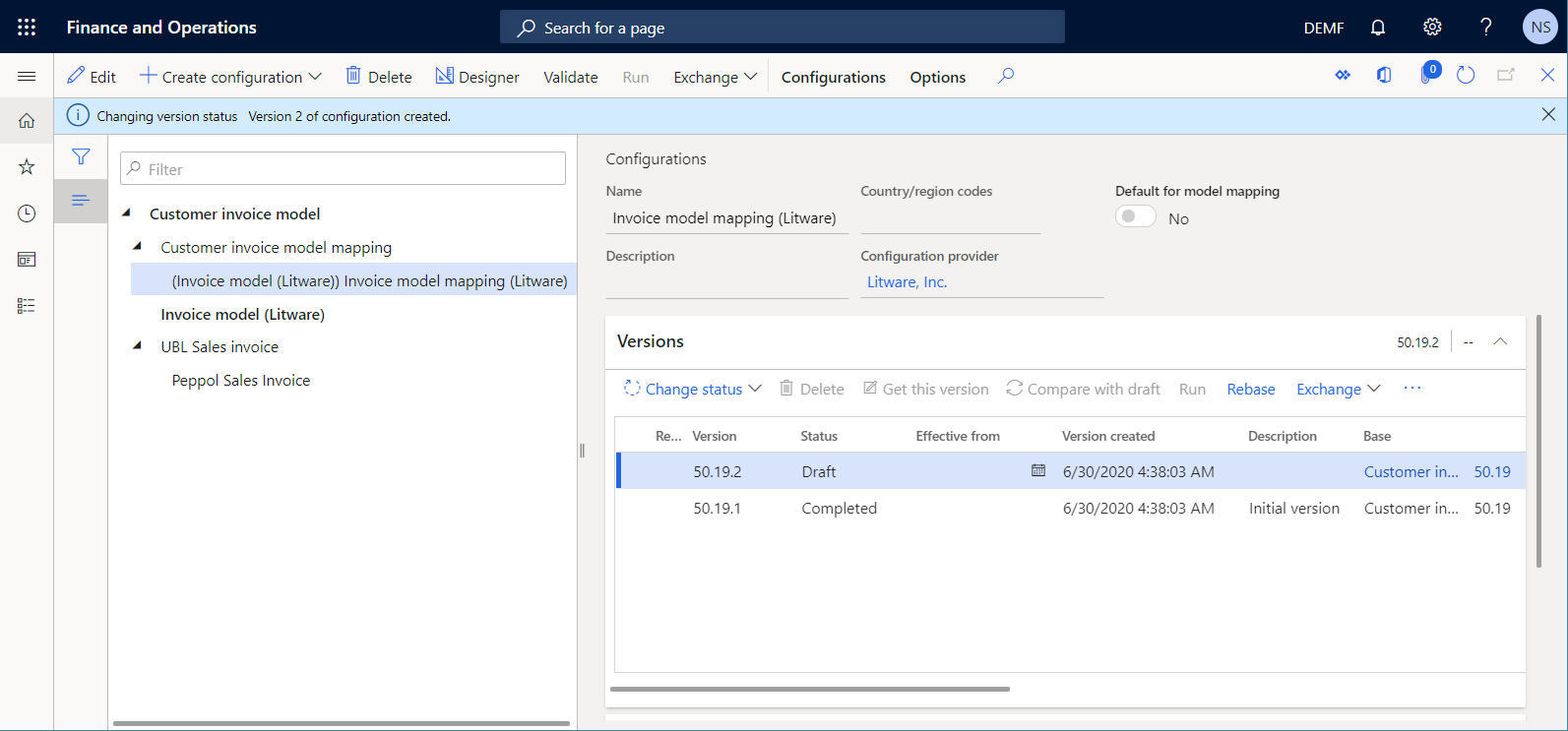
Bemærk!
Den understøttede konfigurations livscyklus dækker ikke livscyklussen for databaseændringer. Hvis du eksporterer version 50.19.1 af Fakturamodeltilknytning (Litware)-konfigurationen fra den aktuelle Finance-forekomst og forsøger at importere den i en anden forekomst, der ikke indeholder feltet FederalTaxID_Custom i tabellen CustTable, opstår der en undtagelse. Undtagelsen vil angive, at den importerede ER-konfiguration ikke er kompatibel med metadataene i målforekomsten af Finance.
Tilpasse formatkonfigurationen
Som bruger i rollen Funktionel konsulent i elektronisk rapportering kan du designe dit brugerdefinerede ER-format.
Tilføje en brugerdefineret formatkonfiguration
Gå til Virksomhedsadministration>Elektronisk rapportering>Konfigurationer.
På siden Konfigurationer skal du i konfigurationstræet i venstre rude udvide Debitorfakturamodel>UBL-salgsfaktura og vælge Peppol Salgsfaktura.
Vælg Opret konfiguration i handlingsruden.
Vælg Afledt fra navn: Peppol Salgsfaktura, Microsoft på rullelisten i dialogboksen for feltet Ny for at angive, at din nye brugerdefinerede ER-formatkonfiguration skal baseres på konfigurationen af ER-formatet.
Angiv Peppol Salgsfaktura (Litware) i feltet Navn.
I feltet Datamodel skal du vælge Fakturamodel (Litware) for at bruge din brugerdefinerede datamodel og modeltilknytningskomponenter.
Bemærk!
Dette trin er meget vigtigt. Hvis du udelader den, kan du ikke bruge din brugerdefinerede datamodel i det konfigurerede format.
Vælg definitionen InvoiceCustomer i feltet Roddefinition.
Vælg Opret konfiguration for at tilføje den nye ER-konfiguration.
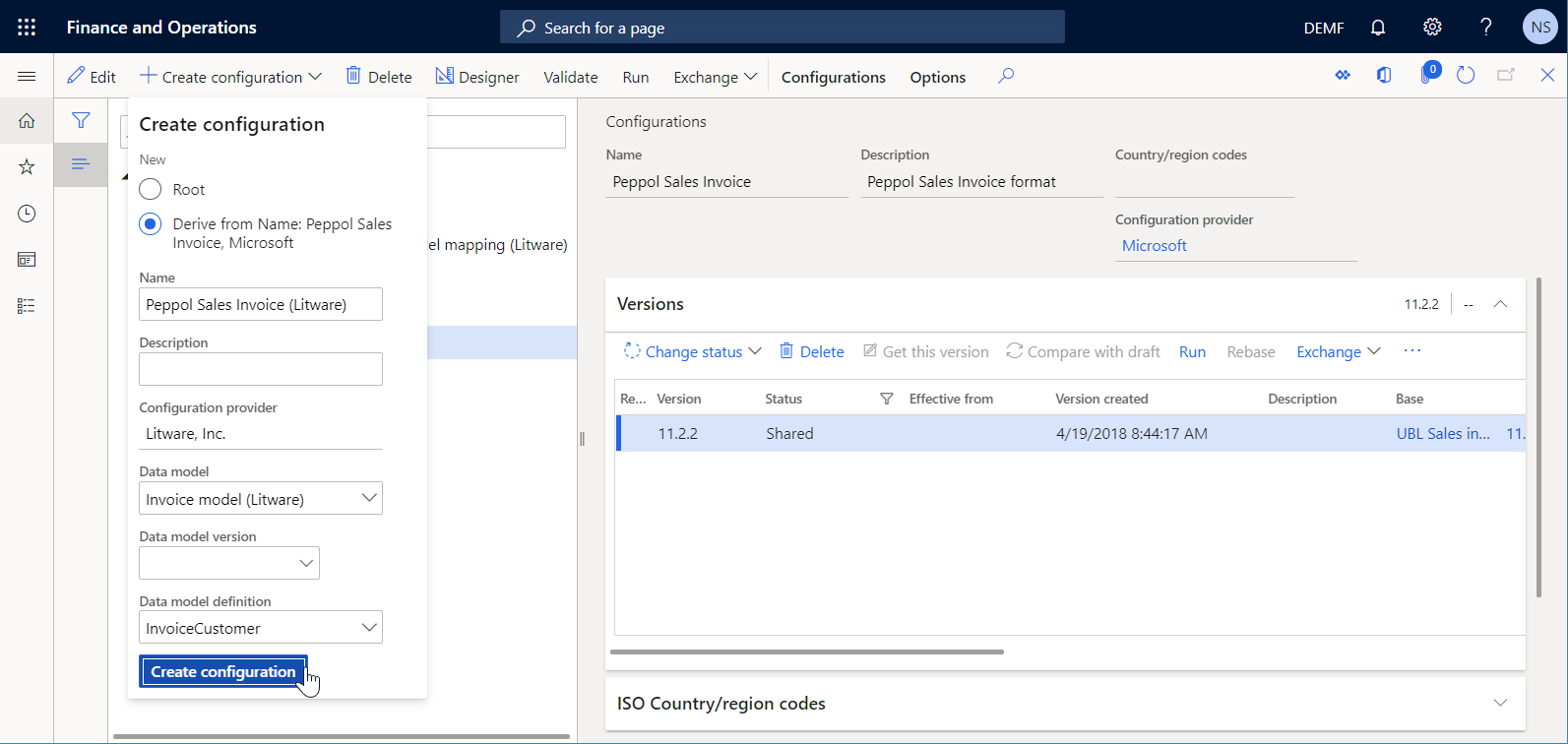
Du kan nu bruge ER-operationsdesigner til at redigere version 11.2.2.1 af Peppol Salgsfaktura (Litware)-ER-konfigurationen i Kladde-status.
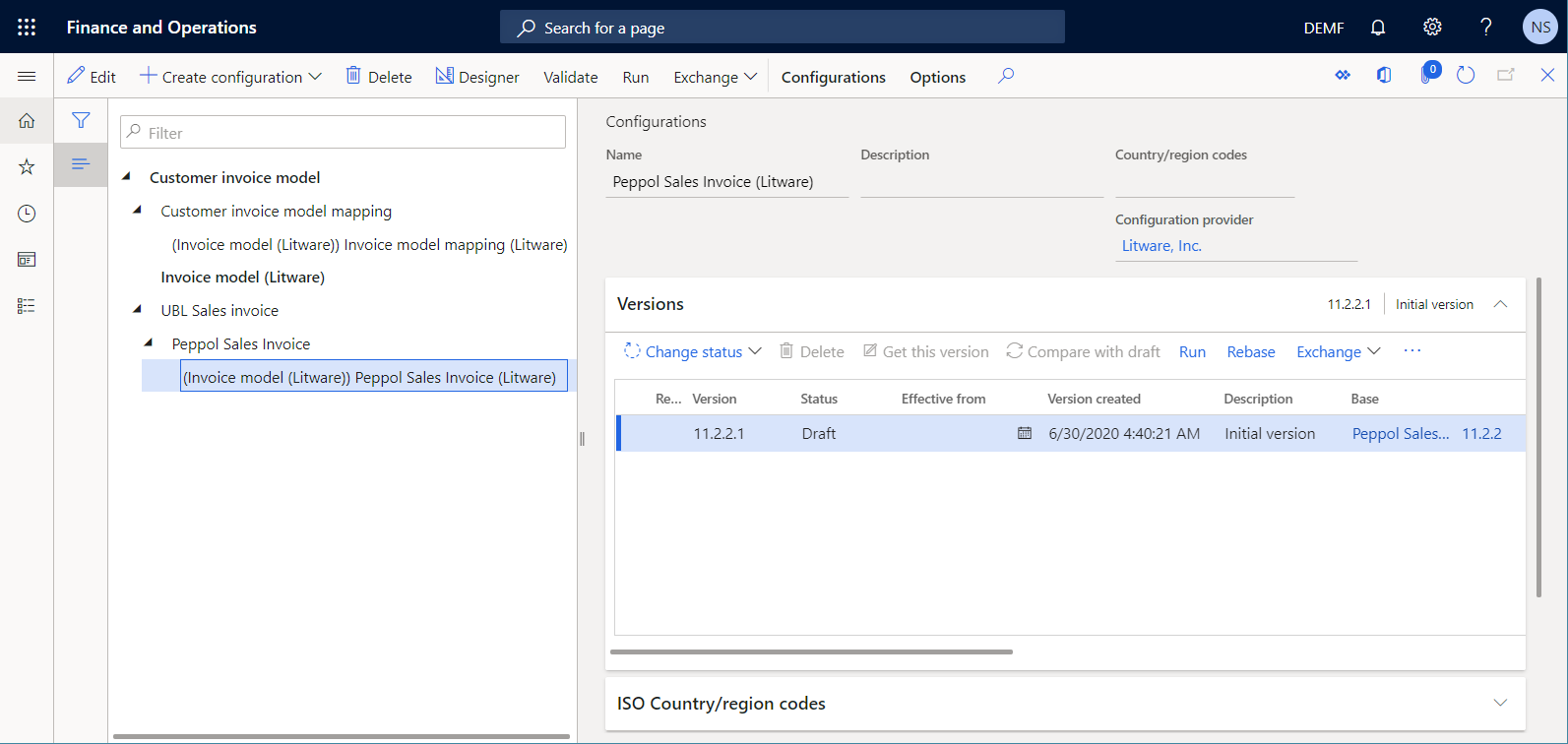
Konfigurere et brugerdefineret format
Du skal redigere det brugerdefinerede format ved at tilføje et nyt formatelement, der skal udfylde værdien af en faktureret kundes momsidentifikationskode.
- Gå til Virksomhedsadministration>Elektronisk rapportering>Konfigurationer.
- På siden Konfigurationer skal du i konfigurationstræet i venstre rude udvide Debitorfakturamodel>UBL-salgsfaktura>Peppol Salgsfaktura og vælge Peppol Salgsfaktura (Litware).
- Vælg Designer i handlingsruden.
- I formattræet skal du udvide XMLHeader>Faktura>cac:AccountingCustomerParty>cac:Party>cac:PartyTaxScheme>cac:TaxScheme og vælge cbc:ID.
- Vælg Tilføj, og vælg derefter XML>Attribut.
- I dialogboksen Komponentegenskab skal du i feltet Navn angive FederalTaxID.
- Vælg OK for at tilføje et nyt formatelement for at oprette en ny FederalTaxID-XML-attribut i en genereret XML-fil.
- I formattræet skal du vælge FederalTaxID under XMLHeader>Faktura>cac:AccountingCustomerParty>cac:Party>cac:PartyTaxScheme>cac:TaxScheme>cbc:ID.
- Vælg Flyt op.
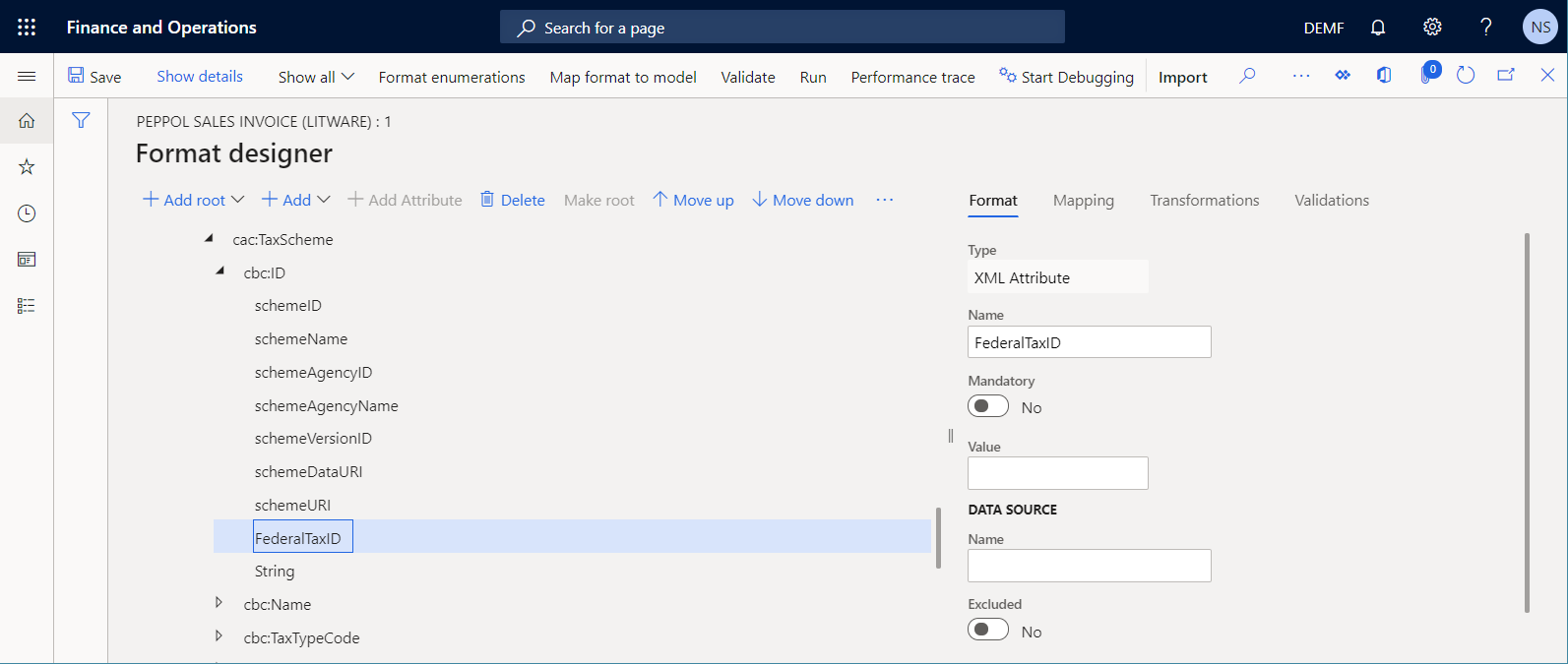
Konfigurere en brugerdefineret formattilknytning
På siden Formatdesigner under fanen Tilknytning skal du udvide datakilden Faktura for Model-typen.
Udvid Kundeoplysninger (kunde) under Faktura, og vælg FederalTaxID_Litware.
Vælg Bind.
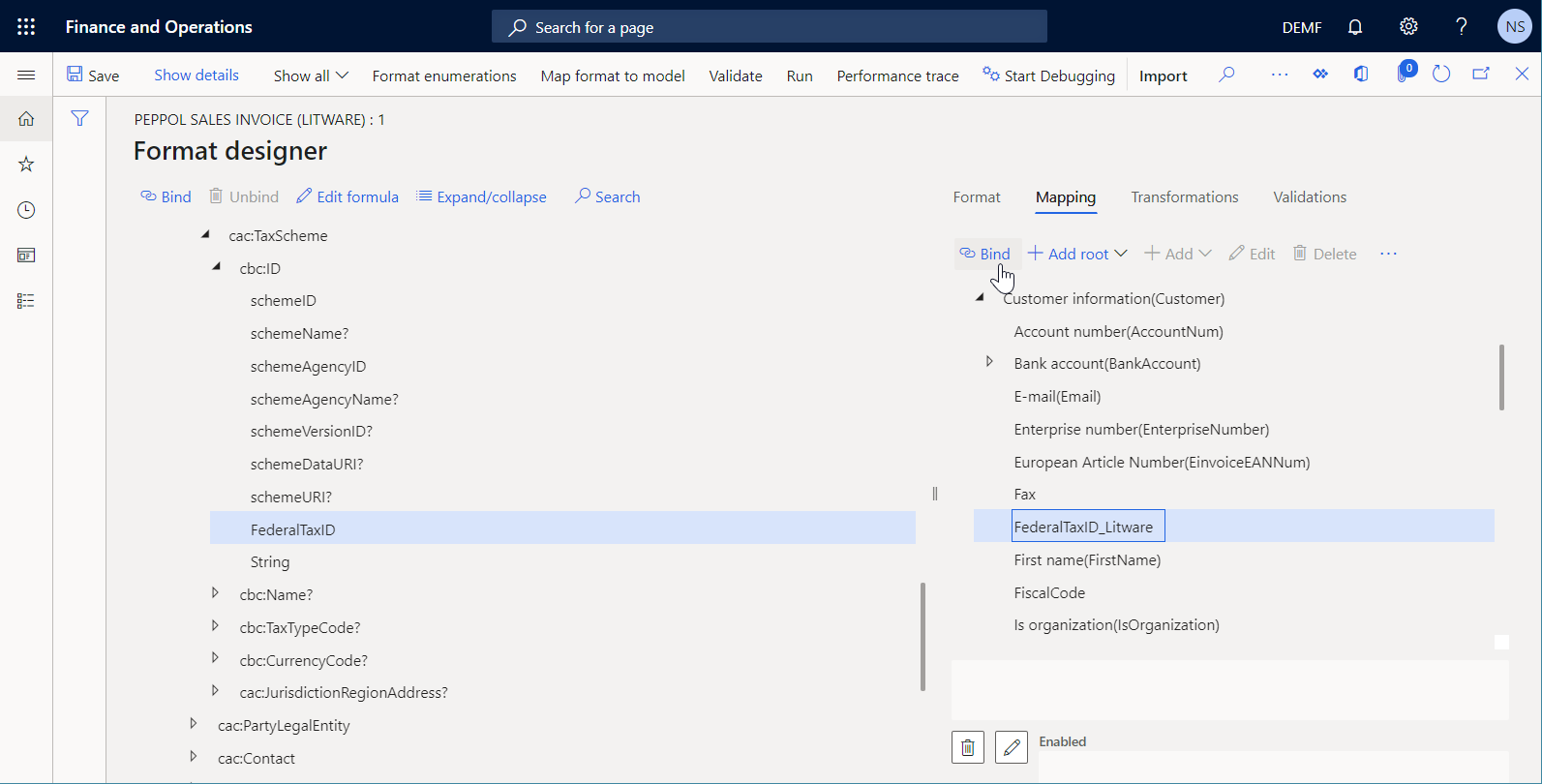
Vælg Faktura som datakilde for typen Model, og vælg derefter Rediger.
I feltet Version skal du vælge version 1 af din brugerdefinerede datamodel og derefter vælge OK.
Vælg Gem.
Luk siden Formatdesigner.
Fuldføre en brugerdefineret formatkonfiguration
Du skal fuldføre dit arbejde med version 11.2.2.1 af din brugerdefinerede ER-formatkonfiguration for at gøre den tilgængelig for brug.
- Gå til Virksomhedsadministration>Elektronisk rapportering>Konfigurationer.
- På siden Konfigurationer skal du i konfigurationstræet i venstre rude udvide Debitorfakturamodel>UBL-salgsfaktura>Peppol Salgsfaktura og vælge Peppol Salgsfaktura (Litware).
- I oversigtspanelet Versioner skal du vælge Skift status>Fuldfør og derefter vælge OK.
Statussen for version 11.2.2.1 ændres fra Kladde til Fuldført, og versionen bliver skrivebeskyttet. Der er tilføjet en ny redigerbar version, 11.2.2.2, som har status af Kladde. Du kan bruge denne version til at foretage yderligere ændringer i din brugerdefinerede ER-formatkonfiguration.
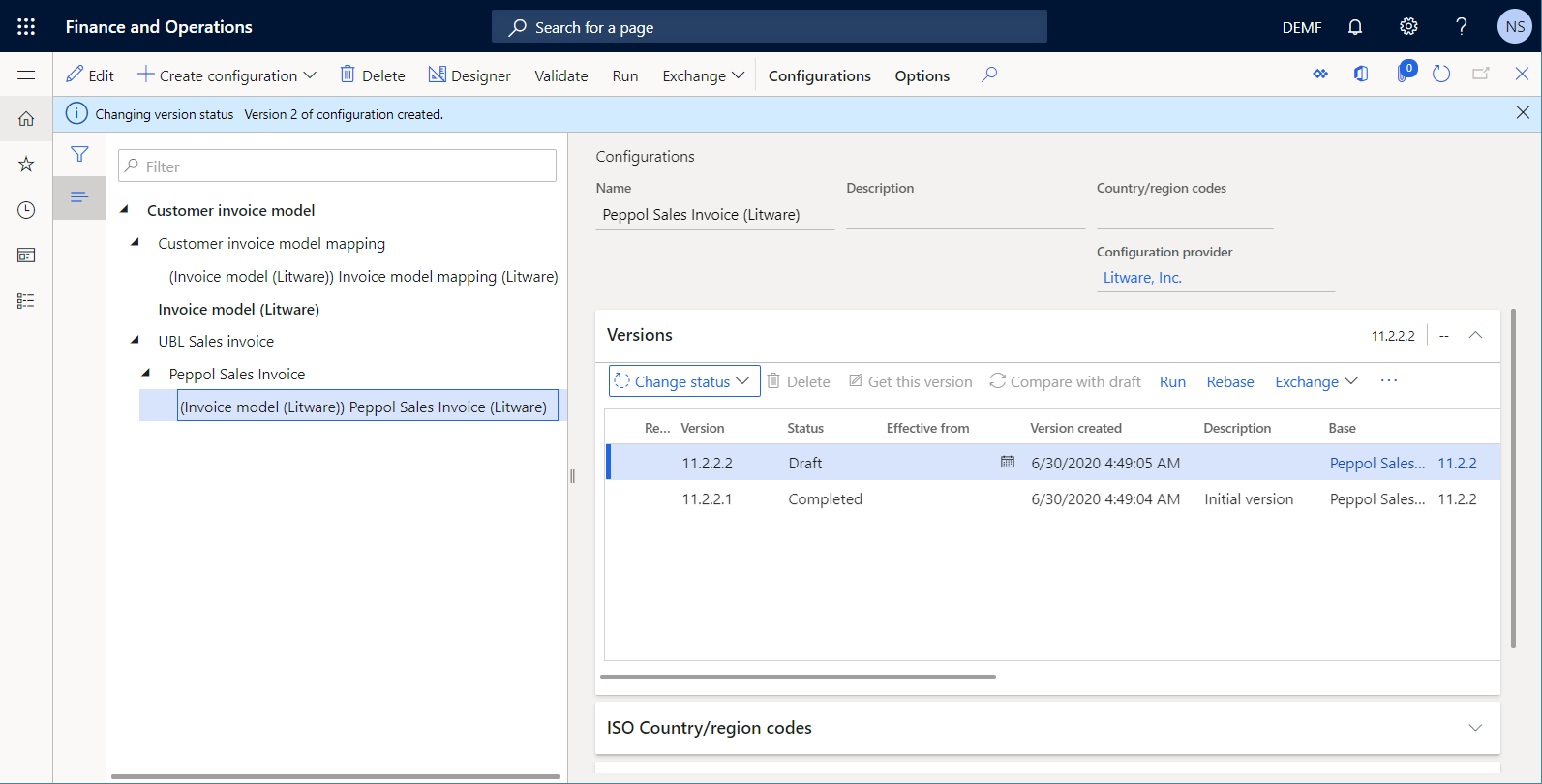
Konfigurere debitorparametre for at anvende de brugerdefinerede ER-konfigurationer
- Gå til Debitor>Opsætning>Debitorparametre.
- Vælg Peppol Salgsfaktura (Litware) i feltet Salgs- og fritekstfaktura under fanen Elektroniske dokumenter i oversigtspanelet Elektronisk rapportering.
- Vælg Gem.
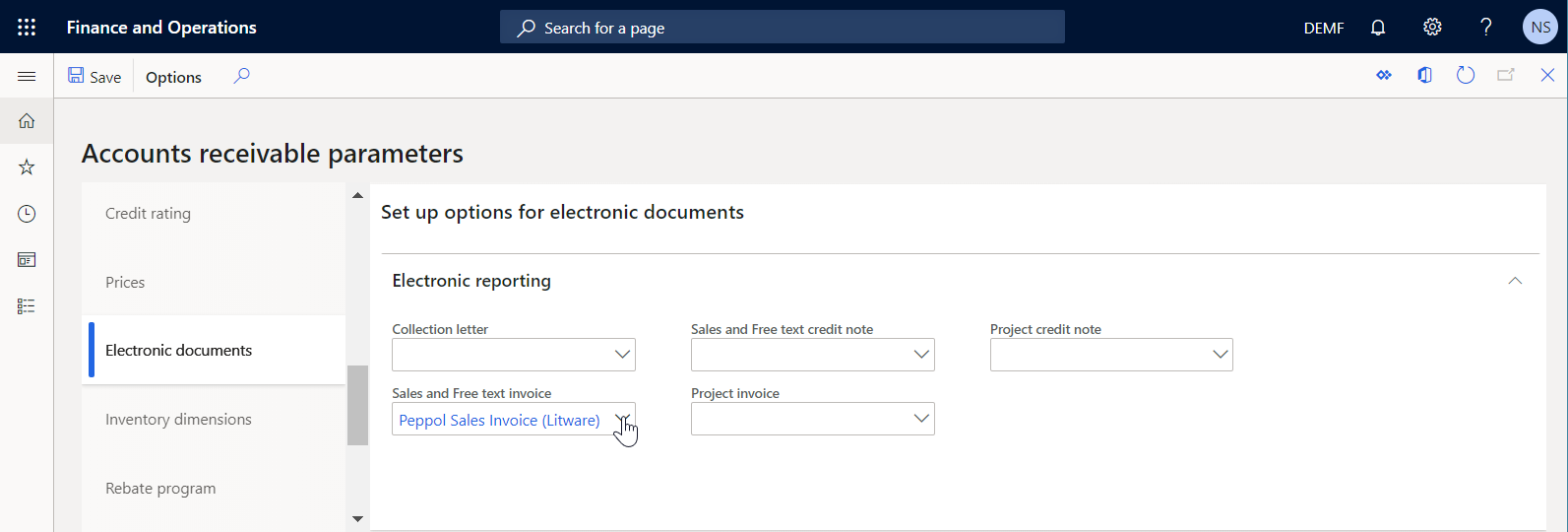
Opdatere en kundepost ved at tilføje en momsidentifikationskode
Gå til Debitor>Kunder>Alle kunder.
Vælg debitorkontolinket DE-014 på siden Alle kunder.
Angiv LITWARE-6789 i feltet Federal Tax ID i oversigtspanelet Generelt.
Vælg Gem.
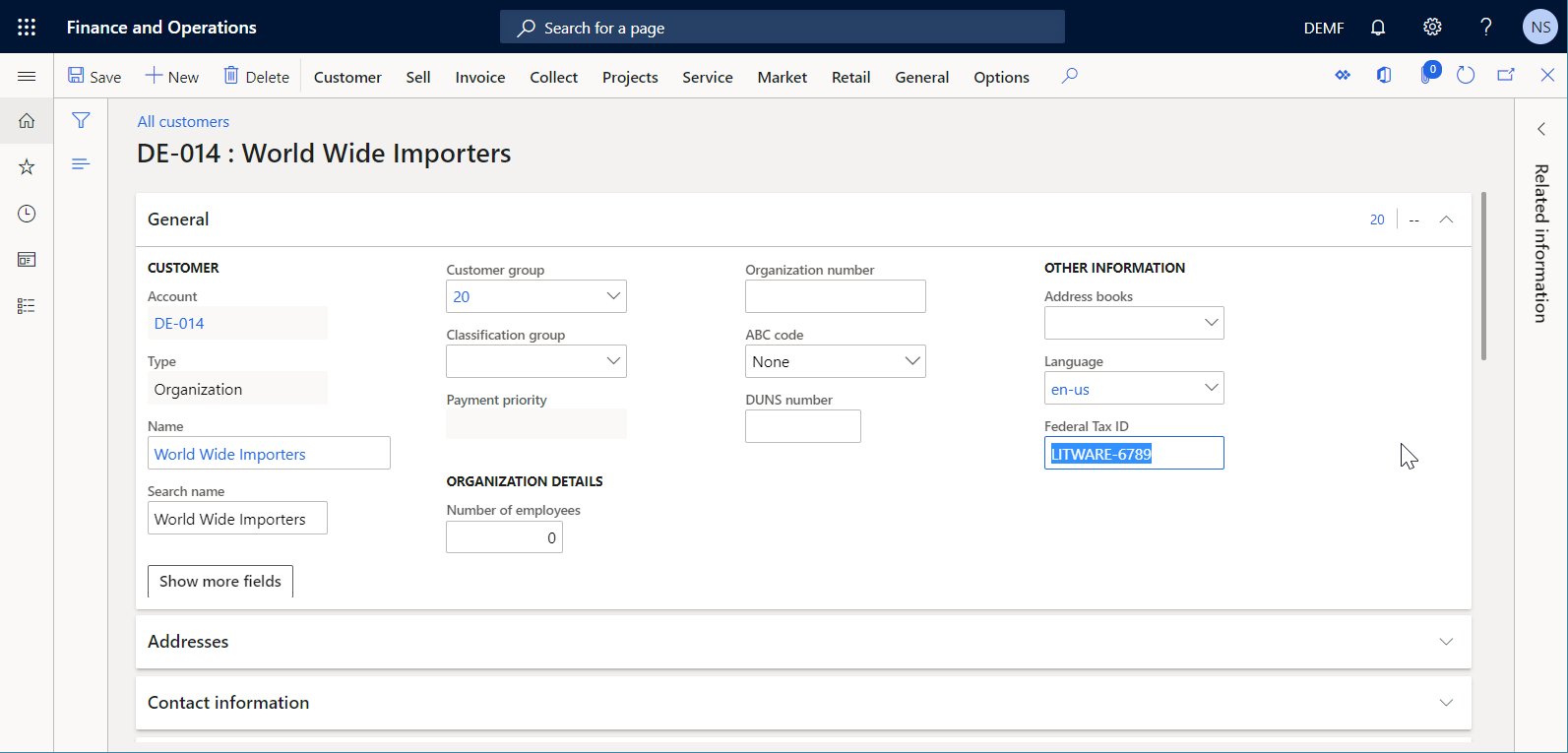
Luk siden Alle kunder.
Behandle en debitorfaktura ved hjælp af brugerdefinerede ER-konfigurationerne
Vælge og sende en bogført faktura
- Gå til Debitor>Fakturaer>Alle fritekstfakturaer.
- På siden Fritekstfaktura skal du vælge den faktura, som du tidligere har tilføjet og bogført.
- Vælg Send>Original i Dokument-gruppen i handlingsruden.
- Luk siden Fritekstfaktura.
Analysere en genereret e-faktura
Gå til Virksomhedsadministration>Elektronisk rapportering>Elektroniske rapporteringsjob.
På siden Elektroniske rapporteringsjob skal du vælge den sidste post, der indeholder opgavebeskrivelsen Send eFaktura-XML.
Vælg Vis filer for at få adgang til listen over genererede filer.
Vælg Åbn for at downloade den XML-fil, der er oprettet for e-fakturaen.
Analysér XML-filen med e-fakturaen. Bemærk, at i overensstemmelse med tilpasningen inkluderer kundemomsskemaet den brugerdefinerede FederalTaxID-XML-attribut ud over schemeID- og schemeAgencyID-XML-attributterne. Værdien af denne nye XML-attribut er angivet af det LITWARE-6789-moms-id, der blev angivet for en faktureret kunde.
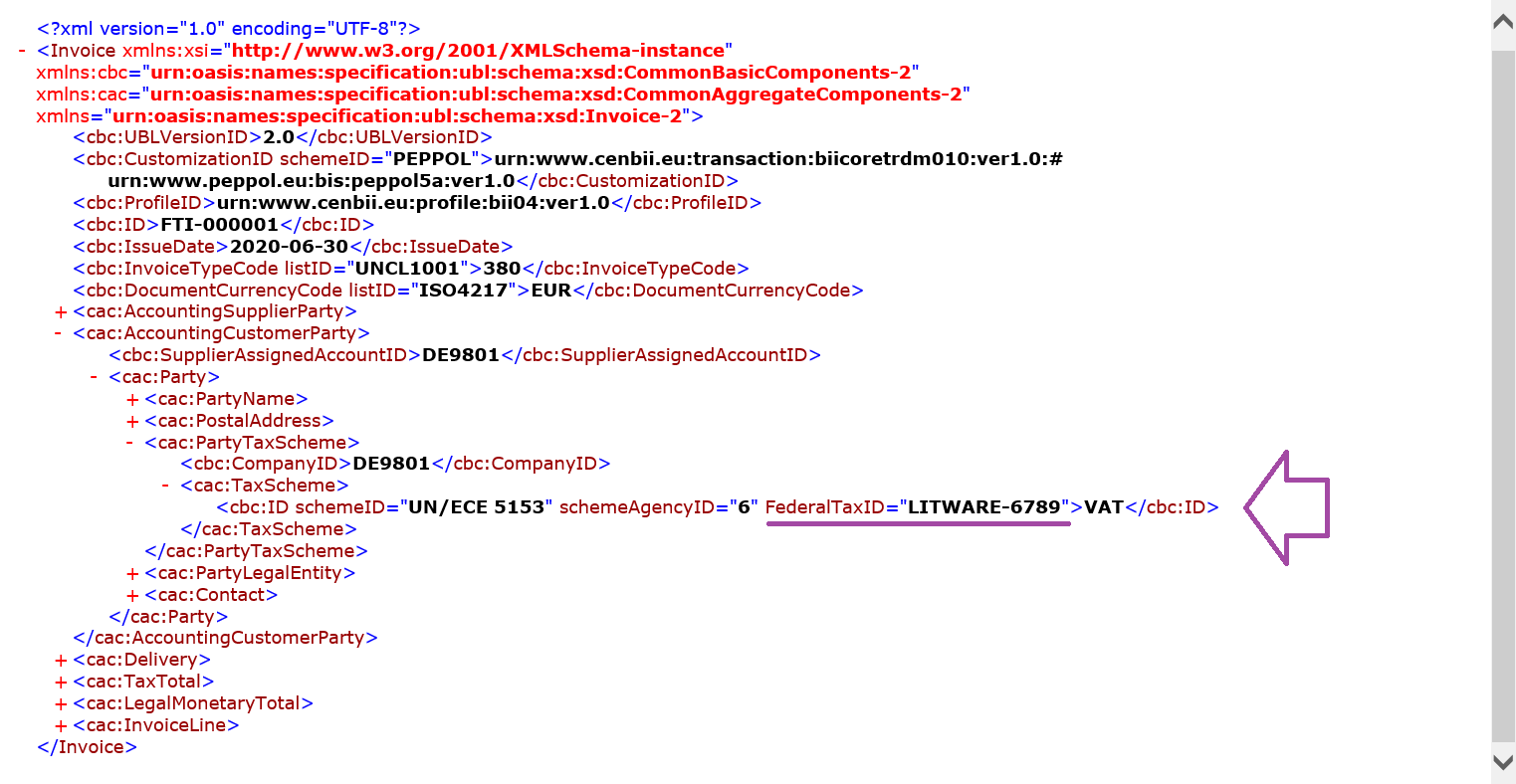
Importere de sidste versioner af ER-standardkonfigurationer
Hvis du vil bevare sættet med ER-standardkonfigurationer i din Finance-forekomst opdateret, skal du importere nye versioner af dem, når de bliver tilgængelige i det ER-lager, der blev konfigureret for den pågældende forekomst.
- Gå til Organisationsadministration>Arbejdsområder>Elektronisk rapportering.
- På siden Lokaliseringskonfigurationer skal du i sektionen Konfigurationsudbydere vælge feltet Microsoft og derefter vælge Lagre for at få vist listen over lagre for Microsoft-udbyderen.
- På siden Konfigurationslagre skal du vælge lageret for Global-typen og derefter vælge Åbn. Hvis du bliver bedt om at angive godkendelse for at oprette forbindelse til Regulatory Configuration Service, skal du følge godkendelsesvejledningen.
- På siden Konfigurationslager skal du i konfigurationstræet i venstre rude vælge formatkonfigurationen Peppol Salgsfaktura.
- I oversigtspanelet Versioner skal du vælge version 32.6.7 af den valgte ER-formatkonfiguration, der er udgivet for at understøtte kunders elektroniske fakturaer i PEPPOL BIS 3-format. Du kan finde flere oplysninger i KB4490320.
- Vælg Importér for at hente den valgte version fra Global-lageret til den aktuelle Finans-forekomst.
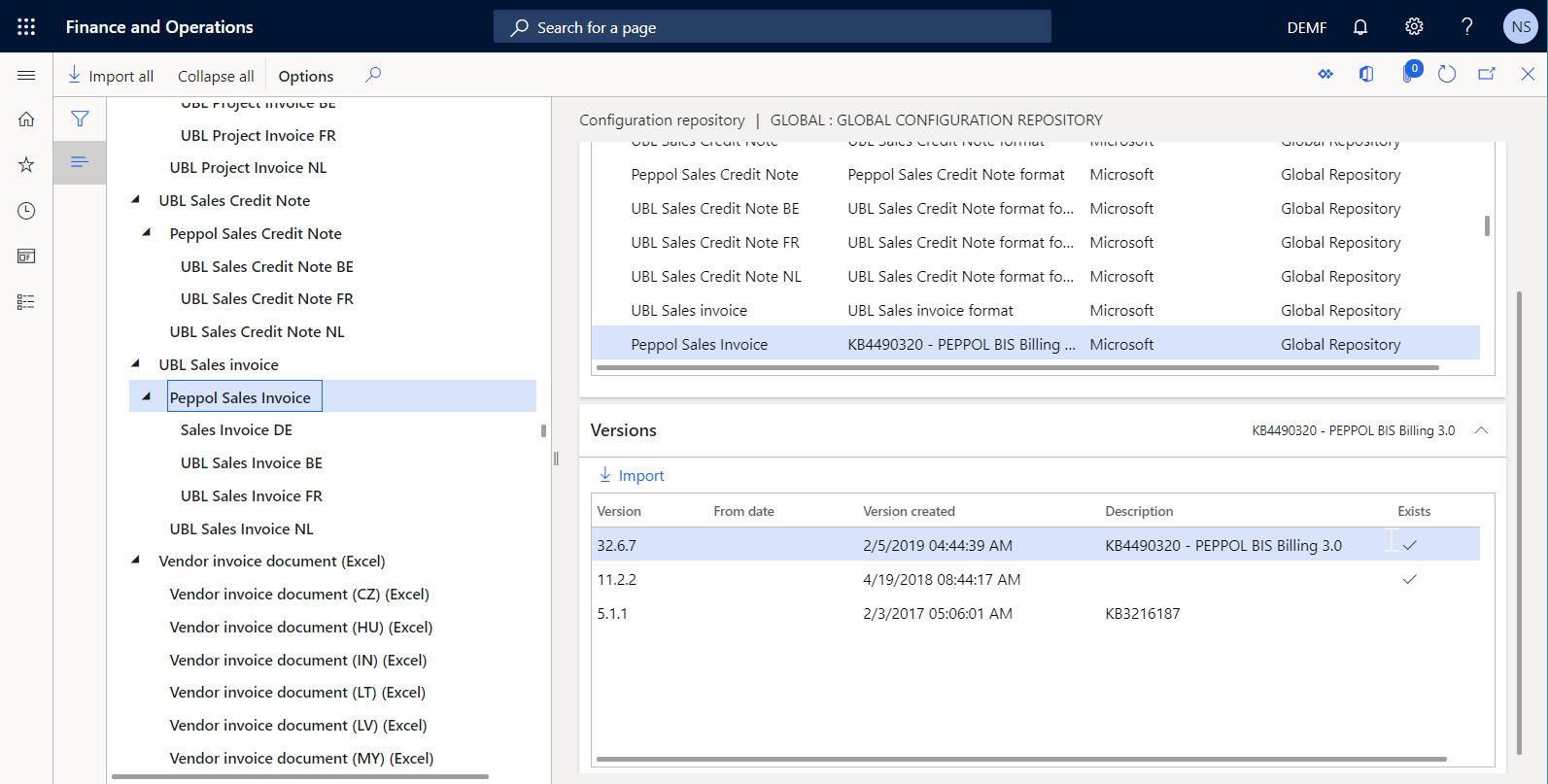
Oplysninger om, hvordan denne proces kan automatiseres, finder du under Importere opdaterede versioner af ER-konfigurationer.
Gennemse de importerede ER-konfigurationer
- Gå til Organisationsadministration>Arbejdsområder>Elektronisk rapportering.
- På siden Lokaliseringskonfigurationer skal du vælge feltet Rapporteringskonfigurationer i sektionen Konfigurationer.
- Udvid oversigtspanelet Konfigurationskomponenter.
- Udvid Fakturamodel i konfigurationstræet i ruden til venstre. Bemærk, at navnet Debitorfakturamodel er ændret til Fakturamodel i en af de importerede konfigurationer af ER-datamodellen.
- Udvid Fakturamodeltilknytning i konfigurationstræet i ruden til venstre. Bemærk, at navnet Kundefakturamodeltilknytning er ændret til Fakturamodeltilknytning i en af de importerede konfigurationer af ER-modeltilknytning.
- Udvid UBL-salgsfaktura>Peppol Salgsfaktura.
Bemærk, at der ud over det valgte Peppol Salgsfaktura-format, blev de seneste versioner af andre påkrævede ER-konfigurationer også importeret. Da nye versioner af ER- konfigurationer løbende publiceres til det globale lager og LCS og for at holde de tilsvarende ER-løsninger kompatible med de nye krav, blev de seneste versioner af konfigurationen af den påkrævede datamodel og den tilhørende modeltilknytning importeret.
Kontrollér, at følgende ER-konfigurationer er tilgængelige i konfigurationstræet:
Fakturamodel Konfiguration af ER-datamodel:
- Version 206 (eller nyere) indeholder version 24 (eller nyere) af datamodellen som ER-komponent, der repræsenterer datastrukturen for domænet til fakturering. Denne ER-konfiguration er importeret som en forgænger til den senest tilgængelige ER-modeltilknytningskonfiguration af Fakturamodeltilknytning.
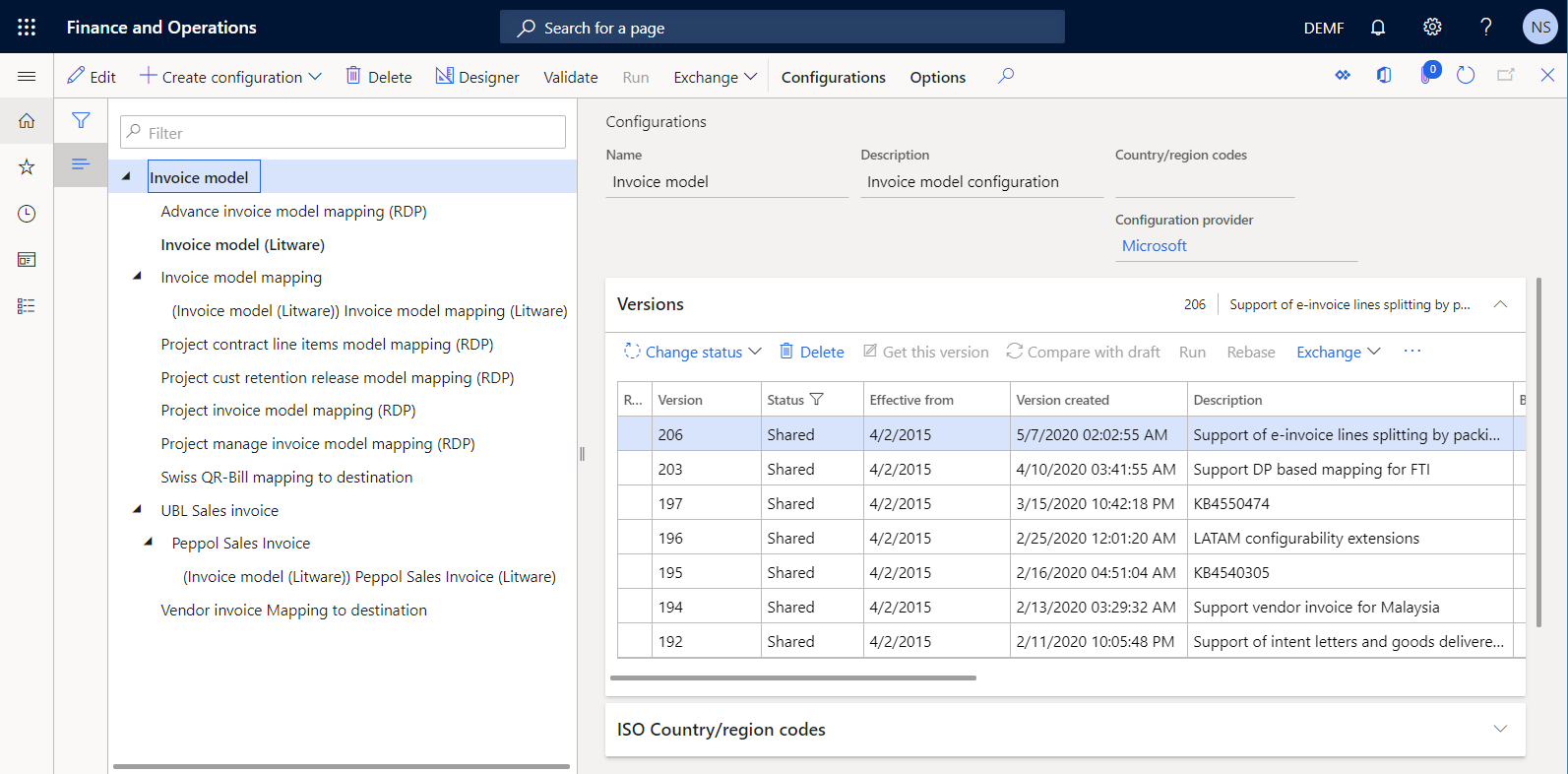
Fakturamodeltilknytning Konfiguration af ER-modeltilknytning:
- Version 206.132 (eller nyere) er blevet importeret som den seneste implementering af version 206 af Fakturamodel som ER-datamodelkonfigurationen. Den indeholder flere modeltilknytning-ER-komponenter, der beskriver, hvordan datamodellen udfyldes med applikationsdata under kørslen.
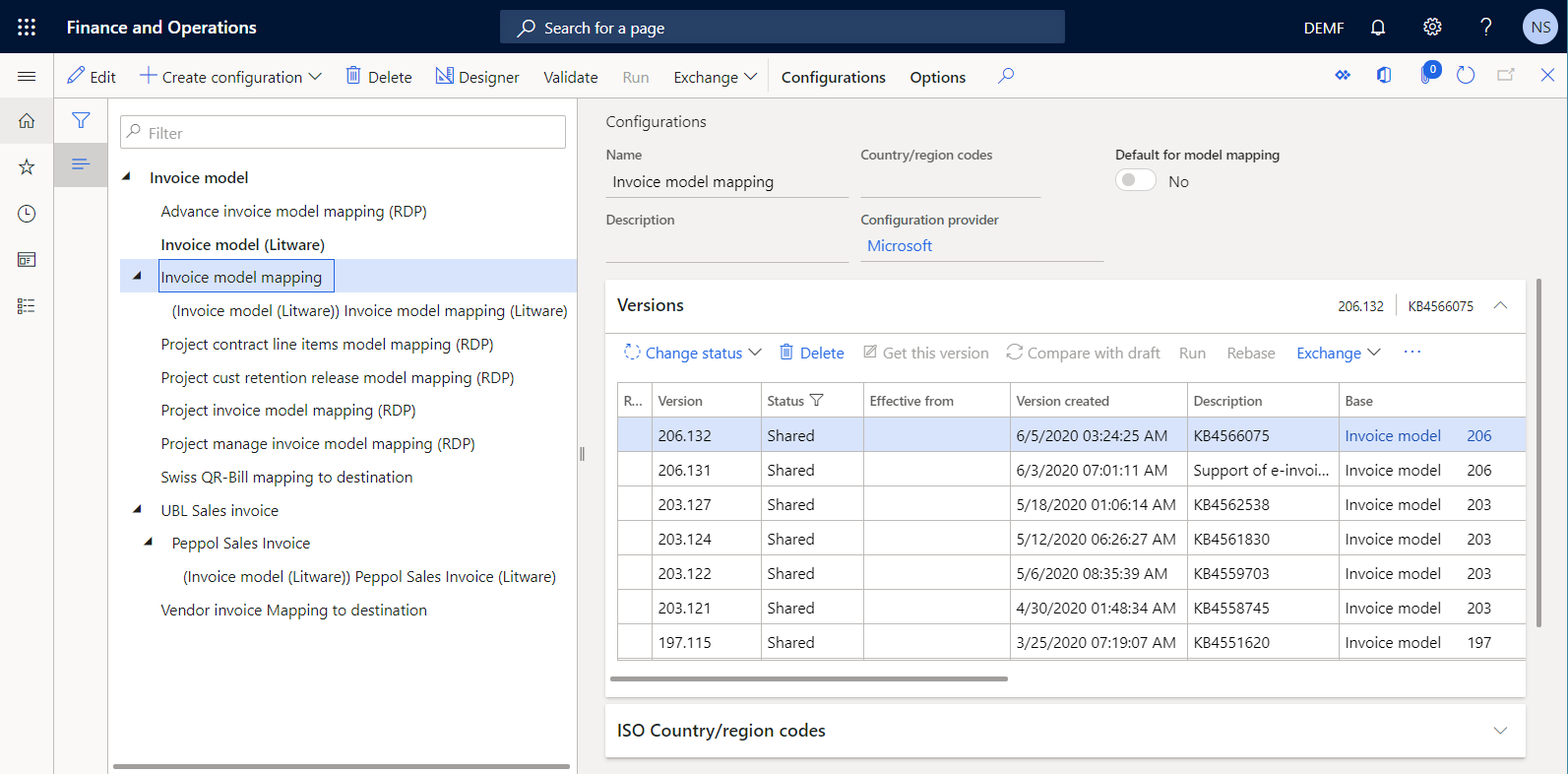
UBL-salgsfaktura som ER-formatkonfiguration:
- Version 32.6 indeholder format og formattilknytning som ER-komponenter. Formatkomponenten angiver rapportlayoutet. Komponenten til formattilknytning indeholder modeldatakilden og angiver, hvordan denne datakilde bruges til at udfylde rapportlayoutet på kørselstidspunktet. Dette Er-format blev konfigureret til at generere e-fakturaer i UBL-format. Det er importeret som overordnet til det ER-format for Peppol Salgsfaktura, der blev valgt til import.
Peppol Salgsfaktura som ER-formatkonfiguration:
- Version 32.6.7 indeholder de ER-komponenter til format og formattilknytning, der er konfigureret til generering af e-fakturaer i PEPPOL-format.
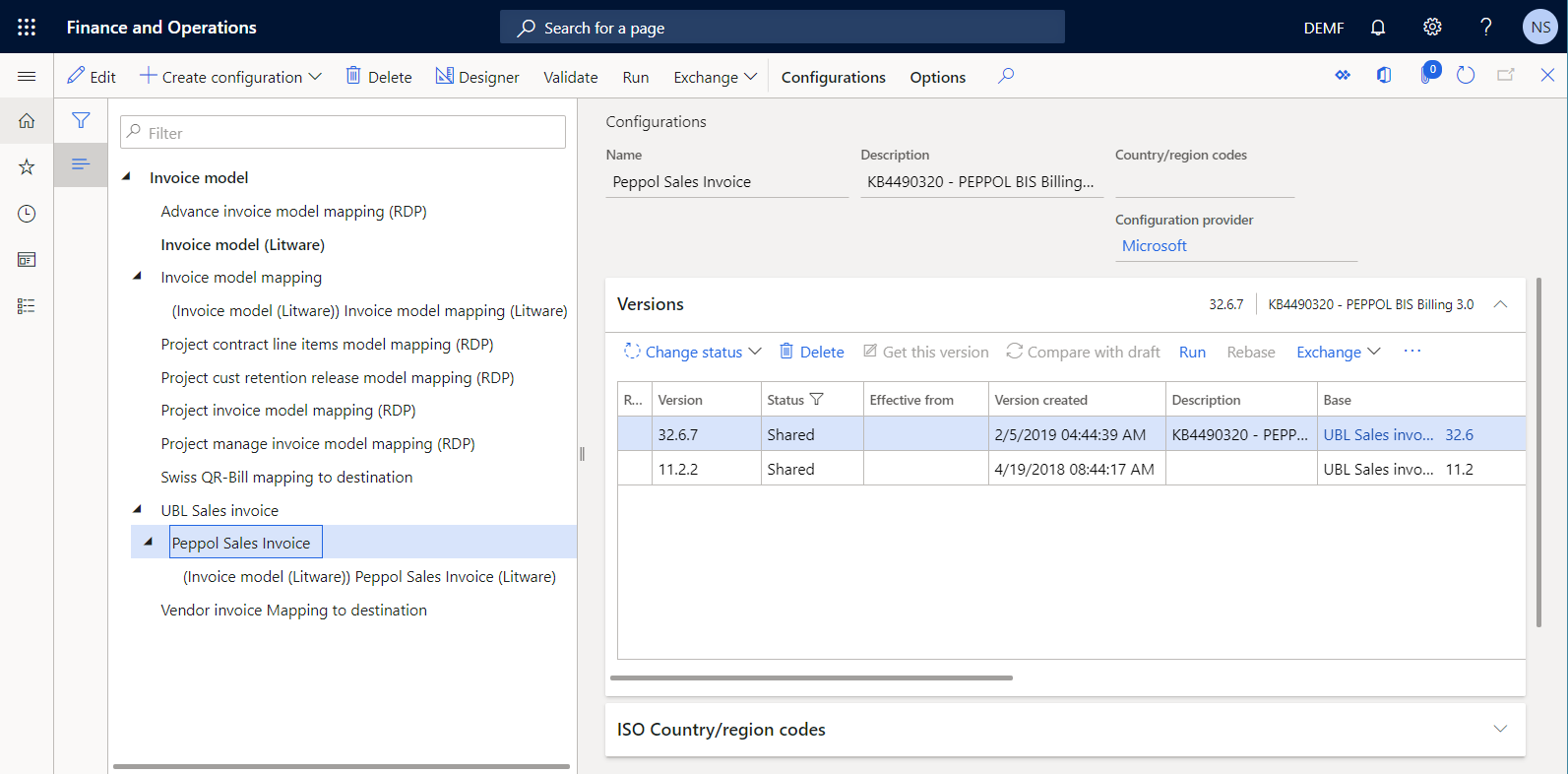
Anvende ændringerne på de nye ER-standardkonfigurationer i dine brugerdefinerede ER-konfigurationer
Avende din brugerdefinerede ER-datamodel
Gå til Virksomhedsadministration>Elektronisk rapportering>Konfigurationer.
På siden Konfigurationer skal du i konfigurationstræet i venstre rude udvide Fakturamodel og derefter vælge Fakturamodel (Litware).
I oversigtspanelet Versioner skal du for kladdeversion 50.2 af den valgte datamodelkonfiguration vælge Rebasér.
Bekræft valget af version 206 af ER-basisdatamodelkonfiguration i feltet Målversion, og vælg derefter OK.
Kladdeversionen af din brugerdefinerede ER-datamodelkonfiguration nummereres om fra 50.2 til 206.2 for at angive, at den nu indeholder din tilpasning, der er blevet flettet med ændringerne i den seneste version (206) af ER-basisdatamodelkonfigurationen.
Bemærk!
Rebaseringshandling kan fortrydes. Hvis du vil annullere denne rebasering, skal du vælge version 50.1 af modellen Fakturamodel (Litware) i oversigtspanelet Versioner og derefter vælge Hent denne version. Version 206.2 vil derefter blive nummereret tilbage til 50.2, og indholdet af kladdeversion 50.2 vil svare til indholdet af version 50.1.
I oversigtspanelet Versioner skal du vælge Skift status>Fuldfør og derefter vælge OK.
Statussen for version 206.2 ændres fra Kladde til Fuldført, og versionen bliver skrivebeskyttet. Der er tilføjet en ny redigerbar version, 206.3, som har status af Kladde. Du kan bruge denne version til at foretage yderligere ændringer af din brugerdefinerede ER-datamodelkonfiguration.
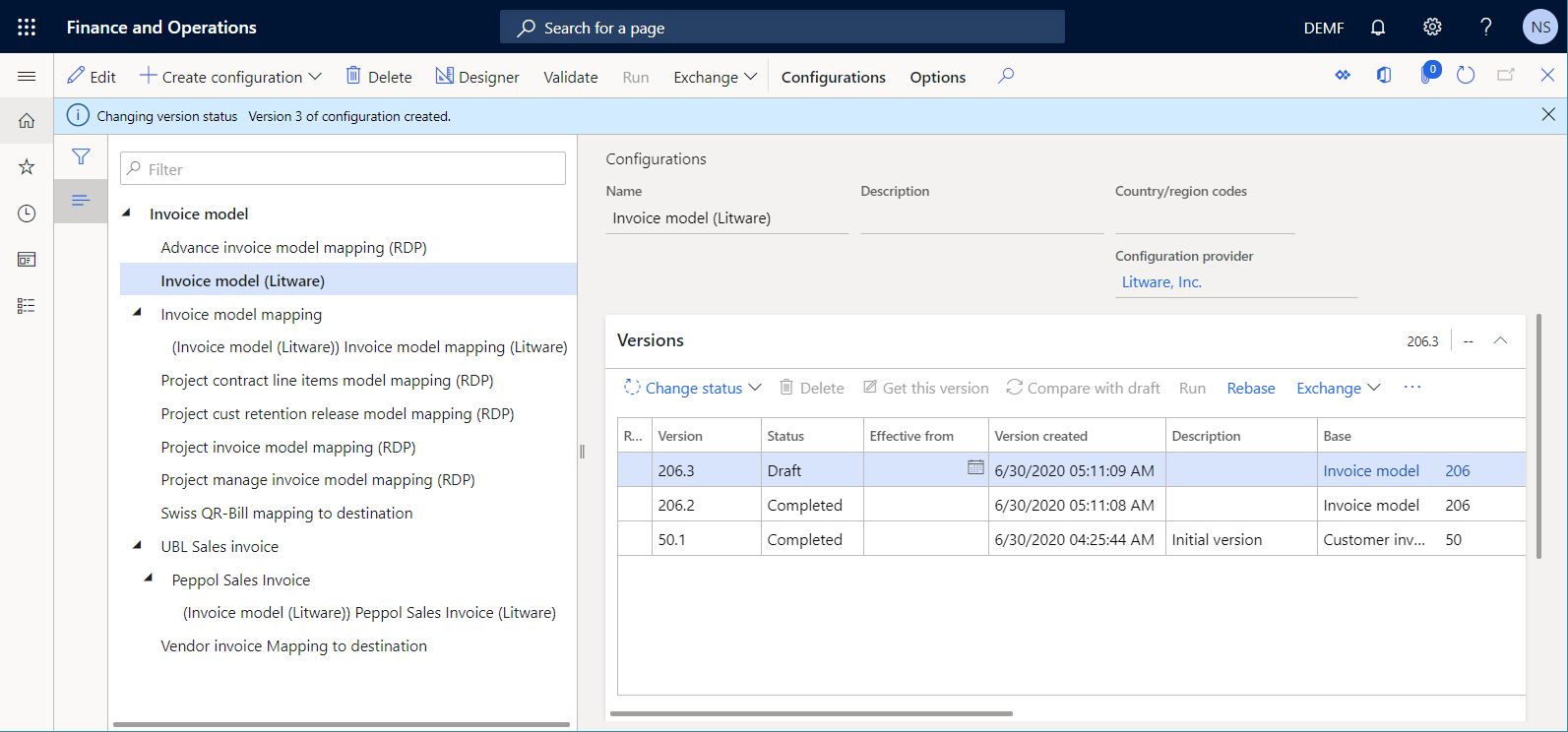
Avende din brugerdefinerede ER-modeltilknytning
Gå til Virksomhedsadministration>Elektronisk rapportering>Konfigurationer.
På siden Konfigurationer skal du i konfigurationstræet i venstre rude udvide Fakturamodel>Fakturamodeltilknytning og vælge Fakturamodeltilknytning (Litware).
I oversigtspanelet Versioner skal du for kladdeversion 50.19.2 af den valgte modeltilknytningskonfiguration vælge Rebasér.
Bekræft valget af version 206.132 af ER-basismodeltilknytningen i feltet Målversion, og vælg derefter OK.
Kladdeversionen af din brugerdefinerede ER-modelmodeltilknytningskonfiguration nummereres om fra 50.19.2 til 206.132.2 for at angive, at den nu indeholder din tilpasning, der er blevet flettet med ændringerne i den seneste version (206.132) af ER-basismodelmodeltilknytningens konfiguration.
Bemærk, at der er fundet nogle rebaseringskonflikter. Du skal nu løse disse konflikter manuelt.
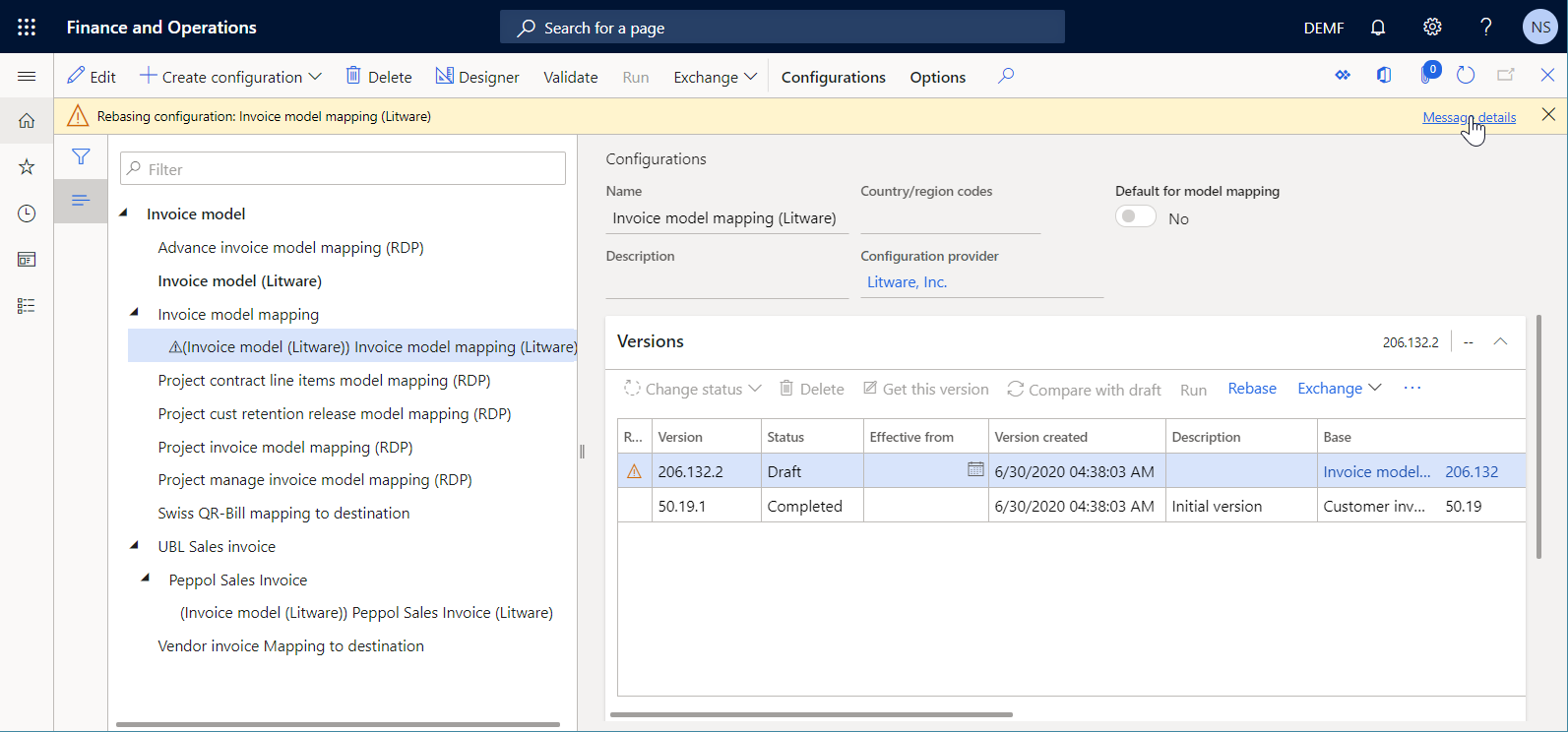
Vælg Designer i handlingsruden, og vælg derefter Debitorfaktura på listen over tilknytninger.
For hver rebaseringskonflikt skal du vælge Bevar egen værdi, da du skal beholde versionsnummeret for den brugerdefinerede datamodel for hver komponent, der er nævnt.
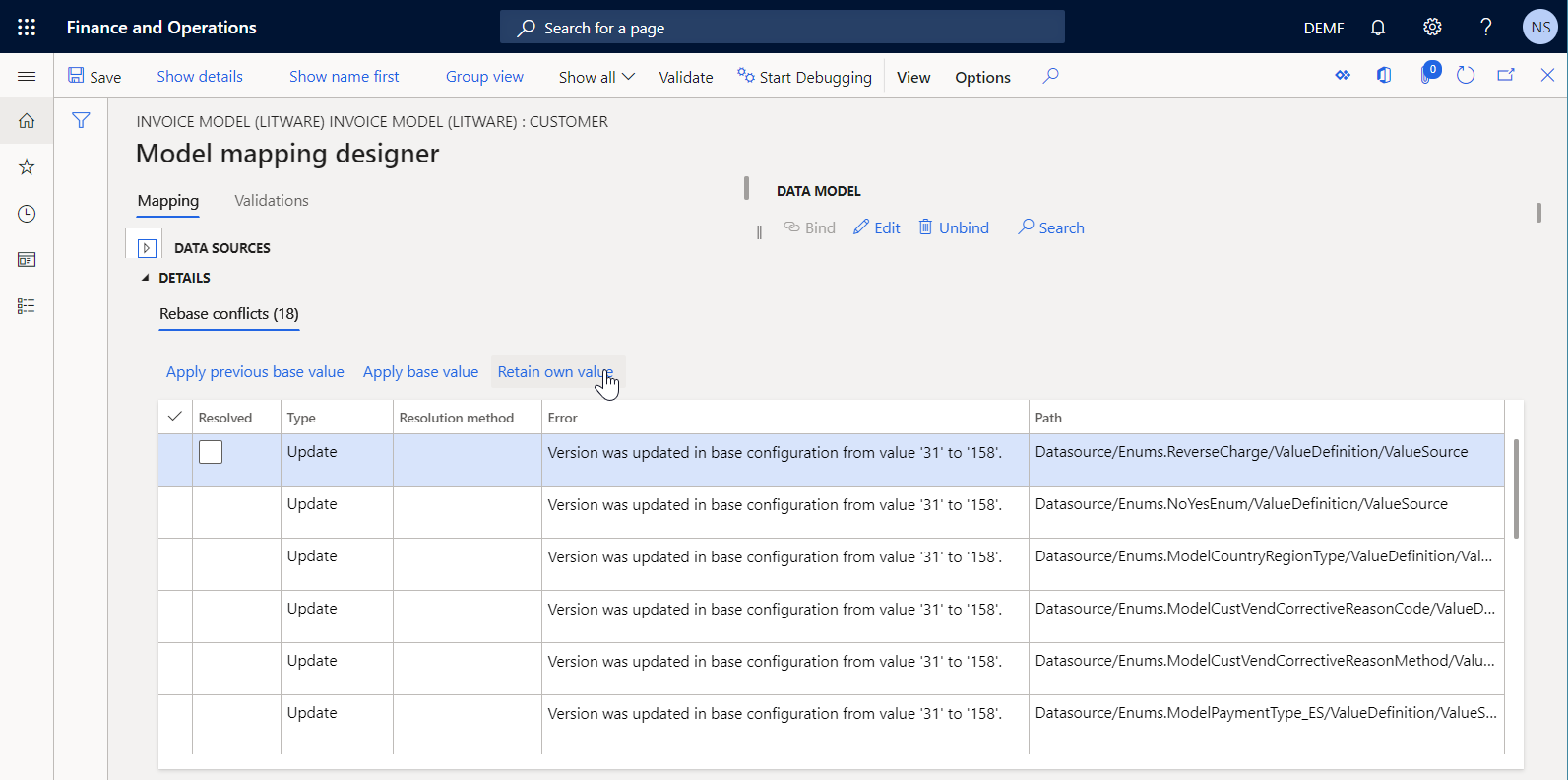
Vælg Gem, og luk derefter siden Modeltilknytningsdesigner.
Vælg Projektfaktura på listen over tilknytninger.
For hver rebaseringskonflikt skal du vælge Bevar egen værdi, da du skal beholde versionsnummeret for den brugerdefinerede datamodel for hver komponent, der er nævnt.
Vælg Gem, og luk derefter siden Modeltilknytninger.
Bemærk!
Rebaseringshandling kan fortrydes. Hvis du vil annullere denne rebasering, skal du vælge version 50.19.1 af modeltilknytningen Fakturamodeltilknytning (Litware) i oversigtspanelet Versioner og derefter vælge Hent denne version. Version 206.132.2 vil derefter blive nummereret tilbage til 50.19.2, og indholdet af kladdeversion 50.19.2 vil svare til indholdet af version 50.19.1.
I oversigtspanelet Versioner skal du vælge Skift status>Fuldfør og derefter vælge OK.
Statussen for version 206.132.2 ændres fra Kladde til Fuldført, og versionen bliver skrivebeskyttet. Der er tilføjet en ny redigerbar version, 206.132.3, som har status af Kladde. Du kan bruge denne version til at foretage yderligere ændringer af din brugerdefinerede ER-modeltilknytningskonfiguration.
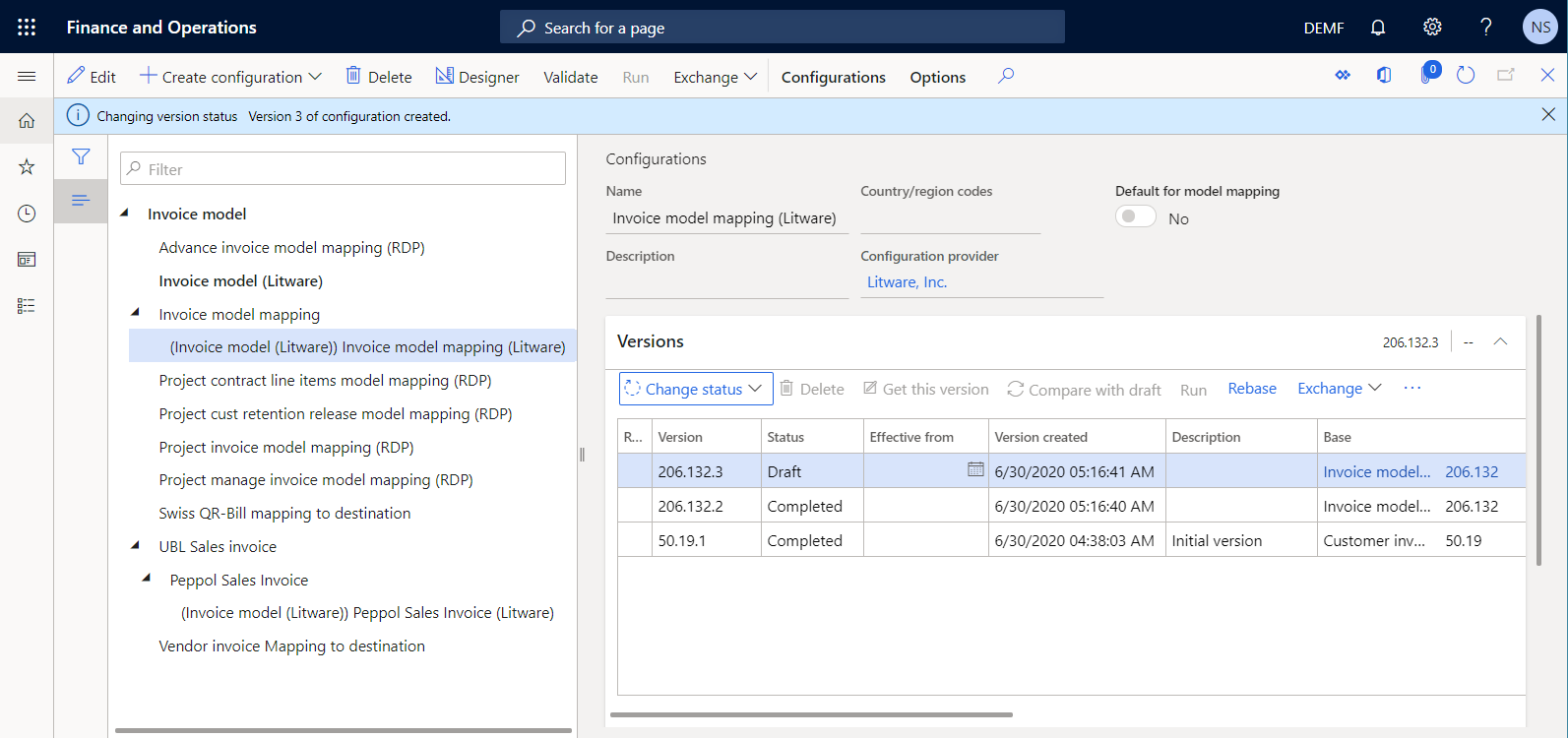
Anvende dit brugerdefinerede ER-format
Gå til Virksomhedsadministration>Elektronisk rapportering>Konfigurationer.
På siden Konfigurationer skal du i konfigurationstræet i venstre rude udvide Fakturamodel>UBL-salgsfaktura>Peppol Salgsfaktura og vælge Peppol Salgsfaktura (Litware).
I oversigtspanelet Versioner skal du for kladdeversion 11.2.2.2 af den valgte formatkonfiguration vælge Rebasér.
Bekræft valget af version 32.6.7 af ER-basisformatkonfiguration i feltet Målversion, og vælg derefter OK.
Kladdeversionen af din brugerdefinerede ER-formatkonfiguration nummereres om fra 11.2.2.2 til 32.6.7.2 for at angive, at den nu indeholder din tilpasning, der er blevet flettet med ændringerne i den seneste version (32.6.7) af ER-basisformatkonfigurationen.
Bemærk, at der er fundet nogle rebaseringskonflikter. Du skal nu løse disse konflikter manuelt.
Vælg Designer i handlingsruden.
For hver rebaseringskonflikt skal du vælge Bevar egen værdi, da du skal beholde versionsnummeret for den brugerdefinerede datamodel for hver komponent, der er nævnt.
Vælg Gem.
Vælg Faktura som datakilde for typen Model under fanen Tilknytning, og vælg derefter Rediger.
I feltet Version skal du vælge version 2 af din brugerdefinerede datamodel og derefter vælge OK.
Vælg Gem.
Bemærk!
Rebaseringshandling kan fortrydes. Hvis du vil annullere denne rebasering, skal du vælge version 11.2.2.1 af formatet Peppol Salgsfaktura (Litware) i oversigtspanelet Versioner og derefter vælge Hent denne version. Version 32.6.7.2 vil derefter blive nummereret tilbage til 11.2.2.2, og indholdet af kladdeversion 11.2.2.2 vil svare til indholdet af version 11.2.2.1.
Luk siden Formatdesigner.
I oversigtspanelet Versioner skal du vælge Skift status>Fuldfør og derefter vælge OK.
Statussen for version 32.6.7.2 ændres fra Kladde til Fuldført, og versionen bliver skrivebeskyttet. Der er tilføjet en ny redigerbar version, 32.6.7.3, som har status af Kladde. Du kan bruge denne version til at foretage yderligere ændringer i din brugerdefinerede ER-formatkonfiguration.
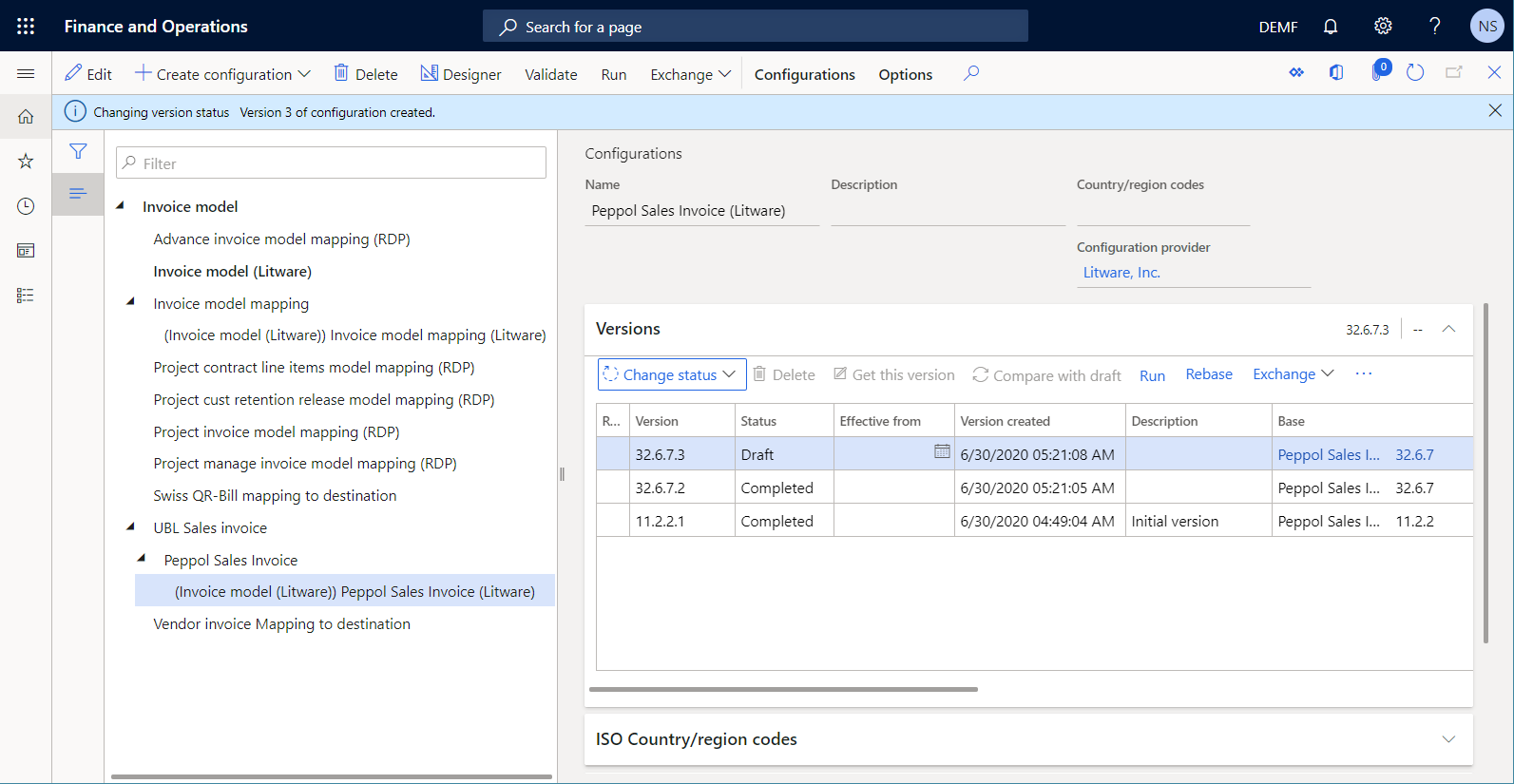
Behandle en debitorfaktura ved hjælp af nye versioner af brugerdefinerede ER-konfigurationer
Vælge og sende en bogført faktura
Gå til Debitor>Fakturaer>Alle fritekstfakturaer.
På siden Fritekstfaktura skal du vælge den faktura, som du tidligere har tilføjet og bogført.
Vælg Send>Original i Dokument-gruppen i handlingsruden.
Bemærk!
Da du nu har to versioner af Peppol Salgsfaktura (Litware) som ER-formatkonfiguration, og ingen af versionerne har en værdi for ikrafttrædelsesdato, bruges den seneste version til at oprette en e-faktura.
Luk siden Fritekstfaktura.
Analysere en genereret e-faktura
Gå til Virksomhedsadministration>Elektronisk rapportering>Elektroniske rapporteringsjob.
På siden Elektroniske rapporteringsjob skal du vælge den nyeste post, der indeholder opgavebeskrivelsen Send eFaktura-XML.
Vælg Vis filer for at få adgang til listen over genererede filer.
Vælg Åbn for at downloade den XML-fil, der er oprettet for e-fakturaen.
Analysér XML-filen med e-fakturaen. Bemærk, at i overensstemmelse med tilpasningen inkluderer kundemomsskemaet stadig den brugerdefinerede FederalTaxID-XML-attribut ud over schemeID- og schemeAgencyID-XML-attributterne. Desuden, fordi ændringerne i den nye version af basisformatet UBL-salgsfaktura blev flettet sammen med din tilpasning, er teksten i cbc:CustomizationID-XML-elementet ændret fra
urn:www.cenbii.eu:transaction:biicoretrdm010:ver1.0:# urn:www.peppol.eu:bis:peppol5a:ver1.0tilurn:cen.eu:en16931:2017#compliant#urn:fdc:peppol.eu:2017:poacc:billing:3.0.