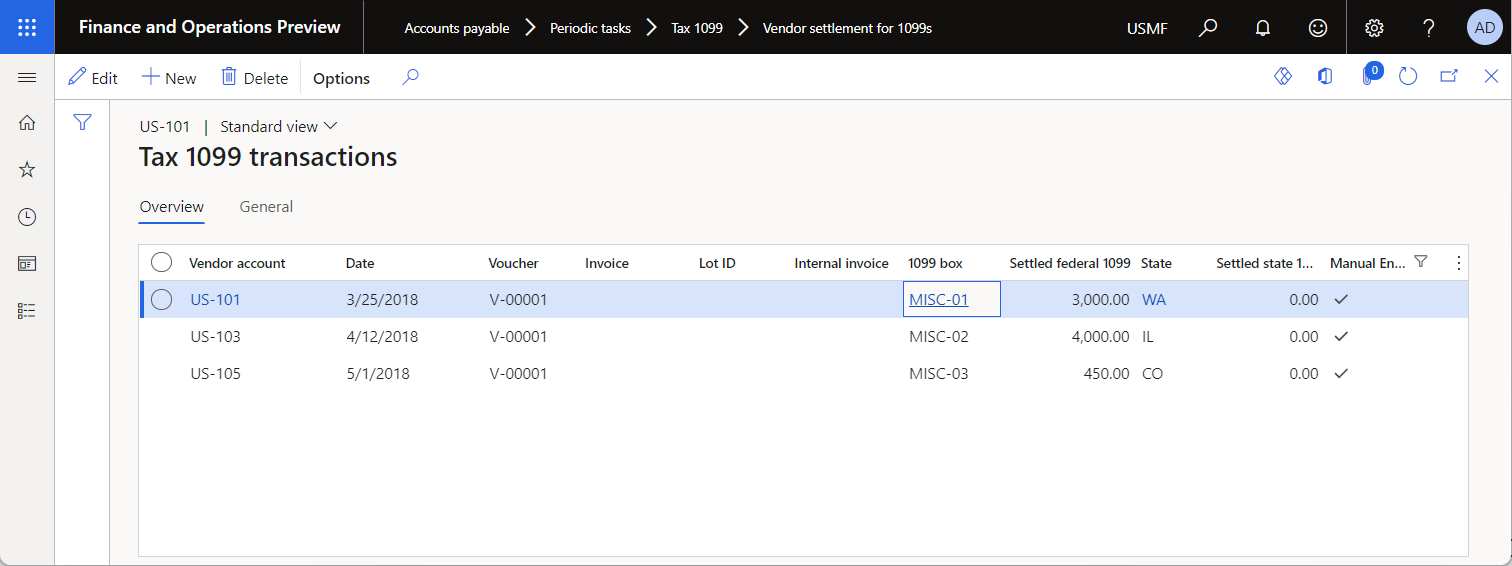Importere data fra manuelt valgte filer i batchtilstand
Vigtig
Nogle eller alle funktioner, der er angivet i denne artikel, er tilgængelige som en del af en forhåndsversion. Indholdet og funktionaliteten kan blive ændret. Du kan finde flere oplysninger om frigivelser af eksempelversioner her: Tilgængelighed af tjenesteopdatering.
Hvis du vil bruge strukturen til elektronisk rapportering (ER) til at importere data fra manuelt valgte indgående filer i batchtilstand, skal du konfigurere et ER-format, der understøtter importen. Kør derefter en modeltilknytning af typen Til destination, der bruger det pågældende format som datakilde. Du importerer data ved at navigere til den fil, du vil importere, og vælge den manuelt.
Den nye ER-funktionalitet, der understøtter import af data i batchtilstand, gør det muligt at konfigurere denne proces uovervåget. Du kan bruge ER-konfigurationer til at udføre dataimport ved at planlægge et nyt batchjob fra ER-brugergrænsefladen.
Denne artikel forklarer, hvordan du importerer data fra en manuelt valgt fil i batchtilstand. I eksemplerne bruges kreditorposteringer som forretningsdata. Disse eksempeltrin kan fuldføres i firmaet USMF. Der kræves ingen kodning.
Forudsætninger
Før du kan følge eksemplerne i denne artikel, skal du have følgende adgang:
En af følgende roller:
- Udvikler til elektronisk rapportering
- Funktionel konsulent i elektronisk rapportering
- Systemadministrator
ER-format og -modelkonfigurationer til 1099-betalinger
Oprette de nødvendige ER-konfigurationer
Hvis du vil oprette de nødvendige ER-konfigurationer og have andre forudsætninger, skal du følge et af disse trin:
- Afspil opgaveguiderne ER Import af data fra en Microsoft Excel-fil, der er en del af forretningsprocessen 7.5.4.3 Anskaffe/udarbejde IT-tjeneste/løsningskomponenter (10677). Disse opgaveguider gennemgår processen med at designe og bruge ER-konfigurationer til at importere kreditorposteringer interaktivt fra Microsoft Excel-filer. Du kan finde flere oplysninger i Analysere indgående dokumenter i Excel-format.
- Fuldfør eksemplerne i Konfigurere dataimport fra SharePoint. Disse eksempler gennemgår processen med at designe og bruge ER-konfigurationer til at importere kreditorposteringer interaktivt fra Excel-filer, der er gemt i en SharePoint-mappe.
Download de nødvendige ER-konfigurationer
Download følgende ER-konfigurationer, og gem dem lokalt.
Indholdsbeskrivelse Filer 1099-betalingsmodel Konfiguration af ER-datamodel 1099model.xml Til import af kreditorposteringer (Excel) ER-formatkonfiguration 1099format-import-from-excel.xml Brug ER-indstillingen Indlæs fra XML-fil til at importere de hentede ER-konfigurationer til din forekomst af Dynamics 365 Finance i følgende rækkefølge:
- ER-datamodelkonfiguration
- Konfiguration af ER-format
Downloade de nødvendige Excel-filer
Download følgende eksempeldatasæt, og gem det lokalt.
Indholdsbeskrivelse Filer Indgående 1099import-data.xlsx-fil, der indeholder eksempeldata til import 1099import-data.xlsx
Gennemgå forudsætningerne
Gå til Virksomhedsadministration>Elektronisk rapportering>Konfigurationer.
På siden Konfigurationer kan du gennemgå den forberedte ER-løsning til dataimport i batchtilstand.
Gennemgå formatkonfigurationen Til import af kreditorposteringer (Excel).
- Formatkomponenten for denne konfiguration er beregnet til at fortolke en indgående Excel-fil.
- Modeltilknytningskomponenten for denne konfiguration bruges til at udfylde basisdatamodellen ved hjælp af data fra den fortolkede Excel-fil.
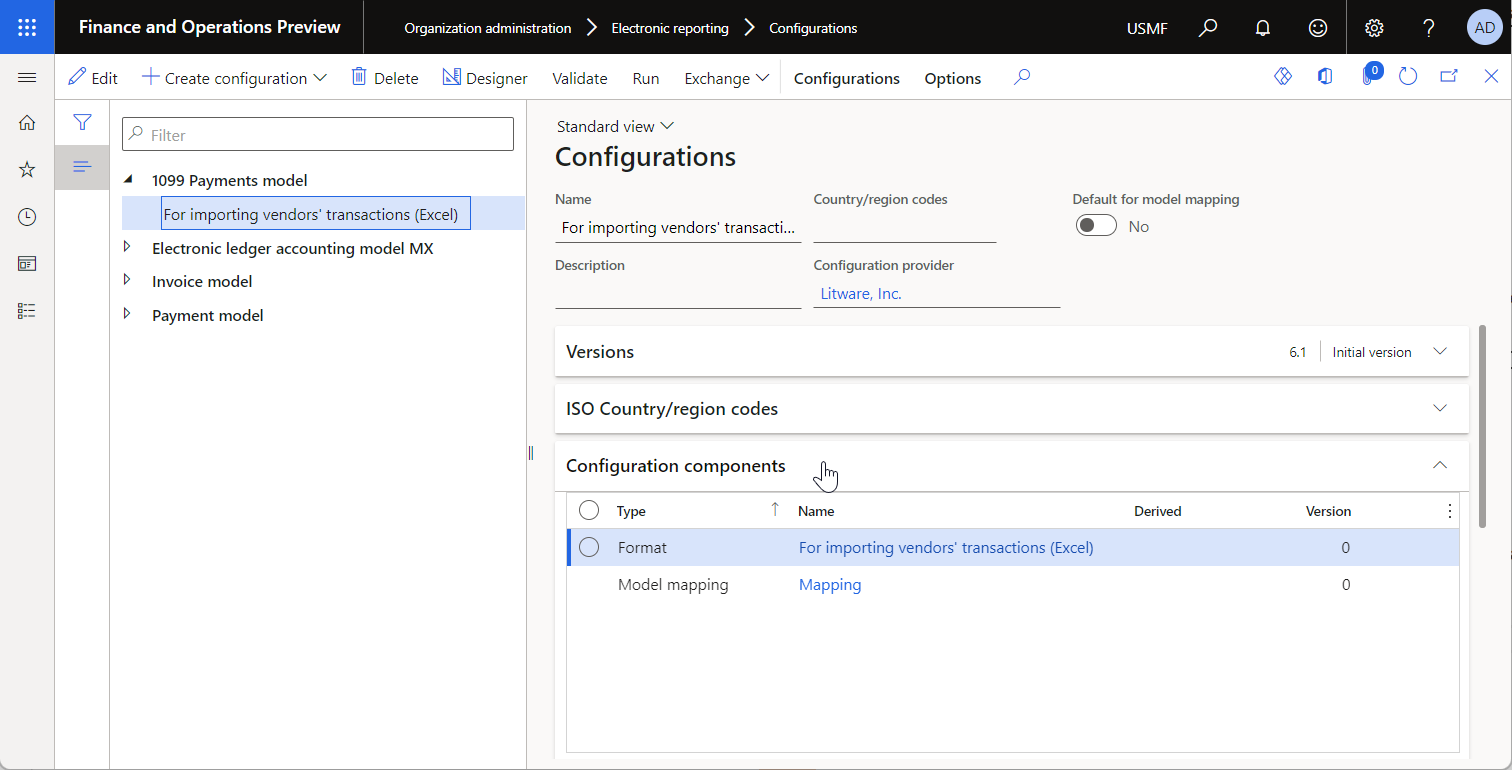
Gennemgå konfigurationen af datamodellen 1099-betalingsmodel.
- Modelkomponenten for denne konfiguration repræsenterer datamodelstrukturen, der bruges til at overføre data mellem kørende ER-komponenter.
- Modeltilknytningskomponenten i denne konfiguration bruges til at trække data fra den udførte formatkomponent og derefter opdatere programtabeller.
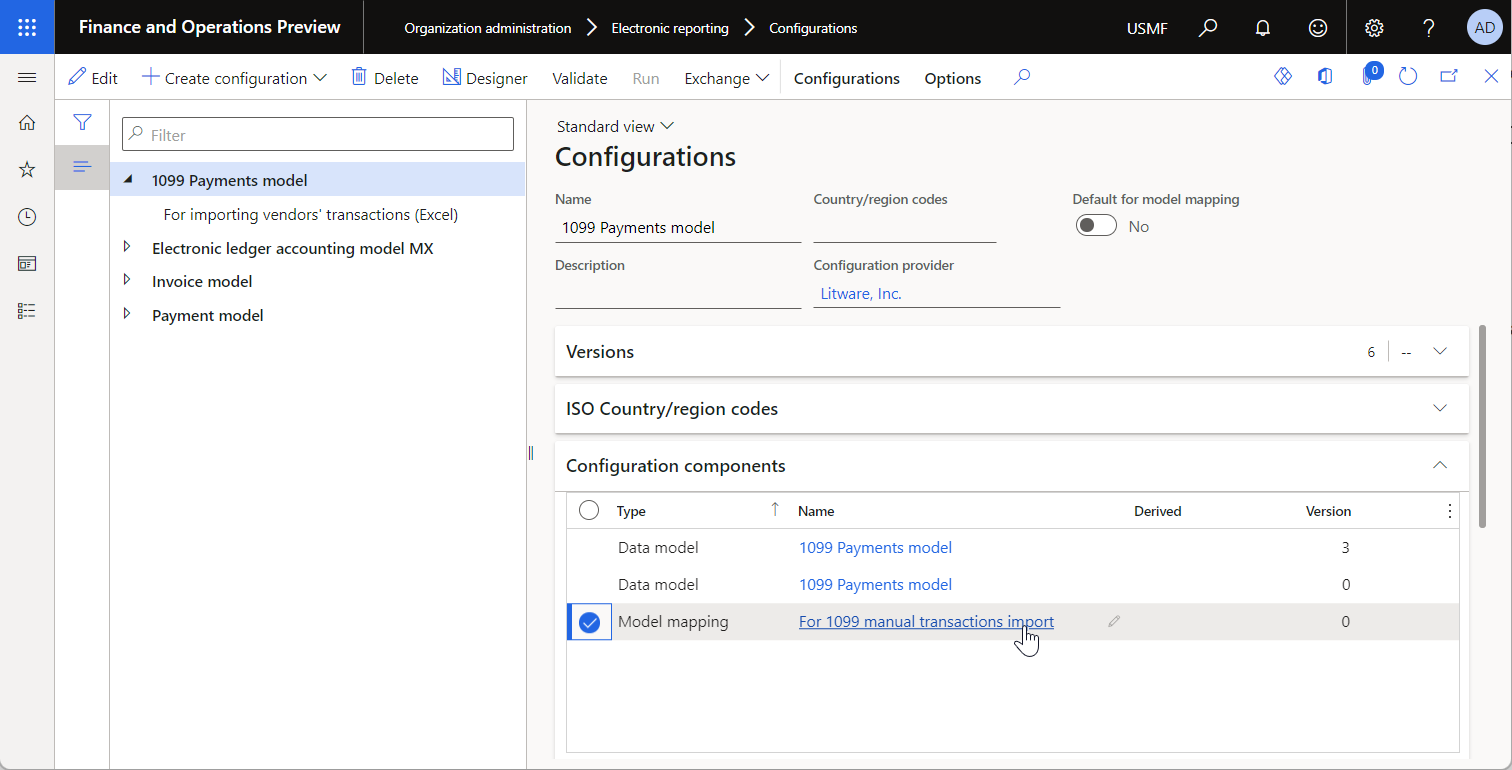
Åbn filen 1099import-data.xlsx i Excel.
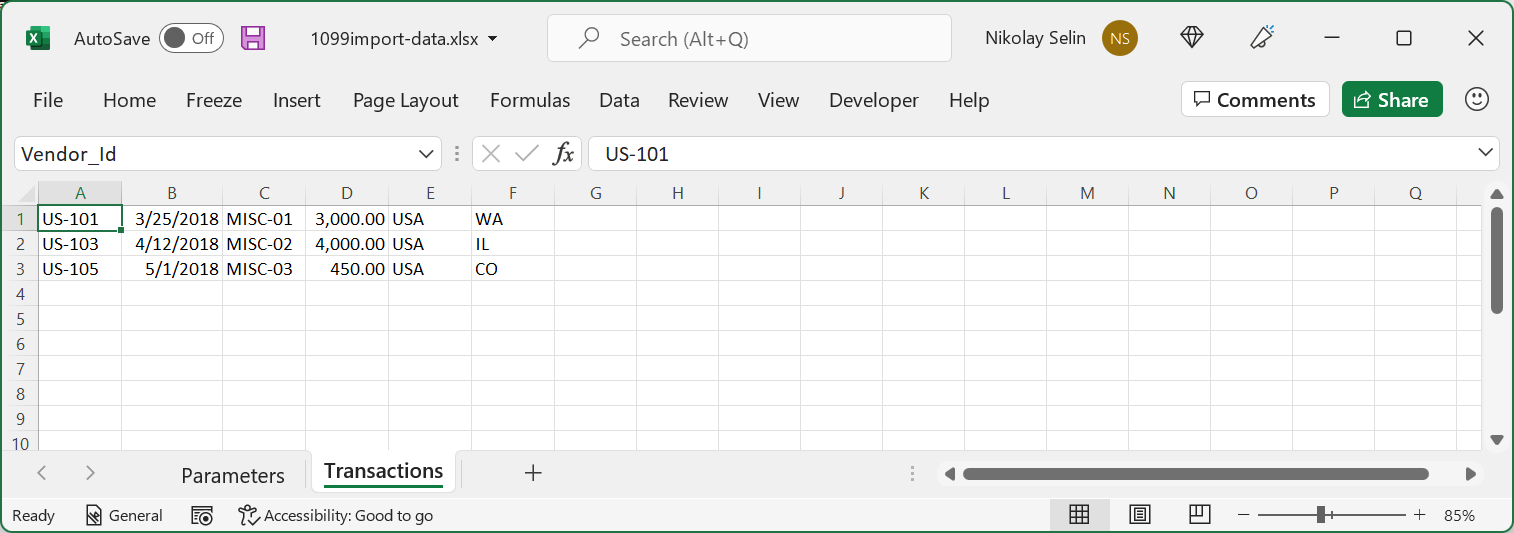
Aktivere batchdataimport for ER fra brugergrænsefladen
- Gå til Systemadministration>Arbejdsområder>Funktionsstyring.
- Vælg funktionen Kør ER-import af manuelt uploadede dokumenter i batch i arbejdsområdet Funktionsstyring, og vælg derefter Aktivér nu.
Importere data fra manuelt valgte Excel-filer
Gå til Virksomhedsadministration>Elektronisk rapportering>Konfigurationer.
På siden Konfigurationer skal du i datamodelkonfigurationen vælge 1099-betalingsmodel.
Vælg linket Til manuel import af 1099-transaktioner i oversigtspanelet Konfigurationskomponenter.
På siden Model til datakildetilknytning er modeltilknytningen Til manuel import af 1099-transaktioner valgt på forhånd. Vælg Kør.
Vælg Gennemse i oversigtspanelet Parametre. Find og vælg filen 1099import-data.xlsx, og vælg derefter OK.
Gå til feltet Angiv bilags-id, og angiv V-00001.
Angiv Batchbehandling til Ja i oversigtspanelet Kør i baggrunden.
Bemærk, at feltet Opgavebeskrivelse er angivet til Kørsel af modeltilknytning 'Til manuel import af 1099-transaktioner', konfiguration '1099-betalingsmodel'. Denne værdi angiver, at udførelsen af den valgte modeltilknytning planlægges som et nyt batchjob.
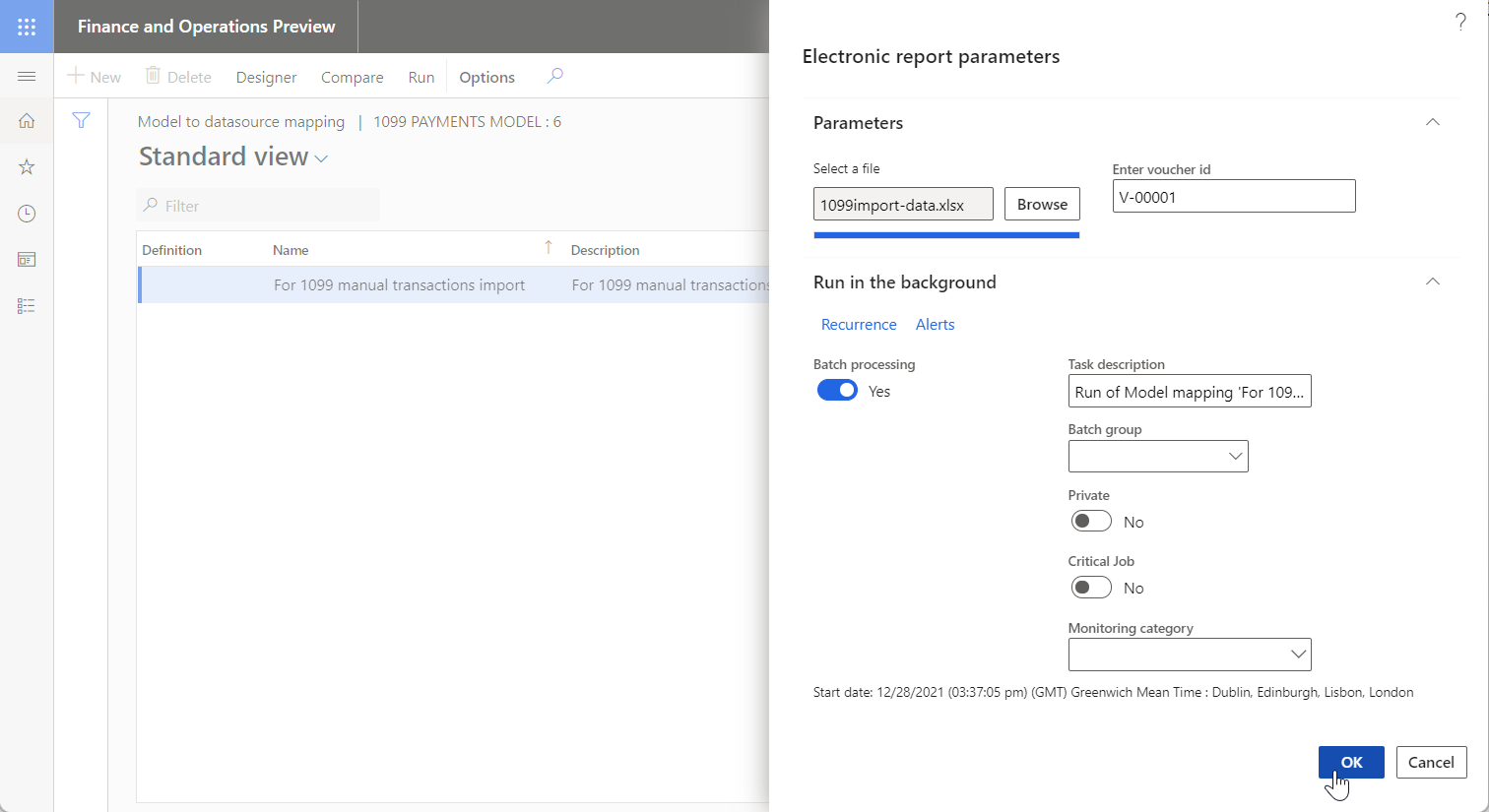
Vælg OK. En meddelelse giver dig besked om, at et nyt batchjob er planlagt.
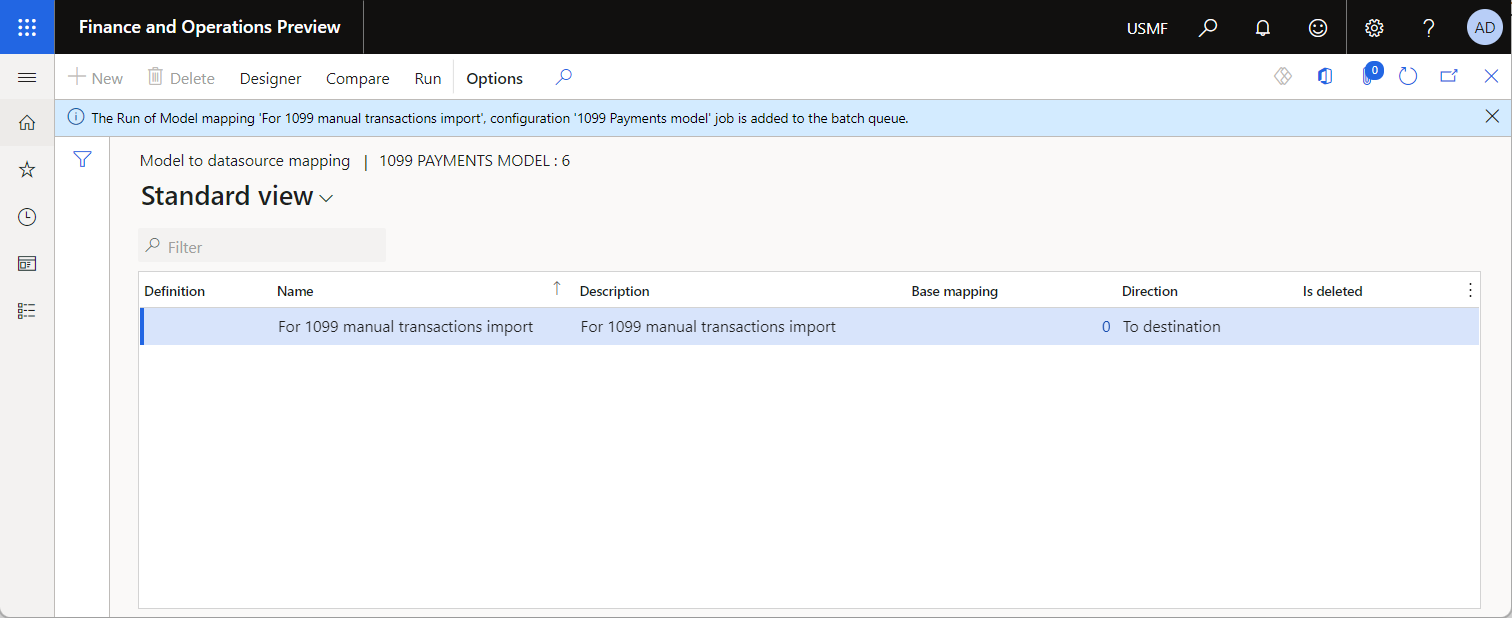
Gennemse resultaterne af dataimporten på siden Batchjob
Gå til Almindeligt>Forespørgsler>Batchjob>Mine batchjob.
Filtrer listen over batchjob på siden Batchjob for at finde det planlagte batch, og vælg det derefter.
Vælg linket Job-id for at gennemse joboplysninger.
I oversigtspanelet Batchopgaver skal du vælge Log på.
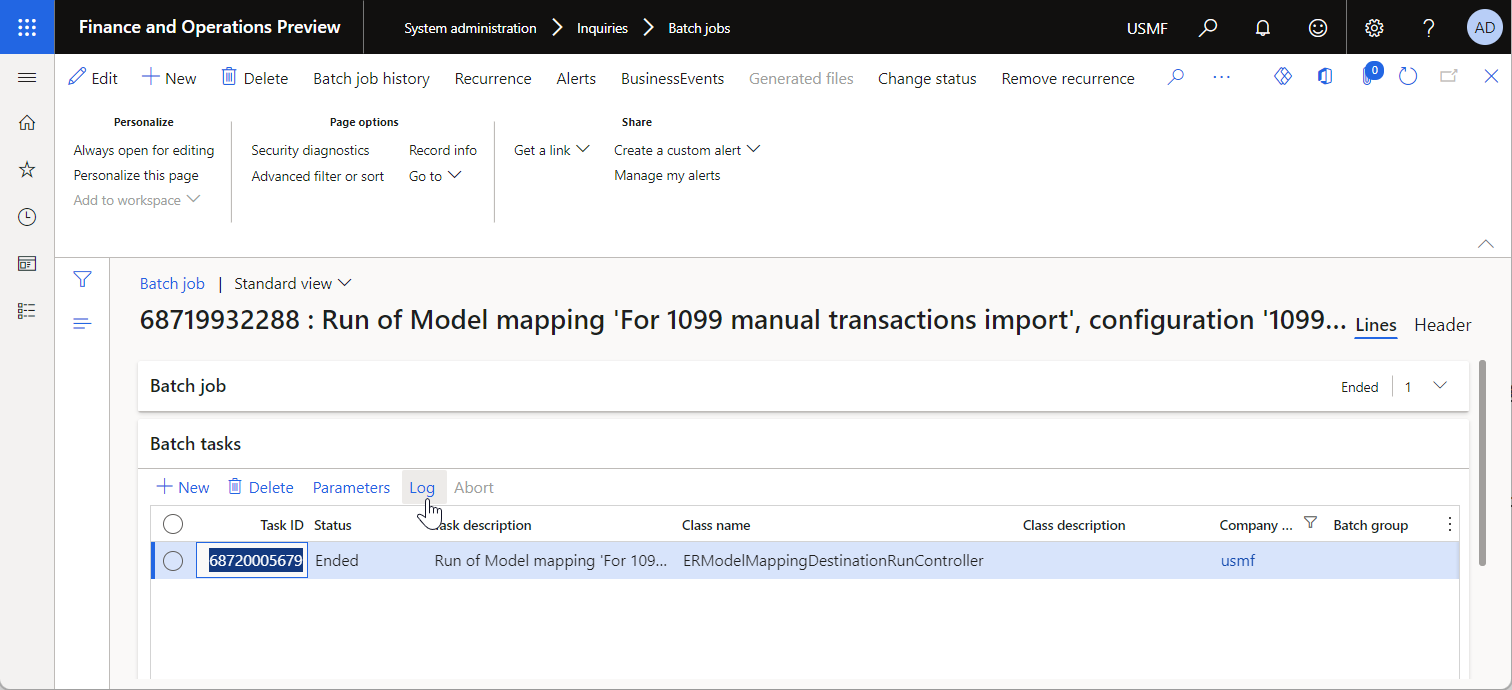
Gennemse kørselsdetaljerne.
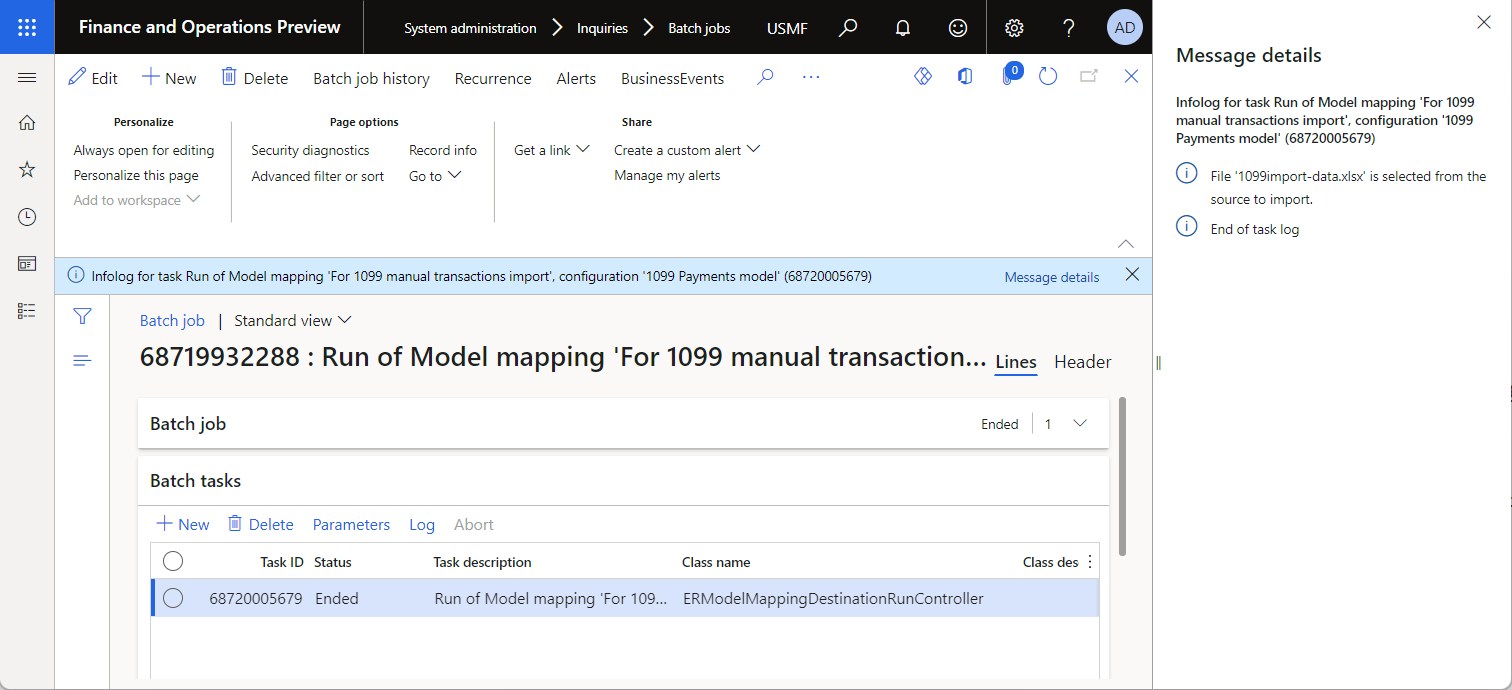
Ændre parametre for dataimport
Når batchen er planlagt, og mens den endnu ikke er kørt, kan du ændre parametrene for den planlagte dataimport.
Gå til Almindeligt>Forespørgsler>Batchjob>Mine batchjob.
Filtrer listen over batchjob på siden Batchjob for at finde det planlagte batch, og vælg det derefter.
Vælg Skift status.
I dialogboksen Vælg ny status skal du vælge Tilbagehold og derefter vælge OK.
Vælg linket Job-id for at gå til joboplysningerne.
I oversigtspanelet Batchopgaver skal du vælge Parametre.
Følg disse trin i dialogboksen Elektroniske rapporteringsparametre:
Vælg Gennemse for at vælge den alternative fil til dataimport.
Vælg Angiv bilags-id for at ændre bilagsnummeret for import af kreditorposteringer.
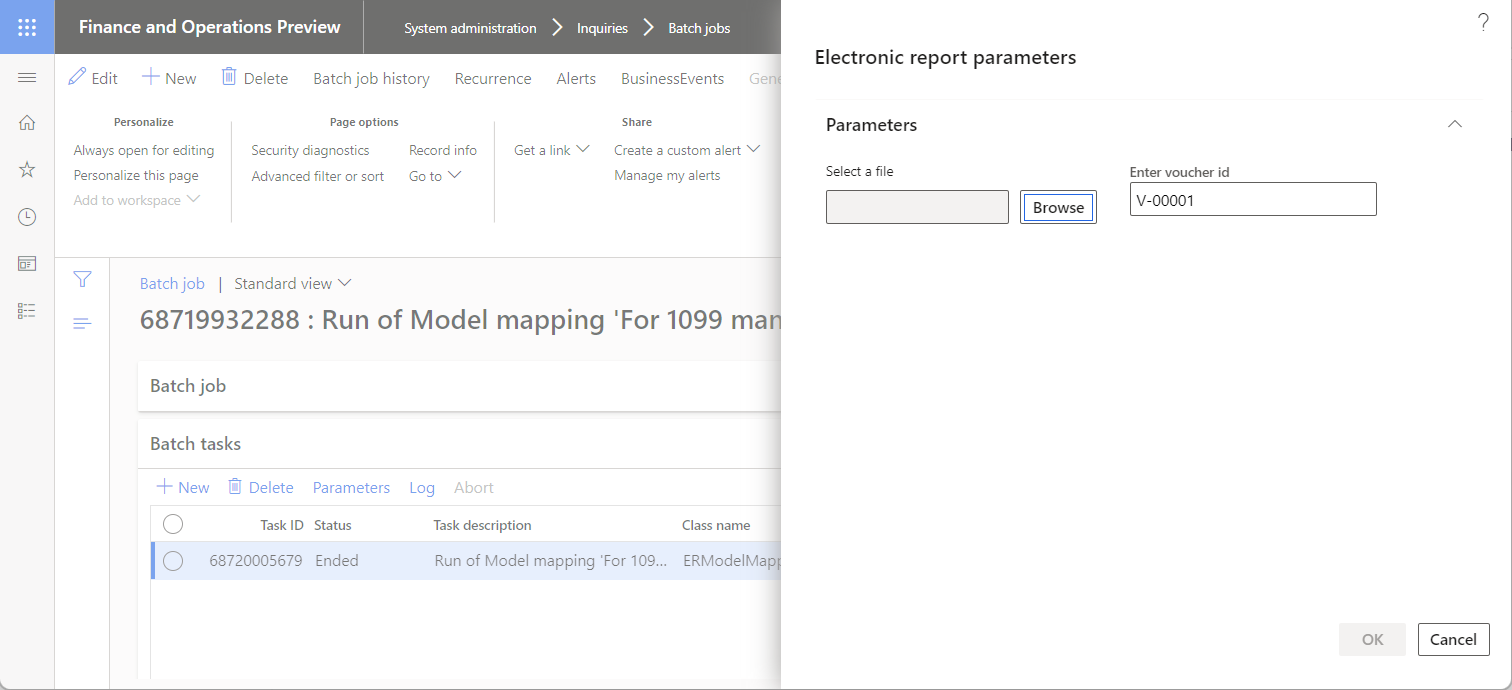
Vælg OK.
Kontrollér, at batchen stadig er valgt, og vælg derefter Skift status igen.
I dialogboksen Vælg ny status skal du vælge Venter og derefter vælge OK.
Gennemse resultaterne af dataimporten på siden ER-kilde
Gå til Virksomhedsadministration>Elektronisk rapportering>Kilde til elektronisk rapportering.
Vælg den Til import af kreditorposteringer (Excel), der blev oprettet automatisk under dataimporten.
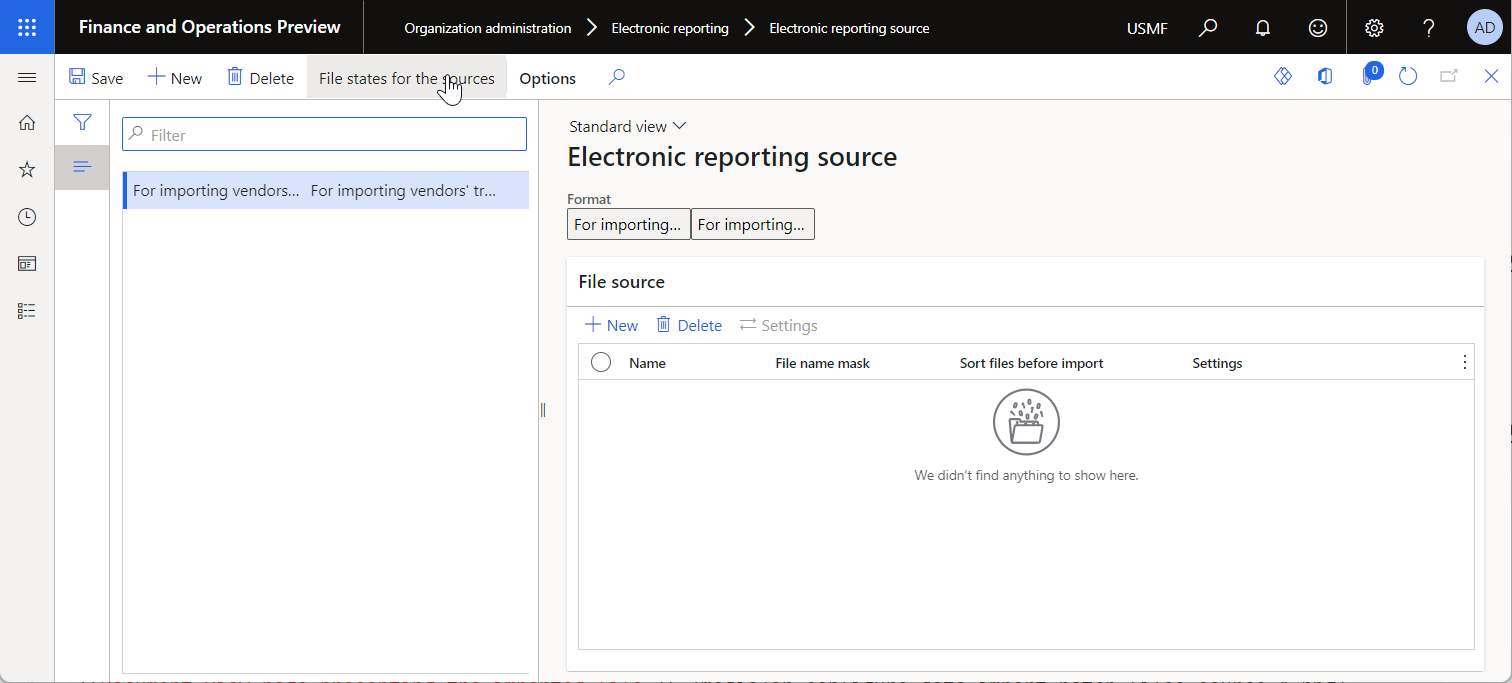
Vælg Filtilstande for kilderne.
Gennemse importoplysningerne i oversigtspanelerne Filer og Kildefiler til importformatet.
Vælg posten i oversigtspanelet Filer. Bemærk, at den importerede fil er knyttet til denne post.
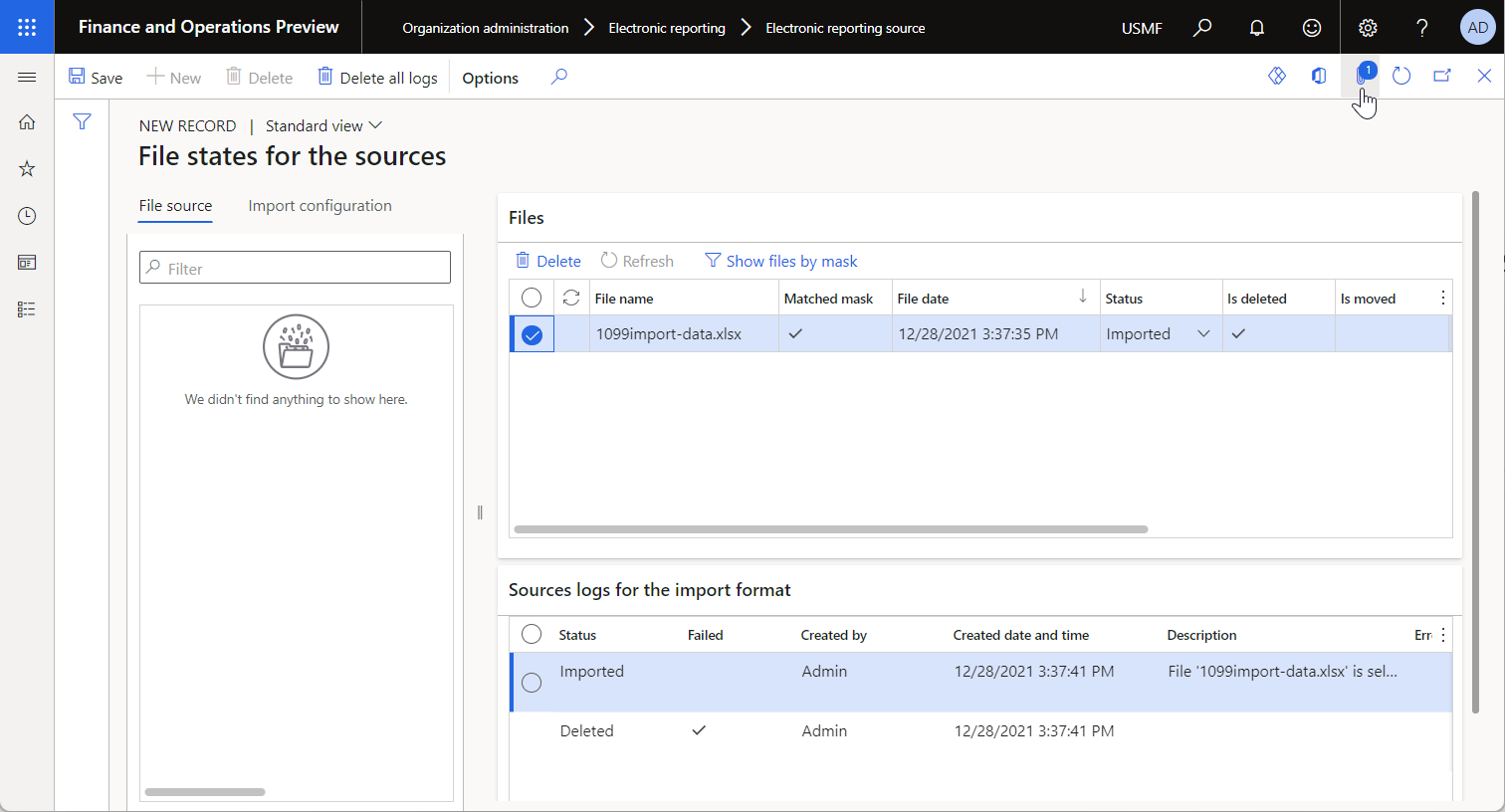
Vælg Vedhæftede filer for at gennemse den importerede fil.
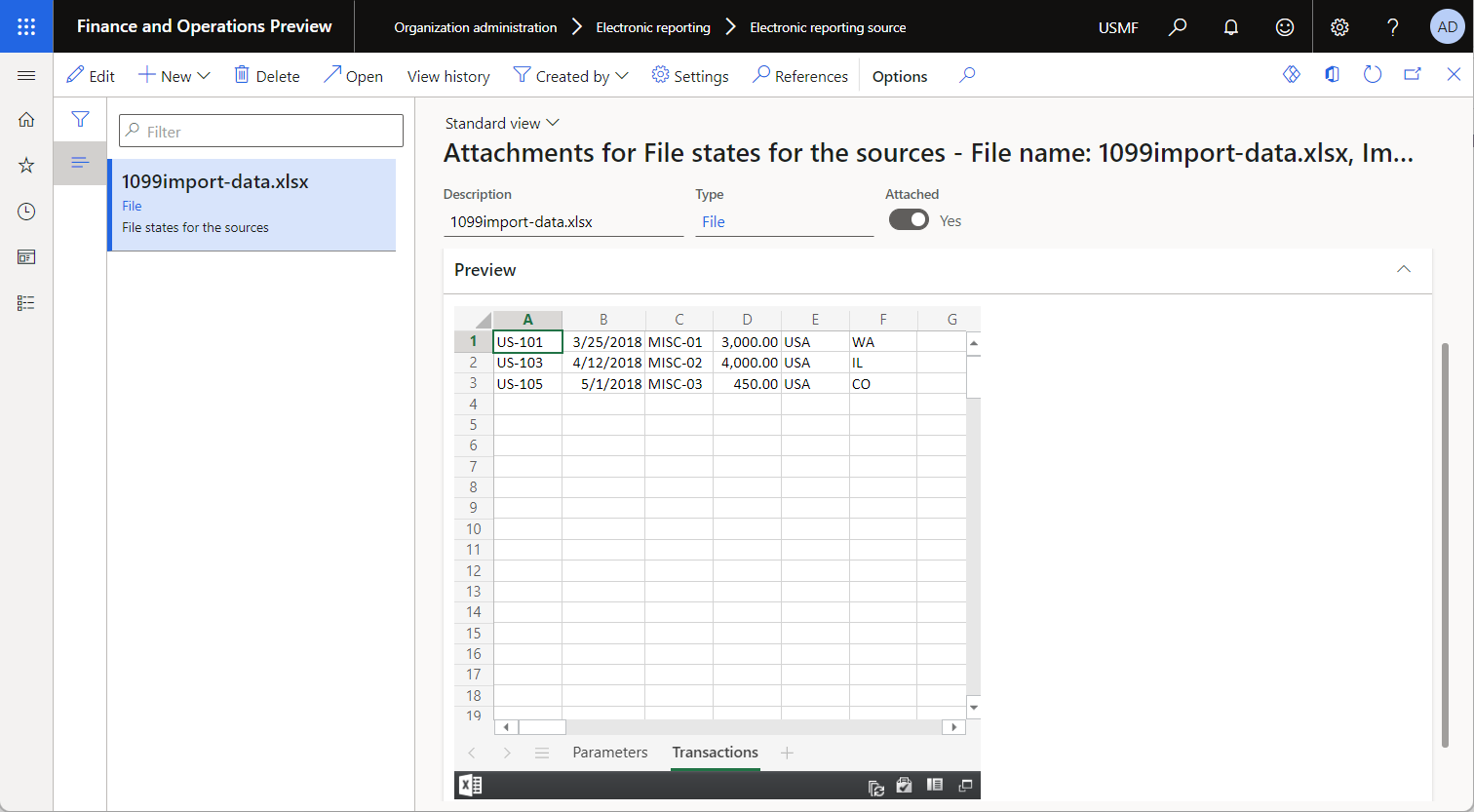
Tip!
Til at beholde disse vedhæftede filer bruger ER-strukturen en dokumenttype, der er angivet for det aktuelle firma i feltet Andre i ER-parametrene.
Gennemse resultaterne af dataimporten på kreditorudligningen for 1099s-siden
Gå til Kreditor>Periodiske opgaver>1099-skat>Kreditorudligning for 1099.
I feltet Fra dato skal du indtaste 31-12-2017 (31. december 2017).
Vælg Manuelle 1099-transaktioner.