Konfigurere parametrene for et ER-format for hver juridisk enhed
Forudsætninger
For at fuldføre disse trin, skal du først fuldføre trinnene i Konfigurer ER-formaterne for at bruge de parametre, der er angivet for hver juridiske enhed.
For at fuldføre eksemplerne i denne artikel, skal du have adgang til Microsoft Dynamics 365 Finance i en af følgende roller:
- Udvikler til elektronisk rapportering
- Funktionel konsulent i elektronisk rapportering
- Systemadministrator
Importér ER-konfigurationer
Benyt følgende fremgangsmåde for at importere ER-konfigurationer:
Log på dit miljø.
Vælg Elektronisk rapporteringpå standarddashboardet.
Vælg Rapporteringskonfigurationer.
Importer de konfigurationer, du har eksporteret fra Regulatory Configuration Services (RCS), i den aktuelle forekomst af Finance, mens du fuldførte trinnene i Konfigurer ER-formater, så du kan bruge de parametre, der er angivet for hver juridiske enhed. Benyt følgende fremgangsmåde for hver enkelt konfiguration af Elektronisk rapportering (ER) i følgende rækkefølge: datamodel, modeltilknytning og formater.
- Vælg Udveksling > Indlæs fra XML-fil.
- Vælg Gennemse for at vælge filen til den krævede ER-konfiguration i XML-format.
- Vælg OK.
I følgende illustration vises de konfigurationer, du skal have, når du er færdig.
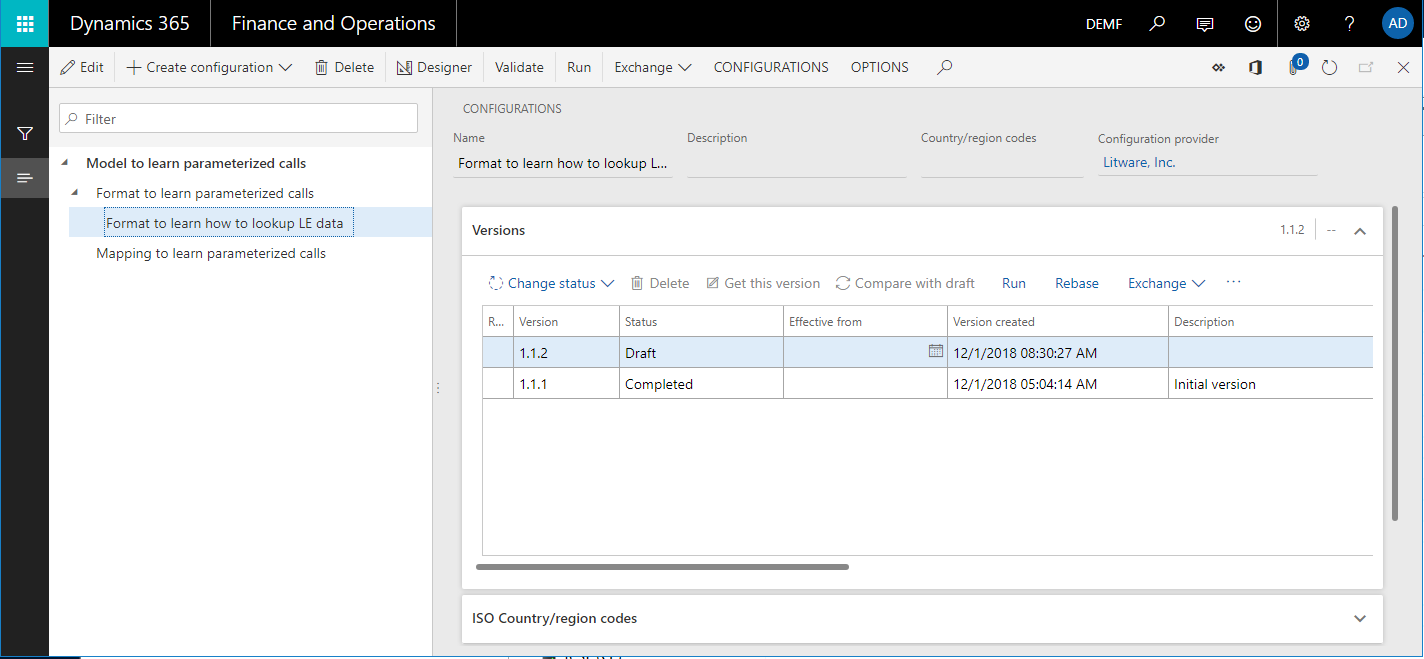
Angiv parametrene for DEMF-firmaet
Du kan bruge ER-strukturen til at konfigurere programspecifikke parametre for et ER-format.
Vælg den juridiske enhed DEMF.
I konfigurationstræet skal du vælge elementet Format for at lære, hvordan man slår LE-data op.
I handlingsruden på fanen Konfigurationer skal du i gruppen Programspecifikke parametre vælge Opsætning.
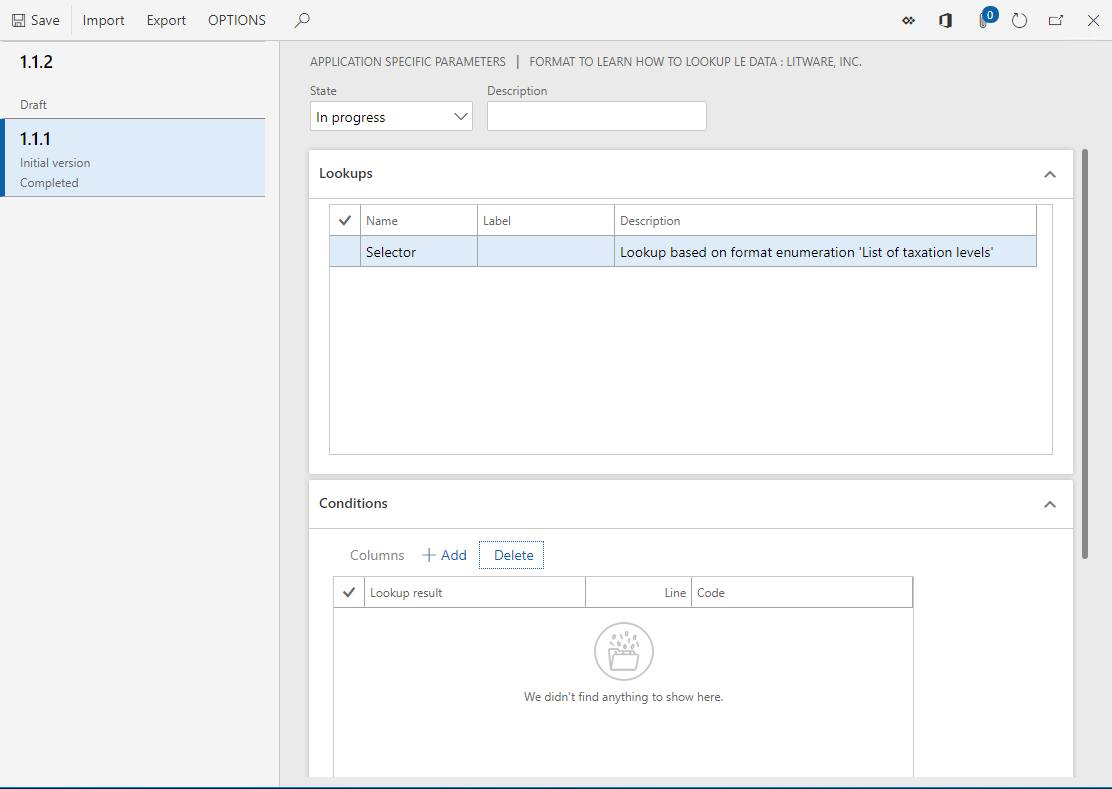
På siden Programspecifikke parametre kan du konfigurere reglerne for datakilden Vælger for formatet Format til at lære, hvordan man leder efter LE-data.
Hvis basis-ER-formatet indeholder flere datakilder af typen Opslag, skal du vælge den ønskede datakilde i oversigtspanelet Opslag, før du kan konfigurere regelsættet for datakilden.
For hver datakilde kan du konfigurere separate regler for hver version af det valgte ER-format.
Hele regelsættet for alle opslagsdatakilder, der er tilgængelige i den valgte version af basis-ER-formatet, udgør de programspecifikke parametre for ER-formatet.
Vælg version 1.1.1 af ER-formatet.
Vælg Tilføj i oversigtspanelet Betingelser.
I feltet Kode for den nye post skal du vælge rullelistens pil for at åbne opslaget.
Opslaget viser listen over de momskoder, der kan vælges. Denne liste returneres af datakilden Model.Data.Moms, der er konfigureret i basis-ER-formatet. Da denne datakilde indeholder feltet Navn, vises navnet på hver momskode i opslaget.
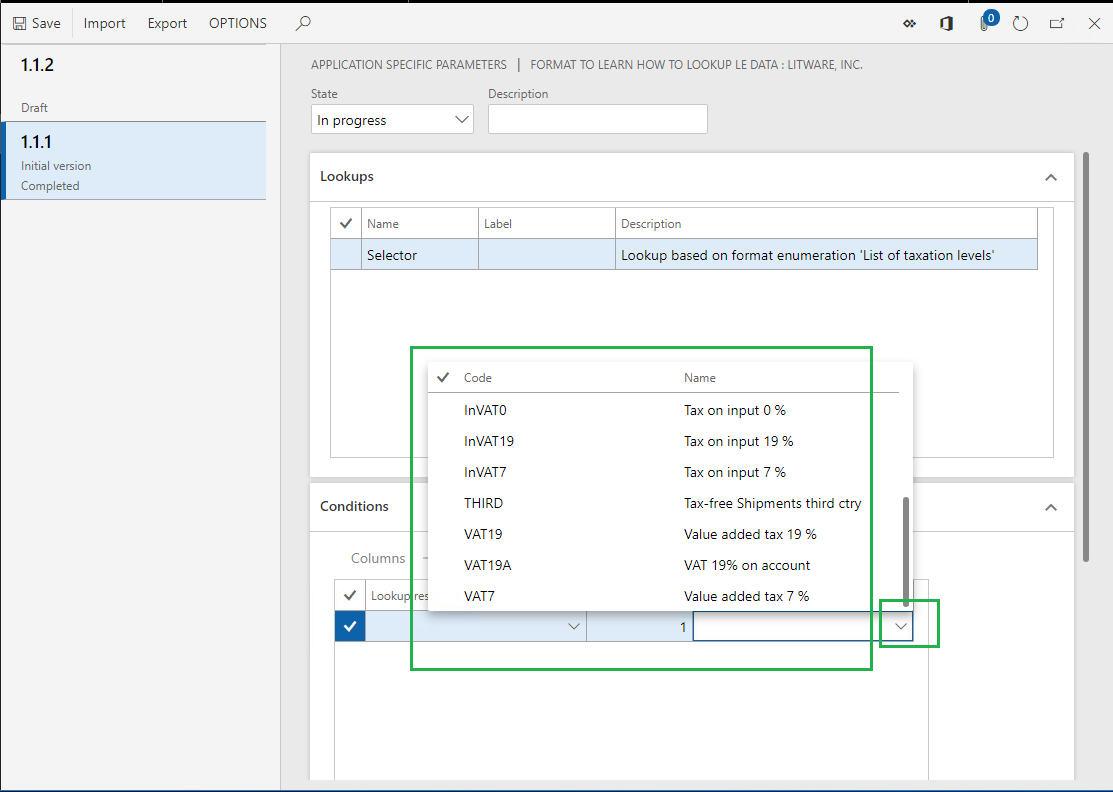
Vælg momskoden MOMS19.
I feltet Opslagsresultat for den nye post skal du vælge rullelistens pil for at åbne opslaget. Opslaget viser listen over værdier for fasttekstformatet Beskatningsniveau, som du kan markere.
Bemærk, at hvis tysk er valgt som det foretrukne sprog for den bruger, du er logget på som, vil etiketterne for værdierne i opslaget være på tysk, hvis de er blevet oversat i basis-ER-formatet. Hvis etiketten for en opslagsdatakilde er oversat, vil denne etiket endvidere blive vist på brugerens foretrukne sprog under fanen Opslag.
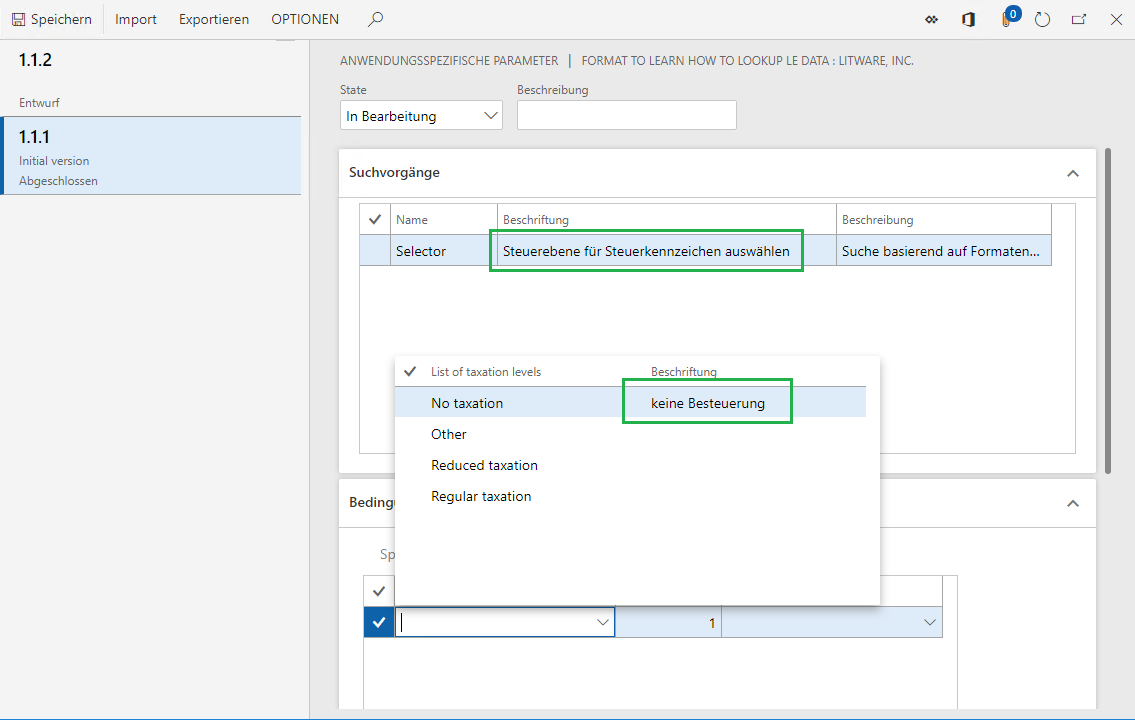
Vælg værdien for Almindelig moms.
Når du tilføjer denne post, skal du definere følgende regel: Når der anmodes om opslagsdatakilden Vælger, og momskoden MOMS19 sendes som et argument, returneres Almindelig beskatning som det ønskede beskatningsniveau.
Vælg Tilføj, og følg derefter følgende fremgangsmåde:
- I feltet Kode skal du vælge momskoden InMOMS19.
- I feltet Opslagsresultat skal du vælge værdien Almindelig beskatning.
Vælg Tilføj, og følg derefter følgende fremgangsmåde:
- I feltet Kode skal du vælge momskoden MOMS7.
- I feltet Opslagsresultat skal du vælge værdien Reduceret beskatning.
Vælg Tilføj, og følg derefter følgende fremgangsmåde:
- I feltet Kode skal du vælge momskoden InMOMS7.
- I feltet Opslagsresultat skal du vælge værdien Reduceret beskatning.
Vælg Tilføj, og følg derefter følgende fremgangsmåde:
- I feltet Kode skal du vælge momskoden TREDJE.
- I feltet Opslagsresultat skal du vælge værdien Ingen beskatning.
Vælg Tilføj, og følg derefter følgende fremgangsmåde:
- I feltet Kode skal du vælge momskoden InMOMS0.
- I feltet Opslagsresultat skal du vælge værdien Ingen beskatning.
Vælg Tilføj, og følg derefter følgende fremgangsmåde:
- I feltet Kode skal du vælge indstillingen *Ikke tom*.
- I feltet Opslagsresultat skal du vælge værdien Andet.
Når du tilføjer denne sidste post, skal du definere følgende regel: Når den momskode, der er videregivet som argument, ikke opfylder nogle af de tidligere regler, vil opslagsdatakilden returnere Andet som det ønskede beskatningsniveau.
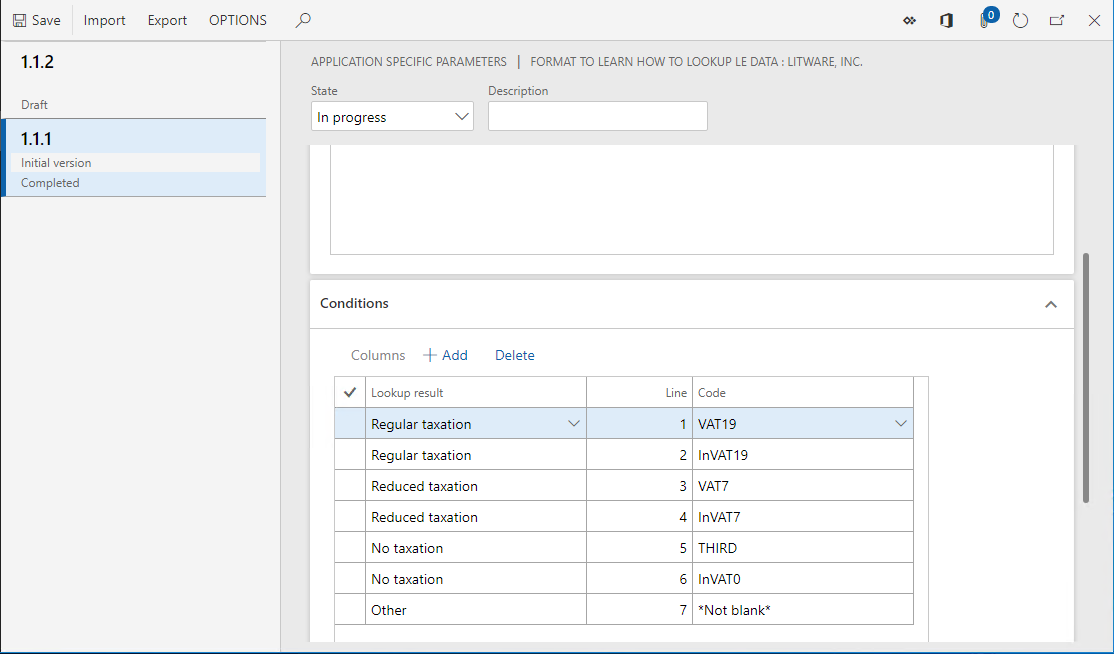
I feltet Tilstand skal du vælge Fuldført.
Når du kører en version af ER-formatet, der har status som enten Fuldført eller delt, skal dette regelsæt være i tilstanden Fuldført. Ellers vil udførelsen af basis-ER-formatet blive afbrudt, når formatet forsøger at indlæse data fra dette regelsæt, mens opslagsdatakilden Vælger køres.
Når du kører en version af ER-formatet, der har statussen Kladde, har basis-ER-formatet adgang til dette regelsæt, uanset dets tilstand.
Vælg Gem.
Luk siden med Programspecifikke parametre.
Kør ER-formatet i DEMF-firmaet
Udfør følgende trin for at køre ER-formatet i DEMF-firmaet:
I konfigurationstræet skal du vælge elementet Format for at lære, hvordan man slår LE-data op.
Vælg Kør i handlingsruden.
Vælg OK i dialogboksen, der vises.
Hent den opgørelse, der genereres, og gem den lokalt.
I den genererede opgørelse bemærker du, at opsummeringen af momskoden InMOMS7 er sat til niveauet Reduceret, og opsummeringerne af momskoderne MOMS19 og InMOMS19 er sat til niveauet Almindelig. Denne funktionsmåde bestemmes af konfigurationen i det regelsæt, der er afhængig af den juridiske enhed.
Gå til Moms > Indirekte skatter > Moms > Momskoder.
Vælg momskoden InMOMS7.
I handlingspanelet skal du på fanen Momskode i gruppen Forespørgsler vælge Bogført moms for at få vist oplysninger om momsværdien og den anvendte momssats per momskode.
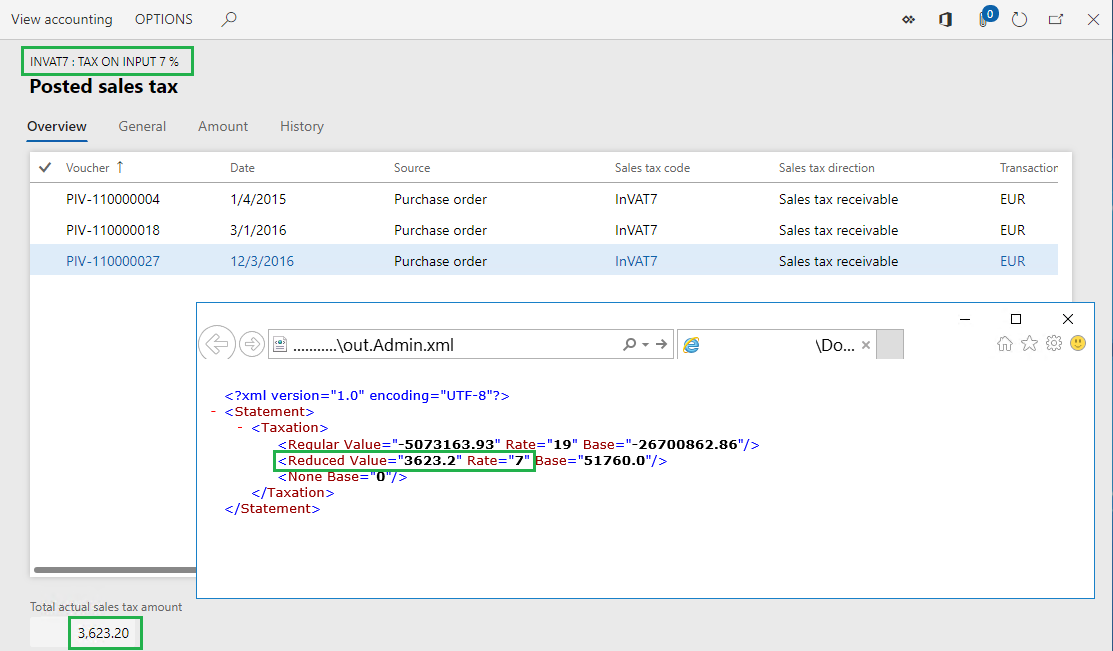
Luk siden Bogført moms.
Angiv parametrene for USMF-firmaet
Udfør følgende trin for at konfigurere parametre for firmaet USMF:
Vælg den juridiske enhed USMF.
Gå til Virksomhedsadministration > Elektronisk rapportering > Konfigurationer.
I konfigurationstræet skal du udvide elementet Model til at lære parameteriserede kald, udvide elementet Format til at lære parameteriserede kald og vælge formatet Format til at lære, hvordan man leder efter LE-data.
I handlingsruden på fanen Konfigurationer skal du i gruppen Programspecifikke parametre vælge Opsætning.
Vælg version 1.1.1 af det valgte ER-formatet.
Vælg Tilføj i oversigtspanelet Betingelser.
I feltet Kode for den nye post skal du vælge rullelistens pil for at åbne opslaget.
Opslaget indeholder nu listen over momskoder for den USMF-virksomhedsmoms, der skal vælges.
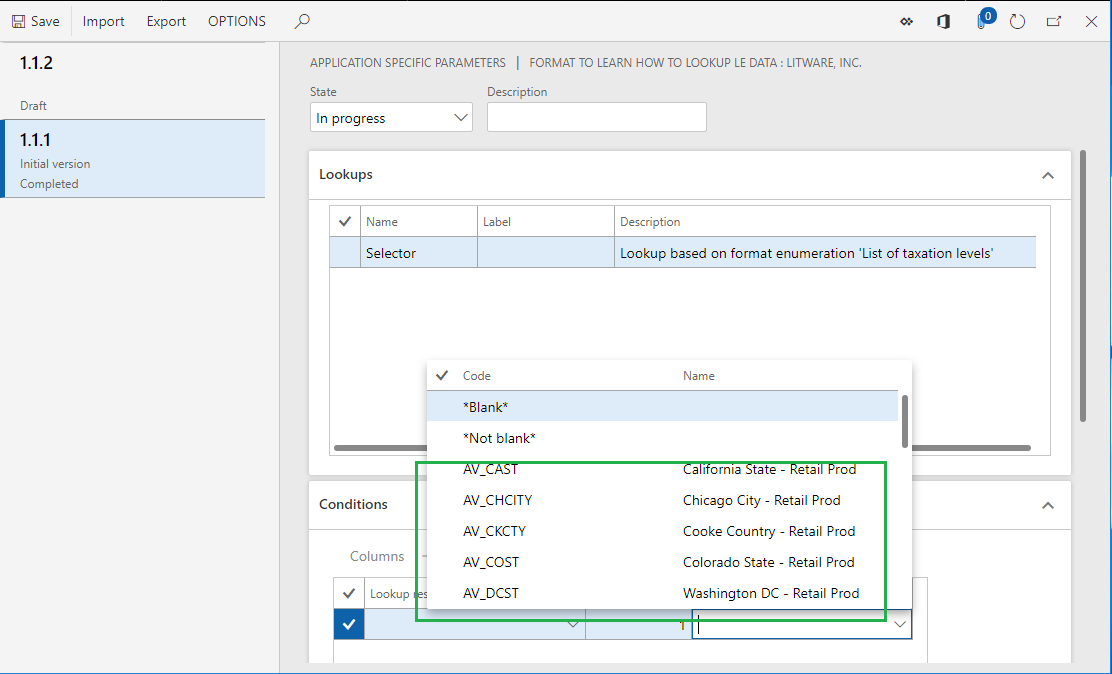
Vælg momskoden UNDTAGET.
I feltet Opslagsresultat for den nye post skal du vælge værdien Ingen beskatning.
Vælg Tilføj.
I feltet Kode for den nye post skal du vælge indstillingen *Ikke tom*.
I feltet Opslagsresultat for den nye post skal du vælge værdien Almindelig beskatning.
I feltet Tilstand skal du vælge Fuldført.
Vælg Gem.
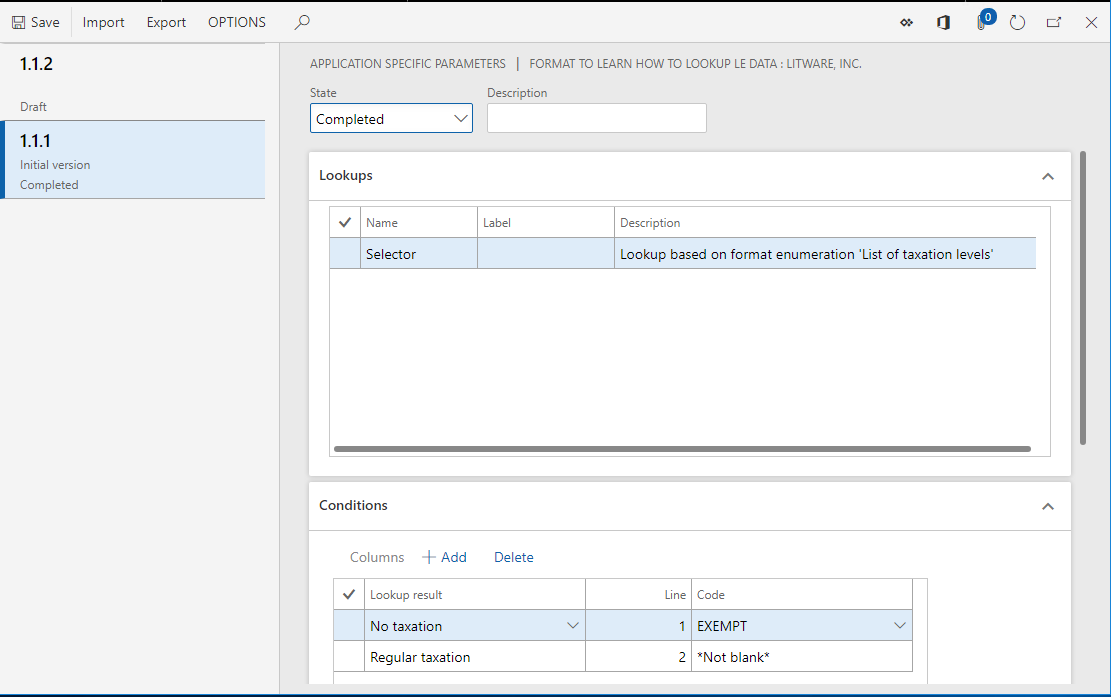
Luk siden med Programspecifikke parametre.
Kør ER-formatet i USMF-firmaet
Udfør følgende trin for at køre ER-formatet i USMF-firmaet:
I konfigurationstræet skal du vælge elementet Format for at lære, hvordan man slår LE-data op.
Vælg Kør i handlingsruden.
Vælg OK i dialogboksen, der vises.
Hent den opgørelse, der genereres, og gem den lokalt.
Bemærk, at du nu har genbrugt det samme ER-format for en anden juridisk enhed i den genererede opgørelse, men uden at foretage nogle justeringer af ER-formatet.
Genbrug de juridisk enhedsafhængige parametre
Duplikere eksisterende parametre
Eksporter parametre
Hvis du vil eksportere parametre, skal du benytte følgende fremgangsmåde:
Gå til Virksomhedsadministration > Arbejdsområder > Elektronisk rapportering.
Vælg Rapporteringskonfigurationer.
I konfigurationstræet skal du vælge elementet Format for at lære, hvordan man slår LE-data op.
I handlingsruden på fanen Konfigurationer skal du i gruppen Programspecifikke parametre vælge Opsætning.
Vælg version 1.1.1 af ER-formatet.
Vælg Eksporter i handlingsruden.
Hent den fil, der genereres, og gem den lokalt.
Det konfigurerede sæt af programspecifikke parametre er nu eksporteret som en XML-fil.
Importer parametre
Hvis du vil importere parametre, skal du benytte følgende fremgangsmåde:
Vælg version 1.1.2 af ER-formatet.
Vælg Importér i handlingsruden.
Vælg Ja for at bekræfte, at du vil overskrive de eksisterende programspecifikke parametre for denne formatversion.
Vælg Gennemse for at finde den fil, der indeholder de eksporterede programspecifikke parametre for version 1.1.1.
Vælg OK.
Version 1.1.2 af ER-formatet har nu de samme programspecifikke parametre, som du oprindeligt konfigurerede for version 1.1.1.
Overvejelser omkring anvendelighed
De programspecifikke parametre i et ER-format er afhængige af juridisk enhed. Hvis du vil genbruge de programspecifikke parametre, der er konfigureret for én juridisk enhed i en anden juridisk enhed, skal du eksportere dem, mens du er logget på den første juridiske enhed. Importér dem, når du har logget på den anden juridiske enhed.
Du kan også bruge denne fremgangsmåde for eksport/import til at overføre et ER-format, der er tilknyttet programspecifikke parametre, som oprindeligt blev konfigureret i én Finance-forekomst til en anden Finance-forekomst.
Hvis du konfigurerer programspecifikke parametre for én version af et ER-format og derefter importerer en senere version af samme format til den aktuelle Finance-forekomst, anvendes de eksisterende programspecifikke parametre ikke på den importerede version, medmindre du bruger funktionen Brug programspecifikke parametre fra tidligere versioner af ER-formater. Du kan finde flere oplysninger i afsnittet Genbruge eksisterende parametre nedenfor i denne artikel.
Når du vælger en fil til import, sammenlignes strukturen for de programspecifikke parametre i den pågældende fil med strukturen i de tilsvarende datakilder for typen Opslag i det ER-format, der er valgt til import. Importen udføres som standard kun, hvis strukturen af de programspecifikke parametre stemmer overens med strukturen i den tilsvarende datakilde i det ER-format, der er valgt til import. Hvis strukturerne ikke stemmer overens, får du vist en advarselsmeddelelse om, at importen ikke bliver fuldført. Hvis du gennemtvinger importen, vil de eksisterende programspecifikke parametre for det valgte ER-format blive ryddet op, og du skal konfigurere dem forfra.
Fra og med Finance-version 10.0.24 kan du ændre standardfunktionsmåden og undgå at modtage en advarsel ved at aktivere de funktionen Juster ER-programspecifikke parametre under import i arbejdsområdet Funktionsstyring. Når denne funktion er aktiveret, og hvis strukturen for de programspecifikke parametre, du importerer, er forskellige fra strukturen i de tilsvarende datakilder i målets ER-format, der er valgt til import, fuldføres importen i følgende tilfælde:
- Strukturen i målets ER-format er ændret ved at føje nye betingelseskolonner til eventuelle eksisterende datakilder af typen Opslag. Når importen er fuldført, opdateres de programspecifikke parametre. I alle importerede poster med programspecifikke parametre initialiseres værdierne i hver kolonne med tilføjede betingelser med standardværdien for den pågældende kolonnes datatype.
- Strukturen i målets ER-format er ændret ved at fjerne nogle betingelseskolonner fra eventuelle eksisterende datakilder af typen Opslag. Når importen er fuldført, opdateres de programspecifikke parametre. I alle importerede poster med programspecifikke parametre slettes værdierne i hver fjernet betingelseskolonne.
- Strukturen i målets ER-format er ændret ved at tilføje nye datakilder af typen Opslag. Når importen er fuldført, føjes de tilføjede opslag til de programspecifikke parametre.
- Strukturen i målets ER-format er ændret ved at fjerne nogle af de eksisterende datakilder af typen Opslag. Når importen er fuldført, slettes alle artefakter, der er relateret til datakilderne af typen Opslag, der blev fjernet fra målets ER-format, i de importerede programspecifikke parametre.
Når importen er fuldført, og i tillæg til de ændringer, der lige er beskrevet, ændres status for de importerede programspecifikke parametre til I gang. En advarsel fortæller dig, at de automatisk justerede programspecifikke parametre skal redigeres manuelt.
Repliker parametre
Fra og med Finance-version 10.0.27 kan du kopiere de parametre, du har konfigureret i ét regnskab, til andre firmaer på samme tid.
Hvis du vil kopiere parametre, skal du benytte følgende trin.
Gå til Organisationsadministration>Arbejdsområder>Elektronisk rapportering.
Vælg Rapporteringskonfigurationer.
I konfigurationstræet skal du vælge elementet Format for at lære, hvordan man slår LE-data op.
I handlingsruden på fanen Konfigurationer skal du i gruppen Programspecifikke parametre vælge Opsætning.
Vælg version 1.1.1 af ER-formatet.
Vælg Repliker i handlingsruden.
Vælg de regnskaber, du vil kopiere parametre til under fanen Regnskaber i dialogboksen Repliker.
Bemærk!
Listen over målfirmaer tilbydes kun til brugere, der er tildelt en sikkerhedsrolle, der er konfigureret til at give adgang til alle organisationer.
Vælg OK.
Bemærk!
I bekræftelsesdialogboksen får du besked, hvis nogle målfirmaer indeholder tidligere konfigurerede parametre for den valgte version af et ER-format. Vælg Ja, hvis du vil tilsidesætte parametrene ved at kopiere dem fra det aktuelle regnskab.
Det konfigurerede sæt programspecifikke parametre kopieres nu til de valgte regnskaber.
Genbruge eksisterende parametre
Fra og med Finance-version 10.0.23 kan du genbruge programspecifikke parametre, der er konfigureret til én version af et ER-format, når du kører en højere version af samme format. Du kan genbruge parametre ved at aktivere funktionen Brug programspecifikke parametre fra tidligere versioner af ER-formater i arbejdsområdet Funktionsstyring. Når denne funktion er aktiveret, og du kører én version af et ER-format, der forsøger at læse programspecifikke parametre, forsøger ER at finde programspecifikke parametre, der er konfigureret til den kørende version af dette format. Hvis de ikke er tilgængelige, vil ER forsøge at finde dem til den nærmeste lavere version af formatet.
Bemærk!
Du kan kun genbruge programspecifikke parametre inden for omfanget af den aktuelle juridiske enhed.
Der vises en fejl under kørslen, når du kører en højere version af et ER-format, der prøver at genbruge programspecifikke parametre, der er konfigureret til en lavere version af samme format, og strukturen for mindst én datakilde af typen Opslag i den højere formatversion er ændret.
Relation mellem programspecifikke parametre og et ER-format
Relationen mellem et ER-format og dens programspecifikke parametre fastlægges af ER-formatets forekomst-uafhængige entydig identifikationskode. Når du fjerner et ER-format fra Finance, bevares de programspecifikke parametre, der er konfigureret for ER-formatet, derfor i den aktuelle forekomst af Finance. Du kan få adgang til dem, når ER-basisformatet importeres igen til denne forekomst af Finance.
Få adgang til programspecifikke parametre ved hjælp af ER-strukturen
I det foregående eksempel fik du adgang til programspecifikke parametre for et ER-format ved hjælp af ER-strukturen. Denne fremgangsmåde giver dig ikke mulighed for at begrænse adgangen til de programspecifikke parametre for et bestemt ER-format. Hvis du skal anvende sådanne begrænsninger, skal du følge disse trin.
Du kan enten genbrug en eksisterende ERSolutionAppSpecificParametersDesigner-menu eller implementere dit eget ERSolutionAppSpecificParametersDesigner-menuelement.
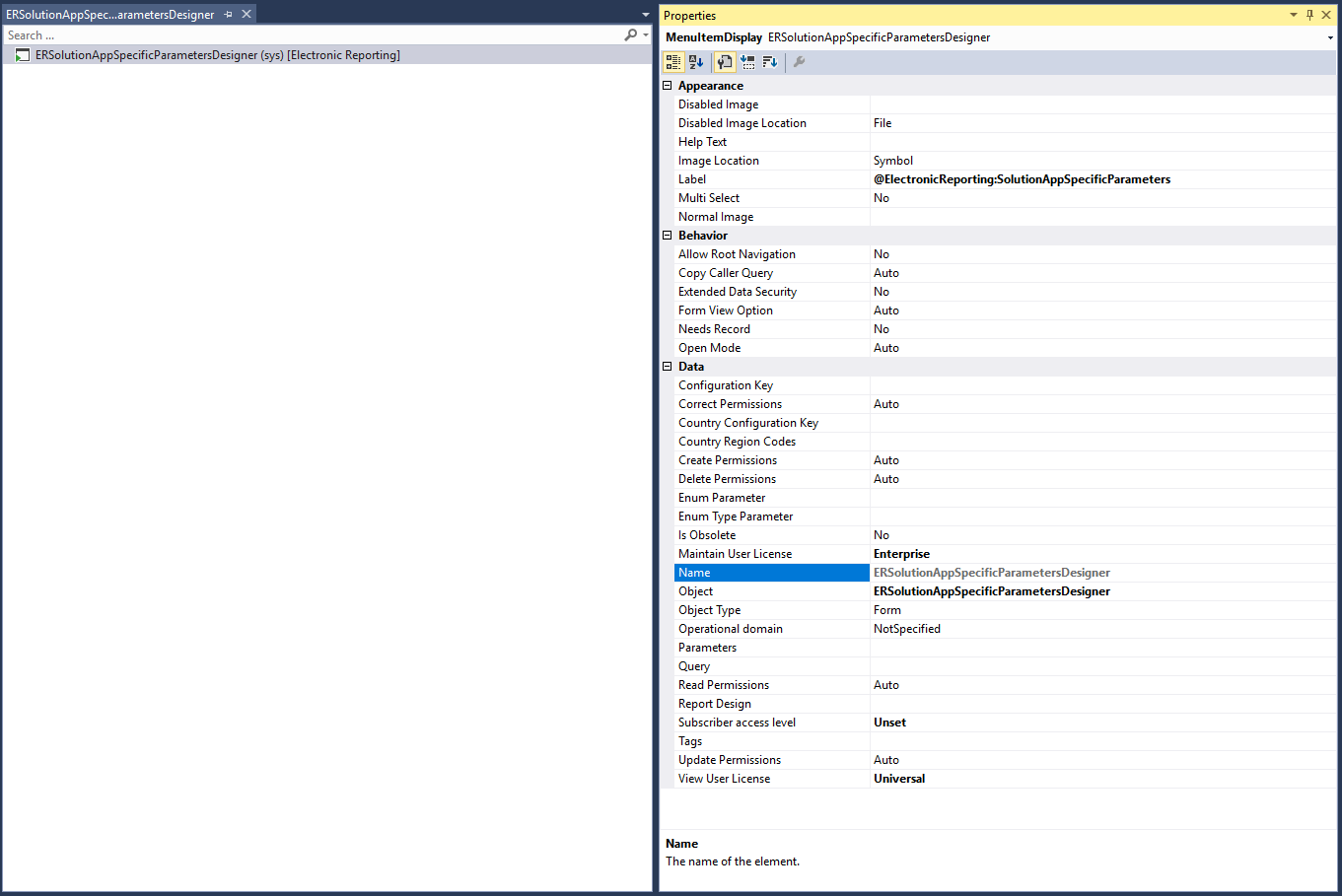
Udfør ét af følgende trin:
Opret en ny menuknap, og sammenkæd den med den tilsvarende post fra tabellen ERSolutionTable ved at angive dens egenskab Datakilde til ERSolutionTable.
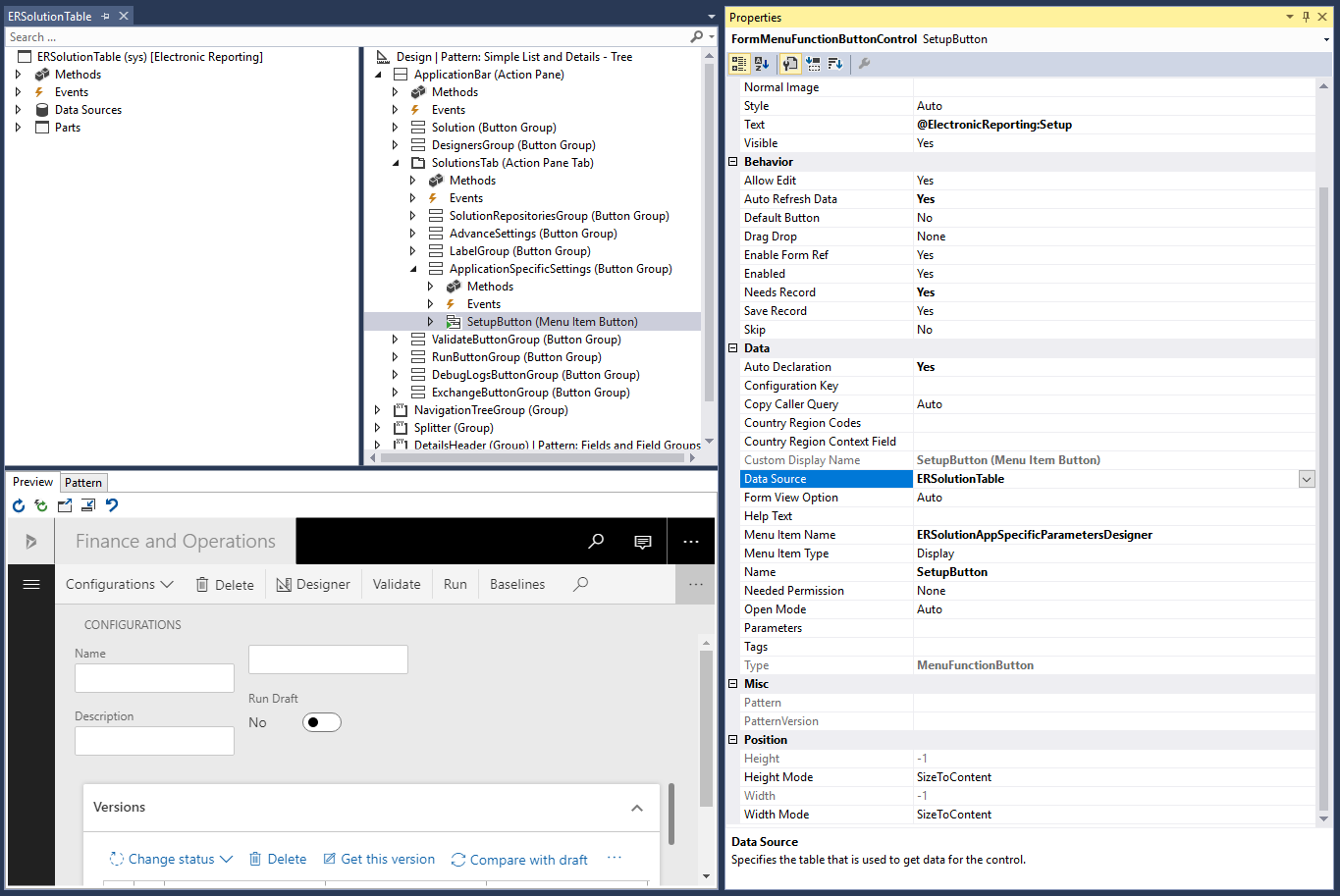
Opret en enkel knap, og overskriv metoden Klikket på, som vist i følgende eksempel.
Ved hjælp af denne fremgangsmåde kan du angive et entydigt løsnings-ID (defineret via værdien GUID) for kun at give adgang til de programspecifikke parametre for et bestemt ER-format og de underordnede kopier, der er afledt af den.
public void clicked() { super(); ERSolutionTable solutionTableRecord = ERSolutionTable::findByGUID(str2Guid('ADACCB2F-EFD1-4C90-877D-7E1E5D1AEE92')); Args args = new Args(); args.record(solutionTableRecord); args.caller(this); new MenuFunction(menuItemDisplayStr(ERSolutionAppSpecificParametersDesigner), MenuItemType::Display) .run(args); }
Yderligere ressourcer
Formeldesigner i elektronisk rapportering
Konfigurer ER-formater for at bruge de parametre, der er angivet for den enkelte juridiske enhed