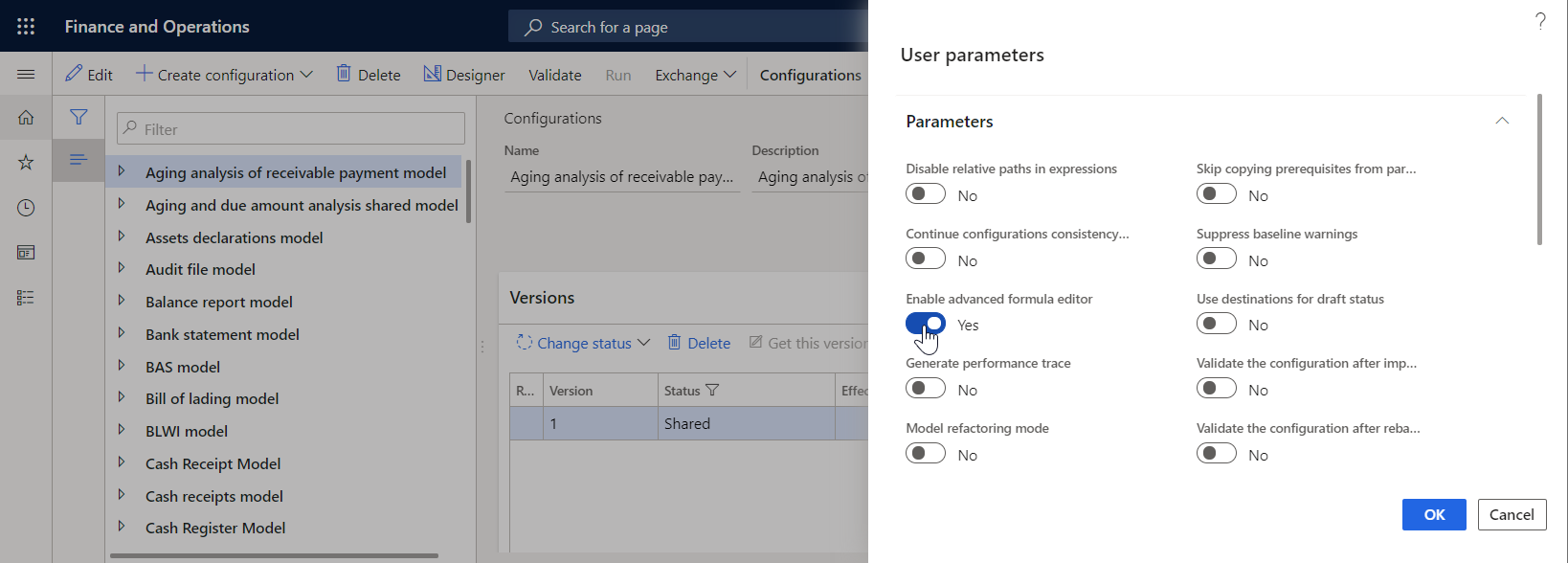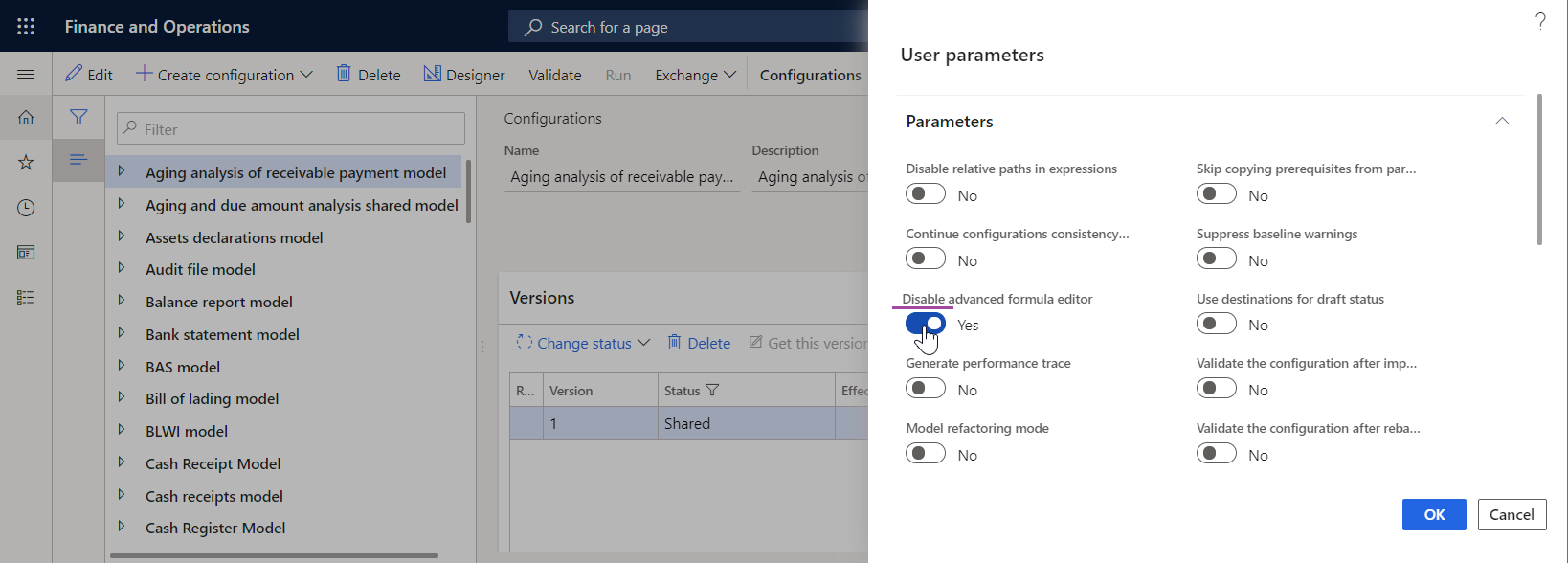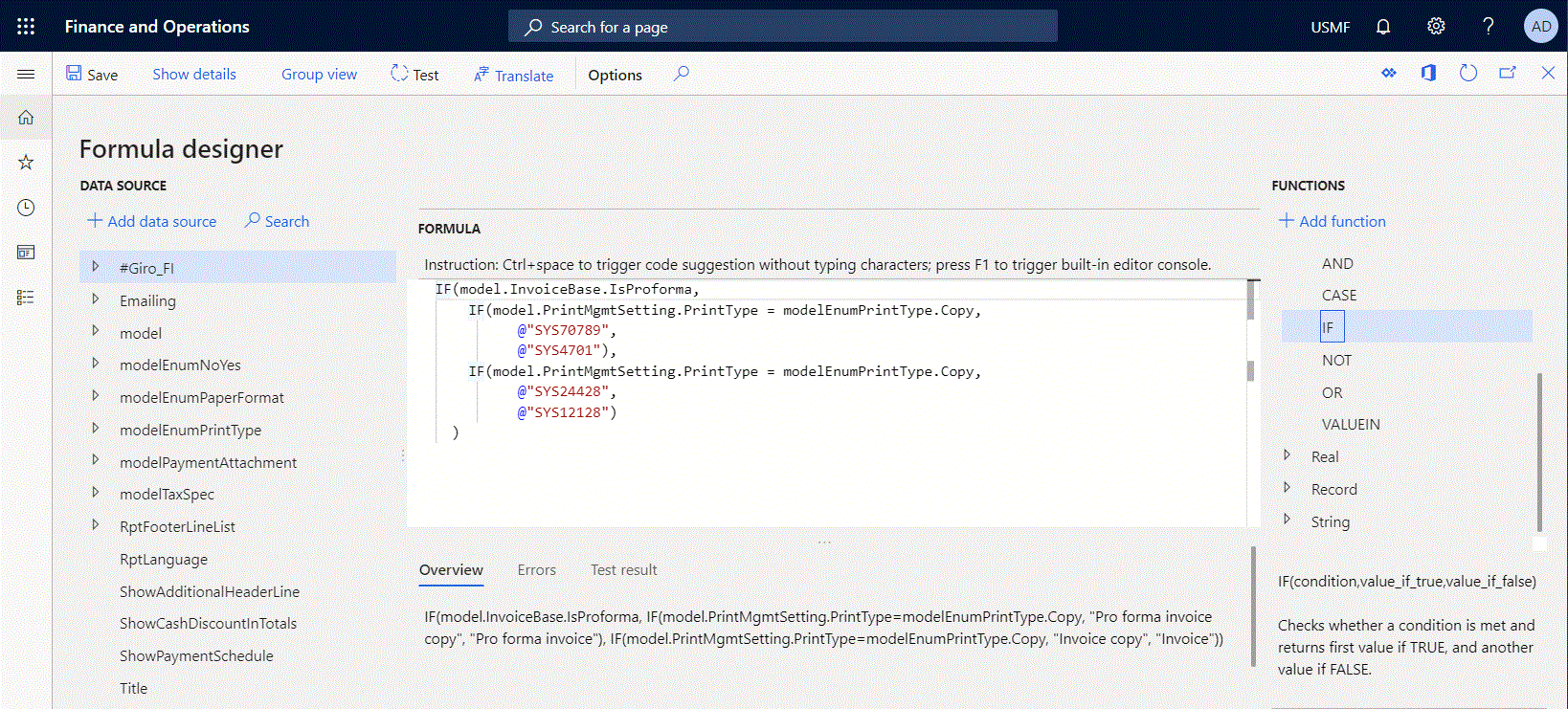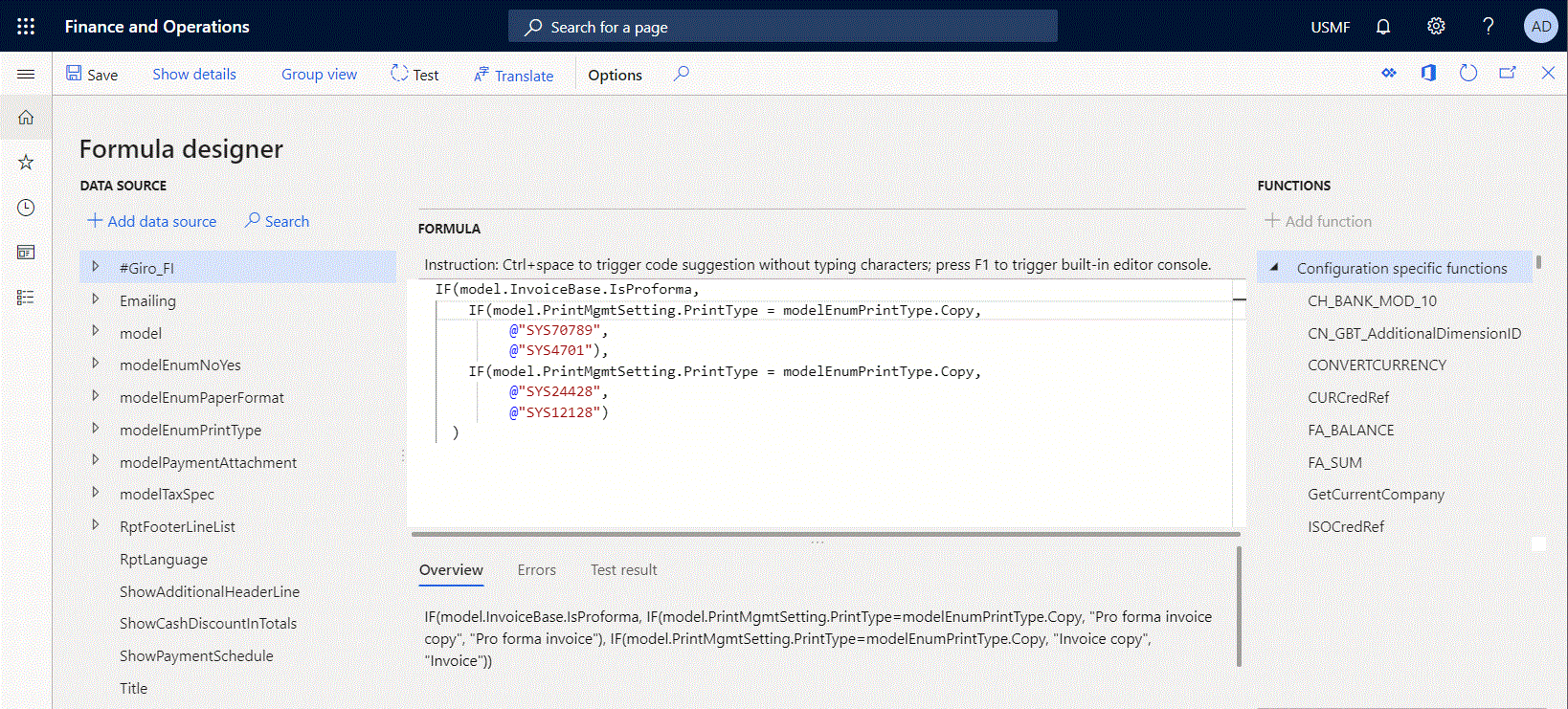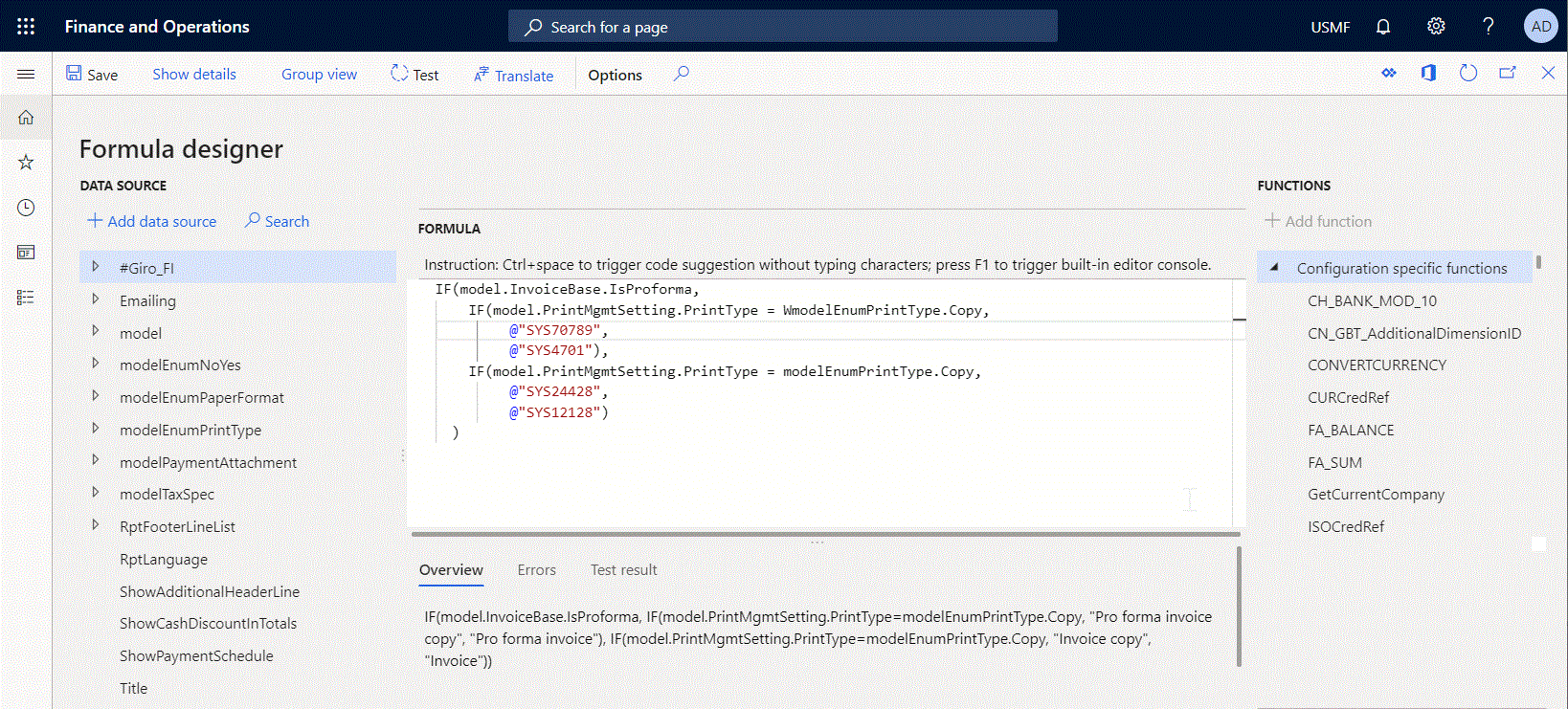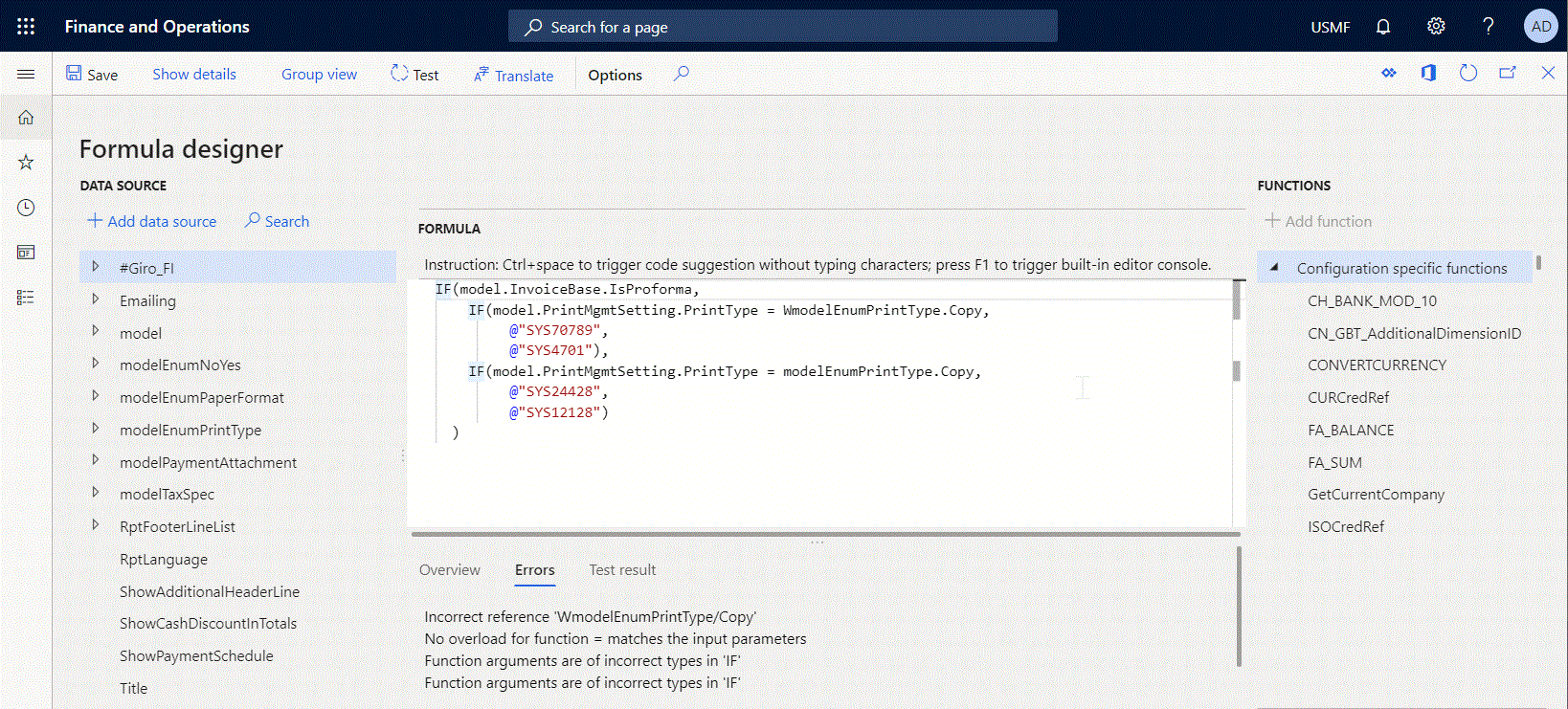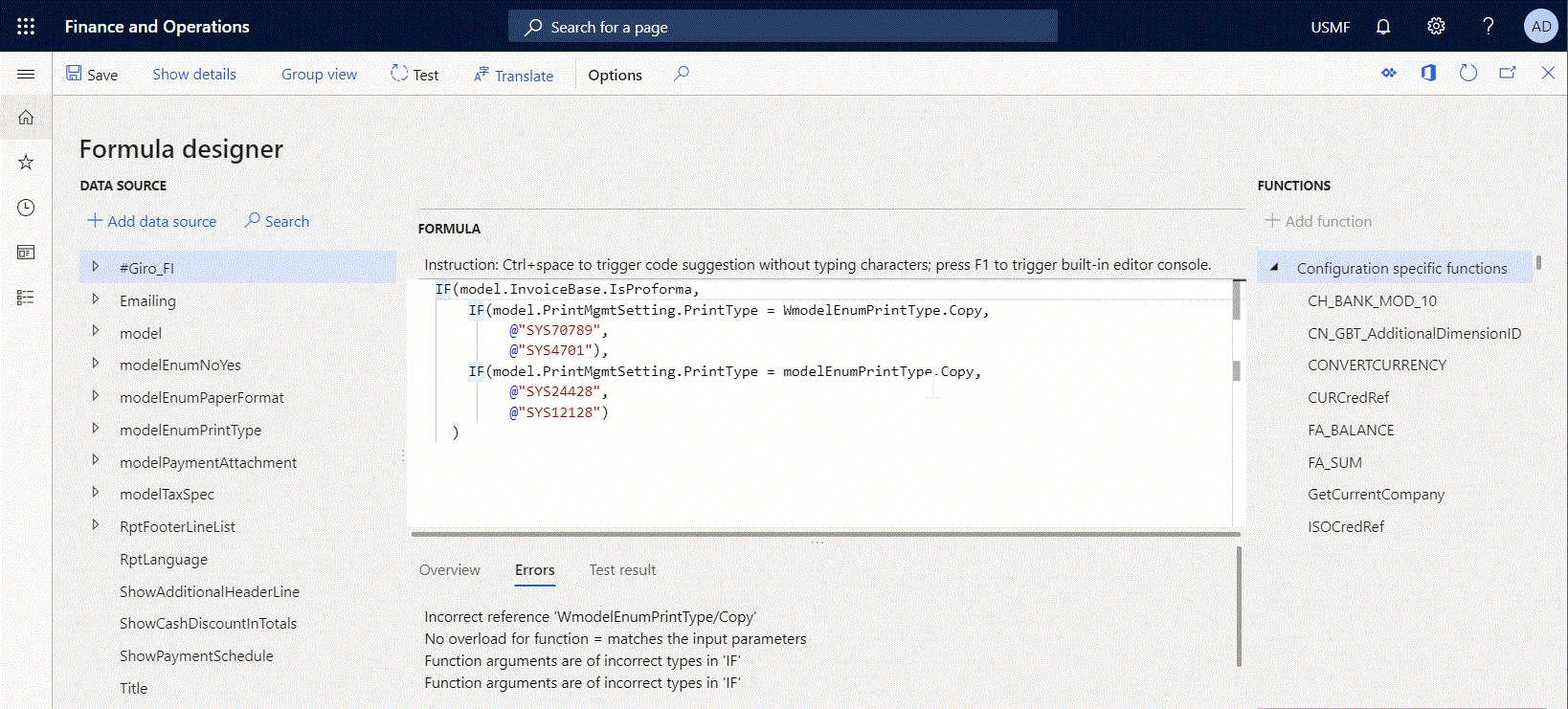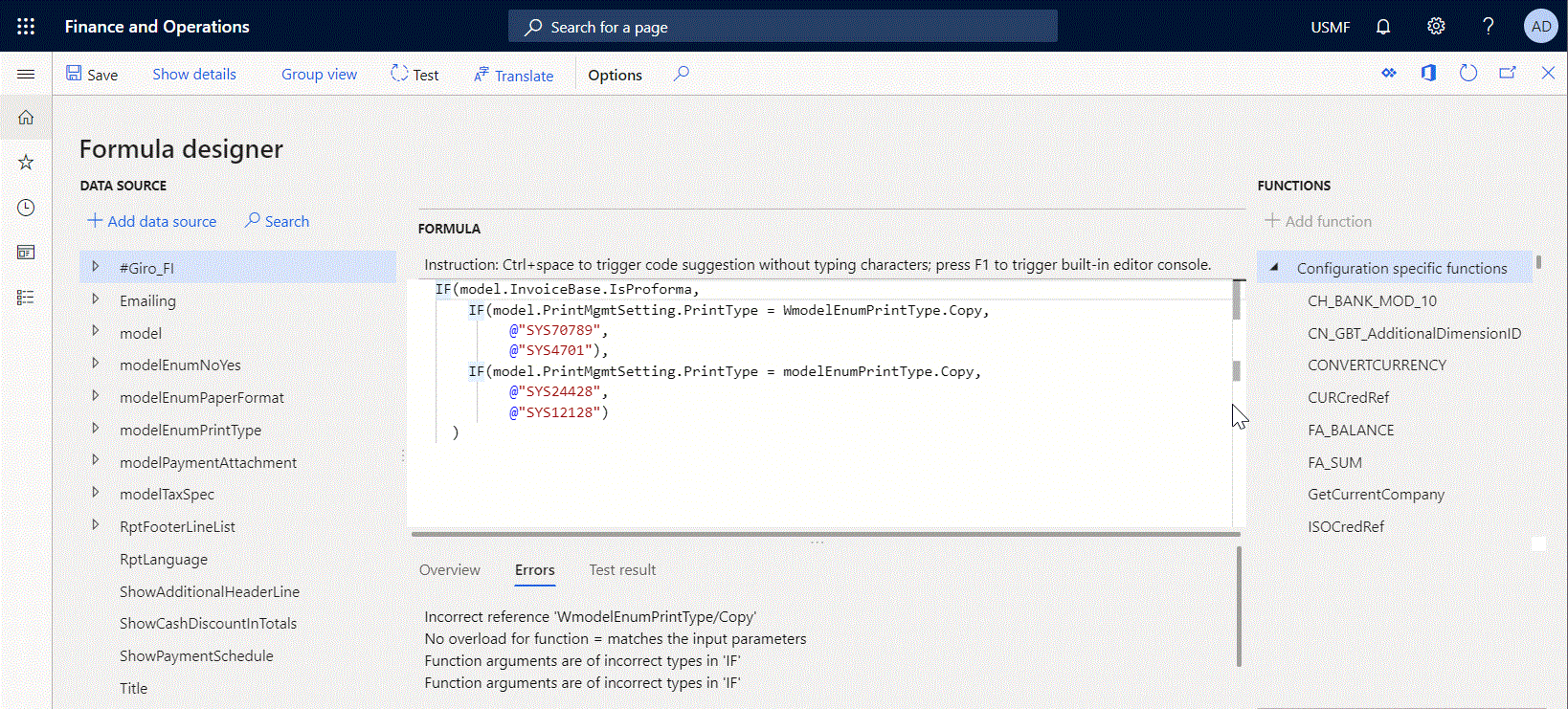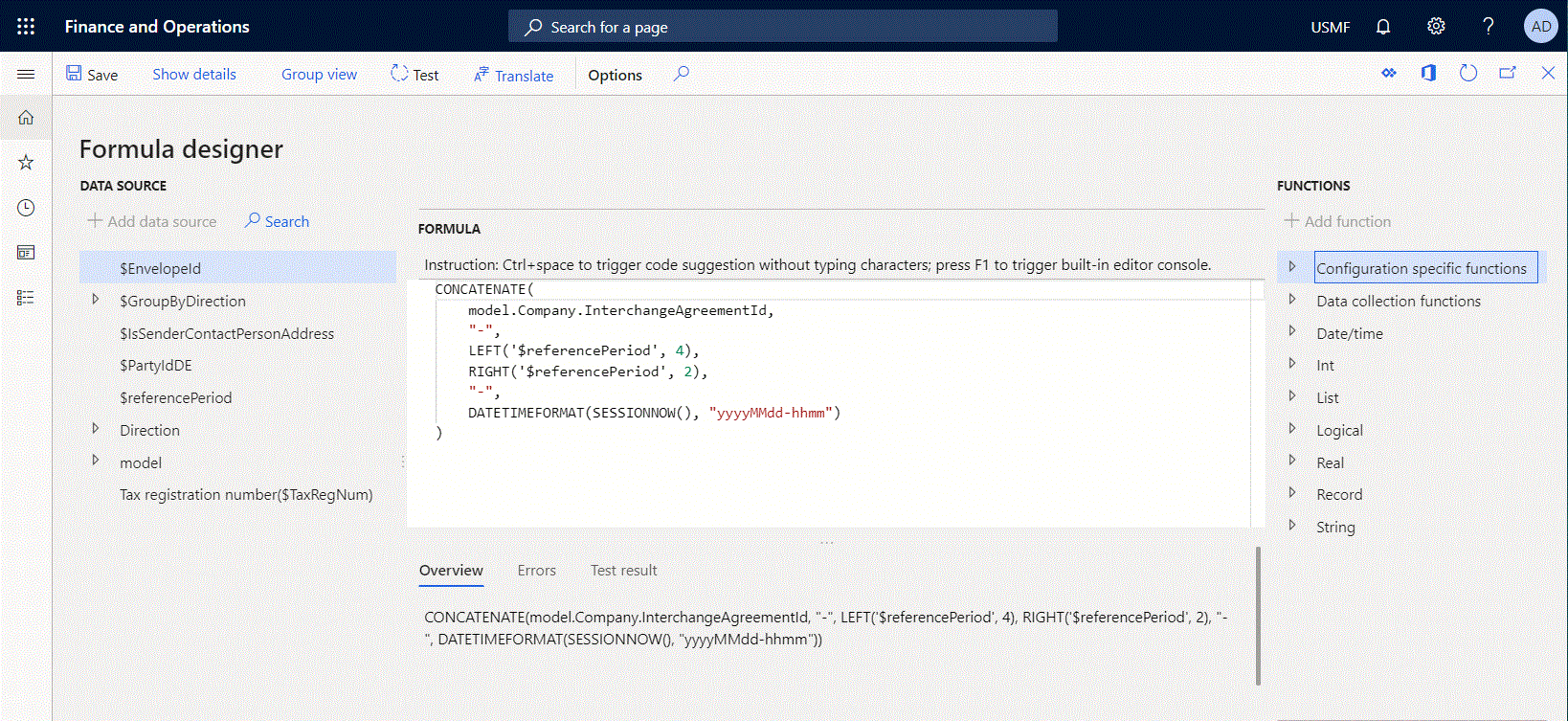Avanceret formeleditor til elektronisk rapportering
Udover formeleditoren til elektronisk rapportering kan du bruge den avancerede formeleditor til elektronisk rapportering til at forbedre oplevelsen i forbindelse med konfiguration af elektroniske rapporteringsudtryk (ER). Den avancerede editor er browserbaseret og er styret af Monaco-editoren. De mest almindeligt anvendte avancerede funktioner i editoren er beskrevet i denne artikel:
- Autoformatering af kode
- IntelliSense
- Fuldførelse af kode
- Kodenavigation
- Kodestrukturering
- Søg og erstat
- Indsætning af data
- Syntaksfarvelægning
Aktivere den avancerede formeleditor
Gennemfør følgende trin for at begynde at bruge den avancerede formeleditor i din forekomst af Microsoft Dynamics 365 Finance.
- Gå til Virksomhedsadministration>Elektronisk rapportering>Konfigurationer.
- På siden Konfigurationer i handlingsruden skal du under fanen Konfigurationer i gruppen Avancerede indstillinger vælge Brugerparametre.
- I dialogboksen Brugerparametre i sektionen Kørselssporing skal du angive parameteren Aktiver avanceret formeleditor til Ja.
Bemærk!
Vær opmærksom på, at denne parameter er brugerspecifik og firmaspecifik.
Fra og med Microsoft Dynamics 365 Finance version 10.0.19 kan du styre, hvilken ER-formeleditor der skal tilbydes som standard. Gennemfør følgende trin for at aktivere den avancerede formeleditor for alle brugere og firmaer i den aktuelle Finance-forekomst.
- Åbn arbejdsområdet Administration af funktioner.
- Find og vælg funktionen Indstil den avancerede ER-formeleditor som standard for alle brugere på listen, og vælg derefter Aktivér nu.
- Gå til Virksomhedsadministration>Elektronisk rapportering>Konfigurationer.
- På siden Konfigurationer i handlingsruden skal du under fanen Konfigurationer i gruppen Avancerede indstillinger vælge Brugerparametre.
- Find parameteren Deaktiver avanceret formeleditor i dialogboksen Brugerparametre, og kontrollér, at den er angivet til Nej.
Bemærk!
Værdierne for parametrene Aktiverer avanceret formeleditor og Deaktiver avanceret formeleditor holdes adskilt for de enkelte brugere og vises i dialogboksen Brugerparametre, afhængigt af statussen for funktionen Indstil den avancerede ER-formeleditor som standard for alle brugere.
Autoformatering af kode
Når du skriver et komplekst udtryk, der består af flere koderækker, sker der automatisk indrykning af en ny linje baseret på indrykningen af den foregående række. Du kan markere linjer og ændre deres indrykning ved at trykke på tabulator eller Skift+tabulator.
Automatisk formatering giver dig mulighed for at bevare hele udtrykket formateret, så yderligere vedligeholdelse bliver nemmere, og at forenkle forståelsen af den konfigurerede logik.
IntelliSense
Editoren indsætter ord, så du kan skrive udtryk hurtigere og undgå slåfejl. Når du begynder at indsætte ny tekst, viser editoren automatisk en liste over funktioner, der understøttes i ER-funktioner, som indeholder de tegn, du har angivet. Du kan også udløse IntelliSense på et hvilket som helst sted i et konfigureret udtryk ved at trykke på CTRL+mellemrum.
Fuldførelse af kode
Editoren leverer automatisk fuldførelse af kode ved at:
- Indsætte en kantet højreparentes, når du angiver en kantet venstreparentes, og holde markøren inden for de kantede parenteser.
- Indsætte det andet anførselstegn, når det første er indsat, og holde markøren inden for anførselstegnene.
- Indsætte det andet dobbelte anførselstegn, når det første er indsat, og holde markøren inden for anførselstegnene.
Når du peger på den indsatte kantede parentes, fremhæves den anden parentes i parret automatisk, så det viser den konstruktion, som de understøtter.
Kodenavigation
Du kan finde påkrævede symboler eller linjer i udtrykket ved at skrive kommandoen Gå til ved hjælp af kommandopaletten eller genvejsmenuen.
Hvis du f.eks. vil hoppe til linje 8, skal du benytte følgende fremgangsmåde:
Tryk på Ctrl+G, angive værdien 8 og derefter trykke på Enter.
-eller-
Tryk på F1, skriv G, vælg Gå til linje, skriv værdien 8, og tryk på Enter.
Kodestrukturering
Koden for nogle funktioner, f.eks. IF eller CASE, struktureres automatisk. Du kan udvide og skjule et vilkårligt foldningsområde eller alle foldningsområder i denne kode for at reducere den redigerbare del af et udtryk for kun at fokusere på den del af koden, der kræver din opmærksomhed. Kommandoerne til at folde/folde ud kan bruges til dette.
Hvis du f.eks. vil folde alle områder, skal du benytte følgende fremgangsmåde:
Tryk på Ctrl+K
-eller-
Tryk på F1, tryk på FO, vælg Fold alle, og tryk derefter på Enter
Hvis du vil folde alle områder ud, skal du benytte følgende fremgangsmåde:
Tryk på Ctrl+J
-eller-
Tryk på F1, skriv UD, vælg Fold alle ud, og tryk derefter på Enter
Søg og erstat
Hvis du vil søge efter forekomster af bestemt tekst, skal du markere teksten i udtrykket og gøre følgende:
Tryk på Ctrl+F, og tryk derefter på F3 for at søge efter den næste forekomst af den markerede tekst, eller tryk på Skift+F3 for at finde den forrige forekomst.
-eller-
Tryk på F1, skriv F, og vælg derefter den påkrævede indstilling for at finde den markerede tekst.
Hvis du vil erstatte forekomster af en bestemt tekst, skal du markere teksten i udtrykket og gøre følgende:
Tryk på Ctrl+H. Skriv den alternative tekst, og vælg erstatningsindstillingen for enten at erstatte den markerede tekst eller alle forekomster af denne tekst i det aktuelle udtryk.
-eller-
Tryk på F1, skriv R, og vælg derefter den påkrævede indstilling for at erstatte den markerede tekst. Skriv den alternative tekst, og vælg erstatningsindstillingen for enten at erstatte den markerede tekst eller alle forekomster af denne tekst i det aktuelle udtryk.
Hvis du vil ændre alle forekomster af en bestemt tekst, skal du markere teksten i udtrykket og gøre følgende:
Tryk på Ctrl+F2, og angiv derefter den alternative tekst.
-eller-
Tryk på F1, skriv C, og vælg derefter den påkrævede indstilling for at ændre den markerede tekst. Skriv den alternative tekst.
Datakilder og indsætning af funktioner
Du kan vælge Tilføj datakilde, som indsætter en datakilde, der aktuelt er valgt i Datakilde i det venstre panel, i udtrykket. På samme måde kan du vælge Tilføj funktion, som indsætter en funktion, der aktuelt er valgt i Funktioner i det højre panel, i udtrykket. Hvis du bruger ER-formeleditoren, vil en valgt funktion eller en valgt datakilde altid blive indsat i slutningen af det konfigurerede udtryk. Når du bruger den avancerede ER-formeleditor, kan en valgt funktion eller en valgt datakilde blive indsat i en vilkårlig del af det konfigurerede udtryk. Du skal bruge markøren til at angive, hvor du vil indsætte dataene.
Syntaksfarvelægning
I øjeblikket bruges forskellige farver til at fremhæve følgende dele af udtryk:
- Teksten i dobbelte parenteser, der kan repræsentere et etiket-id for en tekstkonstant.
Begrænsninger
Editoren understøttes i øjeblikket i følgende webbrowsere:
- Chrome
- Kant
- Firefox
- Opera
- Safari