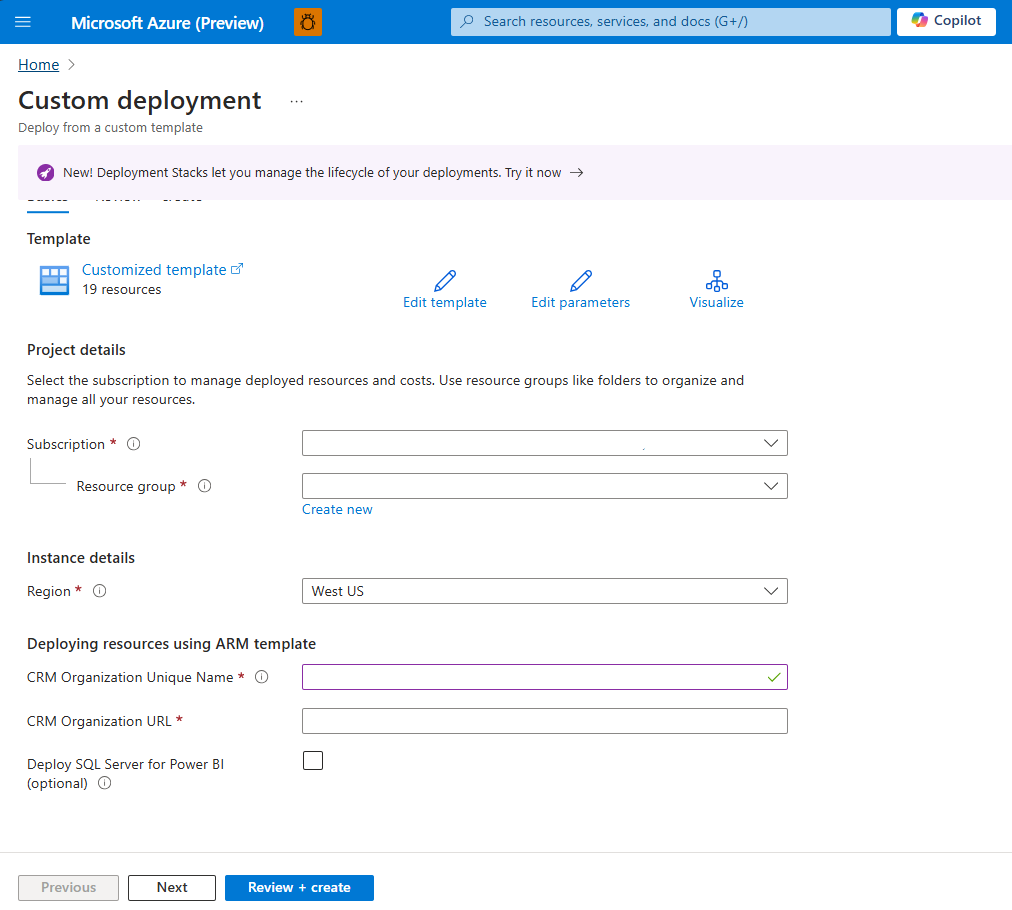Installere og konfigurere Connected Field Service til Azure loT Hub
Følg trinene i denne artikel for at konfigurere Connected Field Service til brug med Azure IoT Hub.
- Trin 1: Udrul Connected Field Service og Azure-ressourcer fra en ARM-skabelon
- Trin 2: Opret en IoT-udbyderinstans
- Trin 3: Konfigurer et IoT-slutpunkt
- Trin 4: Tillad forbindelse til Azure-app
- Trin 5: Opdater devicerules.json
- Trin 6: Start Azure Stream Analytics-job
Vigtigt!
Diagrammet over enhedsaflæsninger er ikke længere tilgængeligt. Det udgik på Azure Time Series Insights, som blev trukket tilbage den 7. juli 2024. Få mere at vide: Migrere fra Time Series Insights.
Forudsætninger
Du har sikkerhedsrollerne som Systemadministrator og IoT-administrator.
Du har et aktivt Azure-abonnement med privilegier til at oprette ressourcer og tjenester.
Tip
Billeder, der indeholder et ikon, som ser sådan ud:  kan være udvidet for at vise flere detaljer. Vælg billedet for at udvide det. Du kan lukke det ved at trykke på Esc.
kan være udvidet for at vise flere detaljer. Vælg billedet for at udvide det. Du kan lukke det ved at trykke på Esc.
Udrul Connected Field Service og Azure-ressourcer fra en ARM-skabelon
Brug en Azure Resource Management-skabelon (Azure Resource Manager) til at implementere Azure IoT Hub og forbinde den til dit Field Service-miljø.
Vælg Udrul til Azure på siden https://github.com/microsoft/Dynamics-365-Connected-Field-Service-Deployment.
Vælg dit Azure-abonnement.
Vælg eller opret en ressourcegruppe.
Indstil området til det samme område som dit Field Service-miljø.
Angiv det entydige navn på din organisation og organisationens URL-adresse til Field Service-miljøet.
Vælg de valgfrie ressourcer, du vil udrulle.
- Vælg Installer SQL Server til Power BI (valgfrit), og indtast SQL-serveren og legitimationsoplysninger for at oprette dine egne rapporter i Power BI.
Vælg Gennemse og opret.
Sørg for, at installationen er fuldført, før du fortsætter.
Opret en forekomst af en IoT-provider
Log på Dynamics 365, og åbn appen Connected Field Service.
Gå i Connected Field Service til området Indstillinger.
Vælg Providers, og vælg derefter Ny.
Angiv følgende oplysninger:
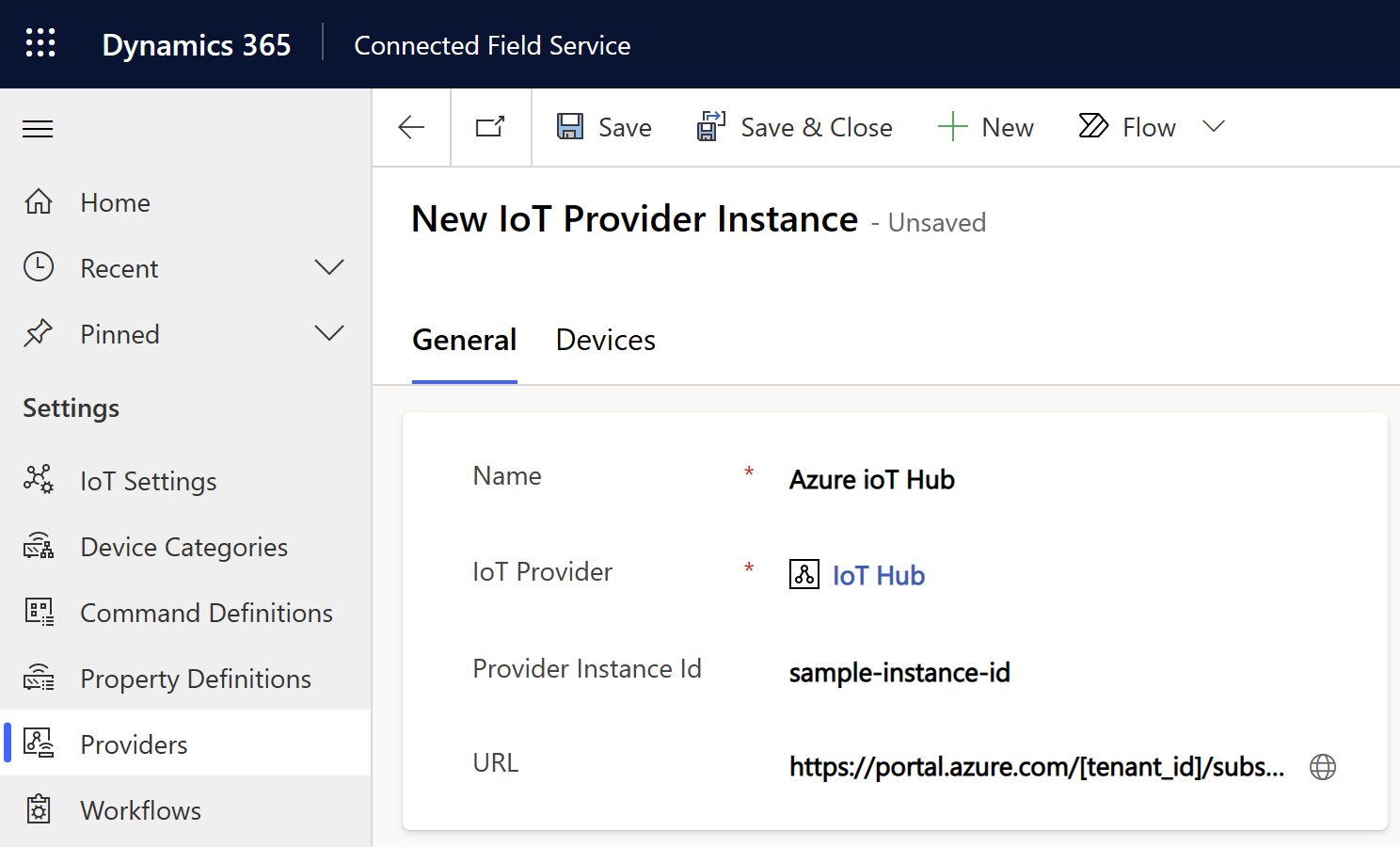
- Navn : Navnet på den ressourcegruppe i Azure, hvor du installerede IoT-ressourcer
- IoT-provider: IoT-provideren til IoT Hub
- Providerforekomst-id: Navnet på IoT Hub-ressourcen, som du udrullede til din ressourcegruppe i Azure
- URL: URL-adressen til oversigten for ressourcegruppen i Azure Portal, for eksempel
https://portal.azure.com/[tenant_id]/subscriptions/[subscription_id]/resourceGroups/[resource_group_name]/overview.
Vælg Gem.
Opdater indstillingerne for den nye providerforekomst.
I området Indstillinger skal du vælge for IoT-indstillinger>Indstillinger for IoT-provider.
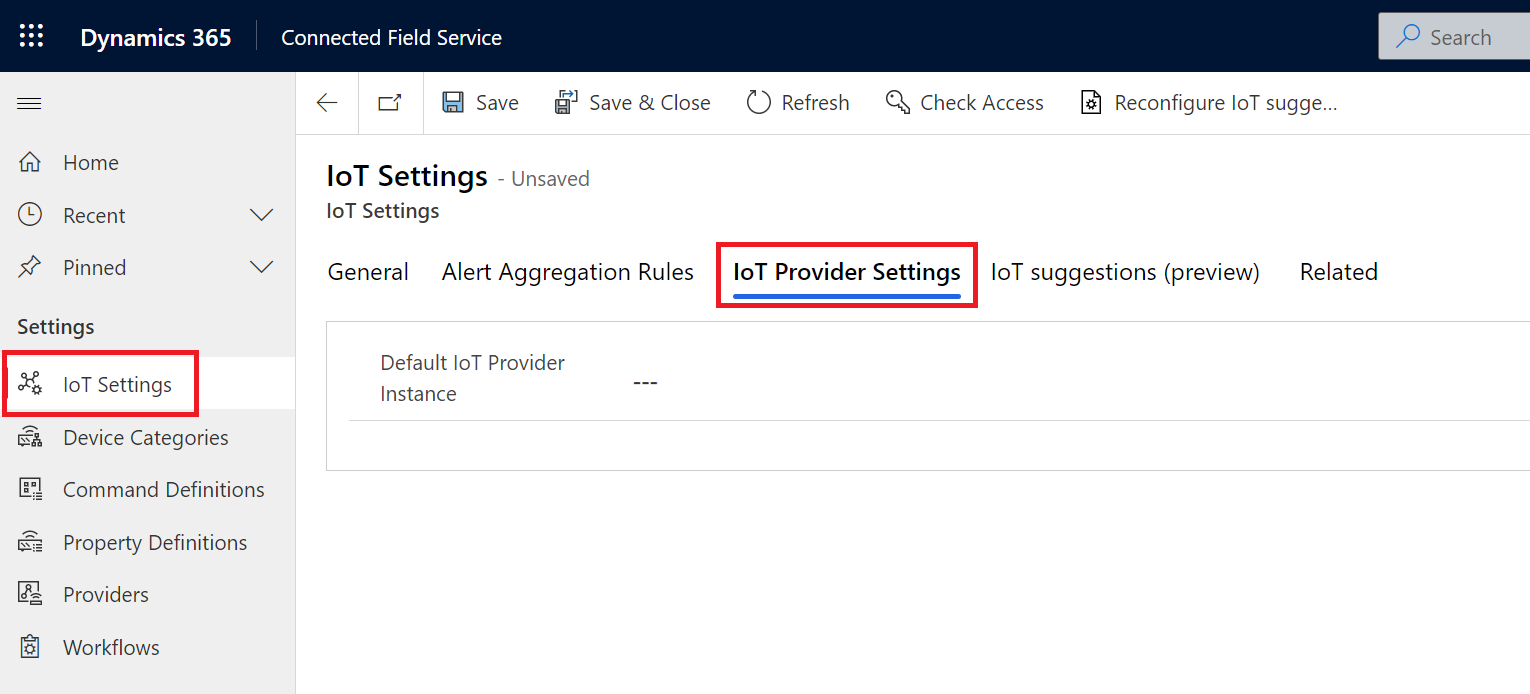
Til Standardforekomst af IoT-provider skal du vælge den IoT-providerforekomst, du har oprettet.
Vælg Gem og luk.
For et senere trin skal du finde rækken IoT-providerforekomst i
msdyn_iotproviderinstance-tabellen og kopiere GUID'en.
Konfigurer et IoT-slutpunkt
Til dette trin skal du kende værtsnavnet for servicebussens navneområde til din ressourcegruppe.
Download Power Platform CLI, og installer den.
Åbn CLI, og start Plugin Registration Tool (PRT) ved hjælp af kommandoen
pac tool prt.Vælg Opret ny forbindelse i PRT-vinduet.
Vælg Office 365 i Vis listen over tilgængelige organisationer.
Vælg Vis en liste over tilgængelige organisationer og derefter Vis avancerede.
Vælg området for dit Field Service-miljø, angiv dine legitimationsoplysninger for Field Service, og vælg derefter Logon.
Hvis du har adgang til flere Dynamics 365-organisationer, skal du vælge navnet på den organisation, du vil arbejde med.
Opdater slutpunktet for IoT-meddelelsestjenesten.
Når du har oprettet forbindelse til organisationen, skal du finde og vælge IoT-meddelelse som tjenesteslutpunkt.
Vælg Opdater.
For Navneområdeadresse skal du indtaste værtsnavnet på servicebussens navneområde i Plug-in Registration Tool med præfikset
sb://, for eksempelsb://myServiceBusNamespace.servicebus.windows.net.Gå til Køer i ressourcen Service Bus-navneområde, og find køen med et navn, der slutter på
-crm. Kopiér det fulde navn, og angiv det som Emnenavn i værktøjet til registrering af plug-ins.Vælg XML til Meddelelsesformat.
Gå til Politikker for delt adgang>RootManageSharedAccessKey i ressourcen Service Bus-navneområde.
Kopiér navnet, og indsæt det i SaS-nøglenavn.
Kopiér den primære nøgle, og indsæt den i SAS-nøgle.
Vælg Gem.
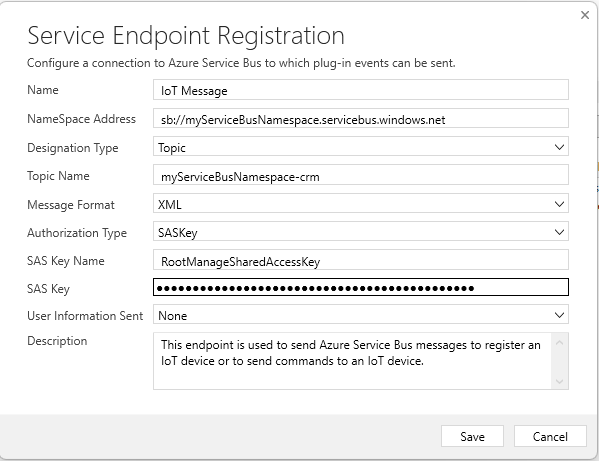
Tillad forbindelse til Azure-app
Log på din Azure-konto, og gå til Azure Portal.
Gå til Ressourcegrupper, og find den ressourcegruppe, du har installeret IoT Hub i.
Vælg og rediger ressourcen commondataservice til API-forbindelse.
Vælg Rediger API-forbindelse, og vælg derefter Godkend under Generelt.
Log på med de Dynamics 365-legitimationsoplysninger, som du bruger til at logge på dit Connected Field Service-miljø.
De kan være forskellige fra de legitimationsoplysninger, du bruger til at logge på Azure Portal.
Vælg Gem.
Opdater devicerules.json
Stream Analytics-jobbet, der er udrullet til din ressourcegruppe, refererer til en fil med navnet devicerules.json. Denne fil definerer en regel, der opretter IoT-beskeder.
For at bruge reglen skal du uploade devicerules.json-filen. Du skal gengive den nøjagtige mappestruktur for at prøveadvarslen kan fungere.
Download
devicerules.json-filen fra GitHub repo.Åbn ressourcegruppen på Azure-administrationsportalen, og vælg den lagerkonto, der er installeret på ressourcegruppen.
Vælg Objektbeholdere, og opret derefter en objektbeholder kaldet
devicerules.Åbn den nye objektbeholder
devicerules, og vælg Upload.Gå til og vælg
devicerules.json.Udvid sektionen Avanceret. I feltet Upload til mappe skal du indtaste 2016-05-30 og derefter vælge Upload.
Åbn den nye mappe
2016-05-30, og vælg Upload.Gå til og vælg
devicerules.json.Udvid sektionen Avanceret. I feltet Upload til mappe skal du indtaste 22-40 og derefter vælge Upload.
Start Azure Stream Analytics-job
I Azure Portal skal du gå til Ressourcegrupper og finde den ressourcegruppe, du har installeret IoT Hub i.
Vælg hvert Stream Analytics-job, og vælg Start på fanen Oversigt.
Du er nu klar til at overføre data mellem Azure IoT Hub og Dynamics 365 for at bruge Connected Field Service.