Bruge rumlige anmærkninger i Teams
Rumlige annoteringer kan i høj grad forbedre din kommunikation og dit samarbejde, især når du arbejder med fjernteams. Brug rumlige anmærkninger til at:
Videregiv hurtigt detaljerede og komplekse instruktioner visuelt: Gør kommunikationen bedre ved at bruge rumlige anmærkninger til at engagere eksterne samarbejdspartnere.
Få vigtige oplysninger vist: Eksterne samarbejdspartnere kan tilbyde præcis vejledning til forskellige dele, herunder svært tilgængelige dele. Brug tegninger og pile til at referere til bestemte dele af en maskine eller et aktiv.
Løs problemer i realtid: Teknikere kan dele deres realtidsvisning med eksperter på fjerntliggende steder for at få den hjælp, de har brug for, hvilket reducerer rejsetid og omkostninger.
Vidensdeling og træning: Brug rumlige anmærkninger, fotos og videoer til at optage og dele med resten af organisationen.

Du kan bruge rumlige anmærkninger i opkald med Microsoft Teams-mobilbrugere, hvis du har en Dynamics 365 Guides-, Remote Assist- eller Field Service-licens. Microsoft Teams-desktopbrugere kan bruge rumlige anmærkninger i en mobilbrugers område. Brug værktøjslinjen Rumlige anmærkninger i Teams til at tilføje rumlige anmærkninger.
Mens du er i et Teams-mobilopkald, skal du vælge Pladsanmærkninger.
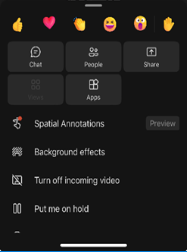
Brug værktøjslinjen Rumlige anmærkninger til at placere 3D-pile eller tegne i dit område, så andre, der ringer op, kan se eller anmærke i en anden brugers område.
Knap Beskrivelse 
Tilføj en pil. Hvis du vil tilføje en pil, skal du trykke på det sted, hvor pilen skal anbringes. Hvis du vil styre pilens retning, skal du trykke på, holde pilen neden og dreje, indtil den vender i den ønskede retning. Hvis du vil ændre størrelsen på pilen, skal du trykke på, holde den nede og trække til den ønskede størrelse. Slip for at låse pilen på plads. 
Tilføj håndskrift (tegn). 
Skift pile- eller håndskriftsfarven. 
Fortryd den seneste anmærkning, du har tilføjet. 
Hvis du vil slette alle anmærkninger, du har tilføjet, skal du vælge denne knap og derefter vælge Slet anmærkninger. Handlingen fjerner ikke de anmærkninger, andre brugere har foretaget. Bemærk
Hver enkelt opkaldsdeltager kan kun fortryde og slette deres egne anmærkninger.
Når du har foretaget anmærkninger, skal du lukke værktøjslinjen. Alle anmærkninger varer ved, også efter at du har stoppet redigeringen.