Oversigt over brugergrænsefladen i formulareditoren
Dette emne gælder for Dynamics 365 Customer Engagement (on-premises). Du kan finde Power Apps-versionen af dette emne under: Oversigt over den modelbaserede formulardesigner
I formulareditoren vises kommandoer under tre faner: Filer, Start og Indsæt. Arbejde med Avanceret søgningFlere oplysninger:
Formulareditoren er opdelt i tre områder: Navigation, Meddelelsestekst og Oversigt.
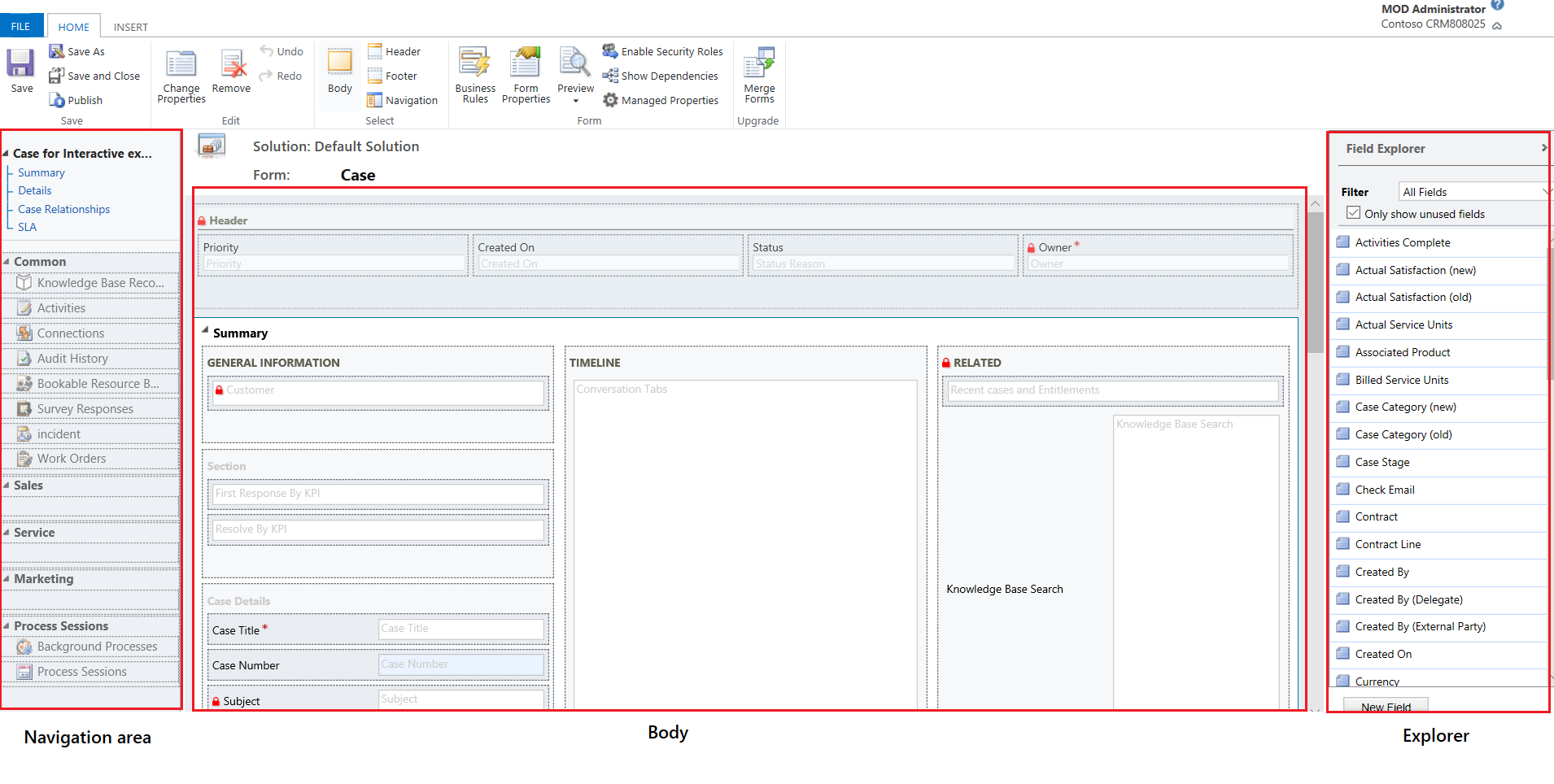
Navigering
Navigationsområdet er placeret i venstre side og kan bruges til at styre adgangen til relaterede objekter eller til at føje links til URL-adresser, som skal vises i hovedruden i formularen. Hvis du vil redigere navigationen, skal du først vælge kommandoen Navigation i gruppen Vælg under fanen Start.
Hovedformularer giver navigationsindstillinger via navigationslinjen, men bruger de samme data i navigationsområdet til at styre, hvilke navigationsindstillinger der er tilgængelige. Du kan finde flere oplysninger i Redigering af navigation
Tekst
Brug meddelelsestekstområdet, der er placeret i midten, til at styre layoutet af formularen. Du kan markere og trække formularelementer for at placere dem. Hvis du dobbeltklikker på et element, åbnes egenskaberne for elementet.
Som standard for hovedformularer til sag, kontakt og firma viser den første sektion under fanen Oversigt firma- eller kontaktkortformularen af typen Hurtig visning. Denne egenskab er som standard ikke tilgængelig for brugerdefinerede objekter. Du kan indsætte en ny sektion og en formular til hurtig visning i den. Kortformularen viser maksimalt fem felter. Bortset fra felter, er det ikke muligt at få vist andre kontrolelementer i det blå felt, heller ikke selvom de findes i formularen til hurtig visning.
Bemærk
Hvis du vil bevare kortformatet (som vist i følgende billede), anbefaler vi, at du ikke flytter formularen til hurtig visning til en anden sektion i formularen.
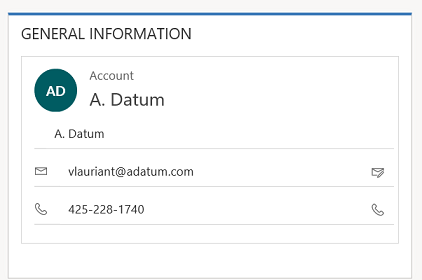
Flere oplysninger: Oprette og redigere formularer til hurtig visning
Hvis du vil tilføje et felt, skal du vælge det fra Feltoversigt og trække det til en sektion.
Hvis du vil tilføje et element, der ikke er et felt, skal du vælge, hvor du vil anbringe det, og bruge den rette kommando fra fanen Indsæt for at tilføje den.
Hvis du vil fjerne et element, skal du markere det og bruge kommandoen Fjern i gruppen Rediger under fanen Startside.
Hvis du vil redigere Sidehoved eller Sidefod for formularen, skal du først vælge den tilhørende kommando i gruppen Vælg under fanen Startside.
Oversigt
Indholdet af oversigtsområde, der er placeret i højre side, afhænger af konteksten.
Når du vælger Meddelelsestekst, Sidehoved eller Sidefod i gruppen Vælg under Startside ser du Feltoversigt. Brug Feltoversigt til at trække de felter, du vil vise, til en sektion i formularen eller inden i sidehovedet eller sidefoden. Du kan medtage det samme felt flere gange i en formular. Brug af knappen Nyt felt som en genvej til at oprette et nyt felt.
Når du vælger Navigation i gruppen Vælg under fanen Startside, ser du Relationsoversigt. Træk en af relationerne til én af grupperne inden for navigationsområdet. Du kan ikke tilføje den samme relation to gange. Relationer er tilgængelige ud fra, hvordan de er konfigureret. Hvis du konfigurerer en relation, så den ikke vises, vises den ikke i Relationsoversigt. Du kan finde oplysninger om, hvordan du konfigurerer standardvisningsindstillinger for relationer, i Navigationsrudeelement til primært objekt.
Du kan bruge knappen Ny 1:N-relation og Ny N:N-relation som en genvej til tilføje nye objektrelationer.
Fanen Filer
Vælg fanen Filer for at tilføje/se følgende indstillinger:
- Ny aktivitet for at tilføje en ny aktivitet
- Ny post for at tilføje en ny post
- Værktøjer for at anvende indstillinger som f.eks. importdata, registrering af dubletter og guiden til massesletning
-
Indstillinger for at ændre standardvisningen og gøre Microsoft Dynamics 365 Customer Engagement (on-premises) mere personlig og administrere dine mailskabeloner.
- Generelt
- Synkronisering
- Aktiviteter
- Formater
- Mailskabeloner
- Mailsignaturer
- Beskyttelse af personlige oplysninger
- Sprog
- Hjælp
- Luk
Fanen Startside
Fanen Start viser kommandoerne angivet i følgende tabel.:

| Gruppe | Kommando | Beskrivelse |
|---|---|---|
| Gem | Gem(Ctrl+S) | Gem formularen. |
| Gem som | Oprette en kopi af denne formular med et andet navn. | |
| Gem og luk | Gemme formularen og lukke formulareditoren. | |
| Udgiv | Udgive formularen. Flere oplysninger: Publicere tilpasninger | |
| Rediger | Skift egenskaber | Skifte egenskaberne for det markerede element i meddelelsesteksten. Se følgende afsnit afhængigt af det valgte element: - Egenskaber for fane - Egenskaber for sektion - Fælles feltegenskaber - Særlige feltegenskaber - Egenskaber for undergitter - Egenskaber for kontrolelement til hurtig visning |
| Fjern | Fjern det markerede element. | |
| Fortryd(Ctrl+Z) | Fortryd den forrige handling. | |
| Annuller Fortryd(Ctrl+Y) | Annullere Fortryd af den seneste handling. | |
| Vælg | Tekst | Redigere brødteksten i formularen. |
| Sidehoved | Redigere formularhovedet. | |
| Sidefod | Rediger formularfoden. | |
| Navigation | Rediger formularnavigationen. Du kan finde flere oplysninger i Redigering af navigation |
|
| Formular | Forretningsregler | Vis, rediger eller opret nye forretningsregler med oversigten til forretningsregler.
Bemærk: For de interaktive formularer understøttes kun området "Objekt" og "Alle formularer". Flere oplysninger: Oprette og redigere forretningsregler |
| Egenskaber for formular | Flere oplysninger: Egenskaber for formular | |
| Prøveversion | Brug denne indstilling for at se, hvordan formularen ser ud, når den er publiceret. Du kan også se testeksempler på scripts, der er tilknyttet fra hændelser. | |
| Aktivér sikkerhedsroller | Brug denne indstilling til at angive, hvilke sikkerhedsroller der får adgang til formularerne. Flere oplysninger: Styre adgangen til formularerVigtigt: Hvis du opretter en ny formular, får kun sikkerhedsrollerne Systemadministrator og Systemtilpasser adgang til formularen. Du skal tildele adgang til andre sikkerhedsroller, før brugere i din organisation kan bruge den. | |
| Vis afhængigheder | Se, hvilke løsningskomponenter der afhænger af denne formular, og hvilke løsningskomponenter der er påkrævet af denne formular. Flere oplysninger: Løsningsafhængigheder | |
| Administrerede egenskaber | Kommandoen Administrerede egenskaber har de to egenskaber Kan tilpasses og Kan slettes. Hvis disse egenskaber er angivet til falsk, betyder det, at formularen ikke kan tilpasses eller slettes, når du har medtaget den i en løsning, eksporteret denne løsning som en administreret løsning og importeret den administrerede løsning til en anden organisation. Flere oplysninger: Administrerede egenskaber | |
| Opgradering | Flet formularer | Hvis det er relevant, kan du med denne indstilling flette denne formular med en formular fra en tidligere version af Dynamics 365 Customer Engagement (on-premises)-formularen |
Fanen Indsæt

Fanen Indsæt viser kommandoerne i følgende tabel:
| Gruppe | Kommando | Beskrivelse |
|---|---|---|
| Sektion | Føj en sektion til en valgt fane. Du kan vælge at medtage en sektion med en til fire kolonner. Du kan også indsætte et referencepanel i interaktive formularer. Referencepanel er også tilføjet som en sektion i formularen Primær – interaktiv oplevelse. Som standard føjes referencepanelsektionen til formularerne til sag, firma, kontakt og brugerdefineret objekt. Flere oplysninger: Egenskaber for sektion |
|
| 3 faner | Tre kolonner | Indsæt en fane med tre kolonner med samme bredde. Flere oplysninger: Egenskaber for fane |
| Tre kolonner | Indsæt en fane med tre kolonner med en bredere midterste kolonne. | |
| 2 faner | To kolonner | Indsæt en fane med to kolonner med en bredere højre kolonne. |
| To kolonner | Indsæt en fane med to kolonner med en bredere venstre kolonne. | |
| To kolonner | Indsæt en fane med to kolonner med kolonner med samme bredde. | |
| 1 fane | En kolonne | Indsæt en fane med én kolonne. |
| Kontrolelement | Undergitter | Formatér et undergitter, og indsæt det i formularen. Flere oplysninger: Egenskaber for undergitter |
| Afstandsstykke | Indsæt et tomt mellemrum. | |
| Formular til hurtig visning | Indsæt en formular til hurtig visning. Flere oplysninger: Egenskaber for kontrolelement til hurtig visning |
|
| Webressource | Indsæt en webressource for at integrere indhold fra andre steder på en side. Flere oplysninger: Egenskaber for webressourcer |
|
| IFRAME | Du kan føje IFRAME til en formular for at integrere indhold fra et andet websted i en formular. | |
| Tidslinje | Indsæt et tidslinjekontrolelement i formularen. Dette kontrolelement viser tidslinjen af aktiviteter, der er relateret til objektet i en formular. | |
| Navigationslink | Med denne indstilling kan du indsætte et link i en formularnavigation. | |
| Timer | Indsæt en tidsstyring i en objektformular for at spore tid i forhold til en serviceaftale. Flere oplysninger: Tilføje tidsstyring | |
| Søg i vidensbasen | Indsæt et kontrolelement til søgning, som brugerne kan bruge til at søge i videnartikler. Flere oplysninger: Kontrolelement til søgning i videnbase | |
| Relationsassistent | Med denne indstilling kan du indsætte et kontrolelement for relationsassistenten i formularen. |
Bemærk
Følgende komponenter understøttes ikke i hovedformularer:
- Bing Kort
- Yammer
- Aktivitetsopdateringer