Oprette eller redigere en offentlig visning eller en systemvisning ved hjælp af appdesigneren
Dette emne gælder for Dynamics 365 Customer Engagement (on-premises). Du kan finde Power Apps-versionen af dette emne under: Arbejde med visninger i appdesigner
I Dynamics 365 Customer Engagement (on-premises) definerer visninger, hvordan poster for et bestemt objekt vises. En visning definerer følgende:
- Kolonnerne (attributter), der skal vises
- Bredden på kolonnerne
- Hvordan posterne sorteres som standard
- Hvilke filtre der skal anvendes for at bestemme, hvilke poster der vises på listen som standard
Visninger inddeles normalt i følgende tre typer:
- Personlig: De enkelte brugere kan oprette personlige visninger i overensstemmelse med deres egne behov. Disse visninger er kun synlige for den bruger, der har oprettet dem, og alle de vælger at dele dem med.
- Offentlig: Som appudvikler kan du oprette og redigere offentlige visninger, så de passer til din virksomheds behov. Disse visninger er tilgængelige i visningsvælgeren, og du kan bruge dem i undergitre i en formular eller som en liste i et dashboard.
- System: Som appudvikler kan du også redigere systemvisninger for at opfylde behovene i virksomheden. Systemvisninger er særlige visninger, som applikationen er afhængig af. De findes for systemobjekter eller oprettes automatisk, når du opretter brugerdefinerede objekter. Visningerne er tilgængelige for nogle eller alle brugere, afhængigt af brugernes rettigheder.
Flere oplysninger: Typer af visninger
Oprette en offentlig visning
Som appudvikler kan du oprette eller redigere offentlige visninger ved hjælp af appdesigneren.
Under fanen Komponenter skal du vælge Opret ny.
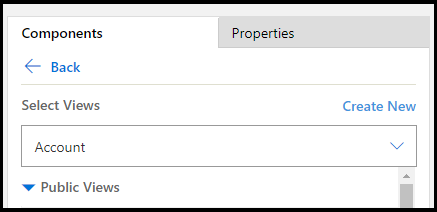
Tilføj de kolonner, der skal indgå i visningen. Flere oplysninger: Føje en kolonne til en visning
Anvend filtreringskriterier for at begrænse de data, der vises i visningen. Flere oplysninger: Definere filterkriterier
Gruppér filtrene ved hjælp af AND eller OR indstillinger for yderligere at indsnævre dataene i visningen. Flere oplysninger: Gruppere flere filtre
Sortér rækkefølgen af dataene ved at konfigurere den primære og sekundære sorteringsrækkefølge for kolonner. Flere oplysninger: Angive den primære og sekundære sorteringsrækkefølge for kolonne
(Valgfrit) Konfigurer kolonnebredden:
a. Markér en kolonne. Fanen Egenskaber åbnes.
b. Konfigurer Angiv bredde med den ønskede kolonnebredde.
Bemærk
Værdien for kolonnebredden går fra 25 pixel til 300 pixel.
(Valgfrit) Placer kolonner i en anden rækkefølge ved at trække en kolonne til den placering, du vil flytte den til.
Der vises et symbol, når du holder kolonnen over en placering, som den kan flyttes til.
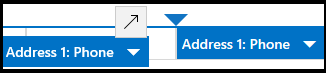
Bemærk
Du kan også ændre kolonnerækkefølgen ved hjælp af tastaturgenveje. Klip kolonnen ved at vælge Ctrl + X, markere en kolonne og derefter indsætte den ved hjælp af Ctrl + V. Kolonnen flyttes og placeres til højre for den valgte kolonne.
(Valgfrit) Vedhæft et ikon eller en fil i en kolonne for at adskille det/den fra andre kolonner under kørsel. Flere oplysninger: Definere en webressource
Gem og luk visningen.
Vælg Publicer for at gøre visningen tilgængelig for andre brugere i organisationen.
Åbne og tilføje en visning i appdesigneren
I følgende trin beskrives det, hvordan du åbner og tilføjer en visning i appdesigneren.
Vælg Apps i løsningsoversigt, og vælg derefter den app, du vil redigere, for at åbne den i appdesigneren.
I sektionen Objektvisning skal du vælge Visninger.
I dette eksempel har vi valgt Visninger fra objektet Firma.
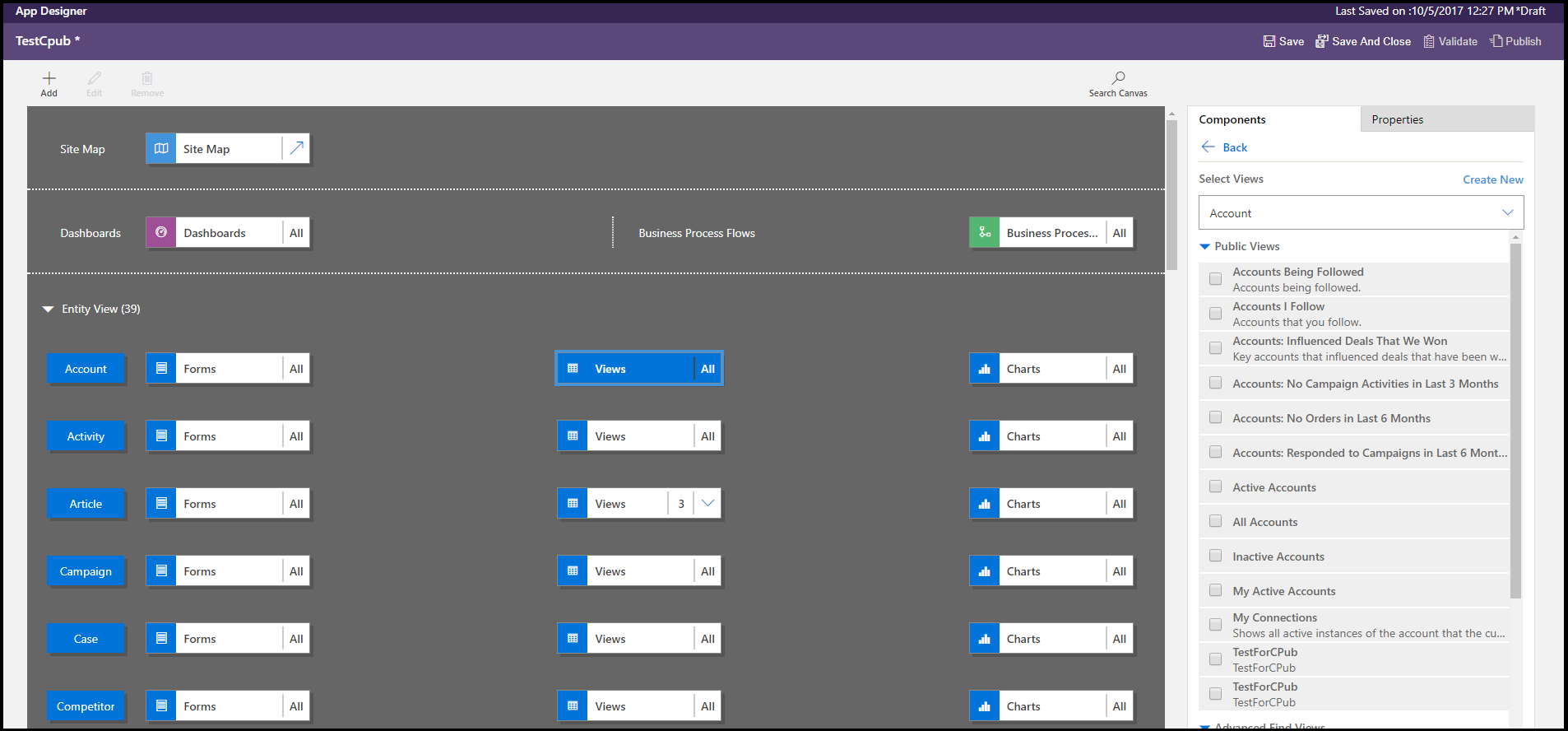
Hvis du vil tilføje en visning, skal du vælge den ved hjælp af visningstyper, f.eks. Offentlig, Avanceret søgning, Associeret og Opslag. Visningen tilføjes automatisk på listen Visninger.
Bemærk
Visninger vises baseret på det objekt, du har valgt. Når du f.eks. vælger Firma, åbnes visninger, der er relateret til objektet Firma.
Flere oplysninger om appdesigneren: Designe brugerdefinerede forretningsapps ved hjælp af appdesigneren
Føje en kolonne til din visning
Visninger indeholder poster i en tabel med rækker og kolonner. Hver række er en post, og hvilke felter fra posten, du kan åbne, afhænger af de kolonner, du føjer til visningen.
I appdesigneren under fanen Komponenter skal du vælge listen Kolonneattributter for enten Primært objekt eller Relateret objekt.
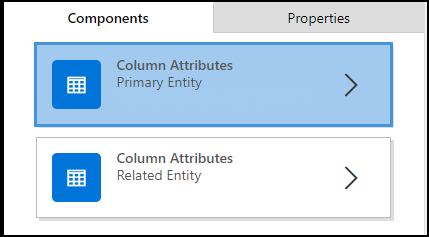
Vælg den attribut, du vil bruge, på listen, og træk den til kolonneoverskriften. Du kan også føje attributten ved at dobbeltklikke på den.
Gentag trin 2, indtil du har tilføjet alle attributter, som visningen skal indeholde.
Når du tilføjer attributter, kan du trække dem til en placering mellem eksisterende kolonneoverskrifter. Du kan også flytte rundt på kolonner, når du har føjet dem til visningen.
Definere filterkriterier
Du kan angive filterkriterier, så kun en del af posterne vises i en visning. Når en bruger åbner visningen, vises kun de poster, der opfylder de definerede filterkriterier. Du kan vælge felter fra både de primære og relaterede objekter, som der skal filtreres på.
I appdesigneren skal du udvide sektionen Filterkriterier.

Vælg Tilføj filter.
Vælg en attribut på rullelisten i den første kolonne.
Vælg en operator på rullelisten i den anden kolonne.

Angiv en værdi, der skal filtreres på, i den tredje kolonne.
Foruden det primære objekt kan du filtrere data baseret på attributterne for relaterede objekter.
Under fanen Komponenter skal du vælge listen Kolonneattributter for Relateret objekt, vælge den nedadgående pil for Vælg et objekt i det øverste felt og derefter vælge det ønskede objekt.
Derved tilføjes en separat sektion.
Gentag trin 2-5 fra den foregående procedure.
Flere oplysninger: Oprettelse og redigering af relationer mellem objekter
Gruppere flere filtre
Du kan føje flere filtre til visningen, hvis du vil filtrere posterne ved hjælp af mere end ét felt.
- Vælg de filtre, du vil gruppere.

- Vælg Gruppér Og eller Gruppér Eller for at gruppere filtrene.
 Når du vælger Gruppér Og, vises kun poster, der opfylder begge kriterier i visningen. Når du vælger Gruppér Eller, vises poster, der opfylder et af filtreringskriterierne. Hvis du for eksempel kun vil vise poster, der har prioriteten Høj eller Normal og status Aktiv, skal du vælge Gruppér Og.
Når du vælger Gruppér Og, vises kun poster, der opfylder begge kriterier i visningen. Når du vælger Gruppér Eller, vises poster, der opfylder et af filtreringskriterierne. Hvis du for eksempel kun vil vise poster, der har prioriteten Høj eller Normal og status Aktiv, skal du vælge Gruppér Og.
Hvis du vil fjerne filteret fra en gruppe, skal du vælge gruppen og derefter vælge Opdel gruppe.
Angive den primære og sekundære sorteringsrækkefølge for kolonner
Når der åbnes en visning, er de poster, der vises, sorteret i den rækkefølge, du angav, da du oprettede visningen. Som standard sorteres poster i henhold til den første kolonne i en visning, når der ikke er valgt en sorteringsrækkefølge. Du kan vælge at sortere efter en enkelt kolonne, eller du kan vælge to kolonner – én primær og én sekundær – at sortere efter. Når visningen åbnes, sorteres posterne først efter den kolonne, du vil bruge til den primære sorteringsrækkefølge, og derefter efter den kolonne, du vil bruge til sekundær sorteringsrækkefølge.
Bemærk
Du kan kun angive den primære og sekundære sorteringsrækkefølge for kolonneattributter, som du har tilføjet fra det primære objekt.
Vælg den kolonne, du vil bruge til sortering.
Vælg den nedadgående pil, og vælg derefter Primær sortering eller Sekundær sortering.

Hvis du fjerner den kolonne, du har valgt til den primære sorteringsrækkefølge, bliver den kolonne, du har valgt til den sekundære sorteringsrækkefølge, den primære.
Definere en webressource
Angiv en webressource af typen script, du vil knytte til en kolonne i visningen. Disse scripts hjælper med at vise ikoner for kolonner.
- Vælg den kolonne, du vil føje en webressource til.
- Vælg Avanceret under fanen Egenskaber.
- Vælg den webressource, du vil bruge, på rullelisten Webressource.
- Angiv et funktionsnavn i feltet Funktionsnavn.
Redigere en offentlig visning eller en systemvisning
Du kan ændre udseendet af en offentlig visning eller en systemvisning ved at tilføje, konfigurere eller fjerne kolonner.
På listen Visninger for et objekt skal du vælge pil ned
 ud for Vis referenceliste.
ud for Vis referenceliste.
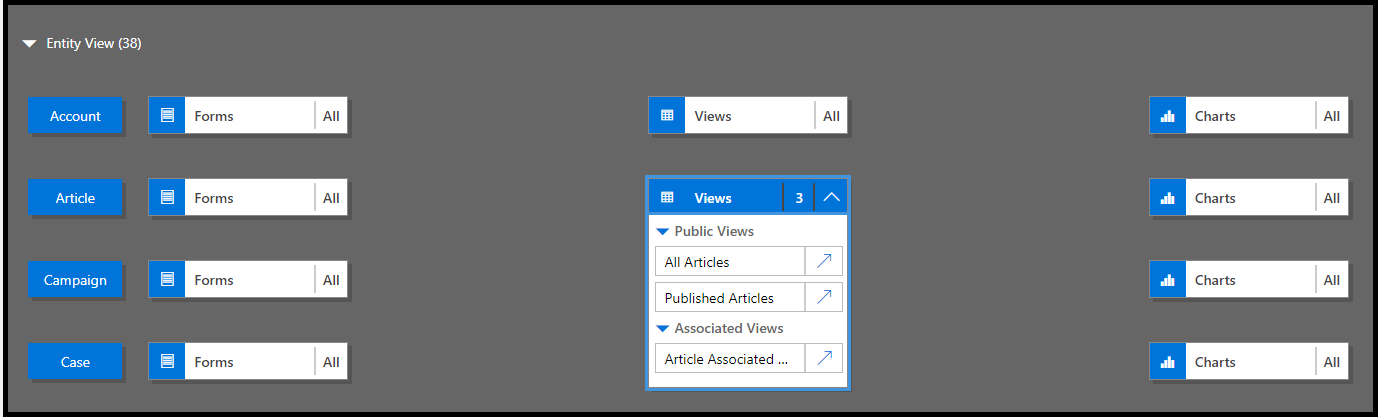
Ud for den visning, du vil redigere, skal du vælge Åbn visningsdesigner
 .
.Visningen åbnes i visningsdesigneren.
Når du redigerer en offentlig visning eller en systemvisning, kan de først ses i programmet, når du har gemt og publiceret ændringerne.
Community-værktøjer
View Lyout Replicator og Visningsdesigner er værktøjer, som XrmToolbox-community har udviklet til Customer Engagement.
Du kan finde flere oplysninger i Udviklerværktøjer.
Bemærk
Disse værktøjer leveres af XrmToolBox og understøttes ikke af Microsoft. Hvis du har spørgsmål om værktøjet, skal du kontakte udgiveren. Flere oplysninger: XrmToolBox.