Bruge OneDrive for Business til at administrere private dokumenter
Denne artikel gælder for Dynamics 365 Customer Engagement (on-premises) version 9.1 ved hjælp af den ældre webklient. Hvis du bruger en Unified Interface, fungerer dine apps på samme måde som Unified Interface for modelbaserede Power Apps. Du kan finde Power Apps-versionen af denne artikel under: Bruge OneDrive for Business
Med Customer Engagement kan du bruge den rette lagerindstilling i den rette situation. Du kan f.eks. gemme dine private dokumenter ved hjælp af den nye OneDrive for Business-indstilling. Til lagring af fælles dokumenter kan du bruge Office 365 Grupper, og til offentlige dokumenter kan du bruge SharePoint.
Du kan bruge OneDrive for Business til at starte og arbejde på et dokument privat, f.eks et udkast til salgsfremstød. Når du er godt i gang med udkastet, kan du flytte det til en Office 365-gruppe med henblik på gruppesamarbejde. Du har masser af lagerplads (1 TB eller mere) med OneDrive for Business, og dokumenter, der er gemmes der, bliver automatisk synkroniseret med dine stationære og bærbare enheder. Hvis du f.eks. placerer en præsentation i Customer Engagement (on-premises), der er gemt på OneDrive og knyttet til en salgsmulighed, synkroniseres præsentationen med alle enheder, der kører OneDrive.
Før du kan bruge OneDrive for Business, skal det aktiveres af din systemadministrator. Flere oplysninger:
Vigtigt
Denne funktion kræver, at du har et abonnement på Office 365 eller et abonnement på en onlinetjeneste som f.eks. SharePoint Online eller Exchange Online. Du kan finde flere oplysninger under Hvad er Office 365, og hvordan er det relateret til Dynamics 365 (online)?
Første gang du kan se dine dokumenter
Gå til den post, du vil have vist de tilknyttede dokumenter for. Vælg f.eks. Salg>Kundeemner.
Hvis du bruger webappen, skal du vælge pil ned ud for navnet på posten på kommandolinjen i webappen og derefter vælge Dokumenter.
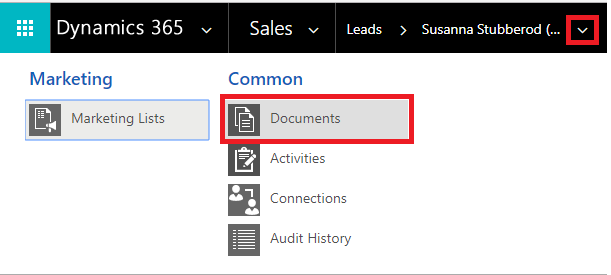
Hvis du bruger en app, der er optimeret til mobilenheder, skal du vælge fanen Relateret og derefter vælge Dokumenter.
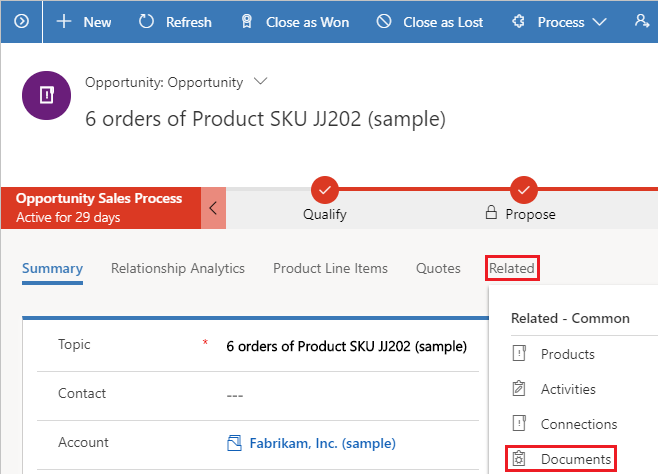
Når OneDrive for Business er aktiveret, åbnes følgende dialogboks, når du åbner dokumentets tilknyttede gitter for at få vist dokumenter i Customer Engagement (on-premises) og overfører en fil til OneDrive, eller når du forsøger at oprette et nyt dokument eller en ny mappe.
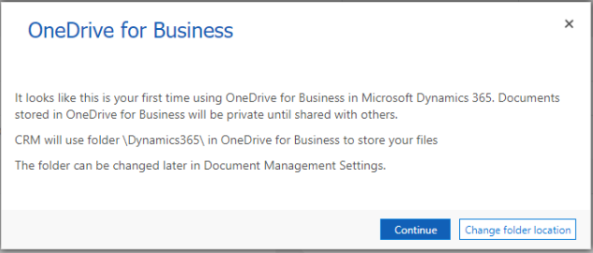
Vælg Skift mappeplacering for at vælge en ny placering til lagring af OneDrive-dokumenter, eller vælg Fortsæt for at acceptere standardplaceringen af mappen: \Dynamics365
Bemærk
Standardplaceringen er indstillet til \CRM for brugere, der ikke har opgraderet til Dynamics 365 for Customer Engagement-apps version 9.0.
Vise eksisterende dokumenter i OneDrive
Åbn Dokuments tilknyttede gitter. Følgende eksempel er i forbindelse med salgsmuligheder, men det fungerer på samme måde for alle posttyper.
Vælg Salg>Salgsmuligheder
Vælg en salgsmulighed i rullemenuen, og vælg derefter Dokumenter.
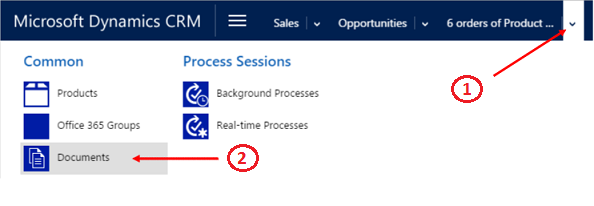
Customer Engagement (on-premises) organiserer nu dokumenterne i en konsolideret visning.
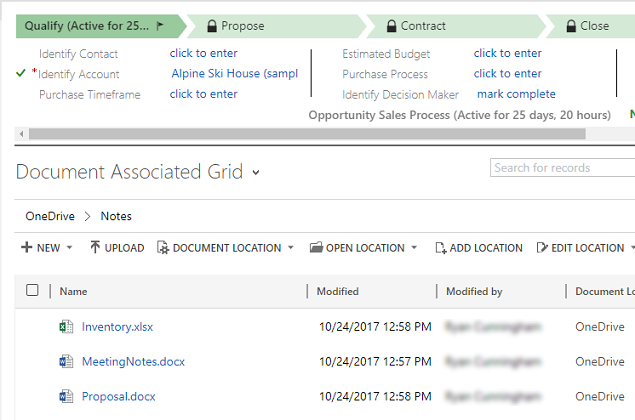
Vælg Dokumentplacering for at filtrere listen over dokumenter.
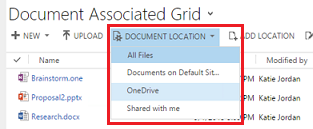
Vælg en placering som beskrevet i følgende tabel:
Dokumentplacering Beskrivelse Alle filer Alle-dokumentplaceringer, der er knyttet til denne Customer Engagement (on-premises)-post (kun tilgængelig i webappen) SharePoint-websted Dokumenter, der er gemt på dit standard SharePoint-websted OneDrive Dokumenter, der er gemt i OneDrive for Business Delt med mig Dokumenter, som andre har delt med dig, og som er knyttet til denne Customer Engagement (on-premises)-post
Opret et nyt dokument
Sådan oprettes et nyt SharePoint- eller OneDrive-dokument i Customer Engagement (on-premises):
Gå til Dokuments tilknyttede gitter.
Vælg Dokumentplacering, og skift til placeringen OneDrive.
Vælg Ny, og vælg derefter en dokumenttype, f.eks. PowerPoint eller Word.
Angiv et dokumentnavn, og vælg derefter Gem.
Dokumentet oprettes og åbnes i Office 365 Online-programmet.
Bemærk
Hvis du bruger til den mobiloptimerede app på tablets og telefoner, åbnes dokumentet i Office-appen f.eks. PowerPoint eller Word.
Skift indstillinger for din OneDrive-mappe (kun webapp)
Du kan ændre placeringen af dine OneDrive-dokumenter og omdøbe den mappe, der bruges til OneDrive.
Vælg Indstillinger>Dokumentstyring>OneDrive for Business-mappeindstillinger.
Angiv en ny placering til Customer Engagement (on-premises) for at gemme OneDrive-filer, og vælg derefter OK.
Bemærk
Mappen OneDrive omdøbes, og alle eksisterende filer bliver nu knyttet til den nye mappe.
Ting, du kan overveje
Vær opmærksom på følgende vedrørende OneDrive for Business i Customer Engagement (on-premises):
OneDrive-lagermapper oprettes på brugerens aktuelle Customer Engagement (on-premises) sprog. Hvis sproget ændres, oprettes der nye mapper på det nye sprog. Gamle mapper forbliver på det tidligere sprog.
Der kan evt. være en forsinkelse mellem det tidspunkt, hvor dokumenterne deles i OneDrive, og når de er tilgængelige for andre brugere.
Dette emne gælder for Dynamics 365 Customer Engagement (on-premises). Du kan finde Power Apps-versionen af dette emne under: Bruge OneDrive for Business
Med Customer Engagement kan du bruge den rette lagerindstilling i den rette situation. Du kan f.eks. gemme dine private dokumenter ved hjælp af den nye OneDrive for Business-indstilling. Til lagring af fælles dokumenter kan du bruge Office 365 Grupper, og til offentlige dokumenter kan du bruge SharePoint.
Du kan bruge OneDrive for Business til at starte og arbejde på et dokument privat, f.eks et udkast til salgsfremstød. Når du er godt i gang med udkastet, kan du flytte det til en Office 365-gruppe med henblik på gruppesamarbejde. Du har masser af lagerplads (1 TB eller mere) med OneDrive for Business, og dokumenter, der er gemmes der, bliver automatisk synkroniseret med dine stationære og bærbare enheder. Hvis du f.eks. placerer en præsentation i Customer Engagement (on-premises), der er gemt på OneDrive og knyttet til en salgsmulighed, synkroniseres præsentationen med alle enheder, der kører OneDrive.
Før du kan bruge OneDrive for Business, skal det aktiveres af din systemadministrator. Flere oplysninger:
Vigtigt
Denne funktion kræver, at du har et abonnement på Office 365 eller et abonnement på en onlinetjeneste som f.eks. SharePoint Online eller Exchange Online. Du kan finde flere oplysninger under Hvad er Office 365, og hvordan er det relateret til Dynamics 365 (online)?
Første gang du kan se dine dokumenter
Gå til den post, du vil have vist de tilknyttede dokumenter for. Vælg f.eks. Salg>Kundeemner.
Hvis du bruger webappen, skal du vælge pil ned ud for navnet på posten på kommandolinjen i webappen og derefter vælge Dokumenter.
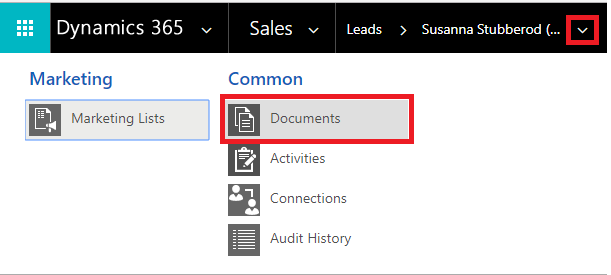
Hvis du bruger en app, der er optimeret til mobilenheder, skal du vælge fanen Relateret og derefter vælge Dokumenter.
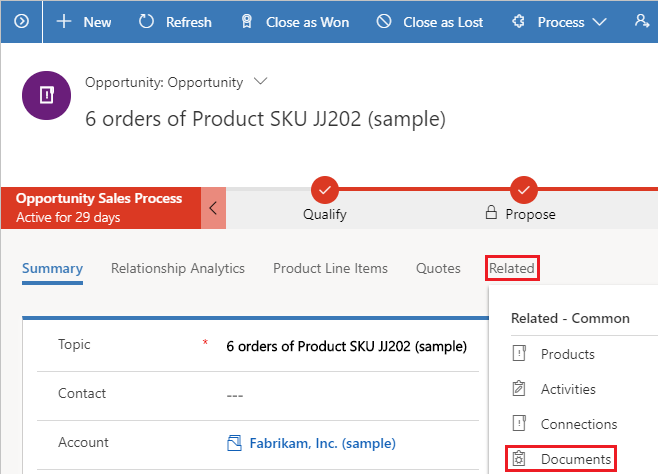
Når OneDrive for Business er aktiveret, åbnes følgende dialogboks, når du åbner dokumentets tilknyttede gitter for at få vist dokumenter i Customer Engagement (on-premises) og overfører en fil til OneDrive, eller når du forsøger at oprette et nyt dokument eller en ny mappe.
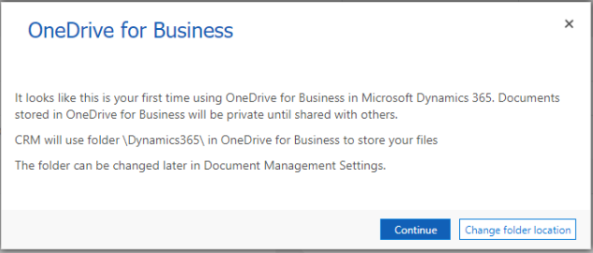
Vælg Skift mappeplacering for at vælge en ny placering til lagring af OneDrive-dokumenter, eller vælg Fortsæt for at acceptere standardplaceringen af mappen: \Dynamics365
Bemærk
Standardplaceringen er indstillet til \CRM for brugere, der ikke har opgraderet til Dynamics 365 for Customer Engagement-apps version 9.0.
Vise eksisterende dokumenter i OneDrive
Åbn Dokuments tilknyttede gitter. Følgende eksempel er i forbindelse med salgsmuligheder, men det fungerer på samme måde for alle posttyper.
Vælg Salg>Salgsmuligheder
Vælg en salgsmulighed i rullemenuen, og vælg derefter Dokumenter.
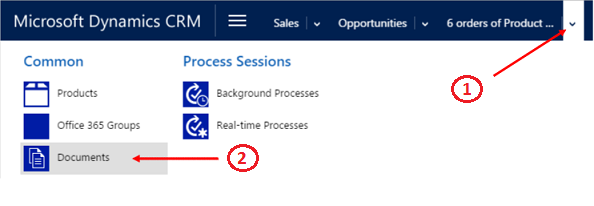
Customer Engagement (on-premises) organiserer nu dokumenterne i en konsolideret visning.
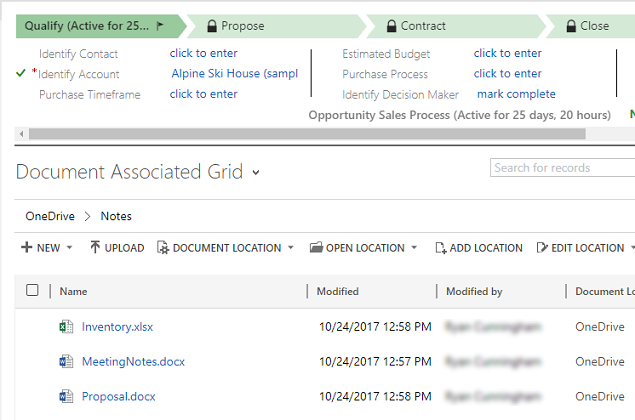
Vælg Dokumentplacering for at filtrere listen over dokumenter.
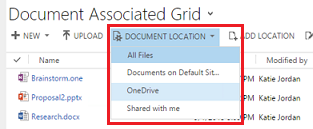
Vælg en placering som beskrevet i følgende tabel:
Dokumentplacering Beskrivelse Alle filer Alle-dokumentplaceringer, der er knyttet til denne Customer Engagement (on-premises)-post (kun tilgængelig i webappen) SharePoint-websted Dokumenter, der er gemt på dit standard SharePoint-websted OneDrive Dokumenter, der er gemt i OneDrive for Business Delt med mig Dokumenter, som andre har delt med dig, og som er knyttet til denne Customer Engagement (on-premises)-post
Opret et nyt dokument
Sådan oprettes et nyt SharePoint- eller OneDrive-dokument i Customer Engagement (on-premises):
Gå til Dokuments tilknyttede gitter.
Vælg Dokumentplacering, og skift til placeringen OneDrive.
Vælg Ny, og vælg derefter en dokumenttype, f.eks. PowerPoint eller Word.
Angiv et dokumentnavn, og vælg derefter Gem.
Dokumentet oprettes og åbnes i Office 365 Online-programmet.
Bemærk
Hvis du bruger til den mobiloptimerede app på tablets og telefoner, åbnes dokumentet i Office-appen f.eks. PowerPoint eller Word.
Skift indstillinger for din OneDrive-mappe (kun webapp)
Du kan ændre placeringen af dine OneDrive-dokumenter og omdøbe den mappe, der bruges til OneDrive.
Vælg Indstillinger>Dokumentstyring>OneDrive for Business-mappeindstillinger.
Angiv en ny placering til Customer Engagement (on-premises) for at gemme OneDrive-filer, og vælg derefter OK.
Bemærk
Mappen OneDrive omdøbes, og alle eksisterende filer bliver nu knyttet til den nye mappe.
Ting, du kan overveje
Vær opmærksom på følgende vedrørende OneDrive for Business i Customer Engagement (on-premises):
OneDrive-lagermapper oprettes på brugerens aktuelle Customer Engagement (on-premises) sprog. Hvis sproget ændres, oprettes der nye mapper på det nye sprog. Gamle mapper forbliver på det tidligere sprog.
Der kan evt. være en forsinkelse mellem det tidspunkt, hvor dokumenterne deles i OneDrive, og når de er tilgængelige for andre brugere.