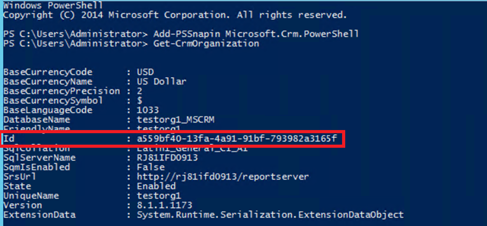Administrere brugersessioner og adgang med sikkerhedsforbedringer
Du kan bruge sikkerhedsforbedringer til at forbedre sikkerheden i Dynamics 365 Customer Engagement (on-premises).
Styring af timeout for brugersession
Den maksimale brugersessionstimeout på 24 timer fjernes. Det betyder, at en bruger ikke tvinges til at logge på med sine legitimationsoplysninger for at bruge Customer Engagement (on-premises) og andre Microsoft-serviceapps som Outlook, der blev åbnet i samme browsersession med 24 timers mellemrum.
Konfigurere sessionstimeout
- I Customer Engagement (on-premises) skal du vælge Indstillinger>Administration>Systemindstillinger> fanen Generelt.
- Under Angiv sessionstimeout skal du angive de værdier, der skal gælde for alle brugere.
Bemærk
Standardværdierne er:
- Maksimal sessionslængde: 1440 minutter
- Mindste sessionslængde: 60 minutter
- Hvor lang tid før sessionen udløber, vil du have vist en advarsel om timeout: 20 minutter
Timeout ved inaktivitet
Som standard gennemtvinger Customer Engagement (on-premises) ikke en sessionstimeout på grund af inaktivitet. En bruger kan forblive logget på programmet, indtil timeout for sessionen udløber. Du kan ændre denne funktionsmåde.
- For at gennemtvinge at brugerne automatisk logges af efter en forudbestemt periode med inaktivitet, kan administratorer angive timeout for en inaktivitetsperiode for Customer Engagement (on-premises). Programmet logger brugeren af, når inaktivitetssessionen udløber.
Bemærk
Timeout for session med inaktivitet gennemtvinges ikke i følgende:
- Dynamics 365 for Outlook
- Dynamics 365 til telefoner og Dynamics 365 til tablets
- Unified Service Desk-klient ved hjælp af WPF-browser (Internet Explorer understøttes)
- Live Assist (chat)
Understøttelse af Microsoft Internet Explorer 11 er frarådet. Det anbefales, at du bruger Microsoft Edge. Flere oplysninger: Meddelelse om udfasning
Hvis du vil gennemtvinge timeout for session uden aktivitet for Webressourcer, skal Webressourcer indeholde filen ClientGlobalContext.js.aspx i deres løsning.
Customer Engagement (on-premises)-portalen har sine egne indstillinger til administration af sessionstimeout og timeout ved inaktivitet, der er uafhængige af systemindstillingerne for timeout.
Konfigurere inaktivitetstimeout
- I Customer Engagement (on-premises) skal du vælge Indstillinger>Administration>Systemindstillinger> fanen Generelt.
- Under Angiv timeout ved inaktivitet skal du angive de værdier, der skal gælde for alle brugere.
Bemærk
Standardværdierne er:
- Minimumvarighed af inaktivitet: 5 minutter
- Maksimal varighed af inaktivitet: mindre end maksimal sessionslængde eller 1440 minutter
Trin til aktivering af forbedringer af sikkerheden for installationer af Dynamics 365 for Customer Engagement-apps (i det lokale miljø)
Vigtigt
Fra og med Dynamics 365 til Customer Engagement Version 9.0 eller nyere er trinnene i Dynamics 365 for Customer Engagement-apps Software Development Kit (SDK), der beskriver herunder ikke længere, tilgængelige.
Disse sikkerhedsforbedringer er som standard deaktiveret ved leveringen. Administratorer kan aktivere disse forbedringer, når de bruger et af de understøttede builds af Dynamics 365 for Customer Engagement-apps (i det lokale miljø), der er vist nedenfor.
Krav
Disse sikkerhedsforbedringsfunktioner kræver, at bit for funktionskontrolelementet FCB.UCIInactivityTimeout er aktiveret med kravsbaseret godkendelse til brugergodkendelse. Du kan konfigurere kravsbaseret godkendelse på en af to måder:
- Med en installation med adgang via internet (IFD). Se Konfigurere IFD til Microsoft Dynamics 365 for Customer Engagement.
- Alene med kravsbaseret godkendelse, hvis Microsoft Dynamics 365 for Customer Engagement-apps er installeret i det samme domæne, hvor alle brugere af Microsoft Dynamics 365 for Customer Engagement-apps er placeret, eller hvis brugerne er i et domæne, der er tillid til. Se Konfigurere kravsbaseret godkendelse.
Sådan hentes SDK eksempelkode (som reference, er ikke påkrævet for at konfigurere og aktivere sessionstimeout):
- Få adgang til Dynamics 365 for Customer Engagement Server ved hjælp af administratorkontoen.
- Åbn en browsersession, og download Dynamics 365 for Customer Engagement-apps Software Development Kit (SDK).
- Vælg og kør MicrosoftDynamics365SDK.exe. Det hentede program pakkes ud, og der oprettes en SDK-mappe på Dynamics 365 for Customer Engagement Server.
- Åbn en PowerShell-kommandoprompt.
- Naviger til den hentede SDK-mappe.
- Åbn mappen SampleCode\PS.
Når du har opdateret til en understøttet version i det lokale miljø, skal du følge nedenstående trin for at aktivere forbedringer af sikkerheden.
Timeout for brugersession
Systemadministratorer kan nu gennemtvinge, at brugerne skal godkende igen efter en bestemt periode. Du kan angive en aktiv sessionstimeout for de enkelte forekomster af Dynamics 365 for Customer Engagement. Brugerne kan kun forblive logget på programmet, så længe sessionen varer. Når sessionen er udløbet, skal de logge på igen med deres legitimationsoplysninger. Systemadministratorer kan også kræve, at brugerne logger på efter en periode med inaktivitet. Du kan angive en sessionstimeout på grund af inaktivitet for de enkelte forekomster. Det er med til at forhindre, at en ondsindet bruger kan få uautoriseret adgang fra en ikke-overvåget enhed.
Aktivere timeout for brugersession
Aktivere sessionstimeout:
SetAdvancedSettings.ps1 -ConfigurationEntityName ServerSettings -SettingName AllowCustomSessionDuration -SettingValue trueAktivér inaktivitetstimeout:
SetAdvancedSettings.ps1 -ConfigurationEntityName ServerSettings -SettingName AllowCustomInactivityDuration -SettingValue true
Administration af adgangstokens
For bedre at beskytte brugeradgang og beskyttelse af personlige oplysninger i Dynamics 365 for Customer Engagement skal en bruger, der logger af i webklienten og har brug for at vende tilbage til programmet, angive sine legitimationsoplysninger igen i alle åbne browsersessioner. Dynamics 365 for Customer Engagement-apps sikrer, at logon-tokenet oprindeligt blev oprettet til den aktuelle browser og computer.
Aktivere administration af adgangstokens
Du kan aktivere for alle organisationer som standard ved at kopiere og køre følgende kommando i PowerShell:
SetAdvancedSettings.ps1 -ConfigurationEntityName ServerSettings -SettingName WSFedNonceCookieEnabled -SettingValue true
Eksempel:

-Eller-
Du kan aktivere for en enkelt organisation ved at kopiere og køre følgende kommando i PowerShell:
SetAdvancedSettings.ps1 -ConfigurationEntityName Organization -SettingName WSFedNonceCookieEnabled -SettingValue true -Id <Your organization ID GUID>
For at få [Dit organisations-ID GUID] skal du åbne PowerShell og køre følgende:
Add-PSSnapin Microsoft.Crm.PowerShell
Get-CrmOrganization
Eksempel: