Administrere flere valutaer
Bemærk
Hvis du har aktiveret tilstanden Kun Unified Interface, skal du gøre følgende, før du bruger procedurerne i denne artikel:
- Vælg Indstillinger (
 ) på navigationslinjen.
) på navigationslinjen. - Vælg Avancerede indstillinger.
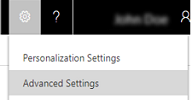
Valutaer bestemmer prisen på produkter i produktkataloget og omkostningerne ved transaktioner, f.eks. salgsordrer. Hvis dine kunder er spredt over flere lande/områder, tilføjes deres valutaer i Dynamics 365 Customer Engagement (on-premises) med henblik på at administrere dine transaktioner. Tilføj de valutaer, der er mest relevante for dine aktuelle og fremtidige virksomhedsbehov.
Tilføj en valutapost
Kontrollér, at du har sikkerhedsrollen Systemadministrator eller tilsvarende tilladelser.
Kontrollér din sikkerhedsrolle
Udfør trinnene i Visning af brugerprofilen.
Har du ikke de rette tilladelser? Kontakt systemadministratoren.
Gå til Indstillinger>Forretningsstyring.
Klik på Valutaer.
Klik på Ny.
Angiv oplysningerne efter behov.
Felt Beskrivelse Valutatype - System - Vælg denne indstilling, hvis du vil bruge de valutaer, der er tilgængelige i Customer Engagement (on-premises). Hvis du vil søge efter en valuta, skal du vælge knappen Opslag  ud for Valutakode. Når du vælger en valutakode, føjes Valutanavn og Valutasymbol automatisk til den valgte valuta.
ud for Valutakode. Når du vælger en valutakode, føjes Valutanavn og Valutasymbol automatisk til den valgte valuta.
- Brugerdefineret - Vælg denne indstilling, hvis du vil tilføje en valuta, ikke der findes i Customer Engagement (on-premises). I dette tilfælde skal du angive værdierne manuelt for Valutakode, Valutapræcision, Valutanavn, Valutasymbol og Valutaomregning.Valutakode Forkortelse af valutaen. F.eks. står USD for den amerikanske dollar. Valutapræcision Angiv det antal decimaler, der skal bruges til valutaen. Du kan angive en værdi mellem 0 og 4. Bemærk: Hvis du har angivet en præcisionsværdi i dialogboksen Systemindstillinger, vises værdien her. Flere oplysninger: Dialogboksen Systemindstillinger – fanen Generelt. Valutanavn Hvis du har valgt en valutakode på listen over tilgængelige valutaer i Customer Engagement (on-premises), vises navnet for den valgte kode her. Hvis du har valgt Brugerdefineret som valutatype, skal du skrive navnet på valutaen. Valutasymbol Hvis du har valgt en valutakode på listen over tilgængelige valutaer vises symbolet for den valgte valuta her. Hvis du har valgt Brugerdefineret som valutatype, skal du angive symbolet for den nye valuta. Valutakonvertering Skriv værdien for den valgte valuta i form af en amerikansk dollar. Det er det beløb, hvormed den valgte valuta konverteres til grundvalutaen. Vigtigt: Kontroller, at du opdaterer denne værdi, så ofte som det kræves for at undgå forkerte beregninger i dine transaktioner. Klik på Gem eller Gem og luk på kommandolinjen, når du er færdig.
Tip
Hvis du vil redigere en valuta, skal du klikke på den og derefter angive og vælge nye værdier.
Slette en valuta
Klik på Indstillinger>Forretningsstyring.
Klik på Valutaer.
Vælg den valuta, der skal slettes, på den viste liste over valutaer.
Klik på Slet
 .
.Bekræft sletningen.
Vigtigt
Du kan ikke slette valutaer, der bruges af andre poster. Du kan kun deaktivere dem. Hvis du deaktiverer valutaposter for f.eks. salgsmuligheder og ordrer, fjernes de valutaoplysninger, der er lagret i eksisterende poster, ikke. Dog kan dog ikke vælge den deaktiverede valuta til nye transaktioner.