Vigtige konfigurationsindstillinger og optimeringsopgaver
Dette emne, som er beregnet til administratorer og virksomhedsbrugere af Dynamics 365 Customer Engagement (on-premises), indeholder almindelige konfigurationsindstillinger og -opgaver, der kan hjælpe dig med at holde din organisation optimeret, så du kan fokusere på det, der er vigtigt. Det er beregnet på at forbedre din generelle oplevelse med Customer Engagement (on-premises), også før din virksomhed begynder at bruge det.
Bemærk
Understøttelse af Microsoft Internet Explorer 11 er frarådet. Det anbefales, at du bruger Microsoft Edge. Flere oplysninger: Meddelelse om udfasning
Almindelige konfigurationsindstillinger for Internet Explorer
Customer Engagement (on-premises) er et webbaseret program, der anvender webbrowsere som f.eks. Internet Explorer som brugergrænseflade til at få vist, tilføje eller redigere de oplysninger, du har gemt i Customer Engagement (on-premises)-databasen. Angiv følgende almindelige konfigurationsindstillinger i Internet Explorer for at optimere din Customer Engagement (on-premises)-oplevelse.
Forøge diskpladsen til midlertidige internetfiler
Hvis du vil sikre, at internetfiler til Customer Engagement (on-premises) ikke slettes, skal du forøge diskpladsen til midlertidige internetfiler.
Åbn Internet Explorer, og klik eller tryk på Internetindstillinger i menuen Funktioner.
Klik eller tryk på Indstillinger i sektionen Browserdata under fanen Generelt.
Angiv feltet Diskplads, der skal bruges til 350.
Klik eller tryk på OK, og klik eller tryk derefter på OK igen.
Bevare browserdata
Hvis du vil optimere din oplevelse med Customer Engagement (on-premises), anbefaler vi, at du ikke vælger indstillingen til sletning af browserdata, når du afslutter browseren. Hvis du vælger denne indstilling, slettes alt det, der er markeret i indstillingerne Browserdata, f.eks. midlertidige internetfiler, cookies og oversigten (som standard er afkrydsningsfelterne for disse indstillinger markeret). Hvis du sletter dine midlertidige internetfiler, cachelagres filerne igen i Internet Explorer, og hvis du sletter cookies, bliver du logget af Customer Engagement (on-premises).
Åbn Internet Explorer, og klik eller tryk på Internetindstillinger i menuen Funktioner.
Klik eller tryk på fanen Generelt, og kontrollér, at markeringen i afkrydsningsfeltet Slet browserdata ved afslutning i sektionen Browserdata er fjernet.
Customer Engagement (on-premises) bruger i gange tilfælde pop op-vinduer. Browseren kan blokere disse vinduer som følge af indstillingerne for blokering af pop op-vinduer. Du skal konfigurere indstillingerne for blokering af pop op-vinduer til at tillade pop op-vinduer til Customer Engagement (on-premises)-websteder.
Customer Engagement (on-premises) bruger i gange tilfælde pop op-vinduer. Browseren kan blokere disse vinduer som følge af indstillingerne for blokering af pop op-vinduer. Du skal konfigurere indstillingerne for blokering af pop op-vinduer til at tillade pop op-vinduer til Customer Engagement (on-premises)-websteder.
Hvis du oplever langsom ydeevne i Internet Explorer
Hvis dine Customer Engagement (on-premises)-ydeevne er langsommere i Internet Explorer end i andre browsere, skal du angive JavaScript-timerfrekvens til Maksimal ydeevne.
Gå til Kontrolpanel>System og sikkerhed>strømstyring.
For din aktive strømstyringsmodel skal du klikke på Skift indstillinger for plan>Skift avancerede strømstyringsindstillinger.
Udvid Internet Explorer>JavaScript-timerfrekvens for Med batteri og Sat i, vælg Maksimal ydeevne.
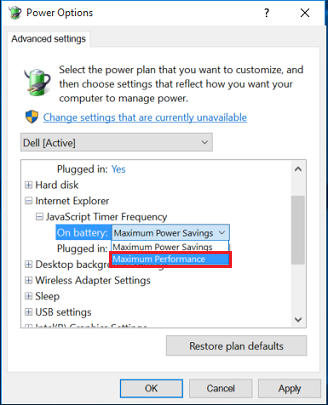
Forøg datalagringsgrænserne for websteder
Hver gang du besøger et websted, gemmer Internet Explorer webstedsdataene som cache, og bruger dem, når du åbner webstedet igen. Dette øger hastigheden på din søgning. Internet Explorer kan lagre op til maksimalt 10 MB cachedata. Hvis brugerne besøger ofte et bestemt websted, gemmes en masse indhold på deres system, og det kan nå den maksimale grænse for lagring af data. Hvis du vil undgå dette, skal du øge datalagergrænsen for browseren.
Her er to måder, du kan øge data lagergrænsen for Internet Explorer på.
Forøg datalagergrænsen ved hjælp af gruppepolitik
Tryk på Windows-tasten + R på tastaturet.
I dialogboksen Kør skal du skrive
gpedit.mscog klikke på OK.Lokal editor til gruppepolitikker åbnes.
Gå til Computerkonfiguration>Administrative skabeloner>Windows-komponenter>Internet Explorer>Internetkontrolpanel>Siden Generelt>Browserdata.
I højre rude skal du dobbeltklikke på indstillingen Angiv standardlagringsgrænser for websteder.
I dialogboksen Angiv standardlagringsgrænser for websteder skal du klikke på Aktiveret og tilføje den krævede grænse i feltet Angiv standardlagringsgrænser for websteder i sektionen Indstillinger.
Klik på OK, og klik derefter på Anvend.
Luk Lokal editor til gruppepolitikker, og genstart computeren.
Forøg datalagergrænsen ved hjælp af Registreringseditor
Tryk på Windows-tasten + R på tastaturet.
I dialogboksen Kør skal du skrive
regeditog klikke på OK.Registreringseditor åbnes.
Gå til nøglen: HKEY_LOCAL_MACHINE\SOFTWARE\Politikker\Microsoft.
Opret en undernøgle Internet Explorer i Microsoft.
Højreklik på Microsoft, og klik derefter på Ny>Nøgle.
Skriv Internet Explorer som navnet på undernøglen.
Opret på samme måde en undernøgle BrowserStorage i den nyoprettede undernøgle Internet Explorer.
Klik på undernøglen BrowserStorage, og højreklik og klik derefter på Ny>DWORD-værdien i den højre rude.
Skriv
DefaultDomainCacheLimitInMBsom navnet.Dobbeltklik på det DWORD-element, du netop har oprettet.
I dialogboksen Rediger DWORD-værdi skal du vælge Vælg Decimal som Grund og derefter indtaste den krævede lagergrænse i MB. Klik derefter på OK.
Luk Registreringseditor, og genstart computeren.
Indstillinger for netværksforbindelser
Netværksforbindelser oprettes på grundlag af den rækkefølge, enheden vises i under fanen Kort og bindinger i vinduet Netværksforbindelser. Hvis du f.eks. har aktiveret en LAN-forbindelse (Local Area Network) og en trådløs forbindelse, bliver rækkefølgen for, hvordan der oprettes forbindelse til internettet fra en enhed, baseret på enhedens rækkefølge på listen Kort og bindinger. Hvis LAN-forbindelsen er placeret højere oppe på listen, oprettes de fleste netværksforbindelser ved hjælp af LAN-kortet og ikke det trådløse kort. Hvis du vil sikre, at dine netværksforbindelser er optimeret, skal du organisere forbindelserne efter netværksadministratorens anbefalinger.
Sådan ændres netværksforbindelsesrækkefølgen
Højreklik på Start, og klik eller tryk derefter på Kør.
Angiv:
control netconnections, og klik eller tryk derefter på OK.Klik eller tryk på Organiser>Layout>, og kontrollér, at Menulinjen er markeret.
Klik eller tryk på Avanceret>Avancerede indstillinger.
Klik eller tryk på fanen Kort og bindinger, og klik eller tryk derefter på den forbindelse, du vil flytte på listen, under Forbindelser, klik eller tryk på knappen pil op eller pil ned, og klik eller tryk derefter på OK.
Programindstillinger for antivirus eller malware
Afhængigt af dine antivirus- eller malware-programindstillinger kan virusscanning blokere visse filer, så de bliver utilgængelige for andre programmer og påvirker ydeevnen i Customer Engagement (on-premises) negativt.
I hvert miljø kræves en omhyggeligt beslutning om, hvad der skal inkluderes og udelukkes, og det er altid muligt at udelukke filer i en scanning, som kan give uønskede konsekvenser. Brug følgende liste sammen med dine velovervejede interne it-administrationspolitikker:
Kontrollér for interferens fra sikkerhedssoftware til skrivebordet. Nogle antivirusprogrammer indeholder en funktion, der kaldes ScriptScan, som kan påvirke ydeevnen i Customer Engagement (on-premises). De fleste programmer har funktioner til deaktivering af scanning på visse websteder. Kontrollér, at URL-adressen til Customer Engagement (on-premises) er føjet til denne liste. Specielt i forbindelse med McAfee skal du se følgende artikler i Knowledge Base angående denne indstilling:
Hvis du anvender anden antivirussoftware, skal du kontrollere, at URL-adressen til Customer Engagement (on-premises)-webstedet er inkluderet i zonen, der er tillid til, med hensyn til virusscanning, og deaktivere scanning under åbning for Customer Engagement (on-premises)-webstedet. Du kan finde flere oplysninger i dokumentationen til det pågældende antivirusprogram.
Tilgængelige ressourcer
Vi vil gerne have, at du og din organisation benytter det omfattende indhold og materiale, der findes, som kan hjælpe din virksomhed med at udnytte Customer Engagement (on-premises) mere effektivt. Du kan finde en liste over tilgængelige ressourcer, herunder undervisningsmaterialer og oplysninger om, hvordan du yder support til din onlineorganisation under Hjælp og yderligere ressourcer.
Teknisk support
Hvis du ikke kan finde de nødvendige svar i de ressourcer, der er beskrevet tidligere, kan du sende en anmodning om teknisk support til Microsoft Kundesupport. Tekniske supporthændelser giver aktiv support, der fokuserer på et bestemt problem, en fejlmeddelelse eller funktioner, der ikke virker som forventet. Hjælp-oplysninger finder du i Support.
Få en bedre oplevelse af teknisk support
Når du anmoder om hjælp til tekniske problemer eller spørgsmål, er det vigtigt, at du har så mange oplysninger tilgængelige som muligt. Her er nogle almindelige spørgsmål, som du kan få stillet, når du anmoder om teknisk support:
Hvilken del af programmet har du problemer med?
Det kunne f.eks. være installationsproblemer med Dynamics 365 for Outlook.
Hvad præcis er det for en fejl eller et problem, du oplever?
Giv detaljerede oplysninger, herunder den præcise fejlmeddelelse, du ser. Inkluder et skærmbillede, hvis du kan.
Hvad lavede du i Customer Engagement (on-premises), da fejlen opstod?
Angiv de præcise trin, du udførte, for at reproducere fejlen. Det gør det nemmere for supportteamet at analysere, hvorfor du oplevede problemet.
Hvad er detaljerne om det miljø, du oplever problemet i?
Angiv versionen af operativsystemet, browseren og evt. versionen af Microsoft Office på de computere, hvor problemet opstod.
Påvirker problemet alle brugere eller en bestemt type Customer Engagement (on-premises)-sikkerhedsrolle eller kun visse brugere?
Hvis det er muligt, skal du levere logfiler (hvis du ved, hvor du kan finde dem). Dette gælder for programmer som f. eks. Dynamics 365 for Outlook eller Microsoft Dynamics CRM E-mail Router. I følgende tabel finder du en oversigt over placeringen af log- eller sporingsfilerne til disse programmer.
| Log- eller sporingsfiler | Placering af logfil |
|---|---|
| Customer Engagement (on-premises) til Outlook-logge | %Userprofile%\Local Settings\Application Data\Microsoft\MSCRM\Logs |
| Customer Engagement (on-premises) til Outlook-sporingsfiler | %Userprofile%\Local Settings\Application Data\Microsoft\MSCRM\Traces |
| Customer Engagement (on-premises) E-mail Router-logge | %Userprofile%\AppData\Roaming\Microsoft\MSCRM\Logs |