Oprette brugere og tildele sikkerhedsroller
Bemærk
Hvis du har aktiveret tilstanden Kun Unified Interface, skal du gøre følgende, før du bruger procedurerne i denne artikel:
- Vælg Indstillinger (
 ) på navigationslinjen.
) på navigationslinjen. - Vælg Avancerede indstillinger.
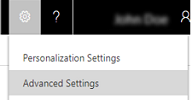
Med Dynamics 365 Customer Engagement (on-premises) kan du føje brugere til din organisation en ad gangen, eller du kan tilføje flere brugere samtidigt vha. guiden Tilføj brugere.
Tilføje en bruger
Gå til Indstillinger>Sikkerhed.
Vælg Brugere.
Vælg Ny på værktøjslinjen.
På siden Ny bruger i sektionen Firmaoplysninger skal du angive brugerens Brugernavn.
I sektionen Brugeroplysninger skal du angive brugerens fulde navn.
I sektionen Organisationsoplysninger skal du bekræfte brugerens afdeling.
Følg trinnet til den opgave, du udfører.
Hvis du vil gemme oplysningerne for den nye bruger, skal du vælge Gem.
Hvis du vil gemme oplysningerne for brugeren og tilføje en anden bruger, skal du vælge Gem og ny.
Hvis du vil tilføje en anden bruger uden at gemme de oplysninger, du har angivet for brugeren, skal du vælge Ny og derefter vælge OK i dialogboksen Meddelelse fra webside.
Derefter skal du tildele en sikkerhedsrolle til den tilføjede bruger. Se "Tildeling af en sikkerhedsrolle til en bruger" senere i dette emne.
Tilføje flere brugere
Du kan tilføje flere brugerposter for det samme sæt af sikkerhedsroller ved hjælp af guiden Tilføj brugere. De brugere, du tilføjer, skal være oprettet i katalogtjenesten Active Directory.
Gå til Indstillinger>Sikkerhed.
Vælg Brugere.
Vælg Tilføj flere brugere på værktøjslinjen.
Guiden Tilføj brugere åbnes.
Vælg en eller flere sikkerhedsroller på siden Vælg sikkerhedsroller, og vælg derefter Næste.
Under Adgangstype på siden Vælg adgangs- og licenstype skal du vælge rette adgangstype for dette sæt brugere.
Under Licenstype skal du angive licenstypen for dette sæt brugere.
Under Konfiguration af mailadgang skal du angive, hvordan dette sæt brugere skal have adgang til indgående og udgående mails, og derefter vælge Næste.
På siden Vælg domæne eller gruppe skal du angive, om du vil vælge brugere fra alle domæner eller grupper, der er tillid til, eller brugere fra et bestemt domæne eller en bestemt gruppe, og derefter vælge Næste.
På siden Vælg brugere skal du skrive en del af navnet på den bruger, du vil føje til Microsoft Dynamics 365. Brug semikolon mellem navne.
Vælg Opret nye brugere.
På siden Oversigt kan du gennemse oplysninger om brugertilføjelserne og derefter følge trinnet for den opgave, du udfører:
Hvis du vil lukke guiden Tilføj brugere, skal du vælge Luk.
Hvis du skal tilføje flere brugere, f.eks. med et andet sæt sikkerhedsroller, skal du vælge Tilføj flere brugere for at starte guiden igen.
Bemærk
Hvis du vil redigere en bestemt brugerpost, skal du lukke guiden og derefter åbne brugerposten på listen.
Tildele en sikkerhedsrolle til en bruger
Når du har oprettet brugere, skal du tildele sikkerhedsroller til dem for at bruge Customer Engagement (on-premises). Selv om en bruger er medlem af et team med egne sikkerhedsrettigheder, vil der være nogle data, som brugeren ikke kan se, og der kan forekomme andre problemer under forsøg på at bruge systemet. Flere oplysninger: Standardsikkerhedsroller og rettigheder
Gå til Indstillinger>Sikkerhed.
Vælg Brugere.
Vælg den eller de brugere, som du vil tildele en sikkerhedsrolle til, på listen.
Vælg Flere kommandoer (...) >Administrer roller.
Kun de sikkerhedsroller, der er tilgængelige for brugerens afdeling, vises.
Vælg den eller de ønskede sikkerhedsroller, du vil tildele brugeren eller brugerne, i dialogboksen Administrer brugerroller, og vælg derefter OK.
Aktivere en bruger
Gå til Indstillinger>Sikkerhed.
Vælg Brugere.
Vælg den nedadgående pil ud for Aktiverede brugere, og vælg derefter Deaktiverede brugere.
Vælg markering ud for den bruger, du vil aktivere, og på værktøjslinjen Handlinger skal du vælge Aktivér.
I meddelelsen Bekræft brugeraktivering skal du vælge Aktivér.
Deaktivere en bruger
Bemærk
Du kan tildele poster til deaktiverede brugere og også dele rapporter og konti med dem. Dette kan være nyttigt, når du overfører versioner i det lokale miljø til online. Hvis du har brug for at tildele en sikkerhedsrolle til brugere, der har statussen Deaktiveret, kan du gøre det ved at aktivere allowRoleAssignmentOnDisabledUsers OrgDBOrgSettings.
Gå til Indstillinger>Sikkerhed.
Vælg Brugere.
I visningen Aktiverede brugere skal du vælge markering ud for den bruger, du vil deaktivere.
Vælg Deaktiver på værktøjslinjen Handlinger.
I meddelelsen Bekræft deaktivering af brugerpost skal du vælge Deaktiver.
Opdatere en brugerpost for at afspejle ændringer i Active Directory
Når du opretter en ny bruger eller opdaterer en eksisterende bruger i Customer Engagement (on-premises), er nogle af felterne i Customer Engagement (on-premises)-brugerposterne, f.eks navn og telefonnummer, udfyldt med oplysninger, der er hentet fra Active Directory Domain Services (AD DS). Når brugerposten er oprettet i Customer Engagement (on-premises), er der ingen yderligere synkronisering mellem Active Directory-brugerkonti og Customer Engagement (on-premises)-brugerposter. Hvis du foretager ændringer af Active Directory-brugerkontoen, skal du manuelt redigere Customer Engagement (on-premises)-brugerposten for at afspejle ændringerne.
Gå til Indstillinger>Sikkerhed.
Vælg Brugere.
På listen skal du vælge den bruger, du vil opdatere, og derefter vælge Rediger.
I følgende tabel vises de felter, der udfyldes i Customer Engagement (on-premises)-brugerformularen (brugerpost) fra Active Directory-brugerkontoen:
Dynamics 365-brugerformular |
Active Directory-bruger |
Active Directory-objektfane |
|---|---|---|
Brugernavn |
Navn for brugerlogon |
Konto |
Fornavn |
Fornavn |
Generelt |
Efternavn |
Efternavn |
Generelt |
Primær telefon |
Telefonnummer |
Generelt |
Primær e-mail |
Generelt |
|
*Adresse |
By |
Adresse |
*Adresse |
Delstat/provins |
Adresse |
Telefon (privat) |
Startside |
Telefoner |
- Dynamics 365-adressefeltet består af værdierne fra felterne By og Delstat/provins i Active Directory.
Se også
Tildeling af administratorroller
Føj brugere til Office 365 til virksomheder
Sikkerhedsroller og rettigheder