Tilpasse undersøgelsessidehovedet
Du kan tilpasse sidehovedet i undersøgelsen, så den stemmer overens med dit firmas branding. Det omfatter ændring af typografi, temafarve, baggrundsbillede og tilføjelse af et logo. Du kan ændre justeringen af undersøgelsens sidehovedtekst, baggrundsbillede i sidehovedet og logoet i henhold til dit behov. Du kan også slå sidehovedet fra, hvis det ikke er påkrævet.
Slå undersøgelsens sidehoved fra
Undersøgelsens sidehoved vises som standard. Du kan slå det fra, når det ikke skal bruges. Hvis du f.eks. indlejrer en undersøgelse på en webside, vil du måske slet ikke have vist sidehovedet.
Åbn den undersøgelse, hvor du vil slå sidehovedet fra.
Hold musen hen over undersøgelsessidehovedet, og slå derefter Sidehoved fra i øverste højre hjørne.
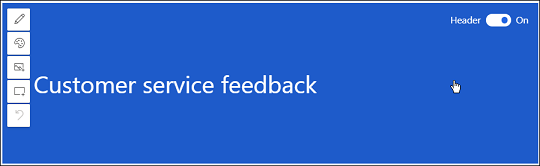
Ændre typografi i sidehoved
Sidehovedet vises som standard i en enkel typografi. Dynamics 365 Customer Voice indeholder et par foruddefinerede typografier, du kan vælge mellem. Typografierne består af et baggrundsbillede og en standardtekstjustering. Når du vælger en typografi, opdateres undersøgelsens tema også tilsvarende. Men når du har anvendt en typografi, kan du ændre baggrundsbilledet, tekstjusteringen og temafarven. Du kan også ændre baggrundsbilledets omdrejningspunkt i sidehovedet.
Åbn den undersøgelse, hvor du vil ændre sidehovedets typografi.
Hold musen hen over undersøgelsessidehovedet for at se værktøjslinjen.
Vælg Typografi.

Vælg en af de foruddefinerede typografier i panelet Vælg en typografi.
Bemærk
Kompakt-typografien har den mindste sidehovedhøjde i forhold til andre typografier. Du kan ikke føje et baggrundsbillede til undersøgelsessidehovedet, når du vælger denne typografi.
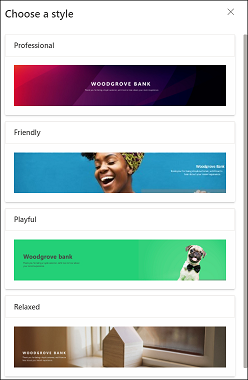
Ændre justering af sidehovedets tekst
Du kan ændre justeringen af sidehovedets tekst i kombination af de vandrette og lodrette justeringer. I den vandrette justering kan du vælge den tekst, der skal justeres enten til venstre, center eller højre. I den lodrette justering kan du vælge den tekst, der skal justeres enten til toppen, midten eller bunden. Du kan derfor placere sidehovedets tekst i ni forskellige justeringer.
Åbn den undersøgelse, hvor du vil ændre justeringen af sidehovedets tekst.
Hold musen hen over teksten for at se justeringsværktøjslinjen.

Vælg en kombination af justering.
Tilføje baggrundsbillede i undersøgelsessidehovedet
Du kan vælge et baggrundsbillede til undersøgelsessidehovedet enten fra de billeder, der medfølger, eller ved at uploade et billede fra din enhed. Hvis du uploader et billede fra enheden, skal billedet være inden for følgende parametre:
- Maksimal filstørrelse: 5 MB
- Understøttede formater: BMP, JPEG og PNG
- Maksimal opløsning: 800 x 600 (bredde x højde)
- Højde-bredde-forhold: 4:3
Når du tilføjer et baggrundsbillede, opdateres undersøgelsens tema også tilsvarende.
Sådan tilføjes et baggrundsbillede
Åbn den undersøgelse, hvor du vil føje et baggrundsbillede til sidehovedet.
Hold musen hen over undersøgelsessidehovedet for at se værktøjslinjen.
Vælg Billede.

Vælg et af de billeder, der følger med, i panelet Tilføj billede, eller upload et billede fra din enhed.
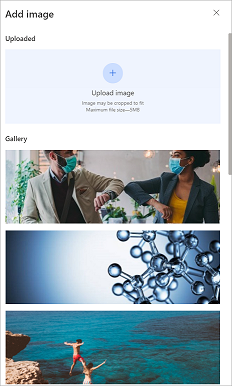
Billedet føjes til undersøgelsens sidehoved.
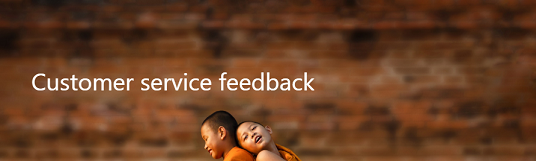
Erstatte eller nulstille baggrundsbillede
Når du har føjet et baggrundsbillede til undersøgelsessidehovedet, kan du enten erstatte det med et andet billede eller nulstille det for at fjerne billedet. Når du nulstiller billedet, er det kun billedet, der fjernes. Undersøgelsestemaet forbliver, som det blev opdateret, mens billedet tilføjes.
Bemærk
I forbindelse med standardbilleder kan du kun nulstille billedet.
Åbn den undersøgelse, hvor du vil erstatte eller nulstille baggrundsbilledet i sidehovedet.
Hold musen hen over undersøgelsessidehovedet for at se værktøjslinjen.
Vælg Billede.

Hold musen over det overførte billede i panelet Tilføj billede.
Hvis du vil erstatte billedet, skal du vælge Erstat billede og derefter vælge et nyt billede.
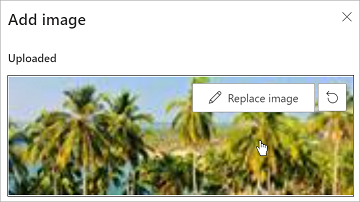
Hvis du vil nulstille billedet, skal du vælge Nulstil
 .
.
Ændre baggrundsbilledets omdrejningspunkt
Når du vælger en typografi eller tilføjer et baggrundsbillede, kan du kun se den del af billedet, der passer ind i sidehovedområdet. Du kan ændre omdrejningspunktet for at justere, hvilken del af billedet der skal være synlig. Når du har angivet billedets omdrejningspunkt, bør du gennemse undersøgelsen og kontrollere, hvordan undersøgelsens sidehoved ser ud på en mobilenhed.
Bemærk
Når du har angivet omdrejningspunktet, bør du gennemse undersøgelsen og kontrollere, hvordan undersøgelsens sidehoved ser ud på en stationær pc og mobilenhed. Derved sikres, at sidehovedbilledet vises korrekt på både stationære pc'er og mobilenheder.
Åbn den undersøgelse, hvor du vil ændre baggrundsbilledets omdrejningspunkt.
Hold musen hen over undersøgelsessidehovedet for at se værktøjslinjen.
Vælg Omdrejningspunkt.

Træk og juster billedet.
Vælg Omdrejningspunkt i øverste venstre hjørne for at afslutte justeringen af omdrejningspunktet.
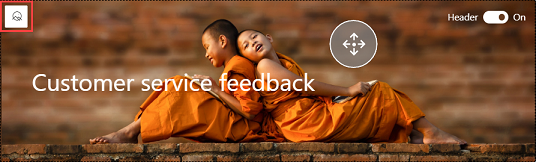
Ændre temafarven for undersøgelse
Du kan vælge en farve, der skal anvendes til forskellige undersøgelseselementer, f.eks. overskriften for undersøgelsen, spørgsmålsområdet, baggrunden, sidefoden og knapperne. På denne måde kan du tilpasse udseendet og udformningen af undersøgelsen, så den passer bedre til virksomhedens brand. Du kan også ændre undersøgelsens tema, mens du ændrer undersøgelsens branding. Flere oplysninger: Tilføje branding i en undersøgelse
Åbn den undersøgelse, du vil ændre temaet for.
Hold musen hen over undersøgelsessidehovedet for at se værktøjslinjen.
Vælg Temafarve.

Vælg en farve fra farvevælgeren, eller angiv en hexadecimal kode i feltet HEX#.
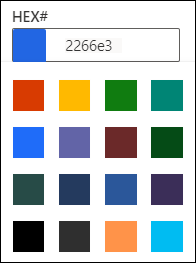
Føje logo til undersøgelsens sidehoved
Du kan tilføje din virksomheds logo i sidehovedet for at afspejle din virksomheds mærke og få undersøgelsen til at se autentisk ud. Logoet skal være inden for følgende parametre:
- Maksimal filstørrelse: 5 MB
- Understøttede formater: BMP, GIF, JPEG og PNG
- Maksimal opløsning: 800 x 600 (bredde x højde)
- Højde-bredde-forhold: 4:3
Sådan føjes et logo til et undersøgelseshoved
Åbn den undersøgelse, hvor du vil føje et logo til sidehovedet.
Hold musen hen over undersøgelsessidehovedet for at se værktøjslinjen.
Vælg Logo.

Find og vælg logoet ved hjælp af filbrowseren.
Når du har føjet et logo til undersøgelsens sidehoved, kan du:
Ændre logostørrelsen
Det tilføjede logo er som standard mellemstørrelse. Du kan ændre størrelsen til enten lille eller stor. Når du tilføjer et logo, justeres tekstjusteringen tilsvarende.
Hold musen hen over logoet for at se værktøjslinjen.

Vælg Medium, og vælg derefter logostørrelsen på listen.
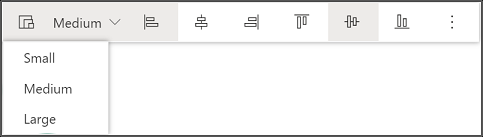
Ændre logojusteringen
Du kan ændre justeringen af et logo i kombination af de vandrette og lodrette justeringer. I den vandrette justering kan du vælge det logo, der skal justeres enten til venstre, center eller højre. I den lodrette justering kan du vælge det logo, der skal justeres enten til toppen, midten eller bunden. Du kan derfor placere logoet i ni forskellige justeringer.
Hold musen hen over logoet for at se værktøjslinjen.
Vælg en kombination af justering i justeringsindstillingerne.

Føje alternativ tekst til logoet
Alt-tekst (alternativ tekst) gør det muligt for skærmlæsere at læse en beskrivelse af dit billede højt.
Hold musen hen over logoet for at se værktøjslinjen.
Vælg ellipseknappen, og vælg derefter Tilføj alternativ tekst.

Indtast en beskrivelse af logoet i det viste felt i dialogboksen Tilføj alternativ tekst.
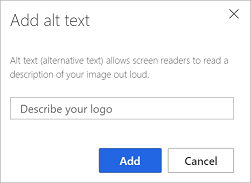
Vælg Tilføj.
Slette logoet
Hold musen hen over logoet for at se værktøjslinjen.
Vælg ellipseknappen, og vælg derefter Slet.

Fortryd ændringer
Du kan fortryde op til ti af dine seneste ændringer i undersøgelsens sidehoved. Hvis du vil fortryde en ændring, skal du holde markøren over undersøgelsens sidehoved og derefter vælge Fortryd på sidehovedværktøjslinjen.
