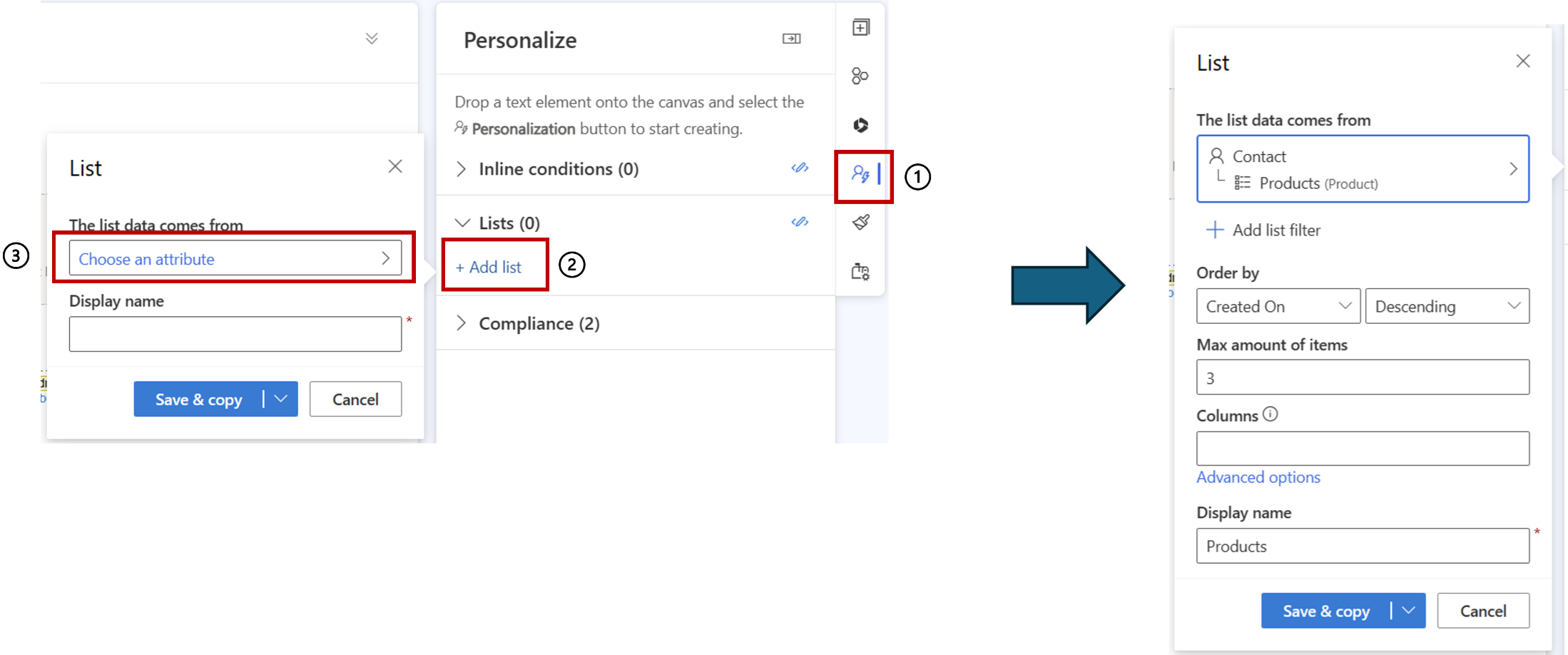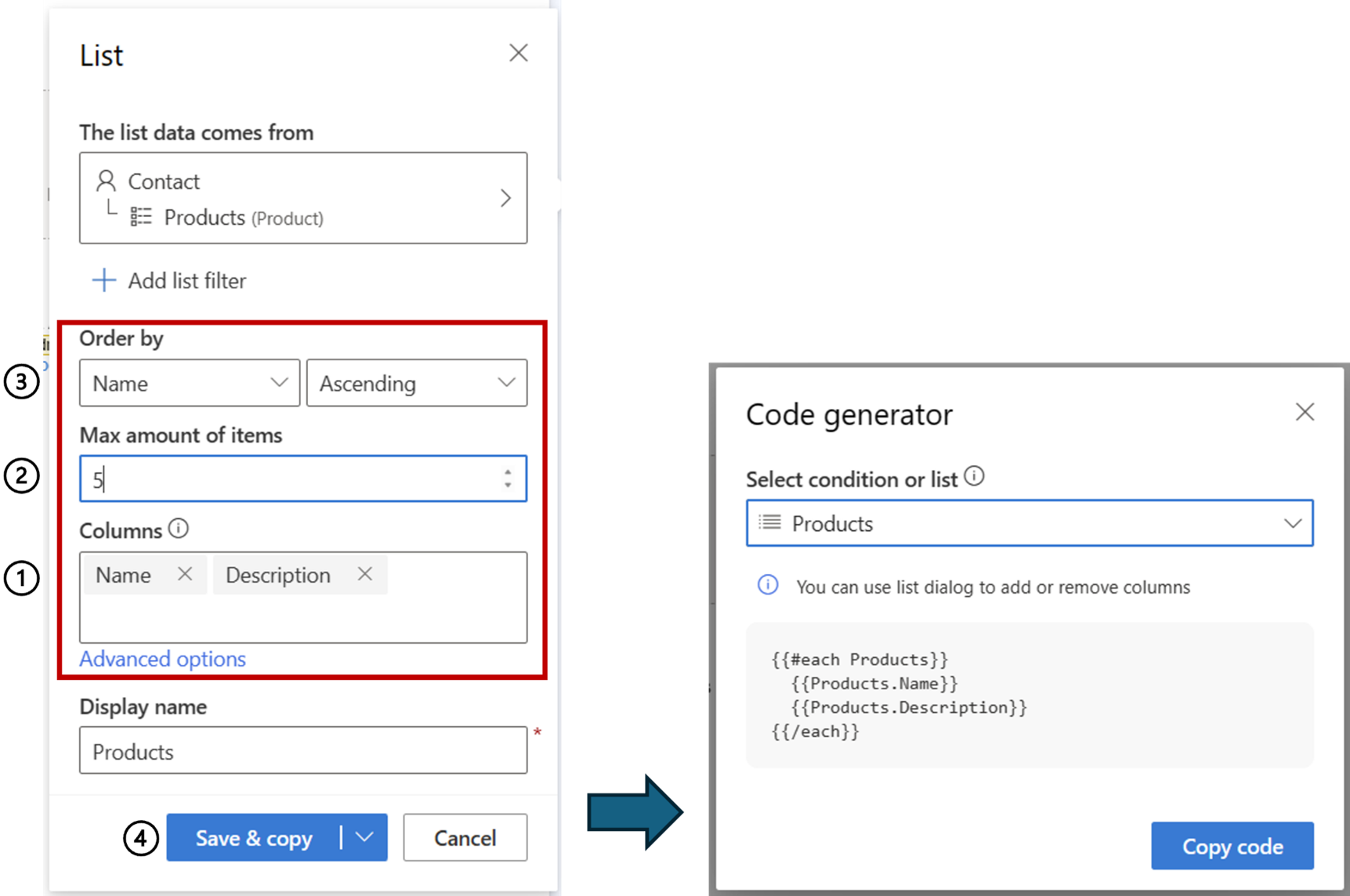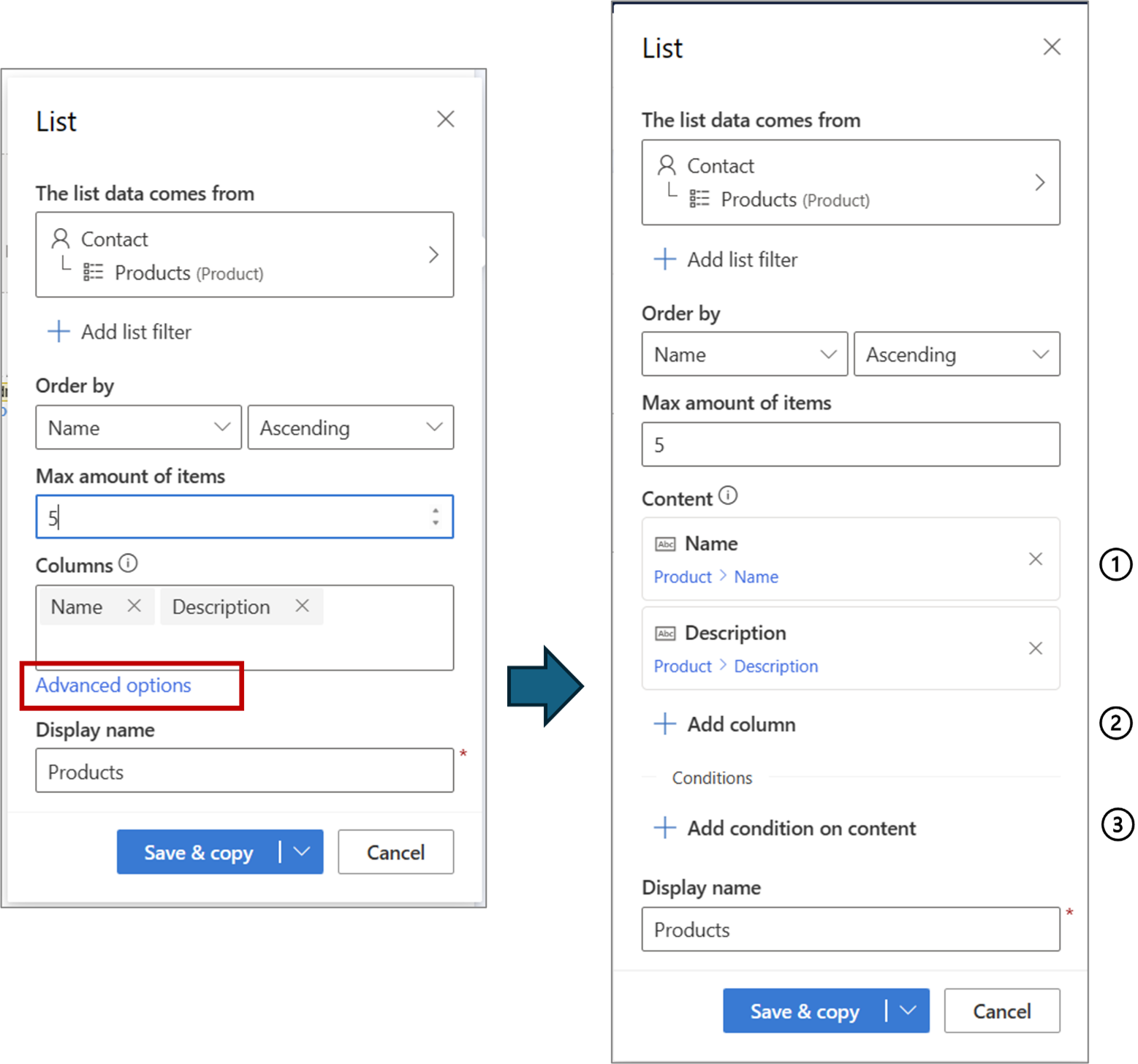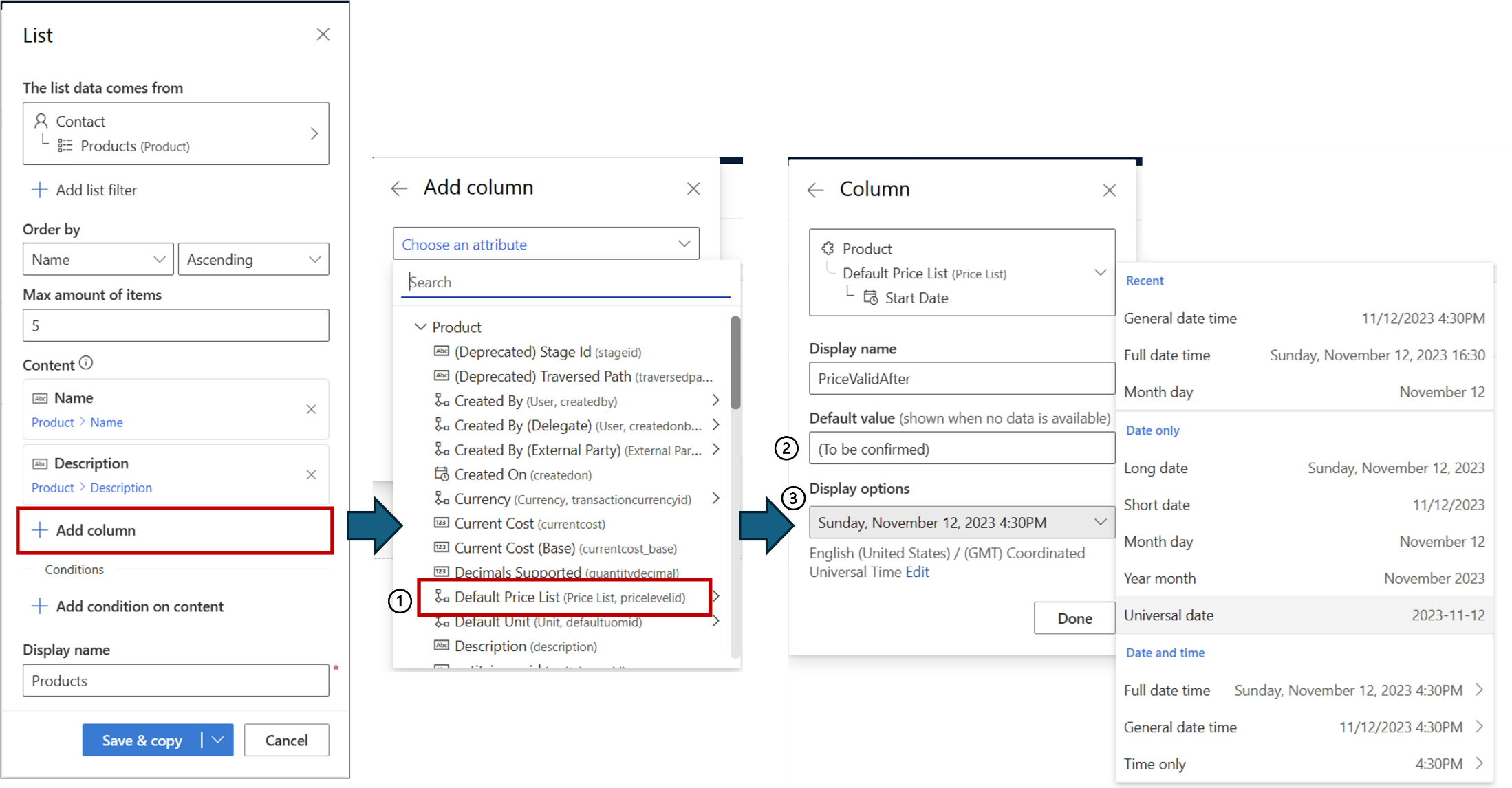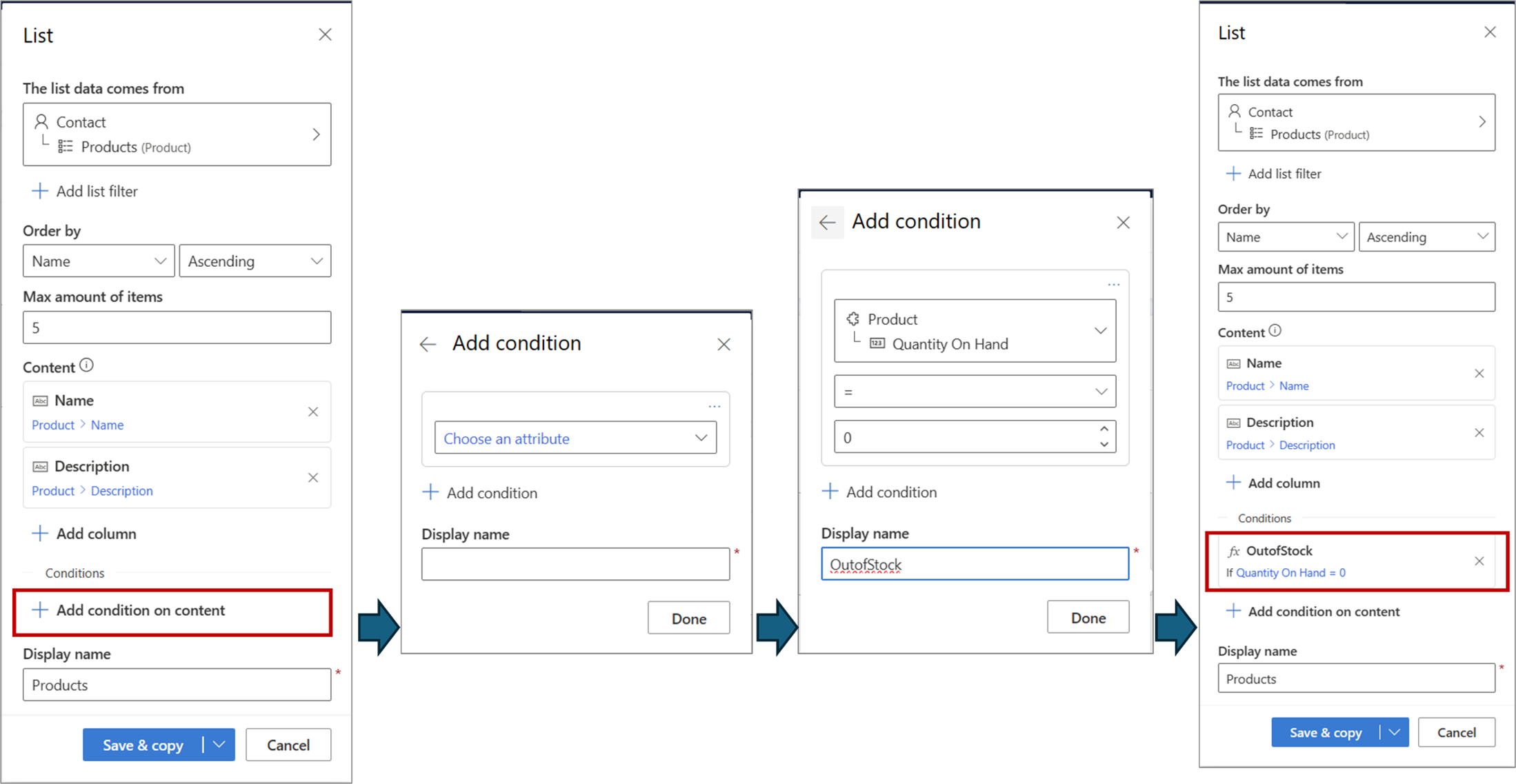Tilpasse lister over indhold i mails
Lister er en almindelig måde at organisere oplysninger på for at gøre dem nemmere at læse. Af eksempler kan nævnes en liste over sessioner i et arrangement, en liste over produkter eller en liste over servicebilletter. Customer Insights – Lige så nemt er det at oprette lister og tilpasse listerne, så de kun medtager de oplysninger, der er relevante for modtageren, på en måde, der er let at fortolke og handle ud fra.
Opsætning af liste
Du ønsker f.eks. at oprette en mail med en liste over de produkter, som kunden har. Følg de næste trin:
Opret en listepladsholder og vælge den tabel, du vil bruge til listen.
Tilføj derefter eventuelle attributter (kolonner), som du vil have vist som gentaget indhold på listen (1). Du kan også angive, hvor mange elementer der skal vises (2) og hvilken attribut listen skal bestilles efter (3). Når du har oprettet listen efter behov, skal du vælge knappen Gem og kopiér for at gemme listen og få adgang til den kodegenerator, der indeholder den kode, du vil kopiere.
Vælg Kopiér kode, og indsæt den derefter i e-mail-designeren, hvor denne liste skal inkluderes:
Opremsning af (alle) sætninger giver dig mulighed for at formatere og få vist gentaget indhold for en bestemt tabel. Du kan tilføje den kode, der kræves for at oprette disse sætninger i designeren eller i HTML-visningen. Du kan derefter bruge dialogboksen med pladsholdere til at angive den liste, der skal evalueres, herunder det antal rækker, der skal vises, og den rækkefølge, de skal vises i.
{{#each Products}} {{Products.Name}} {{Products.Description}} {{/each}}Hvis du tilføjer kode til HTML, skal du sørge for at indsætte kommentarer omkring linjerne lines {{#each}} og {{/each}}.
<!-- {{#each Products}} --> {{Products.Name}} {{Products.Description}} <!-- {{/each}} -->
Listetilpasning – vælg elementer, der skal inkluderes med et listefilter
Når du opretter en liste i en mail, vil du undertiden kun inkludere elementer, der opfylder bestemte betingelser. En e-mail med en bekræftelse om en ordreforsendelse skal f.eks. kun indeholde elementer, der findes i den pågældende forsendelse, og udelade elementer, der er i samme ordre, men ikke i forsendelsen. På samme måde vil du i et månedligt nyhedsbrev kun inkludere de begivenheder, der er planlagt til at finde sted inden for de næste 30 dage. Dette opnås ved at definere et listefilter, som indeholder en betingelse, der er defineret på listeniveau og som anvendes på de enkelte listeelement for at afgøre, om elementet skal inkluderes.
Hvis du vil filtrere en liste, skal du vælge en liste, du allerede har oprettet i en mail og vælg +Tilføj listefilter.
I dette eksempel indeholder e-mailen en liste over produkter. Vi anvender et filter på kun at medtage de produkter, der i øjeblikket er "Aktive". Hvis du ikke føjer et filter til listen, medtages hele listen i e-mailen (med det højeste antal elementer, der er angivet). I dette tilfælde ville listen have medtaget alle produkter, uanset deres status.
Den betingede sætning kan indeholde én betingelse, f.eks. simpel filtrering, eller mange betingelser for kompleks filtrering.
Bemærk!
Den genererede kode for listen ikke ændres, da filterbetingelse lagres i listedefinitionen og ikke er nødvendig som indbygget kode.
Listetilpasning – formatering af dato/klokkeslæt, relaterede tabeller og betingelser på listen
Du kan opnå en masse tilpasning ved hjælp af simple lister med filtre. Du er dog ikke begrænset til kun disse typer tilpasning. I dette afsnit beskrives de ekstra muligheder, der er tilgængelige for at oprette avancerede og mere personlige lister. Du kan få adgang til disse funktioner ved at vælge linket Avanceret indstilling.
Når du har valgt "Avanceret indstilling", ændres appgrænsefladen til en mere avanceret version, der giver mulighed for mange avancerede funktioner.
Når de avancerede funktioner er aktiveret:
- Allerede markerede kolonner vises som dynamiske tekstpladsholdere. Det gør det muligt at definere standardværdier og angive dato-/klokkeslætsformater.
- Du kan tilføje kolonner via Tilføj kolonne, hvilket giver den fulde kraft og fleksibilitet ved at vælge en datakilde til en dynamisk tekst (f.eks. fra en relateret tabel).
- Du kan tilføje betingelser på elementniveau.
Listekolonner som dynamisk tekst
I standardtilstand kan listekolonner kun vælges på attributlisten over datakilde (i eksemplet ovenfor er det kun attributter i tabellen "Produkt", der kan vælges som listekolonner). I avanceret tilstand vises kolonner som dynamisk tekst, så alle de fleksibilitet og funktioner, der leveres sammen med dynamisk tekst, bliver tilgængelige for dem som vist nedenfor.
Ud over attributter kan relaterede tabeller vælges for at hente flere oplysninger ind. I dette eksempel tilføjer vi en listekolonne, der tilføjer standardprislistens startdato for hvert produkt.
Bemærk!
Når du vælger en relateret tabel, er det kun tabeller, der er relateret til via 1 til 1-relationer eller mange til en-relationer, der kan bruges. Tabeller, der er relateret til mange-til-mange eller en til mange-relationer, understøttes ikke i listekolonnen (de understøttes for dynamisk tekst).
Du kan angive en standardværdi, når der mangler data i et listeelement.
Hvis dataelementet er af typen dato/klokkeslæt, kan du angive visningsformatet for det.
Betingelse på en liste
Listefiltre, der er beskrevet tidligere, styrer, om der skal inkluderes et listeelement. Betingelser på en liste gælder for listeelementer og kan bruges til at medtage flere anmærkninger eller indhold, når det medfølgende listeelement opfylder visse kriterier. Produktlisten kan f.eks. have nogle produkter, der er særlige på en bestemt måde – de kan være nye, snart ikke længere tilgængelige, kun tilgængelige efter visse dato osv. Betingelser på listen kan bruges til at tilføje sådanne bekræftelser og anmærkninger. Ved at redigere HTML kan du tilføje links, der kan klikkes på, eller opkald til handlinger (f.eks. knapper), hvis det er nødvendigt.
Her er et eksempel, som vi definerer en betingelse for at kontrollere, om der ikke findes flere produkter på listen:
Når sådanne betingelser er defineret, opdateres listekoden, så den indeholder en grundlæggende arbejdsskabelon, du kan tilpasse efter behov:
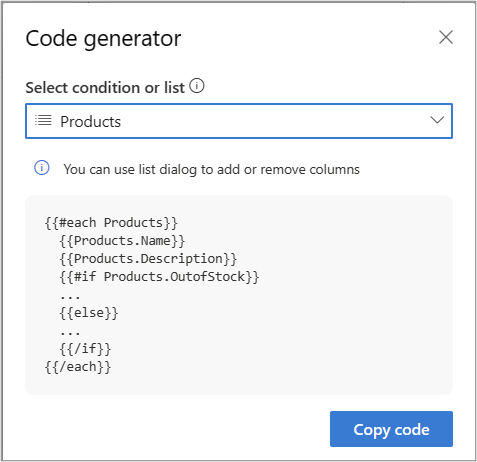
Du kan f.eks. tilføje anmærkningen "Ikke på lager" mod listeelementet. Denne anmærkning medtages kun, hvis betingelsen er sand for listeelementet.
{{#each Products}}
{{Products.Name}}
{{Products.Description}}
{{#if Products.OutofStock}}
**Out of stock**
{{/if}}
{{/each}}
Kodegeneratoren indeholder som standard en "else"-del, som du kan beholde eller fjerne efter behov. Hvis du definerer flere betingelser, indeholder kodegeneratoren dem som separate betingelser (en if-sætning pr. betingelse). Du kan ændre koden til oprettet indlejrede "hvis"-betingelser efter behov.
Her er et eksempel, hvor der blev defineret endnu en betingelse, "LowStock", når antallet er mindre end 10. Hvis du vil annotere korrekt for lave aktier vs. ikke-lager, skal sætningen "hvis" indlejres som vist nedenfor:
{{#each Products}}
{{Products.Name}}
{{Products.Description}}
{{#if Products.LowStock}}
{{#if Products.OutofStock}}
**Out of stock**
{{else}}
**Low stock – order soon**
{{/if}}
{{/each}}