Oprette og udrulle Word-skabeloner
Microsoft Word indeholder avancerede funktioner til præsentation af dine Dynamics 365-data i et standardiseret og velformateret dokument. Du kan nemt oprette og dele Word-skabeloner med andre, så alle de dokumenter, som sendes til dine kunder, har et ensartet udseende, der matcher med din organisations branding.
Når skabelonerne er klar, kan brugerne oprette standardiserede dokumenter, der udfyldes automatisk med Dynamics 365-data med et enkelt klik.
Trin 1: Oprette en Word-skabelon
Log på Dynamics 365 som en bruger med rollen Systemadministrator.
Åbn menuen Indstillinger
 øverst på siden, og vælg Avancerede indstillinger.
øverst på siden, og vælg Avancerede indstillinger.Området for avancerede indstillinger åbnes i en ny browserfane. Bemærk, at dette område bruger en vandret navigatør øverst på siden i stedet for en sidenavigatør. Gå til Indstillinger>Erhverv>Skabeloner.
I det næste skærmbillede skal du vælge Dokumentskabeloner og derefter vælge + Ny på det øverste bånd.
Vælg Word-skabelon, og vælg derefter et objekt, som skabelonen skal anvendes på. Skabelonen bruger data fra dette objekt.
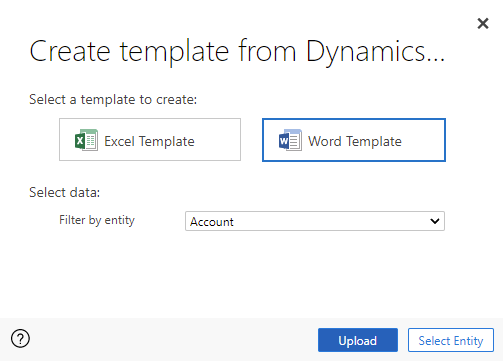
Du kan vælge de felter, der skal inkluderes i Word-skabelonen, ved at vælge Vælg objekt.
Dialogboksen Vælg objekt åbnes. De relationer, du vælger på dette skærmbillede, bestemmer, hvilke objekter og felter der er tilgængelige senere, når du definerer Word-skabelonen. Vælg kun de nødvendige relationer for at føje Dynamics 365-data til Word-skabelonen. Her er nogle eksempelrelationer for firmaobjektet:
- 1:N-relation. Et firma kan have flere kontakter.
- N:1-relation. Et kundeemne, et firma eller en kontakt kan have flere firmaer.
- N:N-relation. Et firma kan have flere marketinglister. En marketingliste kan have flere firmaer.
Når du er færdig med at vælger relationer, skal du vælge Download skabelon. Dette opretter en Word-fil på din lokale computer med det eksporterede objekt, der er inkluderet som XML-data.
Bemærk
For at sikre rettidig overførsel af dokumenter er der en øvre grænse på 100 for antallet af relaterede poster, der returneres for hver relation. Hvis du for eksempel eksporterer en skabelon til et firma og vil medtage en liste over dets kontakter, returnerer dokumentet højst 100 af firmaets kontakter.
Hvis du vil overføre skabelonen, når du har tilpasset dataene, skal du gå til listen over skabeloner og vælge Overfør skabelon. Flere oplysninger: Trin 4: Overføre Word-skabelonen tilbage til Dynamics 365
Trin 2: Aktivere fanen Udvikler
Åbn Word-skabelonfilen. På dette tidspunkt lader dokumentet til at være tomt.
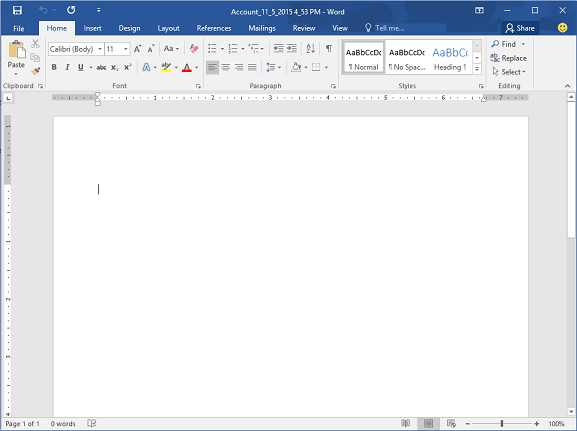
Hvis du vil se og tilføje XML-data for Dynamics 365, skal du aktivere Word-fanen Udvikler.
Gå til Fil>Indstillinger>Tilpas båndet, og markér derefter afkrydsningsfeltet Udvikler.
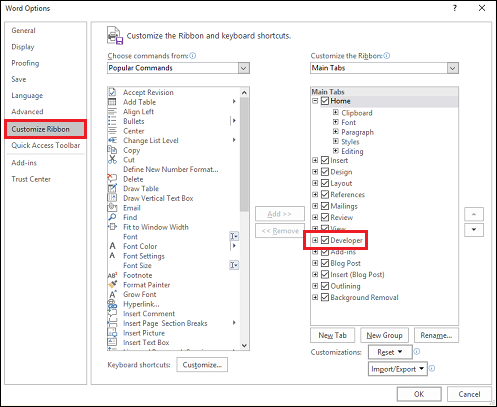
Vælg OK.
Fanen Udvikler vises nu på Word-båndet.

Trin 3: Definere Word-skabelonen
Brug Ruden XML-tilknytning til at definere Word-skabelonen ved brug af Dynamics 365-objektfelter.
I din Word-skabelon skal du vælge Udvikler>Ruden XML-tilknytning.
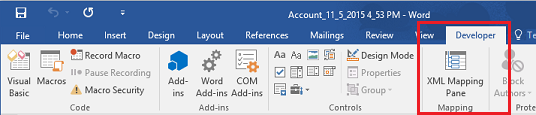
Ruden XML-tilknytning åbnes med det standard-XML-skema, der er valgt.
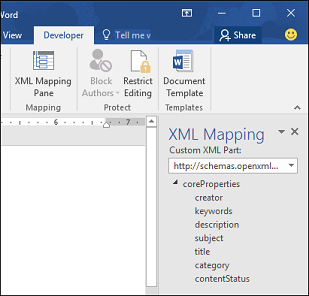
Vælg XML-skemaet for Dynamics 365. Det skal begynde med "urn:microsoft-crm/document-template/".
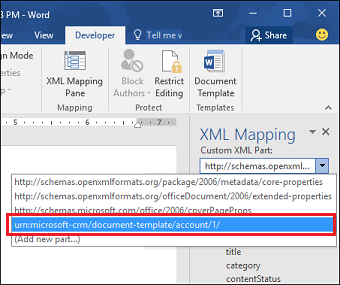
Vigtigt
Hvis du ofte har fejlagtige redigeringer, der får Word til at gå i stå eller forringer ydeevnen, skal du deaktivere indstillingerne for Autokorrektur.
Udvid objektet for at se alle tilgængelige felter, højreklik på det felt, du vil tilføje, og vælg derefter Indsæt kontrolelement for indhold>Almindelig tekst.
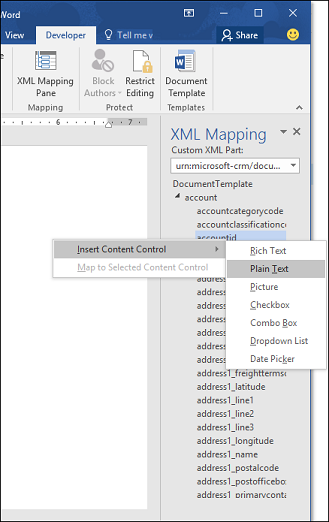
Feltet fra Dynamics 365 føjes til Word-skabelonen.
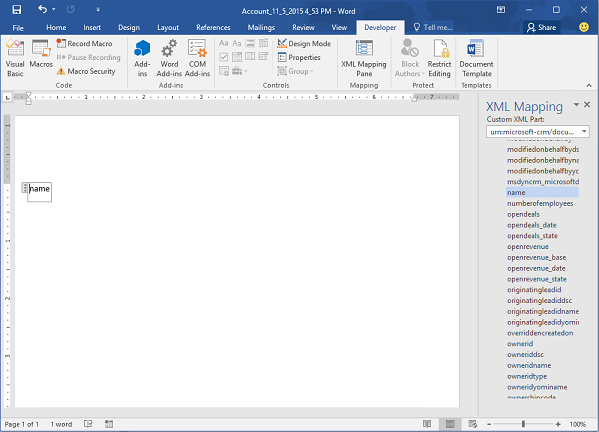
Tilføj yderligere objektfelter, tilføj beskrivende etiketter og tekst, og formatér dokumentet. En færdig skabelon kan se sådan ud:
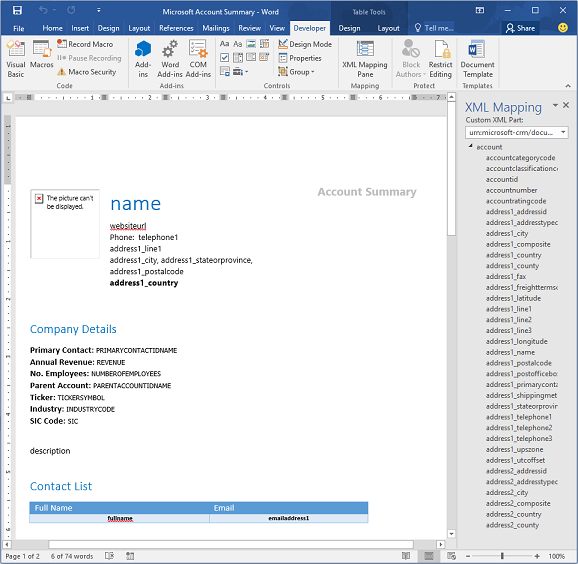
Nogle felter for indholdskontrolelementer, som du har indtastet, har sandsynligvis flere datalinjer. Firmaer kan for eksempel have mere end én kontakt. Hvis du vil inkludere alle data i din Word-skabelon, skal du indstille feltet for indholdskontrolelementet til at blive gentaget på følgende måde:
Indsæt felter med gentagne data i en tabelrække.
Vælg hele tabelrækken i skabelonen.

Højreklik på den relation, der indeholder felterne for indholdskontrolelementer, i ruden XML-tilknytning, og vælg derefter Gentaget.
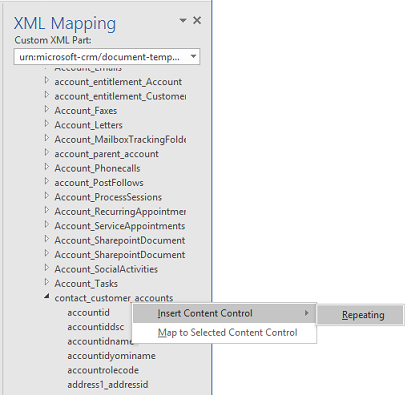
Når du bruger Word-skabelonen i Dynamics 365 til at oprette et dokument, vil tabellen blive udfyldt med flere datarækker.
Når skabelonen har de ønskede felter og den ønskede formatering, skal du vil gemme den og overføre den til Dynamics 365.
Trin 4: Overføre Word-skabelonen til Dynamics 365
Når du har oprettet Word-skabelonen, som du vil have den, skal du gemme den for at kunne overføre den til Dynamics 365.
En administrator kan bruge siden Indstillinger til at overføre Word-skabelonen til Dynamics 365.
Bemærk
Brugerne i din organisation kan få vist de skabeloner, der er tilgængelige for dem, ved at vælge Word-skabeloner på kommandolinjen på listen over poster.
Åbn menuen Indstillinger
 øverst på siden, og vælg Avancerede indstillinger.
øverst på siden, og vælg Avancerede indstillinger.Gå til Indstillinger>Erhverv>Skabeloner.
I det næste skærmbillede skal du vælge Dokumentskabeloner og derefter vælge +Upload skabelon på det øverste bånd.
Søg efter og overfør filen.
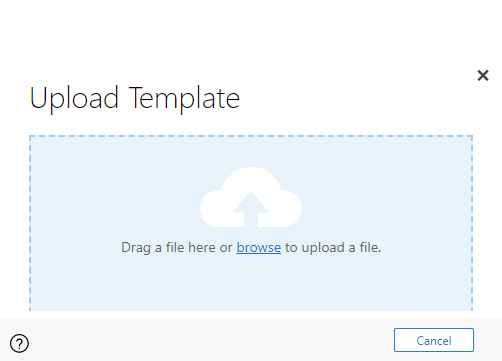
Vælg Overfør. Du kan se oversigten over den fil, du overfører.
Vælg ikonet X øverst til højre i det øverste bånd for at lukke informationsskærmbilledet.