Oprette og udrulle Excel-skabeloner
Microsoft Excel har effektive måder til at analysere og præsentere dine Dynamics 365-data på. Med Excel-skabeloner kan du nemt oprette og dele din tilpassede analyse med andre i din organisation.
Du kan bruge Excel-skabeloner til:
- Salgsprognose
- Pipelinestyring
- Pointmodel for kundeemner
- Planlægning af distrikt
- Og meget mere...
Du kan afprøve de Excel-skabeloner, der leveres sammen med Dynamics 365, for at få et hurtigt overblik over, hvilken type analyse der er mulig. Skabelonen Pipelinestyring er vist her:
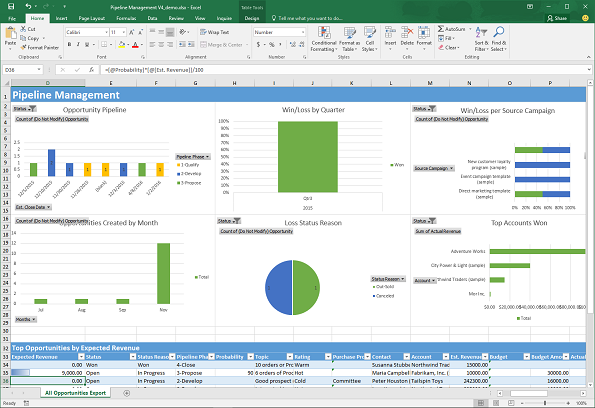
Skabeloner viser oplysninger fra den visning, der er defineret for en posttype (et objekt). Der er fire trin til oprettelse af en Excel-skabelon.
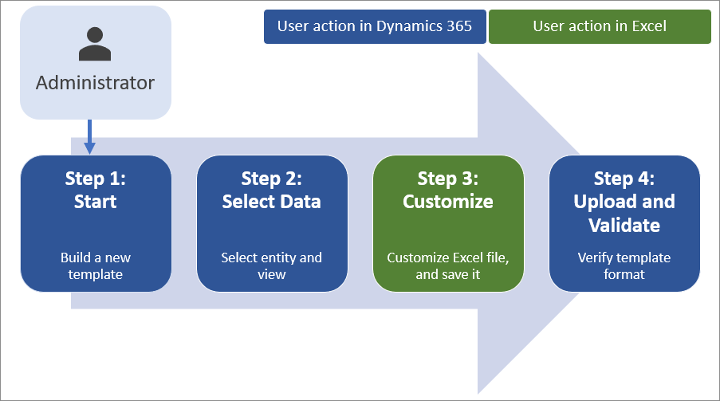
Trin 1: Opret en ny skabelon fra eksisterende data
Log på Dynamics 365 som en bruger med rollen Systemadministrator.
Åbn menuen Indstillinger
 øverst på siden, og vælg Avancerede indstillinger.
øverst på siden, og vælg Avancerede indstillinger.Området for avancerede indstillinger åbnes i en ny browserfane. Bemærk, at dette område bruger en vandret navigatør øverst på siden i stedet for en sidenavigatør. Gå til Indstillinger>Erhverv>Skabeloner.
I det næste skærmbillede skal du vælge Dokumentskabeloner og derefter vælge + Ny på det øverste bånd.
Vælg Excel-skabelon, og vælg derefter et objekt, som skabelonen skal anvendes på. Skabelonen bruger data fra dette objekt. De visninger, du kan vælge i det næste felt, afhænger af det objekt, du vælger.
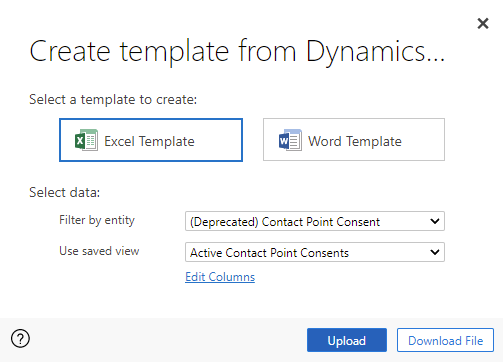
Visningen definerer den forespørgsel, der bruges til at få vist poster, og de kolonner eller felter, der vises.
Vælg Hent fil.
Du kan tilpasse (som beskrevet i trinnene nedenfor) og uploade skabelonen ved at vælge Overfør. Hvis du vil overføre skabelonen senere, skal du vælge ikonet X øverst til højre i modalvinduet.
Hvis du vil overføre skabelonen, når du har tilpasset dataene, skal du gå til listen over skabeloner og vælge Overfør skabelon. Flere oplysninger: Trin 3: Overfør skabelonen, og del den med andre.
Trin 2: Tilpas dataene i Excel
Åbn den netop oprettede skabelon i Excel for at tilpasse dataene.
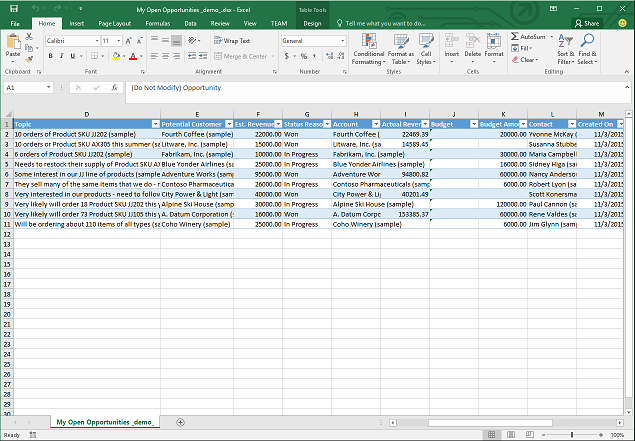
Lad os gennemgå et enkelt eksempel på tilpasning af en Excel-skabelon ved hjælp af Dynamics 365-eksempeldata:
Vælg Aktivér redigering for at tillade tilpasning af Excel-projektmappen.
Tilføj en ny kolonne, og navngiv den "Anslået omsætning".
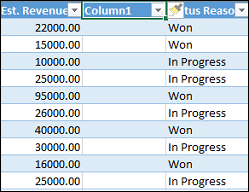
Opret en formel for forventet omsætning. Henvis ikke til celler ved hjælp af deres adresser, men definer og brug navne i stedet for.
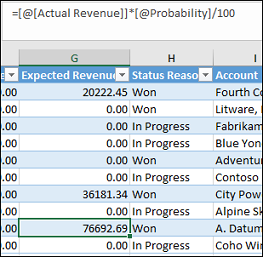
Opret en pivottabel og et diagram.
Placer brugertilføjet indhold over eller til højre for den eksisterende datatabel. Det forhindrer indhold i at blive overskrevet, hvis du tilføjer nye data i Dynamics 365 senere, og du opretter en ny Excel-skabelon. Flere oplysninger: Bedste fremgangsmåder og overvejelser ved brug af Excel-skabeloner
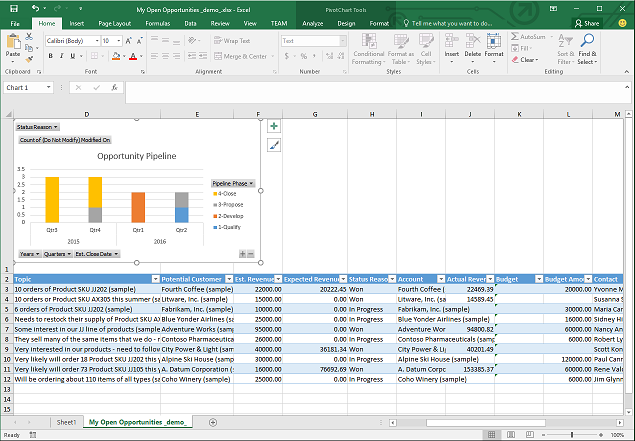
Gem projektmappen.
Du er nu klar til at overføre Excel-skabelonen til Dynamics 365.
Trin 3: Overfør skabelonen, og del den med andre
Når du har tilpasset Excel-skabelonen, sådan som du vil have den, kan du overføre den til Dynamics 365.
Bemærk
Brugerne i din organisation kan se få vist skabeloner, der er tilgængelige for dem, ved at vælge Excel-skabeloner på kommandolinjen på listen over poster.
Sådan uploader du Excel-skabelonen til Dynamics 365:
Åbn menuen Indstillinger
 øverst på siden, og vælg Avancerede indstillinger.
øverst på siden, og vælg Avancerede indstillinger.Gå til Indstillinger>Erhverv>Skabeloner.
I det næste skærmbillede skal du vælge Dokumentskabeloner og derefter vælge +Upload skabelon på det øverste bånd.
Søg efter og overfør filen.
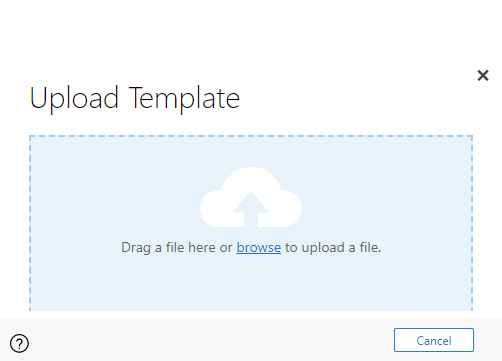
Vælg Overfør. Du kan se oversigten over den fil, du overfører.
Vælg ikonet X øverst til højre i det øverste bånd for at lukke informationsskærmbilledet.
Bedste fremgangsmåder og overvejelser ved brug af Excel-skabeloner
Her er nogle ting, du skal være opmærksom på, når du vil oprette og få mest muligt ud af Excel-skabeloner i Dynamics 365:
Test dine Excel-skabeloner
Excel har masser af funktioner. Det er en god ide at teste dine tilpasninger for at se, at alle Excel-funktioner fungerer som forventet i dine skabeloner.Data i skabeloner og overvejelser om beskyttelse af personlige oplysninger
Pivotdiagramdata opdateres som standard ikke, når en projektmappe åbnes. Dette kan medføre et sikkerhedsproblem, hvis visse pivotdiagramdata ikke skal kunne ses af brugere, der har utilstrækkelige tilladelser. Overvej følgende scenarie:- En Dynamics 365 Customer Insights - Journeys-administrator opretter en skabelon, hvor visningen indeholder følsomme data i et pivotdiagram, som overføres til Customer Insights - Journeys.
- En sælger, der ikke skal have adgang til følsomme data i pivot-diagrammer, bruger skabelonen til at oprette en Excel-fil for at analysere data.
Resultatet er, at sælgeren muligvis kan se pivotdiagramdataene som værende overført af Customer Insights - Journeys-administratoren, herunder have adgang til visninger, som sælgeren ikke har tilladelser til.
Vigtigt
Følsomme data bør ikke medtages i pivot-tabeller og pivot-diagrammer.
Bemærk
iOS understøtter ikke opdatering af pivot-data og pivot-diagrammer, når du bruger Microsoft Excel-appen på iOS-enheder.
Sæt pivot-diagramdata til automatisk at opdatere
Som standard opdateres pivotdiagramdata ikke automatisk, når du åbner projektmappen. Andre typer af diagrammer opdateres automatisk. I Excel skal du højreklikke på pivotdiagrammet og derefter vælge Indstillinger for pivotdiagram>Opdater data, når du åbner filen.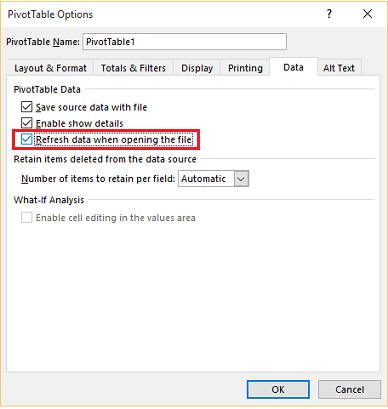
Placering af nye data
Hvis du vil føje indhold til Excel-skabelonen, skal du placere dataene over eller i højre side af de eksisterende data. En anden mulighed er at placere det nye indhold på et andet ark.Excel-skabeloner med billeder kan forårsage en fejl
Hvis du forsøger at få vist Customer Insights - Journeys-data ved hjælp af en Excel-skabelon med et gemt billede, får du muligvis følgende fejlmeddelelse: "Der opstod en fejl under forsøget på at gemme projektmappen. Derfor blev projektmappen ikke gemt." Prøv at fjerne billedet fra skabelonen, og genindlæs skabelonen i Customer Insights - Journeys.
-
Excel-skabeloner og Office Mobile-app i Windows 8.1
Excel-skabeloner kan ikke åbnes på Windows 8.1-enheder med Windows 8.1 Mobile-appen. Du får vist følgende fejlmeddelelse: "Vi har genoprettet så meget af dokumentet, som vi kunne, men du kan ikke redigere det. Prøv at åbne og reparere dokumentet på din PC for at løse problemet." Dette er et kendt problem. -
Bruge tabelkolonnenavne og områdenavne i formler
Når du opretter Excel-formler, må du ikke bruge kolonneoverskrifter eller cellenumre. I stedet skal du bruge tabelkolonnenavne og definere navne for celler eller celleområder.