Importer data, og kontrollér, hvordan dublerede poster identificeres
Du kan hurtigt indlæse kunde- og salgsdata i din app ved at importere dem. Du kan importere data til de fleste posttyper.
Importerne behandles i baggrunden i Dynamics 365. Når en import er fuldført, kan du gennemse, hvilke poster der blev importeret, ikke blev importeret eller blev importeret delvist. Du kan rette de poster, der ikke kunne importeres, ved at eksportere dem til en separat fil, rette dem og derefter prøve at importere dem igen. Hvis det er nødvendigt, kan du starte forfra ved at slette alle poster, der er knyttet til den forrige import.
Understøttede filtyper
Du kan importere data fra følgende filtyper:
- Fil med kommaseparerede værdier (.csv)
- Excel-skabeloner, der leveres af Dynamics 365
Flere oplysninger: Eksportere data til Word- eller Excel-filer
Klargøre en fil til import
Her er nogle retningslinjer, som kan hjælpe dig med at sikre, at filen importeres korrekt:
Anbring poster for de enkelte posttyper i en separat fil.
Kontrollér, at filen er i et af følgende formater:
- .csv-fil: en datafil med filtypenavnet .csv. En .csv-fil består som regel af felter og poster, der er gemt som tekst, hvor de enkelte felter er adskilt af et komma.
- Excel-skabelon
Hvis importfilen er en .csv-fil, skal du kontrollere, at den er separeret korrekt. Du kan bruge dobbelte anførselstegn (") eller enkelte anførselstegn (') som dataseparatorer.
Kontrollér, at den første linje i filen indeholder en række med kolonneoverskrifter. Tilføj kolonneoverskrifter (tekst, der bruges i første række af en projektmappe eller en fil, og som angiver et navn til de enkelte kolonner), hvis de ikke allerede er vist.
Bemærk
Kontrollér, at .csv-filen ikke indeholder:
- Flere linjer på første linje (overskriftsrækken).
- Anførselstegn på første linje. Dynamics 365 bruger anførselstegn som dataseparatorer.
- Data, der er adskilt med et semikolon (;) eller et komma (,). Dynamics 365 bruger semikolon og komma som feltseparatorer.
Vigtigt
Data kan importeres hurtigere, hvis de kan tilknyttes automatisk under importprocessen. Det er en hjælp, hvis dine kolonneoverskrifter svarer til det viste navn på felterne i Dynamics 365. Det viste navn er den etiket, der som standard bruges, når der vises en attribut i en formular, på en liste eller i en rapport. Vist navn for de enkelte attributter kan ændres i området Tilpasning af en bruger, der har den rette sikkerhedsrolle.
Kontrollér, at der findes data for alle de påkrævede felter.
En post importeres kun, hvis de påkrævede felter er tilknyttet, og hvis dataene findes i de enkelte kildekolonner, der er knyttet til de påkrævede felter. Et påkrævet felt er en attribut, der kræves, før en post kan gemmes. Du kan enten bestemme de påkrævede felter i forvejen eller identificere manglende påkrævede tilknytninger under importen. I begge tilfælde skal du kontrollere, at du har de påkrævede data i de enkelte poster. Hvis du vil se, hvilke felter der er påkrævede, skal du åbne formularen for posttypen, som om du vil oprette en ny post, og identificere de felter, der er markeret med en rød stjerne (*).
På listen nedenfor vises påkrævede standardfelter til almindelige importerede posttyper.
- Firma: Firmanavn
- Kontakt: Efternavn
- Kundeemne: Emne, Efternavn, Firmanavn
- Produkt: Standardenhed, Enhedsgruppe, Understøttede decimaler
De følgende linjer viser f.eks., hvordan dataene kan se ud i en fil i .csv-format, der indeholder kundeemner. Første linje indeholder feltnavnene, og de øvrige linjer importeres som data.
Company,Last Name,First Name,Topic,Email,Mobile Phone
"Designer Bikes""Groth""Brian""Mountain bikes""someone@example.com""555-555-0112"
"Major Sporting Goods""Bedecs""Anna""Components""555-555-0171"
Bemærk
Maksimumstørrelsen på de filer, du kan importere, er som standard 8 MB.
Importere poster fra en Excel-skabelon
Start importen ved at benytte en af følgende fremgangsmåder:
- Gå til listevisningen for det objekt, du vil importere til (f.eks. listen over kundeemner), og vælg Importér fra Excel på kommandolinjen.
- Hvis du er administrator, skal du gå til Indstillinger>Avancerede indstillinger>Datastyring>Importér. Vælg knappen Importér data på værktøjslinjen på siden Importér.
Vælg Vælg fil for at uploade en fil.
Vælg Næste. Alle felterne i kildefilen tilknyttes automatisk.
Vælg Afslut import.
Importere poster fra en .csv-fil
Klargør importfilen, som beskrevet i Klargøre en fil til import.
Start importen ved at benytte en af følgende fremgangsmåder:
- Gå til listevisningen for det objekt, du vil importere til (f.eks. listen over kundeemner), og vælg Importér fra CSV på kommandolinjen.
- Hvis du er administrator, skal du gå til Indstillinger>Avancerede indstillinger>Datastyring>Importér. Vælg knappen Importér data på værktøjslinjen på siden Importér.
Vælg en fil, der skal overføres.
Vælg Næste.
Hvis du har en alternativ nøgle, der er defineret, skal du vælge den på rullelisten Alternativ nøgle.
Den alternative nøgle bruges til entydigt at identificere og opdatere poster under import i stedet for ved hjælp af den primære nøgle. Nogle eksterne datasystemer har ikke primære nøgler. I sådanne tilfælde kan en alternativ nøgle bruges til entydigt at identificere poster. Flere oplysninger: Hvordan en alternativ nøgle og registrering af dubletter fungerer under import
På rullelisten Dataafgrænser skal du vælge den dataafgrænser, du har brugt i .csv-filen.
Vælg Gennemse tilknytning.
På siden Gennemse tilknytning skal du gennemgå, hvordan dine kolonneoverskrifter er knyttet til felterne i Dynamics 365.
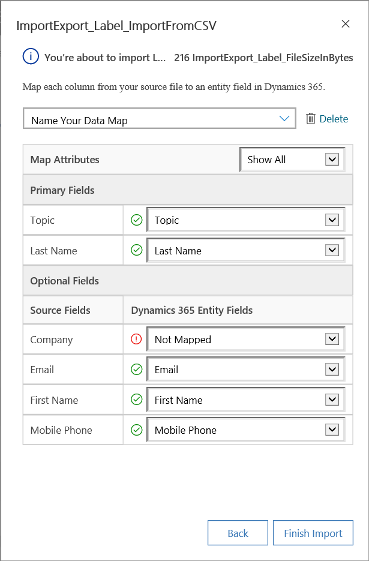
- I venstre side viser sektionen Primære felter på siden Gennemse tilknytning som standard alle de påkrævede felter for objektet, der skal tilknyttes, for at dataene kan importeres korrekt.
- Hvis du har valgt en alternativ nøgle, bliver samtlige felter i den alternative nøgle også obligatoriske felter og skal tilknyttes.
- Hvis kolonneoverskrifterne i kildefilen svarer til de viste navne, tilknyttes disse felter automatisk. Alle tilknyttede felter vises med en grøn markering.
- Hvis kolonneoverskrifterne ikke matcher, vises de ikke-tilknyttede felter med et rødt udråbstegn. Vælg et Dynamics 365-felt, der skal knyttes til den ikke-tilknyttede kolonneoverskrift i filen.
- Du kan hurtigt filtrere på de ikke-tilknyttede felter ved at vælge Ikke-tilknyttet på rullelisten Tilknyt attributter.
I sektionen Valgfrie felter på siden Gennemse tilknytning viser venstre side kolonneoverskrifterne i kildefilen. Hvis kolonneoverskrifterne svarer til de viste feltnavne, vælges felterne automatisk på de tilsvarende rullelister.
- Hvis kolonneoverskrifterne ikke matcher, vises de ikke-tilknyttede felter med et rødt udråbstegn.
- Vælg et Dynamics 365-felt, der skal knyttes til den ikke-tilknyttede kolonneoverskrift i filen.
- Du kan også vælge Ignorer på rullelisten for et eller flere valgfrie felter. Data fra ignorerede kolonner importeres ikke til Dynamics 365 Customer Insights - Journeys.
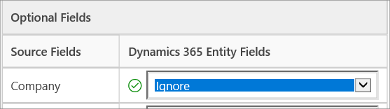
Hvis en kolonne i kildefilen inkluderer et fast værdisæt, skal du knytte kolonnen til et felt af typen Grupperet indstilling. En kolonne af denne type indeholder værdier som "Ja" eller "Nej" eller "Hot", "Varm" eller "Kold". Det kan du gøre ved at klikke på knappen
 ud for grupperet indstillingsfelt. Sektionen Tilknytning af grupperet indstilling åbnes:
ud for grupperet indstillingsfelt. Sektionen Tilknytning af grupperet indstilling åbnes: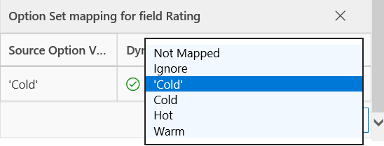
For hvert element af Værdier i kildeindstillinger skal du klikke på et element på listen Værdier for Dynamics 365-indstillinger for at tilknytte det og derefter klikke på OK.
Rullelisten Værdier for Dynamics 365-indstillinger kombinerer de værdier, der er tilgængelige i den indgående fil med dem, der allerede findes i -databasen. Eksempel:
- Værdier i importfilen: Lav, Høj
- Værdier, der allerede findes i Dynamics 365: Kold, Varm, Hot
- Resulterende målværdier: Kold, Varm, Hot, Lav, Høj
Efter importen tilføjer importguiden alle tilknyttede værdier til Dynamics 365, men dropper ikke-tilknyttede værdier, der endnu ikke er i Dynamics 365, fra importfilen. Du kan f.eks. knytte kildeværdien "Lav" til målværdien "Kold", men knytte kildeværdien "Høj" til målværdien (ny) "Høj". Ud fra disse tilknytninger opretter importguiden "Høj" som Dynamics 365-målværdi. Den opretter ikke "Lav" som en Dynamics 365-målværdi, da du ikke knyttede nogen kilde til denne målværdi.
Bemærk
Du kan også knytte en kolonne i kildefilen til et felt af typen "To indstillinger" og "Grupperet indstilling for flere valg" (hvor et felt kan have flere værdier). Du skal knytte hvert element i Værdier i kildeindstillinger til elementerne på listen Dynamics 365-indstillingsværdier. Når du knytter til et felt af typen "Grupperet indstilling for flere valg", og hvis kildefilen indeholder værdier, der ikke er tilgængelige i Customer Insights - Journeys, oprettes ingen nye værdier i Customer Insights - Journeys.
Hvis nogle af dataene i kildefilen henviser til andre eksisterende poster i Customer Insights - Journeys, skal du knytte kolonnen i kildefilen til et opslagsfelt i Customer Insights - Journeys.
Du vil f.eks. importere filen Kundeemner.csv, der indeholder kundeposter. Kolonnen Kunde i filen Kundeemner.csv indeholder de tilknyttede firma- eller kontaktdata. Hvis du vil tilknytte denne, skal du vælge knappen
 ved siden af opslagsfeltet. Sektionen Opslagsreference åbnes og viser en liste over de objekter, der er relateret til det aktuelle objekt.
ved siden af opslagsfeltet. Sektionen Opslagsreference åbnes og viser en liste over de objekter, der er relateret til det aktuelle objekt.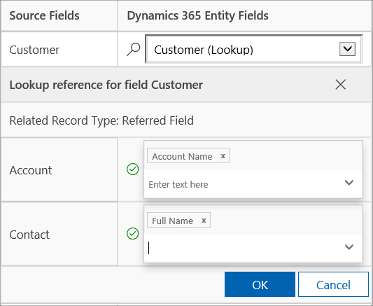
For hvert objekt skal du vælge de felter, der skal søges i under importen, for at bevare relationen mellem posterne. Vælg derefter OK.
Hvis du vil gemme indstillingerne for tilknytning til næste gang, skal du angive et navn i feltet Navngiv datatilknytningen. På denne måde kan du bruge tilknytningen igen, næste gang du skal importere et tilsvarende sæt data.

Når du er klar til at fortsætte, skal du vælge Afslut import for at importere disse data ved hjælp af tilknytningerne.
Sådan fungerer en alternativ nøgle og registrering af dubletter under import
Bemærk følgende om, hvordan en alternativ nøgle og registrering af dubletter fungerer under import af poster i Customer Insights - Journeys:
-
Når registrering af dubletter er deaktiveret, og en alternative nøgle ikke er defineret i Customer Insights - Journeys
Importprocessen opretter nye poster. Hvis der findes et tilsvarende GUID, opdaterer importprocessen posten. -
Når registrering af dubletter er deaktiveret, og en alternativ nøgle er valgt
Poster med de samme data for alternativ nøgle opdateres, og andre poster oprettes i Customer Insights - Journeys. -
Når registrering af dubletter er deaktiveret, og en alternativ nøgle ikke er valgt
I dette scenarie betragtes den alternative nøgle som den primære nøgle, fordi den er tilgængelig i Customer Insights - Journeys. Poster, der har samme alternative nøgle, mislykkes med en fejlmeddelelse under importen. -
Når registrering af dubletter er aktiveret, og en alternativ nøgle ikke er defineret.
Reglen for registrering af dubletter følges. Importprocessen opretter nye poster. Hvis der findes tilsvarende GUID, opdaterer importprocessen posterne. Hvis poster stemmer overens med reglen for registrering af dubletter, vises en fejlmeddelelse. - Når registrering af dubletter er aktiveret, og en alternativ nøgle ikke er valgt I dette scenarie betragtes den alternative nøgle som den primære nøgle, fordi den er tilgængelig i Customer Insights - Journeys. Poster med samme alternative nøgle mislykkes med en fejlmeddelelse under importen. Regler for registrering af dubletter anvendes også. Hvis poster stemmer overens med reglen for registrering af dubletter, vises en fejlmeddelelse. Poster, der ikke stemmer overens med reglen for registrering af dubletter, oprettes i Customer Insights - Journeys.
-
Når registrering af dubletter er aktiveret, og en alternativ nøgle er valgt.
Importprocessen opdaterer posterne på basis af den alternative nøgle og anvender derefter registrering af dubletter. Posterne opdateres, hvis den alternative nøgle matcher. Ellers oprettes de i systemet.
Få vist resultaterne af en import, og ret fejl
Du skal vente, indtil et importjob er afsluttet, før du kan reparere fejl.
- Gå til Indstillinger>Avancerede Indstillinger>System>Datastyring>Import. Importjob for alle de seneste importer vises her.
- Find dit job på listen, og kontroller dets status. Kolonnen Statusårsag viser status for importen ved hjælp af følgende værdier:
- Sendt
- Parser
- Transformering
- Importerer
- Fuldført
- Når importen er fuldført, viser kolonnerne Fuldført, Fejl og Delvis fejl antallet af poster, der blev importeret, ikke blev importeret eller kun blev delvist importeret.
- Åbn importfilen for at få vist de poster, der ikke blev importeret eller blev delvist importeret. Dobbeltklik på importfilens post.
- Brug fanerne til at få vist oplysninger om fejl, fuldførelse eller delvise fejl i poster under importen.
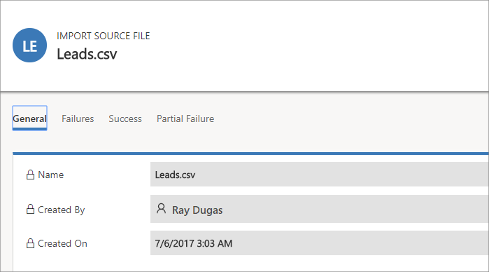
- Under fanen Fejl skal du vælge Eksportér rækker med fejl for at eksportere de rækker, der ikke kunne importeres til en ny .csv-fil. Du kan rette fejlene i denne fil og derefter importere den.
Slette importerede poster
- Gå til Indstillinger>Avancerede Indstillinger>System>Datastyring>Import. Importjob for alle de seneste importer vises her.
- Vælg den importfil, du vil slette, efterfulgt af en af følgende handlinger:
- Slet kildeimportfil: Dette sletter importlogfilen og dens detaljer.
- Alle poster, der importeres til dette objekt under denne import: Sletter alle poster, der blev importeret fra den valgte fil.
- Alle importerede poster fra .zip-filen: Dette sletter importfilen sammen med de poster, der er importeret fra importfilen.