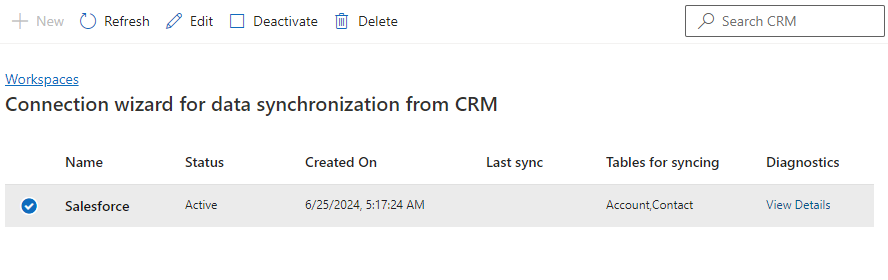Konfigurer connectoren til Salesforce
Med connectoren til Salesforce i Dynamics 365 Contact Center kan organisationer bruge omnikanal-funktioner til at kommunikere med kunder uden at skulle opgive deres investeringer i CRM-løsninger (Customer Relationship Management), der ikke er fra Microsoft.
Omnikanal-tilføjelsesprogrammet bruger dataconnectorer til at arbejde med ikke-Microsoft CRM-løsninger. Connectoren til Salesforce hjælper med at overføre kontakt- og kontodata fra Salesforce til Dataverse.
Forudsætninger
- Adgang til Salesforce-forekomsten
- Systemadministratorrolle for Dynamics 365 Contact Center og Salesforce
- Licens til Dynamics 365 Contact Center
- Salesforce-licens til at få adgang til dataregistrering af ændringer
Bemærk
Vi anbefaler også, at du udfører følgende trin:
- Før du konfigurerer connectoren, skal du sikkerhedskopiere de eksisterende data i tabellerne
ContactogAccounti Dataverse. På denne måde kan du annullere en opdatering, hvis der opstår problemet. - Du kan opnå optimal ydeevne ved at begrænse datastørrelsen til 10 GB (gigabyte). Derudover skal du sørge for, at din grænse for Salesforce API-anmodninger er tilstrækkelig til at understøtte dine datasynkroniseringsbehov.
Konfigurer dataconnectoren
Vigtige oplysninger
Når du har konfigureret dataconnectoren og synkroniseret den fra Salesforce-forekomsten, anbefaler vi, at du ikke foretager ændringer af de synkroniserede data i Dataverse, da disse ændringer ikke synkroniseres tilbage til Salesforce. Hvis du skal opdatere dataene, skal du kun opdatere dem i Salesforce.
I Contact Center Administration skal du gå til Arbejdsområder under Helpdesk-medarbejderoplevelse i oversigt over websted. Vælg derefter Administrer for Datasynkronisering fra eksterne CRM'er. Du kan også gå til startsiden og vælge Åbn under CRM-forbindelsesguiden.
Vælg Ny på siden Datasynkronisering fra eksterne CRM'er.
Vælg Salesforce på siden Opret en CRM-connector, og vælg derefter Næste. Hvis du opretter forbindelse til Salesforce for første gang, vises der en logonknap i dialogboksen Forbindelsesopsætning . Ellers vises der en ellipseknap (...) i dialogboksen, som du kan bruge til at logge på.
Bemærk
Systemet omdirigerer dig til Power Apps for at oprette forbindelse til din Salesforce-forekomst. Dynamics 365 bruger forbindelsen til at synkronisere data.
Følg disse trin:
Vælg den indstilling, der vises, og vælg derefter Tilføj ny forbindelse.
I dialogboksen, der vises, skal du vælge Salesforce-miljøet og Salesforce API-versionen og derefter vælge Log på.
På Salesforce-logonsiden skal du bruge Salesforce-brugerlegitimationsoplysningerne til at logge på. Fuldfør multifaktorgodkendelsen, hvis det er nødvendigt.
I dialogboksen Tillad adgang , der vises, skal du vælge Tillad.
I dialogboksen Opsætning af forbindelse angiver et grønt flueben en vellykket forbindelse til Salesforce-forekomsten.
Vælg Opret.
På siden Tilføj CRM-connector fra tredjepart skal du vælge Jeg accepterer at dele connectortilladelser og derefter vælge Næste.
Siden Aktivér Salesforce-tilladelser viser de trin, du skal udføre i Salesforce. Log på den Salesforce-forekomst, der åbnes på en ny fane, og fuldfør derefter de trin, der er angivet. Når du er færdig, skal du gå til konfigurationssiden i Contact Center Administration og markere afkrydsningsfeltet, der angiver, at du har fuldført trinnene i Salesforce.
Vælg Næste.
På siden Vælg de tabeller, der skal synkroniseres skal du vælge tabellerne
ContactsogAccounts, du vil synkronisere. Hvis du vil bevare relationen om de tilknyttede data mellem posterne, anbefales det, at du vælger begge tabeller.Vælg Næste.
For hver tabel, du har valgt, skal du tilknytte kilde- og destinationskolonnerne i sektionen Kolonnetilknytning . Du kan også opdatere de foruddefinerede tilknytninger i henhold til dine forretningsbehov. I kildekolonnen vises kun felter, der har en kompatibel datatype.
Vælg Næste.
På siden med Teams-tilladelser skal du vælge Teams-tilladelsen. Team-id'et bruges til at skrive data til Dataverse. Derfor skal den have læse- og skrivetilladelser til de valgte tabeller. Ellers mislykkes datasynkroniseringen. Få mere at vide under Teams i Dataverse.
På næste side skal du gennemse tilknytningerne for hver tabel, du har valgt. Du kan gå tilbage og ændre indstillinger efter behov.
Vælg Opret.
Hvis forbindelsen lykkes, vises der en meddelelse på siden Oversigt .
Markér afkrydsningsfeltet for at aktivere connectoren og datasynkroniseringen, og vælg derefter Udført. Du kan få vist synkroniseringsstatus på siden Datasynkronisering fra eksterne CRM'er .
Datatyper understøttes i Dataverse
Dataverse understøtter følgende datatyper. Den understøtter ikke datatyperne Virtual og EntityName .
| Dataverse-kolonner til type af attribut | Salesforce-kolonner af datatype |
|---|---|
| Boolean | boolean |
| Heltal, BigInt | integer |
| Heltal, BigInt, Decimal, Double, Tal | nummer |
| Streng/Memo | streng: dato. datetime Bemærk: Id og reference accepteres ikke. |
| Entydig identifikator, Opslag, Ejer, Kunde | streng med datatype: id, reference |
| Datetime | streng med datatype: dato, datetime |
Foruddefinerede datatilknytninger
I følgende tabel vises de foruddefinerede datatilknytninger for Contact tabellen.
| Salesforce-feltnavn | Dataverse-feltnavn |
|---|---|
| AssistantName | AssistantName |
| AssistantPhone | AssistantPhone |
| Fødselsdato | BirthDate |
| GUID fra SF ID (transformerede data) | ContactId |
| Department | Department |
| Description | Description |
| EMailAddress1 | |
| Faxnr. | Faxnr. |
| FirstName | FirstName |
| LastName | LastName |
| MobilePhone | MobilePhone |
| Titel | Titel |
| Telefonnummer | Telephone1 |
I følgende tabel vises de foruddefinerede datatilknytninger for Account tabellen.
| Salesforce-feltnavn | Dataverse-feltnavn |
|---|---|
| GUID fra SF AccountId (transformerede data) | AccountId |
| AccountNumber | AccountNumber |
| Description | Description |
| Faxnr. | Faxnr. |
| Name | Name |
| NumberOfEmployees | NumberOfEmployees |
| Sic | SIC |
| Telefonnummer | Telephone1 |
| TickerSymbol | TickerSymbol |
Administrere dataconnectoren
I dette afsnit vises de handlinger, du kan udføre ved hjælp af den valgte connector.
Aktivér eller deaktiver connectoren.
Vis diagnosedetaljer.
Rediger detaljerne om connectoren:
- Datatabeller: Opdater de tabeller, du vil synkronisere.
- Felttilknytninger: Opdater kolonnetilknytningerne. Brug indstillingen Nulstil til at nulstille tilknytningerne til de indbyggede definerede tilknytninger.
- Dataadgangstilladelser: Opdater det Teams-id, der bruges til at skrive dataene til Dataverse.
Bemærk
Hvis du tilføjer nye tabeller eller tilknytninger, synkroniseres dataene for de eksisterende tabeller og tilknytninger også. Hvis en tabel eller et tilknyttet felt fjernes, forbliver dataene i Dataverse, og det er kun nye data, der ikke synkroniseres.