Oplev planlægningsområdet i Universal Resource Scheduling
I denne artikel beskrives hovedfunktionerne og begreberne i planlægningsområdet for koordinatorer og andre brugere.
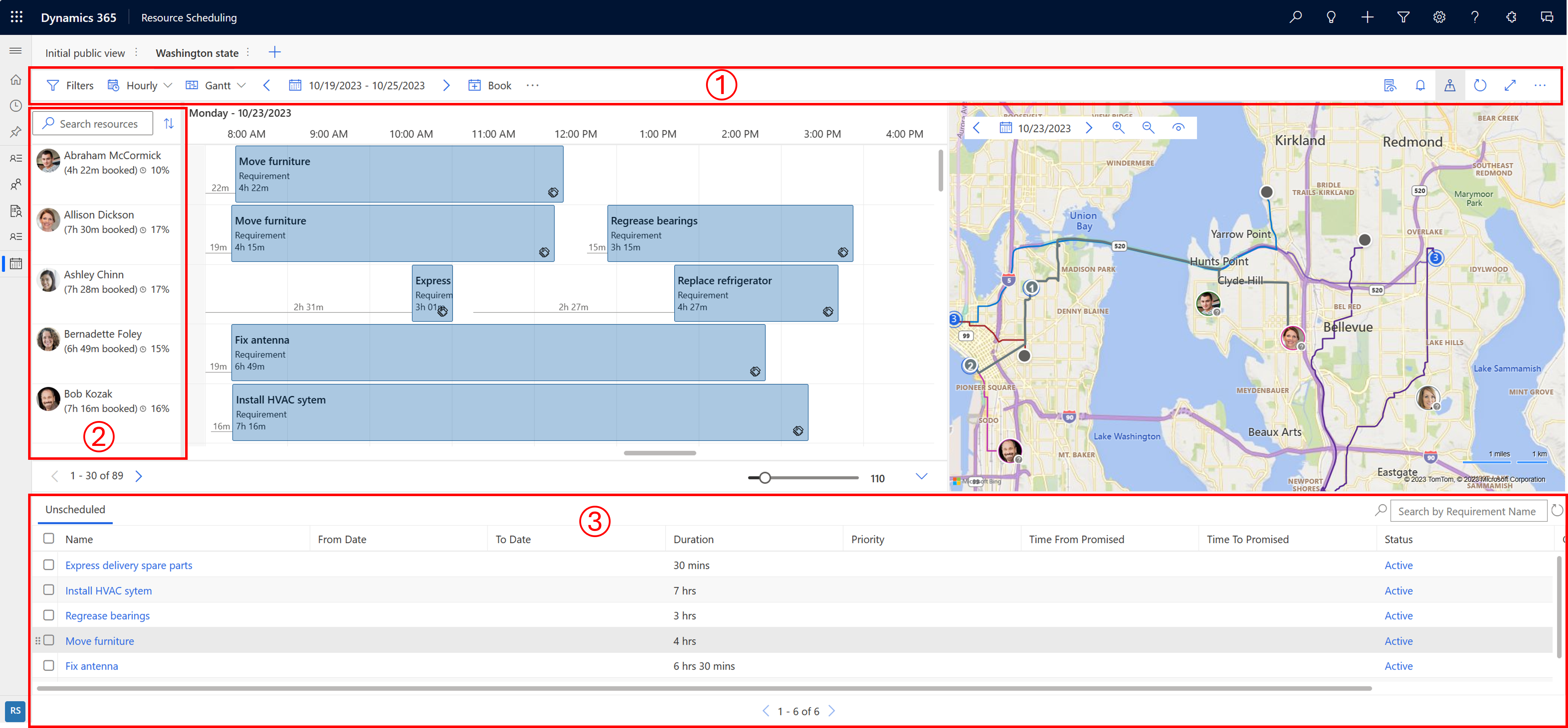
| Nummer | Areal |
|---|---|
| 1 | Handlingsområde |
| 2 | Ressourceliste |
| 3 | Kravsrude |
Handlingsområde
Filtre
Anvend filtre for at definere, hvilke ressourcer der skal vises i planlægningsområdet. Du kan konfigurere indstillingerne for planlægningsområdet, så filtre også gælder for krav.
Filterværdier trækkes fra objektet Reserverbar ressource.
Vælg ellipsen (...) >Vælg Ressourcer for at vælge et delsæt af alle ressourcer i planlægningsområdet. Når du anvender filtre, filtreres kun de valgte ressourcer.
Hvis den anvendte filterkonfiguration skal være standard for alle planlægningsområder, skal du vælge ...>Gem som standard.
Hvis du vil fjerne alle anvendte filtre, skal du vælge Nulstil til standard. Listen over valgte ressourcer nulstilles, når du fjerner ressourcerne fra det valgte element.
Du skal altid vælge Anvend for at se ændringerne i planlægningsområdet.
Tidsskala
Skift mellem time-, dags-, uge- og månedsvisning i planlægningsområdet. Vælg de ugentlige eller månedlige visninger for at se planlagte job på et højere niveau.
Visningstype
- Gantt: Et Gantt-diagram er en type søjlediagram, der illustrerer en tidsplan. Det bruges som regel i visningsaktiviteter i forhold til tid. Placeringen og længden af en aktivitet afspejler startdatoen, varigheden og slutdatoen.
- Liste: Viser ressourcer på en liste. Hvis du udvider en ressource, vises den valgte tidsfordeling i den valgte tidsramme. Du kan ændre kolonner på listen.
Datointerval
Angiv den tidsramme, der vises i området. Brug pilene til at flytte mellem tidsrammer.
Reservér
Reservér et krav manuelt. Vælg et krav og en ressource, startdato/-klokkeslæt, slutdato/-klokkeslæt, en reservationsstatus og reservationsmetode.
Flyt reservationer
Vælg Vis flere handlinger for planlægningstavle (...) >Flyt reservationer for at flytte reservationer af en bestemt status til en anden dag. Når du flytter reservationer, bevares tidspunkter og andre parametre.
Udskriv planlægningsområde
Vælg Vis flere handlinger for planlægningstavle (...) >Udskriv planlægningsområde for at åbne udskrivningsindstillingerne, hvor du kan angive planlægningsområde, sidetal, papirformat og retning. Vælg Udskriv for at åbne systemindstillingerne for udskrivning.
Kontekstafhængige detaljer
Hvis du vil se flere oplysninger om den valgte reservation, ressource eller krav, skal du åbne detaljeruden.
Vigtige beskeder om reservation
Hvis du vil se vigtige beskeder om aktive reservationer eller oprette en ny besked, skal du vælge klokkeikonet. Der er flere oplysninger under Oprette og se vigtige reservationsbeskeder
Kortvisning
Hvis du vil se ressourcer og krav på et kort, skal du vælge ikonet Kortvisning.
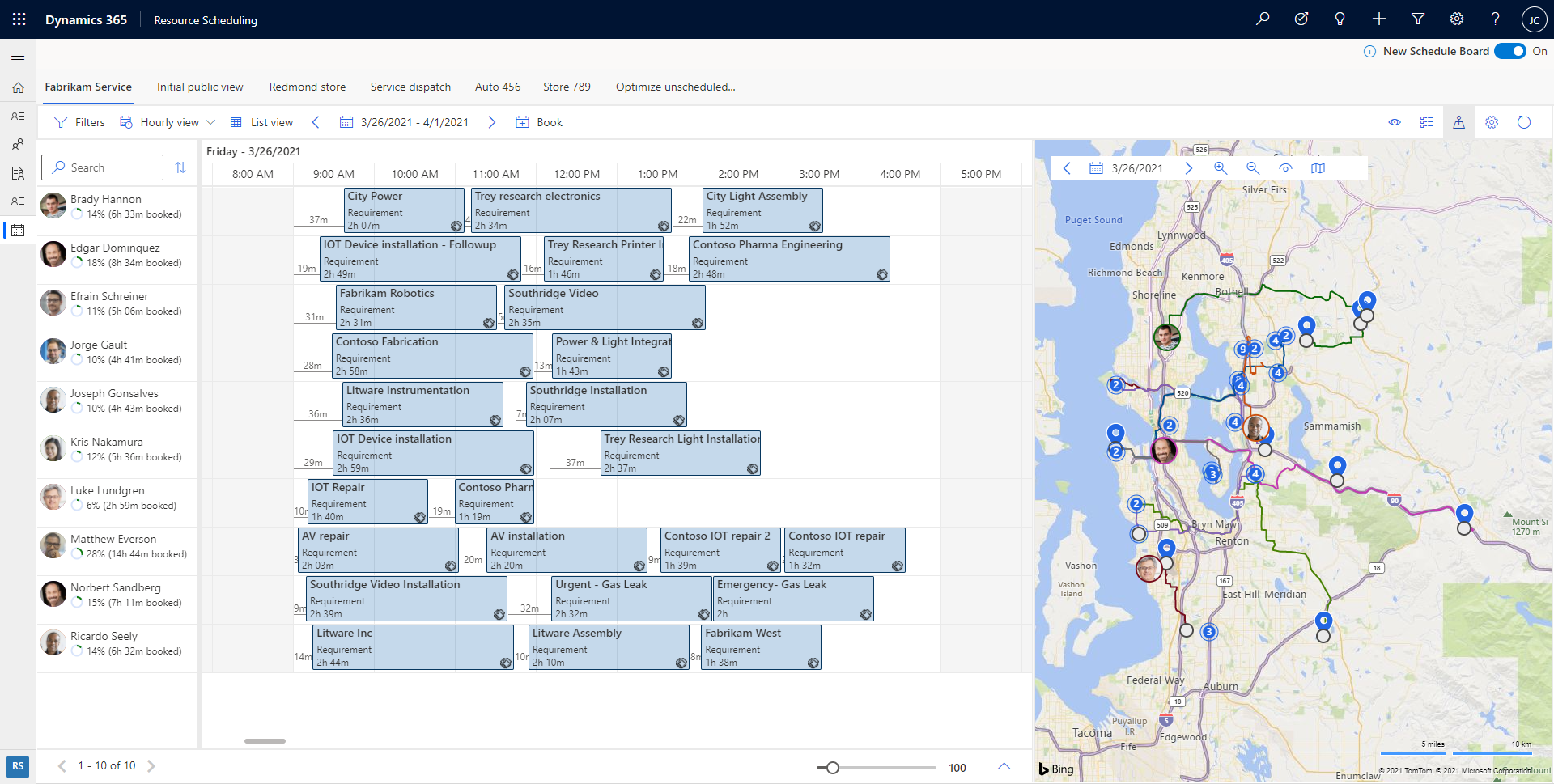
På kortvisningen skal du vælge en ressource for at se dens planlagte rute. Numrene angiver, hvilke ordrekrav der planlægges til en ressource.
Rediger datoen for at få vist kortet til en anden dag. Zoom ud af kortet for at se grupperede krav og ressourcer. Du kan hurtigt identificere områder med flere ikke-planlagte job og begynde at planlægge jobbene til nærmeste ressourcer. Vælg Indstillinger for visning for at angive, hvilke elementer der skal vises på kortet.
Du kan trække en ikke-planlagt kravsnål fra kortet til ressourcens tidslinje og planlægge den til den pågældende ressource. Du kan også trække ressourceruten til et nærliggende ikke-planlagt krav for at planlægge den og føje den til ressourceruten.
På hver ressourcenål, der er knyttet til en bruger, findes der et indikatorikon i nederste højre hjørne, som angiver, hvor længe siden ressourcens placering blev registreret. Grøn angiver, at brugeren har logget på og er registreret siden starten af den aktuelle dag, mens et gråt spørgsmålstegn angiver, at placeringen senest blev registreret i går eller tidligere.
Opdatere planlægningsområde
Planlægningsoversigten opdateres automatisk, hvis startdatoen, slutdatoen, ressourcetildelingen eller status for en reservation ændres. Automatisk opdatering tager kun højde for ændringer i reservationer i den aktuelle uge.
Vælg Opdater for at opdatere planlægningsområdet manuelt.
Tip
Tilgængeligheder i planlægningsassistenten opdateres ikke, når planlægningsprogrammet opdateres. Søg efter tilgængeligheder igen, eller opdater browseren, så de seneste opdateringer i planlægningsoversigten afspejles i tilgængeligheder.
Fokustilstand
Fokuser på detaljerne i planlægningsområdet, og skjul alle andre navigationselementer.
Vælg ikonet for Fokustilstand for at skifte til fuld skærmtilstand.
Forklaring
Se alle farvekoder og ikoner for status, prioritet, tidslinje og rejsetid. Vælg ellipsen (…) >Forklaring.
Indstillinger for visning af planlægningsområde
Vælg ellipsen (...) >Indstillinger for planlægger for at åbne indstillingerne for visning af planlægningen. Hvis du ønsker flere oplysninger om visningernes indstilling, kan du se Konfigurere indstillinger for fane til planlægningsområde.
Ressourceliste
Højreklik på en ressources navn for at se flere indstillinger om ressourcen.
- Vælg Vis ressourcekort for at få vist detaljer som ressourcens færdigheder og roller. Herfra kan du også starte en meddelelse, en mail eller en Telefonopkald.
- Vælg Hent kørselsvejledning for at få kørselsvejledningen til en arbejdsdag.
Kravsrude
Kravsruden er det sted, hvor du kan finde ikke-planlagte krav. Du kan sortere og filtrere de enkelte kolonner ved at åbne en rullemenu ud for de enkelte kolonneoverskrifter.
Bemærk
Filtrering understøttes ikke i kolonnen Ejer under fanen Ikke-planlagte arbejdsordrer
Vælg et enkelt krav i kravsruden, og vælg Søg efter tilgængelighed for at starte planlægningsassistenten.
Planlægningsassistenten indeholder tilgængelige og matchende ressourcer, som du kan reservere til kravet.
Reservationer på tidslinjen
Du kan flytte en reservation til en ressource under fanen i den aktuelle planlægningsoversigt eller ændre startdatoen/-klokkeslættet eller begge dele
Højreklik på reservationen i planlægningsområdet, og vælg Flyt til. Tildel reservationen til en ressource under den aktuelle fane i planlægningsoversigten, eller rediger startdatoen og starttidspunktet for reservationen. Hvis du vil tildele reservationen til en ressource, der ikke vises i planlægningsområdet, skal du vælge filterikonet i ressourcefeltet og ændre filteret fra Ressourcer under denne fane til Alle ressourcer. Vælg Opdater for at anvende ændringerne.
Oprette en ny planlægningsområdefane
Hvis du vil oprette en ny fane i planlægningsområdet, skal du vælge Fanen Nyt planlægningsområde (+) på fanelisten i planlægningsområdet.
Udfyld de relevante oplysninger om det nye planlægningsområde, og vælg Tilføj.
Kopiér linket til en planlægningstavle
Planlægningstavlen kan åbnes via en URL-adresse, der indlæser webressourcen. Den nemmeste måde at få adgang til denne URL-adresse på er ved at konfigurere planlægningstavlen, som du foretrækker det, vælge Flere indstillinger (...) og vælge Kopiér link. Det oprettede link indeholder de parametre, der i øjeblikket er konfigureret på din tavle.
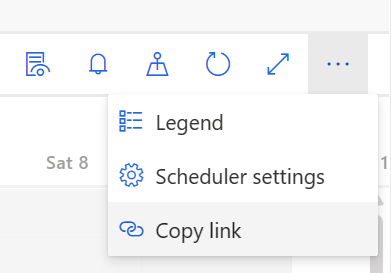
Du kan finde flere oplysninger om, hvordan du bygger URL-adressen, under: Åbne planlægningstavlen fra en URL-adresse.
Cachelagrede indstillinger under indlæsning af planlægningstavlen
For at lette arbejdsprocesser cachelagres nogle parametre, så du hurtigt kan fortsætte, hvor du slap:
- Senest åbnede fane
- Kortpanel: Åben eller lukket
- Visningstype: Gantt eller listevisning
- Visningstilstand: time/dag/uge
- Startdato for boardet: Cachelagret i 15 minutter
- Kolonnebredde: Zoomniveau
- Filtre for kravspanel