Konfigurere en detailkanal
Denne artikel beskriver, hvordan du opretter en ny detailkanal i Microsoft Dynamics 365 Commerce.
Dynamics 365 Commerce understøtter flere detailkanaler. Disse detailkanaler omfatter onlinebutikker, call centre og detailbutikker (også kaldet fysiske butikker). Hver detailbutikskanal kan have sine egne betalingsmetoder, prisgrupper, POS-kasseapparater, indtægtskonti og udgiftskonti samt medarbejdere. Du skal oprette alle disse elementer, for at du kan oprette en detailbutikskanal.
Før du opretter en detailkanal, skal du sikre dig, at du følger kanalens forudsætninger.
Oprette og konfigurere en ny detailkanal
Følg disse trin for at oprette og konfigurere en ny detailkanal.
- Gå i navigationsruden til Moduler > Detail og handel > Kanaler > Butikker > Alle butikker.
- Gå til handlingsruden, og vælg Ny.
- Skriv et navn til den nye kanal i feltet Navn.
- Angiv et entydigt butiksnummer i feltet Butiksnummer. Nummeret kan være alfanumerisk med højst 10 tegn.
- Angiv den relevante Juridiske enhed på rullelisten Juridisk enhed.
- Angiv det relevante Lagersted på rullelisten Lagersted.
- Vælg den relevante tidszone i feltet Lagertidszone.
- Vælg en relevant for momsgruppe butikken på rullelisten Momsgruppe.
- Vælg den relevante valuta i feltet Valuta.
- Angiv et gyldigt adressekartotek i feltet Kundeadressekartotek.
- Angiv en gyldig standardkunde i feltet Standardkunde.
- Vælg en funktionalitetsprofil i feltet Funktionalitetsprofil, hvis det er relevant.
- Angiv en gyldig mailbeskedprofil i feltet Profil til e-mail-besked.
- Vælg Gem i handlingsruden.
Følgende billede viser oprettelsen af en ny detailkanal.
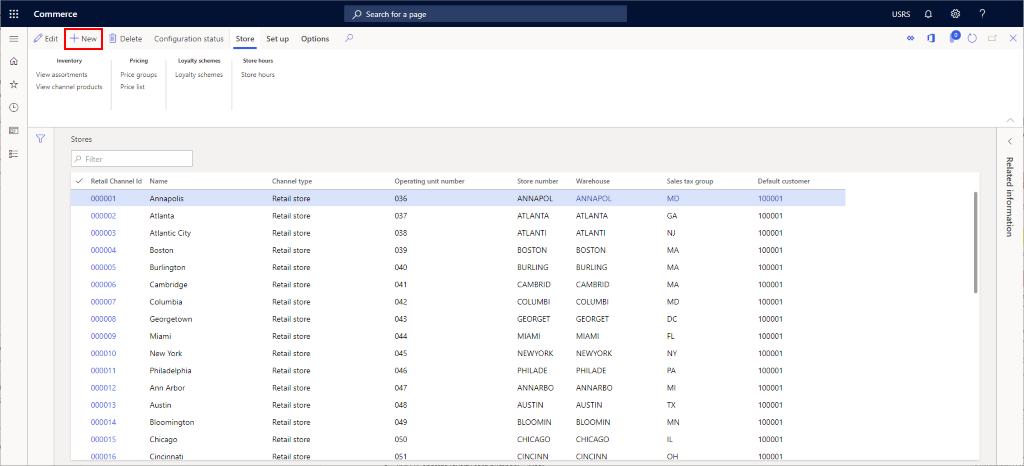
Følgende billede viser et eksempel på en detailkanal.
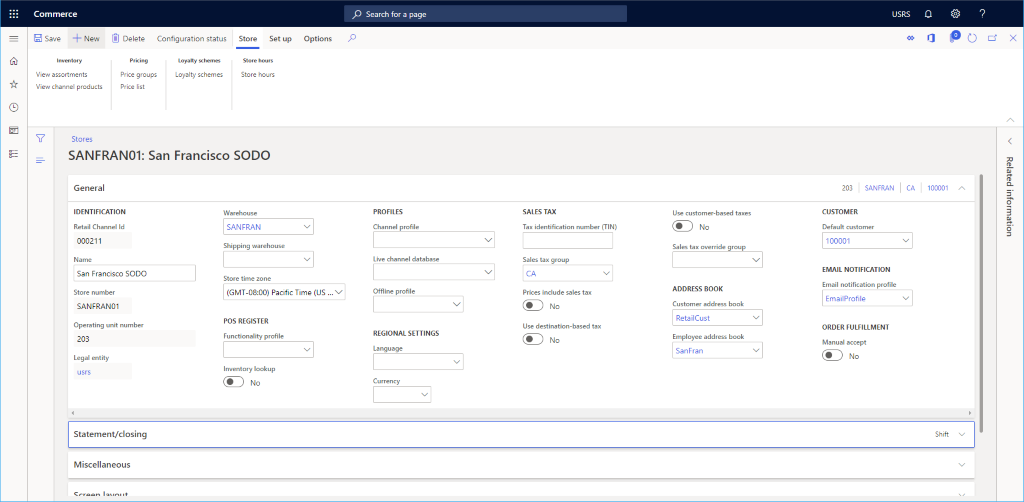
Andre indstillinger
Der er adskillige andre valgfrie indstillinger, du kan angive i sektionerne Opgørelse/ultimo og Diverse, afhængigt af behovene i detailbutikken.
Du kan også se Skærmlayout til POS for at få oplysninger om, hvordan du konfigurerer standardskærmlayoutet, i afsnittet Skærmlayout og Konfigurerer og installerer Retail hardware Station for at få oplysninger om installation af afsnittet Hardwarestationer.
Følgende billede viser et eksempel på konfiguration af en detailkanal.
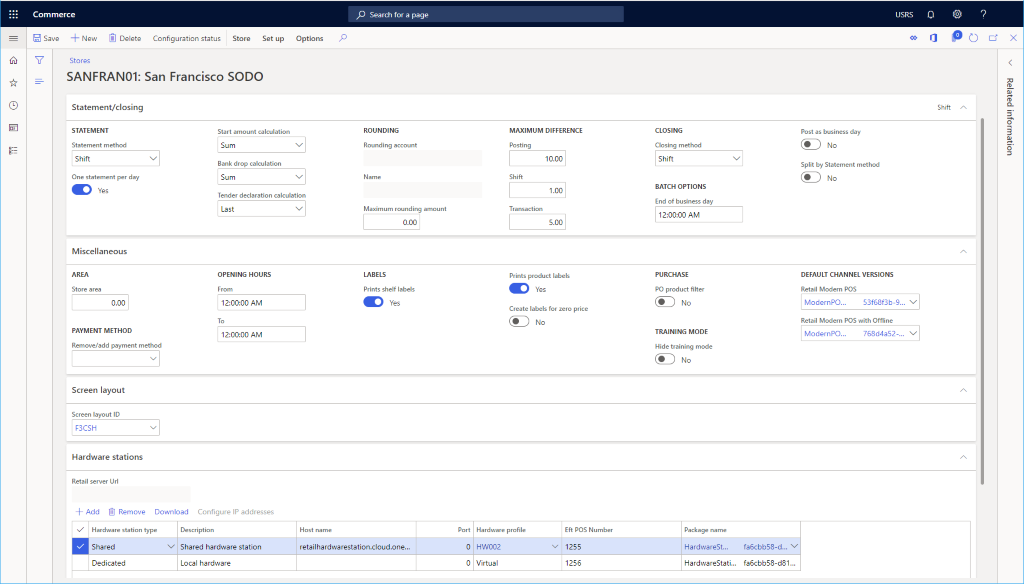
Yderligere kanalopsætning
Der er flere elementer, der skal konfigureres for en kanal, som findes i handlingsruden under sektionen Konfigurer.
Yderligere opgaver, der kræves til konfiguration af onlinekanalen, omfatter konfiguration af betalingsmetoder, kontantopgørelse, leveringsmetoder, indtægts/udgiftskonto, sektioner gruppetildeling for opfyldelse og pengeskabe.
I følgende billede vises de yderligere indstillinger for opsætning af detailkanal under fanen Opsætning.
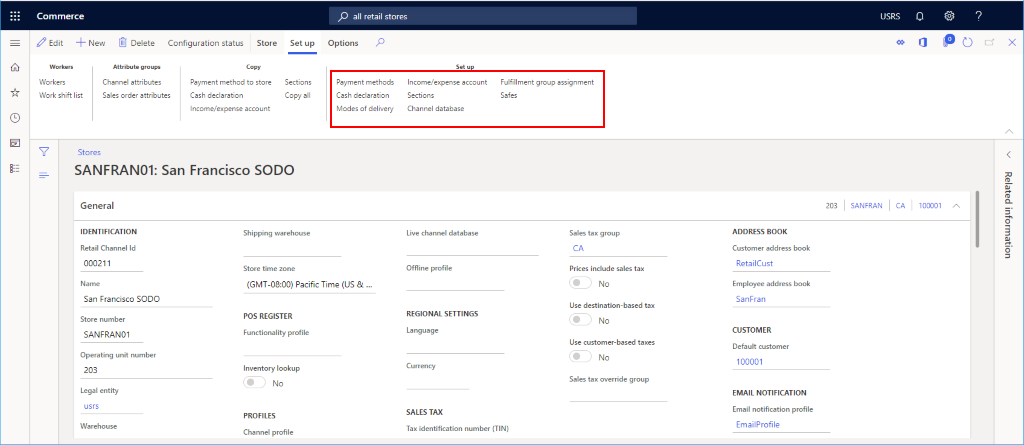
Oprette betalingsmåder
Hvis du vil oprette betalingsmetoder, skal du udføre disse trin for hver af de betalingstyper, der understøttes på denne kanal.
- Vælg fanen Konfigurer i handlingsruden, og vælg derefter Betalingsmetoder.
- Gå til handlingsruden, og vælg Ny.
- Vælg den ønskede betalingsmetode i navigationsruden.
- Angiv et Handlingsnavn i sektionen Generelt, og konfigurer evt. andre ønskede indstillinger.
- Konfigurer eventuelle yderligere indstillinger, der kræves for betalingstypen.
- Vælg Gem i handlingsruden.
Følgende billede viser et eksempel på en metode til kontantbetaling.
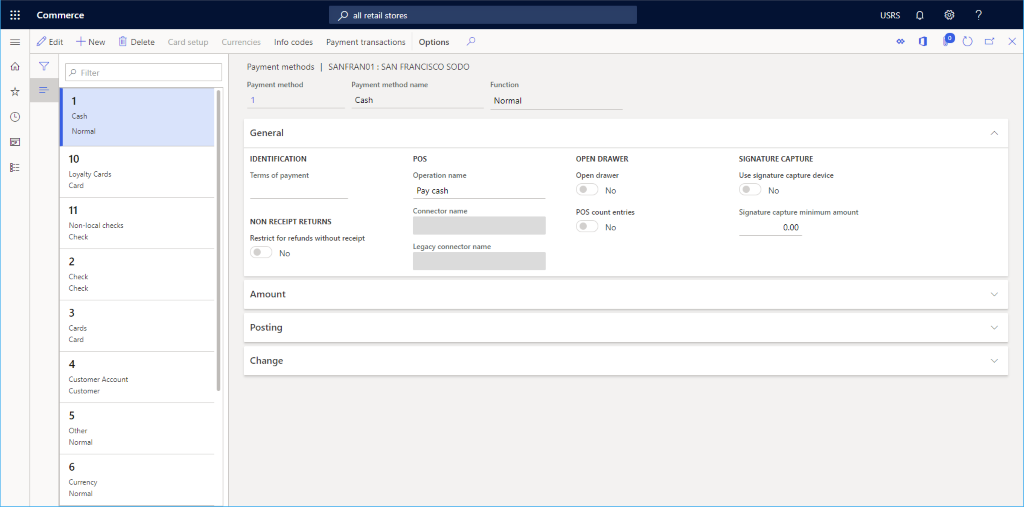
Følgende billede viser et eksempel på en betalingsmåde for kontanter og konfigurationen af fanen Beløb.
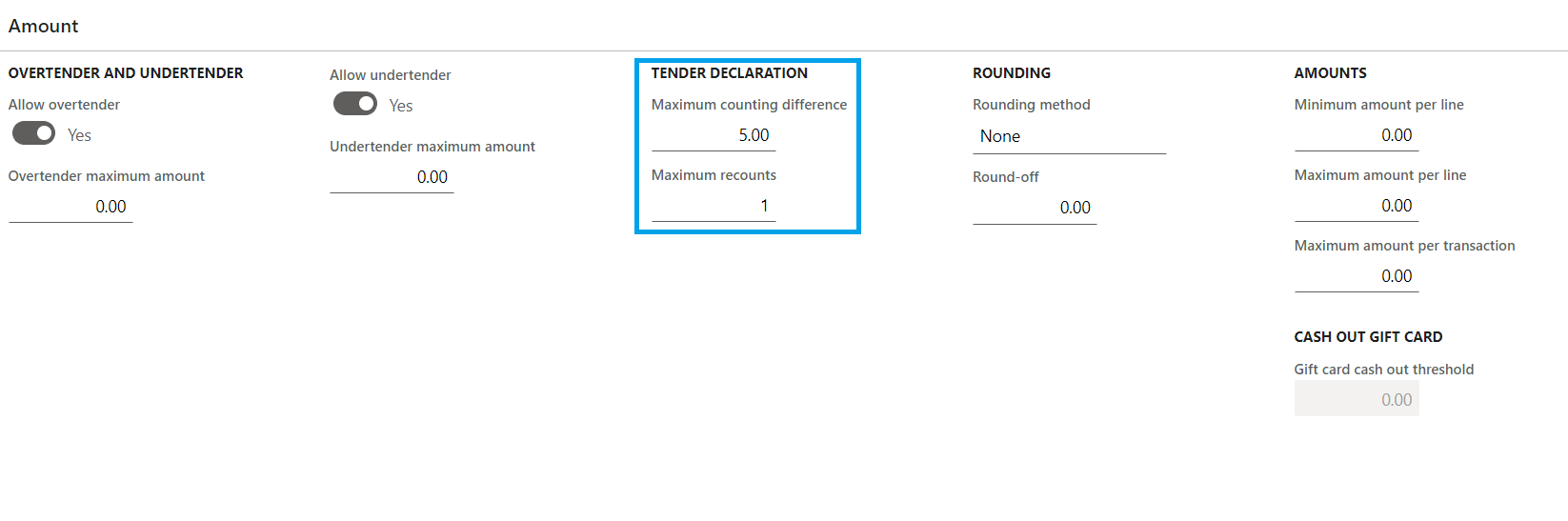
Bemærk!
Værdierne for fanen Beløb cachelagres i Retail Server og træder ikke i kraft med det samme, når du kører job i distributionsplanen. Du skal muligvis genstarte Cloud Scale Unit for at anvende disse værdier til test med det samme.
Opsætning af kontantopgørelse
- Vælg fanen Konfigurer i handlingsruden, og vælg derefter Kontantopgørelse.
- Vælg Ny i handlingsruden, og opret derefter alle relevante betegnelser for Mønt og Pengeseddel.
Følgende billede viser et eksempel på en kontantopgørelse.
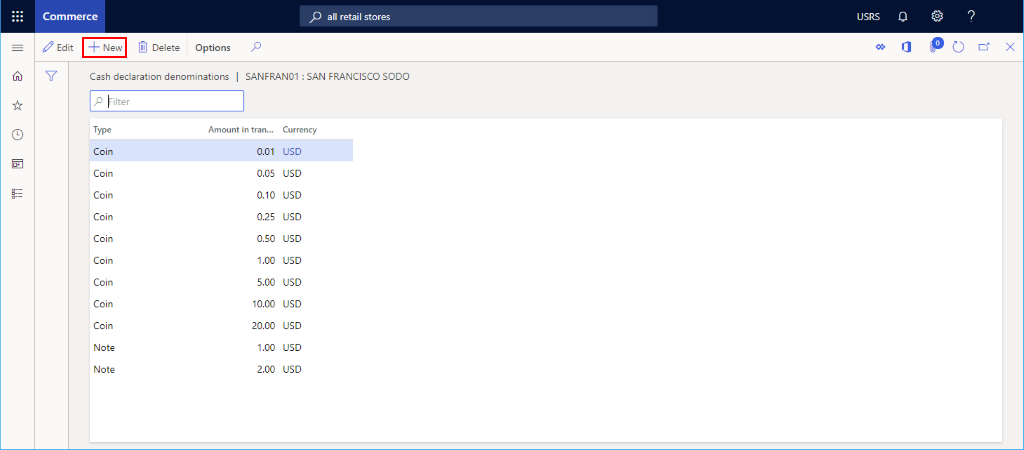
Konfigurer leveringsmåder
Du kan få vist de konfigurerede leveringsmåder ved at vælge Leveringsmåder under fanen Konfigurer i handlingsruden.
Udfør følgende trin for at ændre eller tilføje en leveringsmetode.
- Gå til Moduler > Lagerstyring > Leeringsmetoder i navigationsruden.
- Vælg Ny i handlingsruden for at oprette en ny leveringsmåde, eller vælg en eksisterende måde.
- Vælg Tilføj linje i sektionen Detailkanaler for at tilføje kanalen. Tilføjelse af kanaler ved hjælp af organisationsnoder i stedet for at tilføje hver kanal individuelt kan strømline tilføjelsen af kanaler.
Følgende billede viser et eksempel på en leveringsmetode.
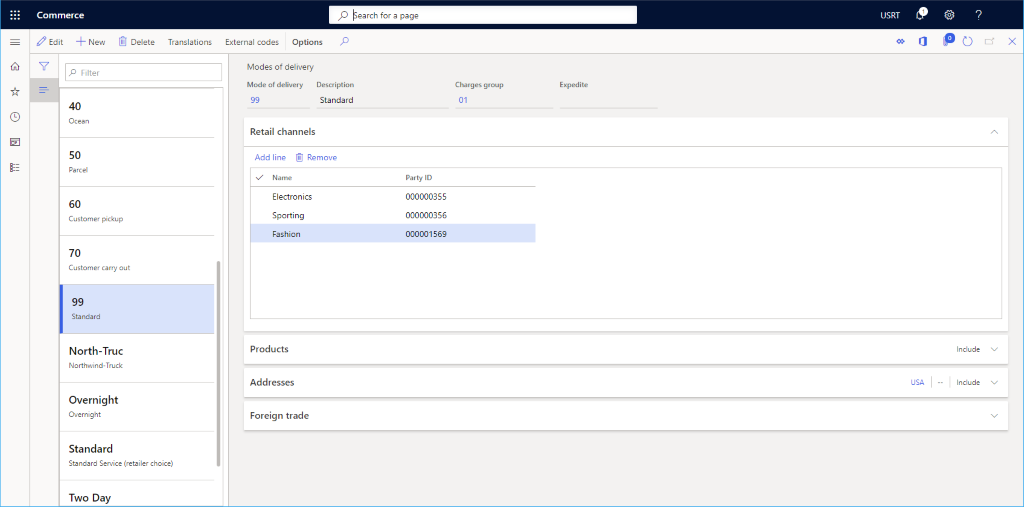
Konfigurer indtægts/udgiftskonto
Gør følgende for at konfigurere en indtægts/udgiftskonto.
- Vælg fanen Konfigurer i handlingsruden, og vælg derefter Indtægts/udgiftskonto.
- Gå til handlingsruden, og vælg Ny.
- Angiv et navn under Navn.
- Angiv et søgenavn under Søgenavn.
- Angiv kontotypen under Kontotype.
- Angiv tekst for Meddelelseslinje 1, Meddelelseslinje 2, Bilag 1 og Bilag 2 efter behov.
- Angiv bogføringsoplysninger under Bogføring.
- Vælg Gem i handlingsruden.
Følgende billede viser et eksempel på en indtægts/udgiftskonto.
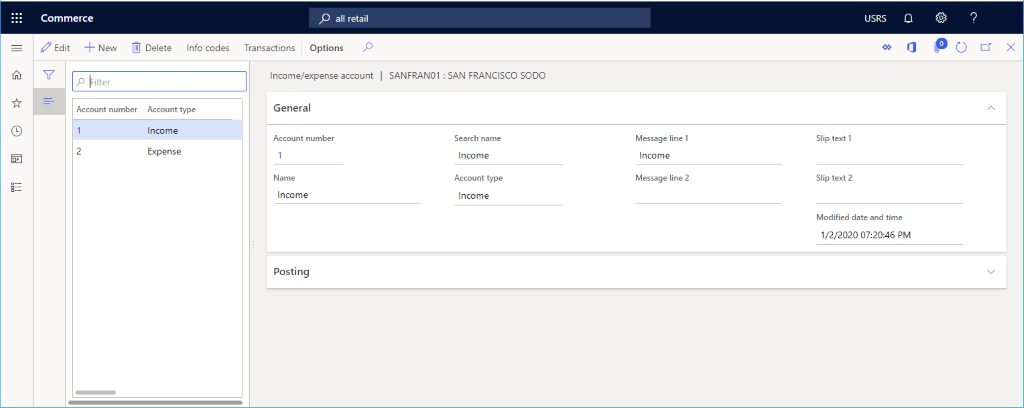
Konfigurere sektioner
Gør følgende for at konfigurere sektioner.
- Vælg fanen Opsætning i handlingsruden, og vælg derefter Sektioner.
- Gå til handlingsruden, og vælg Ny.
- Angiv et sektionsnummer under Sektionsnummer.
- Indtast en beskrivelse under Beskrivelse.
- Angiv en sektionsstørrelse under Sektionsstørrelse.
- Konfigurer yderligere indstillinger for Generelt og Salgsstatistik efter behov.
- Vælg Gem i handlingsruden.
Konfigurer en gruppetildeling for opfyldelse
Gør følgende for at konfigurere en gruppetildeling for opfyldelse.
- Vælg fanen Opsætning i handlingsruden, og vælg derefter Tildeling af opfyldelsesgruppe.
- Gå til handlingsruden, og vælg Ny.
- Vælg en opfyldelsesgruppe på rullelisten Opfyldelsesgruppe.
- Indtast en beskrivelse i rullelisten Beskrivelse.
- Vælg Gem i handlingsruden
Følgende billede viser et eksempel på en opsætning af en gruppetildeling for opfyldelse.
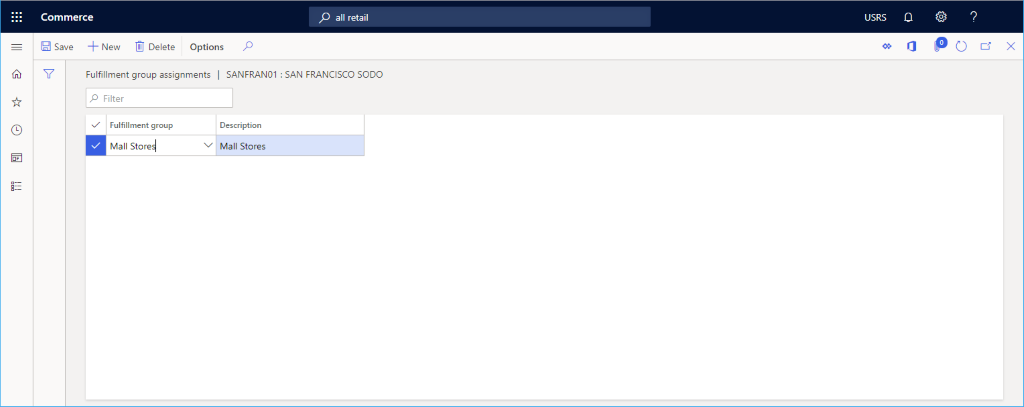
Konfigurer pengeskabe
Gør følgende for at konfigurere pengeskabe.
- Vælg fanen Opsætning i handlingsruden, og vælg derefter Pengeskabe.
- Gå til handlingsruden, og vælg Ny.
- Angiv et navn til pengeskabet.
- Vælg Gem i handlingsruden.
Sikre entydige transaktions-id'er
Transaktions-id, der genereres for POS er fortløbende og omfatter følgende dele:
- En fast del, der er en sammenkædning af butiks-id og terminal-id.
- En fortløbende del, der er en nummerserie.
Da transaktions-id'er både genereres i offline- og onlinetilstand, kan der være genereret forekomster af identiske transaktions-id'er. Eliminering af identiske transaktions-id'er kan kræve mange manuelle datarettelser.
For at forhindre identiske transaktions-id'er er der introduceret et nyt transaktions-id-format, der bruger et 13-cifret tal, som genereres ved at beregne tiden i millisekunder siden 1970. Dette nye format gør transaktions-id'er ikke-fortløbende og sikrer, at de altid er entydige.
Det nye transaktions-id-format er <store ID>-<terminal ID>-<milliseconds since 1970>. Funktionen for det nye transaktions-id-format kan aktiveres fra arbejdsområdet Funktionsstyring i Commerce headquarters.
Bemærk
- Transaktions-id'er er kun beregnet til brug i det interne system, så de behøver ikke være fortløbende. Mange lande kræver dog, at kvitterings-id'er skal være fortløbende, så kontrollér organisationens krav, før det nye transaktions-id-format aktiveres.
- Når funktionen for det nye transaktions-id-format er aktiveret, kan du ikke deaktivere denne funktion i headquarters.
- Den nye funktion for transaktions-id-format er aktiveret som standard og starter med Commerce version 10.0.41.
Benyt følgende fremgangsmåde, hvis du vil aktivere brugen af det nye transaktions-id-format:
- I headquarters skal du gå til Systemadministration > Arbejdsområder > Funktionsstyring.
- Filtrer efter modulet "Retail og Commerce".
- Søg efter funktionsnavnet Aktiver nyt transaktions-id for at undgå identiske transaktions-id'er.
- Vælg funktionen, og vælg derefter Aktiver nu i højre rude.
- Gå til Retail og Commerce > Retail og Commerce IT > Distributionsplan.
- Kør jobbene Konfiguration af 1070-kanal og 1170 POS-opgaveoptager for at synkronisere den aktiverede funktion med butikkerne.
- Når ændringerne er sendt til butikkerne, skal POS-terminaler lukkes og genåbnes for at bruge det nye transaktions-id-format.
Konfigurere butikslokation for butiksvælger
Data til butiksplaceringer, herunder placering og længde, bruges i butiksvælgerscenarier i både POS- og e-handelswebsteder.
Gør følgende for at konfigurere butikslokation i Commerce headquarters.
- Gå til Organisationsadministrator > Organisationer > Driftsenheder.
- Filtrer driftsenheden efter navn eller kanalens driftsenhedsnummer i den venstre navigationsrude, og vælg den derefter.
- I oversigtspanelet Adresser skal du vælge Flere indstillinger > Avanceret for at åbne formularen Administrer adresser.
- Under fanen Generelt skal du angive de gældende værdier af Breddegrad og Længdegrad.
- Vælg Gem i handlingsruden