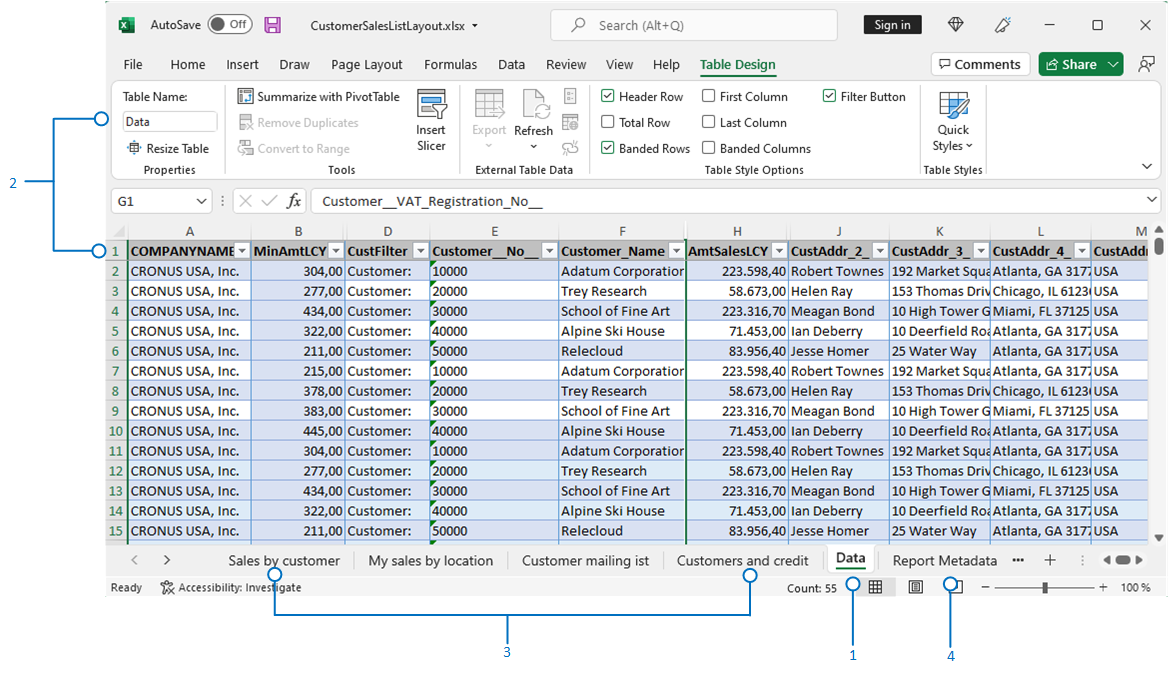Arbejde med Microsoft Excel-layouts
Microsoft Excel-rapportlayout er baseret på Excel-projektmapper (.xlsx-filer). De giver dig mulighed for at oprette rapporter ved hjælp af velkendte Excel-funktioner til sammenfatning, analyse og præsentation af data, f. eks. formler, pivottabeller og pivotdiagrammer.
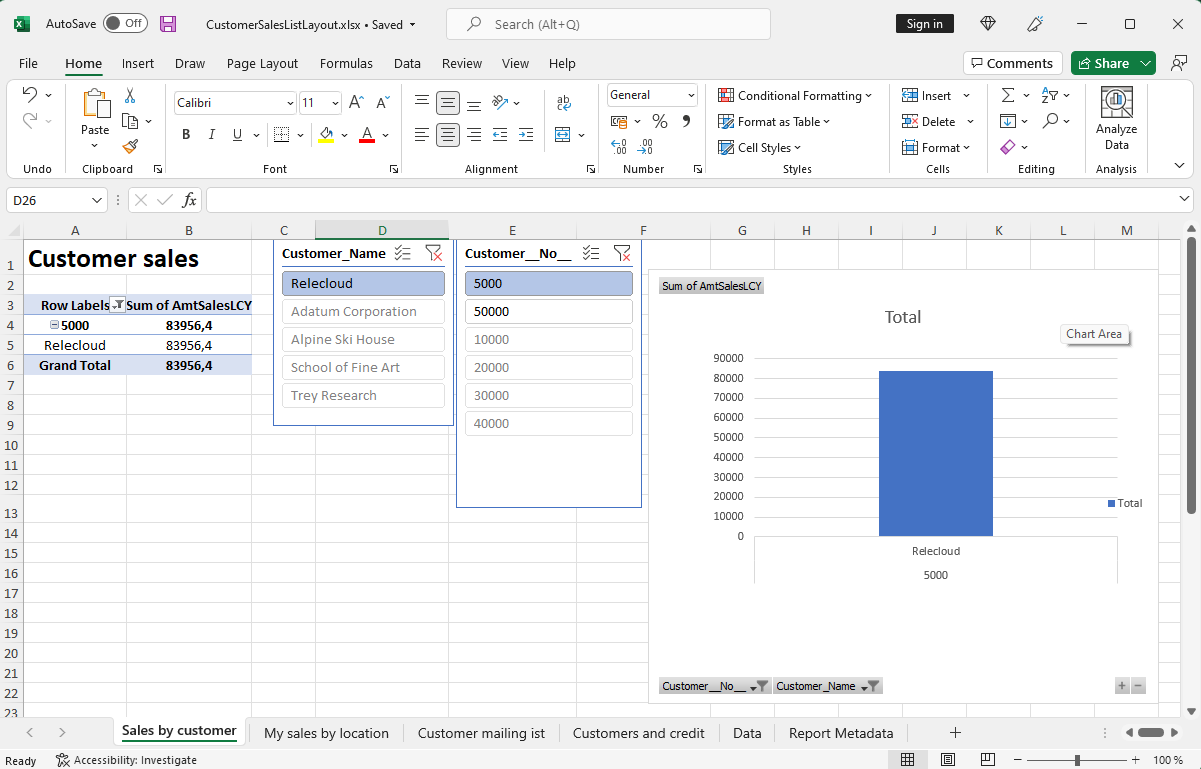
I denne artikel forklares nogle af de vigtigste ting, du skal vide for at komme i gang med Excel-layout.
Hvorfor bruge Excel-layout?
Fordele ved at bruge Excel-layout:
- Du kan oprette dine egne rapporter med Excel fra bunden eller ud fra et eksisterende layout.
- Et Excel-rapportlayout kan indeholde flere regneark, være interaktivt og bruge visualiseringer, pivottabeller og udsnit.
- Få vist rådata fra rapportens datasæt med henblik på at forstå, hvordan rapporten fungerer, og hvor dataene om visuelle elementer kommer fra.
- Brug indbyggede Microsoft Office-funktioner til efter behandling af gengivne rapporter som f. eks.:
- Brug installerede tilføjelsesprogrammer og app-integrationer, f.eks. Power Automate-flow eller OneDrive.
Drikkepenge
Når du med OneDrive-integration opsat kører en rapport med et Excel-layout, kopieres Excel-projektmappefilen til OneDrive og åbnes derefter i Excel online. Du kan finde flere oplysninger under Gemme Excel-projektmapper og rapportfiler i OneDrive
Kom i gang
Der er grundlæggende to opgaver involveret i oprettelse af et Excel-layout til en rapport:
- Opret den nye Excel-layoutfil.
- Føj det nye layout til rapporten.
Opgave 1: Opret den nye Excel-layoutfil
Du kan oprette en Excel-fil med en rapport, der er forklaret i dette afsnit, på flere måder:
- Fra enhver rapport.
- Fra et eksisterende Excel-rapportlayout.
- Fra Visual Studio Code.
Følg disse trin for at oprette et Excel-layout fra enhver rapport uanset den aktuelle layouttype. Excel-layoutet indeholder det krævede dataark og den krævede tabel, et Rapport-metadata-ark.
Vælg ikonet
 , angiv Rapportlayout, and then choose the related link.
, angiv Rapportlayout, and then choose the related link.Siden Rapportlayouts vises med alle de layouts, der aktuelt er tilgængelige for alle rapporter.
Vælg et layout til rapporten i oversigten Rapportlayout, og vælg derefter Kør rapport.
Vælg Send til-dokument, derefter Microsoft Excel-dokument (kun data) og derefter OK på rapportens anmodningsside.
Dette trin henter en Excel-projektmappe, der indeholder rapportdata sættet.
Åbn den downloadede Excel-fil, foretag dine opdateringer, og gem derefter filen.
Opgave 2: Tilføje Excel-layout til rapporten
Når du har layout filen i Excel, skal den næste opgave tilføjes som et nyt layout til rapporten.
Vælg ikonet
 , angiv Rapportlayouts, og vælg derefter det relaterede link.
, angiv Rapportlayouts, og vælg derefter det relaterede link.Siden Rapportlayouts vises med alle de layouts, der aktuelt er tilgængelige for alle rapporter.
Vælg Nyt Layout.
Indstil Rapport-id til Rapport.
I feltet Layoutnavn skal du angive et virksomhedsnavn.
I feltet Formatindstillinger skal du vælge Excel.
Vælg OK, og benyt derefter en af følgende fremgangsmåder for at uploade layout-filen til rapporten:
- Træk filen fra Stifinder på enheden til dialogboksen.
- Marker linket klik her for at gennemse, find filen, og vælg derefter knappen Åben.
Den valgte fil overføres til layoutet, og siden Rapport-layouts åbnes.
Hvis du vil gennemse, hvordan rapporten ser ud med det nye layout, skal du vælge layoutet på listen og derefter vælge Kør rapport.
Om Excel-layout
Der er få ting, du skal kende eller overveje, når du begynder at oprette eller ændre Excel-layout. Alle Excel-layout skal have et dataark og en datatabel. Disse elementer definerer de forretningsdata, du kan arbejde med fra Business central. Arket Data sammenkæder layoutet med de forretningsdata, som danner grundlag for de beregninger og visualiseringer, du præsenterer på andre ark.
Der er nogle krav til strukturen i Excel-projektmappen, som skal opfyldes, for at layoutet kan fungere. I følgende diagram og tabel opstilles elementerne i et Excel-layout og kravene.
| Nummer | Element | Beskrivelse | Obligatorisk |
|---|---|---|---|
| 1 | Dataark |
|
 |
| 2 | Datatabel |
|
 |
| 3 | Diagramark |
|
|
| 4 | Rapportmetadataark |
|
I oversigtspanelet er det, hvad du bør gøre og ikke bør gøre i Dataark:
- Du kan slette eller skjule kolonner.
- Du kan placere arkene i vilkårlig rækkefølge med dataarket først eller sidst.
- Du må ikke ændre navnet på dataarket, datatabel eller kolonnerne.
- Undlad at tilføje kolonner, medmindre de medtages i rapportens datasæt.
Relaterede oplysninger
Oprette en Excel-layoutrapport (udviklerdokumentation)
Administration af rapportlayout
Ændre det aktuelle rapportlayout
Importere og eksportere et brugerdefineret rapport- eller dokumentlayout (ældre)
Analysere rapportdata med Excel
Arbejde med rapporter
Arbejde med Business Central