Sortere, søge efter og filtrere data på lister, rapporter eller XML-porte
Der findes nogle få mekanismer, som kan hjælpe dig med at scanne, finde og begrænse posterne på en liste, i en rapport eller i en XMLport oversigt. De omfatter handlinger som sortering, søgning og filtrering. Du kan anvende nogle eller alle af disse handlinger samtidigt til hurtigt at finde eller analysere dataene.
Drikkepenge
Få gratis e-learning-indhold om Business Central-brugergrænsefladen i Microsoft-træning.
I forbindelse med rapporter og XML-porte kan du ligesom for lister angive filtre til at afgrænse de data, der medtages. Du kan dog ikke sortere eller søge.
Drikkepenge
Når du får vist dataene som felter, kan du søge og bruge grundlæggende filtrering. Men det komplette sæt af effektive funktioner til sortering, søgning eller filtrering er kun tilgængeligt, når du viser posterne som en liste. Hvis du vil skifte fra feltvisningen til listevisningen, skal du vælge knappen ![]() .
.
Sortering
Sortering gør det nemt hurtigt at få oversigt over dine data. Hvis du har mange kunder, f.eks. kan du vælge at sortere dem efter Kundenr., Valutakode eller værdien Lande-/områdekode for at få det nødvendige overblik.
Du kan sortere en liste ved at følge et af disse trin:
- Vælg teksten i en kolonneoverskrift til skift mellem stigende og faldende rækkefølge.
- Vælg rullepilen i kolonneoverskriften, og vælg derefter stigende eller faldende.
Bemærkning
Sortering understøttes ikke af billeder, BLOB-felter, FlowFilters og felter, der ikke tilhører en tabel.
Søgning
Øverst på hver oversigtsside finder du ikonet  Søg, der er en hurtig og nem måde at reducere posterne på en liste på og kun viser de poster, der indeholder data, som du er interesseret i at få vist.
Søg, der er en hurtig og nem måde at reducere posterne på en liste på og kun viser de poster, der indeholder data, som du er interesseret i at få vist.
Hvis du vil søge, skal du vælge knappen Søg eller F3 på tastaturet. Skriv den tekst, du leder efter, i søgefeltet. Den søgetekst, du indtaster, kan indeholde bogstaver, tal og andre symboler.

Normalt vil søgning forsøge at matche teksten på tværs af alle felter. Det skelner ikke mellem store og små bogstaver (med andre ord skelner det ikke mellem store og små bogstaver). Det matcher også tekst, der forekommer hvor som helst i feltet: i begyndelsen, i midten eller i slutningen.
Bemærkning
Søgning matcher ikke værdier i billeder, BLOB-felter, FlowFilter, FlowField og andre felter, der ikke er en del af en tabel.
Vælg mellem moderne søgning eller ældre søgning
[Denne sektion er foreløbig dokumentation, og der kan forekomme ændringer.]
Vigtigt
- Dette er en produktionsklar forhåndsversionsfunktion.
- Produktionsklar forhåndsversioner er underlagt supplerende vilkår for anvendelse.
På de mest almindelige sider, f.eks. Debitorer, Kontakter og Varer, kan du vælge pil ned i søgefeltet for at vælge mellem to søgemetoder på menuen: Brug moderne søgning og Brug ældre søgning.
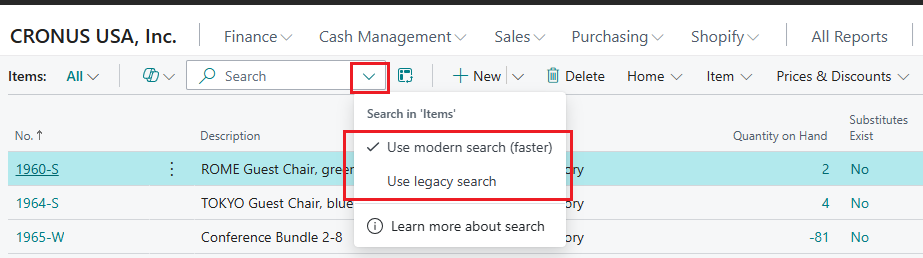
Ældre søgning er den ældre søgemetode. Det er den eneste tilgængelige metode, der er tilgængelig i Business Central Online 2024 frigivelsesbølge 1 og tidligere. Moderne søgning er en nyere, hurtigere og mere fleksibel søgemetode. Hovedforskellen er, at ældre søgning kun finder poster med de nøjagtige ord i den rækkefølge, du skriver dem i den nøjagtige rækkefølge, du angiver, mens moderne søgning finder poster, der indeholder ord, der matcher i vilkårlig rækkefølge.
Overvej f.eks. at CRONUS-demovirksomheden har en vare, der hedder LONDON Drejestol, blå. Hvis du skriver London chair som søgetekst, returnerer ældre søgning ingen resultater, fordi den nøjagtige tekst ikke svarer til nogen del af elementnavnet. Hvis du foretager moderne søgning, findes varen ved at matche ordene "London" og "stol" separat.
Hvis du vil finde alle blå stole i demofirmaet CRONUS-demovirksomhed, kan du indtaste enten blue chair eller chair blue som søgetekst. I dette tilfælde henter moderne søgning ikke kun LONDON drejestol, blå, men også TOKYO gæstestol, blå. Men endnu en gang returnerer ældre søgning ingen resultater. Hvis du vil have resultater ved hjælp af eftermælesøgning, skal du indtaste chair, blue som søgetekst.
Hvis du vil efterligne funktionsmåden for ældre søgning, når du bruger moderne søgning, kan du sætte din søgetekst i anførselstegn, ligesom du kan gøre i populære søgemaskiner. På denne måde kan du finjustere resultaterne ved at ekskludere eventuelle matches, der ikke er eksakte matches. Hvis du f.eks. skriver "blue chair" som søgetekst, returnerer moderne søgning ingen resultater, fordi den nøjagtige tekst ikke svarer til nogen del af elementnavnet i demodata.
En anden forskel er, at moderne søgning finder ord, der starter med de bogstaver, du har indtastet. Hvis du skriver 'hår', finder det ikke ordet 'går'.
Bemærkning
Moderne søgning dækker kun kolonner, der er udpeget til det af en udvikler. Hvis du ikke kan finde eksisterende data, kan du prøve den ældre søgning.
Få flere oplysninger om at angive kolonner til moderne søgning under Aktivere optimeret tekstsøgning i tabelfelter.
Søgeindekserne, der bruges til moderne søgning, opdateres i baggrunden, normalt inden for få sekunder. Men i nogle tilfælde vises de seneste dataændringer ikke umiddelbart i moderne søgeresultater.
Hvis indstillingen Brug moderne søgning ikke er tilgængelig i rullemenuen, kan en af følgende faktorer være årsagen:
- Moderne søgning er ikke aktiveret for dit miljø. Administratorer kan aktivere funktionen Brug optimeret tekstsøgning på lister på siden Funktionsstyring. Du kan finde flere oplysninger i Aktivering af nye og kommende funktioner på forhånd.
- Listen indeholder ingen kolonner, der er beregnet til moderne søgning.
Hvis moderne søgning er aktiveret for dit miljø, er det standardsøgemetoden.
Finjustere søgningen med filterkriterier (kun ældre søgning)
Du kan foretage en mere præcis søgning ved hjælp af filteroperatorer, udtryk og filter-tokens. I modsætning til filtrering anvendes disse kriterier på tværs af alle felter, når de bruges i søgefeltet. Derfor er de mindre effektive end filtrering.
- Du kan finde feltværdier, der passer præcist til hele søgeteksten, og hvor små og store bogstaver er identiske, der sættes i enkelt anførselstegn (
''). Angiv f.eks.'man'. - Sæt en stjerne (
*) efter søgeteksten for at finde feltværdier, der begynder med en bestemt tekst, og hvor små og store bogstaver er identiske. Angiv f.eks.man*. - Sæt en stjerne (
*) før søgeteksten for at finde feltværdier, der slutter med en bestemt tekst, og hvor små og store bogstaver er identiske. Angiv f.eks.*man. - Når du bruger enkelte anførselstegn (
'') eller stjerner (*), skelnes der mellem store og små bogstaver i søgningen. Hvis du vil skelne mellem store og små bogstaver, skal du tilføje et at-tegn (@) før søgeteksten. Angiv f.eks.@man*.
Følgende tabel indeholder nogle eksempler, der forklarer, hvordan du kan bruge søgningen.
| Søgekriterier | Oplysninger, der findes |
|---|---|
man eller Man |
Alle poster med felter, der indeholder teksten man, uanset store eller små bogstaver. Søgningen finder f.eks. poster, hvor et felt har værdien Manchester, manual eller Sportsman. |
'Man' |
Alle poster, hvor værdien i et felt kun indeholder den nøjagtige tekst Man, hvor "M" er store bogstaver, og "an" er små bogstaver. |
Man* |
Alle poster, hvor værdien i et felt, der starter med den nøjagtige tekst Man, hvor "M" er store bogstaver, og "an" er små bogstaver. Søgningen finder f.eks. poster, hvor et felt har værdien Manchester, men ikke værdien manual eller Sportsman. |
@Man* |
Alle poster med felter starter med teksten man, uanset store eller små bogstaver. Søgningen finder f.eks. poster, hvor et felt har værdien Manchester, eller manual,men ikke værdien Sportsman. |
@*man |
Alle poster med felter slutter med man, uanset store eller små bogstaver. Søgningen finder f.eks. poster, hvor et felt har værdien Sportsman, men ikke værdien Manchester eller manuel. |
Filtrering
Filtrering giver en mere avanceret og fleksibel må de at kontrollere, hvilke poster der skal vises på en liste eller medtages i en rapport eller XMLport. Der er to vigtige forskelle mellem søgning eller filtrering, som beskrevet i følgende tabel.
| Søgning | Filtrering | |
|---|---|---|
| Relevante felter | Søg på tværs af alle de felter, der kan ses på siden. | Filtrere et eller flere felter enkeltvis. Vælg fra et hvilket som helst felt i tabellen, herunder felter, der ikke er synlige på siden. |
| Matching | Viser poster med felter, der stemmer overens med søgeteksten, uanset store eller små bogstaver eller placeringen af teksten. | Viser poster, hvor feltet nøjagtigt svarer til filteret, og der skelnes mellem små og store bogstaver, medmindre der er angivet særlige filtersymboler. |
Filtrering giver dig mulighed at få vist poster for bestemte konti eller kunder, datoer, beløb og andre oplysninger ved at angive filterkriterier. Kun poster, der opfylder de kriterier, som vises på listen, medtages i rapporten, kørslen eller XMLport. Hvis du angiver kriterier for flere felter, vises kun poster, der svarer til alle kriterier.
I forbindelse med lister vises filtrene i en filterrude, der vises til venstre på listen, når du aktiverer den. For rapporter, kørsler og XMLporte kan filtrene ses direkte på anmodningssiden.
Filtrere med indstillingsfelter
I forbindelse med "almindelige" felter, der indeholder data, opsætningsdata eller virksomhedsdata, kan du indsætte filtre både ved at vælge data og indtaste filterværdier. Du kan også bruge symboler til at definere avancerede filterkriterier. Få mere at vide under afsnittet Angive filterkriterier.
Ved felter af typen Indstilling kan du imidlertid kun angive et filter ved at vælge en eller flere indstillinger på en rulleliste med tilgængelige indstillinger. Et eksempel på et indstillingsfelt er feltet Status på siden Salgsordrer.
Bemærkning
Hvis du vælger flere indstillinger som en filterværdi, defineres relationen mellem indstillingerne som OR. Hvis du f.eks. både markerer afkrydsningsfeltet Åbne og afkrydsningsfeltet Frigivet i filterfeltet Status på siden Salgsordrer, betyder det, at salgsordrer, der enten er åbne eller frigivne, vises.
Indstille filtre på lister
For lister kan du indstille filtre ved hjælp af filterruden. Hvis du vil vise filterruden for en liste, skal du vælge rullepilen ud for navnet på siden og derefter vælge handlingen Vis filterrude. Du kan også trykke på Skift+F3.
Hvis du vil have vist filterruden for kolonne på en liste, skal du vælge rullepilen og derefter vælge handlingen Filter. Du kan også trykke på Skift+F3. Filterruden åbnes med den valgte kolonne vist som filterfelt i sektionen Filtrer listen efter.
Filterruden viser de aktuelle filtre for en liste. Du kan angive dine egne brugerdefinerede filtre for et eller flere felter ved at vælge handlingen + Filter.
Filterruden er inddelt i tre afsnit: Visninger, Filtrer listen efter og Filtrer totaler efter:
Visninger – Nogle lister indeholder sektionen Visninger. Visninger er variationer af listen, der er forudkonfigureret med filtre. Du kan definere og gemme så mange visninger, du ønsker, pr. liste. Visningerne er tilgængelige for dig på alle de enheder, du logger på. Få mere at vide i Gemme og tilpasse listevisninger.
Sektionen Filtrer listen efter - Dette afsnit er der, hvor du tilføjer filtre i bestemte felter for at reducere antallet af viste poster. Hvis du vil tilføje et filter, skal du vælge handlingen + Filter. Når du vil tilføje et filter, skal du skrive navnet på det felt, du vil filtrere listen efter, eller vælge et felt på rullelisten.
Filtrer totaler efter – Nogle lister, der viser beregnede felter, f.eks. beløb og antal, indeholder afsnittet Filtrer totaler efter. Her kan du justere forskellige dimensioner, der påvirker beregningerne. Hvis du vil tilføje et filter, skal du vælge handlingen + Filter. Når du vil tilføje et filter, skal du skrive navnet på det felt, du vil filtrere listen efter, eller vælge et felt på rullelisten.
Bemærkning
Filtre i sektionen Filtrer totaler efter styres af FlowFilters i sideopsætningen. Lær det tekniske aspekt af FlowFilters i oversigten FlowFilters.
Du kan angive et enkelt filter direkte på en liste ved brug af filterruden, dvs. et filter, hvor der kun vises poster med den samme værdi som i den markerede celle. Vælg en celle på listen, vælg rullepilen, og vælg derefter handlingen Filtrer til denne værdi. Du kan også trykke på Alt+F3.
Angive filtre i rapporter, kørsler og XMLporte
For rapporter og XMLporte kan filtrene ses direkte på anmodningssiden. På anmodningssiden vises de senest anvendte filtre på grundlag af dit valg i feltet Brug standardværdier fra. Få mere at vide i Bruge standardværdier - foruddefinerede indstillinger.
Filter-hovedsektionen viser de standardfilterfelter, som du kan bruge til at afgrænse, hvilke poster der skal medtages i rapporten eller i XMLport. Hvis du vil tilføje et filter, skal du vælge handlingen + Filter. Når du vil tilføje et filter, skal du skrive navnet på det felt, du vil filtrere listen efter, eller vælge et felt på rullelisten.
I sektionen Filtrer totaler efter kan du justere forskellige dimensioner, der påvirker beregninger i rapporten eller i XMLport. Hvis du vil tilføje et filter, skal du vælge handlingen + Filter. Når du vil tilføje et filter, skal du skrive navnet på det felt, du vil filtrere listen efter, eller vælge et felt på rullelisten.
Angive filterkriterier
Både i filterruden og på en anmodningsside angiver du filterkriterierne i feltet under filterfeltet.
Filterfeltets type er bestemmende for, hvilke kriterier du kan angive. For eksempel kan du filtrere et felt, der har faste værdier ved kun at vælge mellem disse værdier. Du kan finde yderligere oplysninger om særlige filtersymboler i Filterkriterier og Filtertokens.
Kolonner, som allerede indeholder filtre, er angivet med symbolet ![]() i kolonneoverskriften. Hvis du vil fjerne et filter, skal du vælge rullepilen og derefter vælge handlingen Ryd filter.
i kolonneoverskriften. Hvis du vil fjerne et filter, skal du vælge rullepilen og derefter vælge handlingen Ryd filter.
Drikkepenge
Hvis du lærer at bruge tastekombinationer (tastaturgenveje), kan du hurtigere finde og analysere dine data. For f.eks. at markere et felt skal du vælge Skift+Alt+F3 for at føje dette felt til filterruden, angive filterkriterierne, vælge Ctrl+Enter for at vende tilbage til rækkerne, vælge et andet felt og vælge Alt+F3 til at filtrere til værdien. Få flere oplysninger i Søg og filtrer lister.
Filterkriterier og -operatorer
Når du angiver kriterier, kan du bruge alle de tal og bogstaver, som du plejer at bruger i feltet. Derudover er der en række specielle symboler, som du kan bruge som operatorer for at filtrere resultaterne yderligere. I følgende afsnit beskrives disse symboler, og hvordan de bruges som operatorer i filtre.
Drikkepenge
Du kan finde flere oplysninger om filtrering af datoer og klokkeslæt i Arbejde med kalenderdatoer og-klokkeslæt.
Vigtigt
- Der kan være situationer, hvor den værdi, der skal filtreres efter, indeholder et symbol, som er en operator. Du kan få mere at vide om håndtering af disse situationer i Filtrere efter værdier, der indeholder symboler.
- Hvis der er mere end 200 operatorer i et enkelt filter, vil systemet automatisk bruge parenteser (
()) til at gruppere nogle udtryk til behandling. Det har ingen indflydelse på filteret eller resultaterne.
(..) Interval
| Prøveudtryk | Poster, der vises |
|---|---|
1100..2100 |
Tal fra 1100 til og med 2100. |
..2500 |
Numre op til og med 2500 |
..12 31 00 |
Datoer til og med 31-12-00. |
Bicycle..Car |
Strenge med "Cykel" til "Bil", når de bestilles leksiografisk |
P8.. |
Oplysninger for regnskabsperiode 8 og derover |
..23 |
Fra begyndelsesdatoen til 23-aktuel måned-aktuelt år 23.59.59 |
23.. |
Fra 23-aktuel måned-aktuelt år 0.00.00 til sluttidspunktet |
22..23 |
Fra den 23-aktuel måned-aktuelt år 0.00.00 til 22-aktuel måned-aktuelt år 22.59.59 |
Drikkepenge
Hvis du bruger et numerisk tastatur, kan decimalseparatoren indeholde et andet tegn end et punktum (.). Hvis du vil skifte til et punktum, skal du vælge Alt-tasten på tastaturet sammen med decimalseparatortasten på det numeriske tastatur. Hvis du vil skifte tilbage, skal du vælge på Alt+Decimalseparator igen. Få mere at vide i Angive den decimalseparator, der bruges af numeriske tastaturer.
Bemærkning
Hvis feltet, du filtrerer på, er af typen Tekst, bruges leksiografisk rækkefølge til at bestemme, hvad der er inkluderet i intervallet. Hvis et felt af typen Tekst bruges til at gemme heltal, kan denne funktionsmåde medføre uventede resultater. Et filter på 10000..10042 indeholder f.eks. også værdierne 100000 og 1000042.
(|) Enten/eller
| Prøveudtryk | Poster, der vises |
|---|---|
1200|1300 |
Tal med 1200 eller 1300. |
(<>) Ikke lig med
| Prøveudtryk | Poster, der vises |
|---|---|
<>0 |
Alle tal undtagen 0 |
Drikkepenge
I SQL Server-indstillingen kan du kombinere <> med et udtryk med jokertegn. F.eks. kan <>A* betyde "ikke lig med tekst, der starter med A."
(>) Større end
| Prøveudtryk | Poster, der vises |
|---|---|
>1200 |
Tal større end 1200 |
(>=) Større end eller lig med
| Prøveudtryk | Poster, der vises |
|---|---|
>=1200 |
Tal lig med eller større end 1200 |
(<) Mindre end
| Prøveudtryk | Poster, der vises |
|---|---|
<1200 |
Tal mindre end 1200 |
(<=) Mindre end eller lig med
| Prøveudtryk | Poster, der vises |
|---|---|
<=1200 |
Tal lig med eller mindre end 1200 |
(&) Og
| Prøveudtryk | Poster, der vises |
|---|---|
>200&<1200 |
Tal større end 200 og mindre end 1200 |
('') Tegn, der stemmer nøjagtigt overens
| Prøveudtryk | Poster, der vises |
|---|---|
'man' |
Tekst, der svarer nøjagtigt til man, og der skelnes mellem store og små bogstaver |
'' |
Tekst, der er tom |
(@) Ingen forskel på store og små bogstaver
| Prøveudtryk | Poster, der vises |
|---|---|
@man* |
Tekst, der starter med man, og der skelnes mellem store og små bogstaver |
(*) Mange ukendte tegn
| Prøveudtryk | Poster, der vises |
|---|---|
*Co* |
Tekst, der indeholder A/S, og der skelnes mellem store og små bogstaver |
*Co |
Tekst, der ender på A/S, og der skelnes mellem store og små bogstaver |
Co* |
Tekst, der begynder med A/S, og der skelnes mellem store og små bogstaver |
(?) Ét ukendt tegn
| Prøveudtryk | Poster, der vises |
|---|---|
Hans?n |
Tekst som f.eks. Hansen eller Hanson |
Kombinerede formatudtryk
| Prøveudtryk | Poster, der vises |
|---|---|
5999|8100..8490 |
Alle poster, der har tallet 5999 eller et tal fra og med 8100 til og med 8490 |
..1299|1400.. |
Poster med et tal mindre end eller lig med 1299, eller tal lig med 1400 eller derover (alle tal undtagen 1300 til og med 1399) |
>50&<100 |
Poster med et tal, der er større end 50 og mindre end 100 (dvs. alle tal fra 51 til og med 99) |
Filtrere på værdier, der indeholder symboler
Der kan være tilfælde, hvor feltværdier indeholder et af følgende symboler:
- og
- (
- )
- =
- |
Hvis du vil filtrere efter et af disse symboler, skal du placere filterudtrykket i enkelte anførselstegn (''). Hvis du f.eks. vil filtrere efter poster, der starter med teksten J & V, er filterudtrykket 'J & V*'.
Dette krav gælder kun for de fem symboler i den foregående liste.
Filtertokens
Når du angiver filterkriterier, kan du også skrive filtertokens, der er ord, der har en særlig betydning. Når du har angivet et filtertoken, erstattes ordet af den eller de værdier, det repræsenterer. Med filtertokens bliver filtrering nemmere ved at reducere behovet for at navigere til andre sider for at søge efter værdier, du vil føje til filteret. Følgende afsnit beskriver nogle af de tegn, du kan skrive som filterkriterier.
Drikkepenge
Din organisation bruger muligvis brugerdefinerede tokens. For at få mere at vide om det komplette sæt tokens, der er tilgængelige for dig, eller tilføje flere brugerdefinerede tokens, skal du kontakte din administrator. Lær det tekniske aspekt af filtertokens i Tilføje brugerdefinerede filtertokens.
(%me eller %user) Poster, der er tildelt til dig
Når du filtrerer felter, der indeholder et bruger-id, f.eks. Tildelt til bruger-id skal du bruge %me eller %user-filtertoken for at få vist alle poster, der er tildelt til dig.
| Prøveudtryk | Poster, der vises |
|---|---|
%me eller %user |
Poster, der er knyttet til din brugerkonto |
(%mycustomers) Debitorer i Mine debitorer
I debitornummeret (Nej) bruges %mycustomers filtertoken til at vise alle poster for debitorer, der står på listen i Mine debitorer-rollecenter.
| Prøveudtryk | Poster, der vises |
|---|---|
%mycustomers |
Debitorer i Mine debitorer-listen i dit rollecenter |
(%myitems) Varer i Mine varer
I varenummeret (Nej) bruges %myitems filtertoken til at vise alle poster for varer, der står på listen Mine varer i dit rollecenter.
| Prøveudtryk | Poster, der vises |
|---|---|
%myitems |
Varer i Mine varer i dit rollecenter |
(%myvendors) Kreditorer i Mine kreditorer
I Kreditornummeret (Nej) bruges %myvendors filtertoken til at vise alle poster for kreditorer, der står på listen Mine kreditor i dit rollecenter.
| Prøveudtryk | Poster, der vises |
|---|---|
%myvendors |
Kreditorer i Mine kreditorer i dit rollecenter |
Relaterede oplysninger
Ofte stillede spørgsmål om søgning og filtrering
Gemme og tilpasse listevisninger
Arbejde med Business Central
Søg og filtrer genvejeAnalysere listeside ved hjælp af dataanalysetilstand