Input Overview
The Windows Presentation Foundation (WPF) subsystem provides a powerful API for obtaining input from a variety of devices, including the mouse, keyboard, touch, and stylus. This topic describes the services provided by WPF and explains the architecture of the input systems.
Input API
The primary input API exposure is found on the base element classes: UIElement, ContentElement, FrameworkElement, and FrameworkContentElement. For more information about the base elements, see Base Elements Overview. These classes provide functionality for input events related to key presses, mouse buttons, mouse wheel, mouse movement, focus management, and mouse capture, to name a few. By placing the input API on the base elements, rather than treating all input events as a service, the input architecture enables the input events to be sourced by a particular object in the UI, and to support an event routing scheme whereby more than one element has an opportunity to handle an input event. Many input events have a pair of events associated with them. For example, the key down event is associated with the KeyDown and PreviewKeyDown events. The difference in these events is in how they are routed to the target element. Preview events tunnel down the element tree from the root element to the target element. Bubbling events bubble up from the target element to the root element. Event routing in WPF is discussed in more detail later in this overview and in the Routed Events Overview.
Keyboard and Mouse Classes
In addition to the input API on the base element classes, the Keyboard class and Mouse classes provide additional API for working with keyboard and mouse input.
Examples of input API on the Keyboard class are the Modifiers property, which returns the ModifierKeys currently pressed, and the IsKeyDown method, which determines whether a specified key is pressed.
The following example uses the GetKeyStates method to determine if a Key is in the down state.
// Uses the Keyboard.GetKeyStates to determine if a key is down.
// A bitwise AND operation is used in the comparison.
// e is an instance of KeyEventArgs.
if ((Keyboard.GetKeyStates(Key.Return) & KeyStates.Down) > 0)
{
btnNone.Background = Brushes.Red;
}
' Uses the Keyboard.GetKeyStates to determine if a key is down.
' A bitwise AND operation is used in the comparison.
' e is an instance of KeyEventArgs.
If (Keyboard.GetKeyStates(Key.Return) And KeyStates.Down) > 0 Then
btnNone.Background = Brushes.Red
Examples of input API on the Mouse class are MiddleButton, which obtains the state of the middle mouse button, and DirectlyOver, which gets the element the mouse pointer is currently over.
The following example determines whether the LeftButton on the mouse is in the Pressed state.
if (Mouse.LeftButton == MouseButtonState.Pressed)
{
UpdateSampleResults("Left Button Pressed");
}
If Mouse.LeftButton = MouseButtonState.Pressed Then
UpdateSampleResults("Left Button Pressed")
End If
The Mouse and Keyboard classes are covered in more detail throughout this overview.
Stylus Input
WPF has integrated support for the Stylus. The Stylus is a pen input made popular by the Tablet PC. WPF applications can treat the stylus as a mouse by using the mouse API, but WPF also exposes a stylus device abstraction that use a model similar to the keyboard and mouse. All stylus-related APIs contain the word "Stylus".
Because the stylus can act as a mouse, applications that support only mouse input can still obtain some level of stylus support automatically. When the stylus is used in such a manner, the application is given the opportunity to handle the appropriate stylus event and then handles the corresponding mouse event. In addition, higher-level services such as ink input are also available through the stylus device abstraction. For more information about ink as input, see Getting Started with Ink.
Event Routing
A FrameworkElement can contain other elements as child elements in its content model, forming a tree of elements. In WPF, the parent element can participate in input directed to its child elements or other descendants by handing events. This is especially useful for building controls out of smaller controls, a process known as "control composition" or "compositing." For more information about element trees and how element trees relate to event routes, see Trees in WPF.
Event routing is the process of forwarding events to multiple elements, so that a particular object or element along the route can choose to offer a significant response (through handling) to an event that might have been sourced by a different element. Routed events use one of three routing mechanisms: direct, bubbling, and tunneling. In direct routing, the source element is the only element notified, and the event is not routed to any other elements. However, the direct routed event still offers some additional capabilities that are only present for routed events as opposed to standard CLR events. Bubbling works up the element tree by first notifying the element that sourced the event, then the parent element, and so on. Tunneling starts at the root of the element tree and works down, ending with the original source element. For more information about routed events, see Routed Events Overview.
WPF input events generally come in pairs that consists of a tunneling event and a bubbling event. Tunneling events are distinguished from bubbling events with the "Preview" prefix. For instance, PreviewMouseMove is the tunneling version of a mouse move event and MouseMove is the bubbling version of this event. This event pairing is a convention that is implemented at the element level and is not an inherent capability of the WPF event system. For details, see the WPF Input Events section in Routed Events Overview.
Handling Input Events
To receive input on an element, an event handler must be associated with that particular event. In XAML this is straightforward: you reference the name of the event as an attribute of the element that will be listening for this event. Then, you set the value of the attribute to the name of the event handler that you define, based on a delegate. The event handler must be written in code such as C# and can be included in a code-behind file.
Keyboard events occur when the operating system reports key actions that occur while keyboard focus is on an element. Mouse and stylus events each fall into two categories: events that report changes in pointer position relative to the element, and events that report changes in the state of device buttons.
Keyboard Input Event Example
The following example listens for a left arrow key press. A StackPanel is created that has a Button. An event handler to listen for the left arrow key press is attached to the Button instance.
The first section of the example creates the StackPanel and the Button and attaches the event handler for the KeyDown.
<StackPanel>
<Button Background="AliceBlue"
KeyDown="OnButtonKeyDown"
Content="Button1"/>
</StackPanel>
// Create the UI elements.
StackPanel keyboardStackPanel = new StackPanel();
Button keyboardButton1 = new Button();
// Set properties on Buttons.
keyboardButton1.Background = Brushes.AliceBlue;
keyboardButton1.Content = "Button 1";
// Attach Buttons to StackPanel.
keyboardStackPanel.Children.Add(keyboardButton1);
// Attach event handler.
keyboardButton1.KeyDown += new KeyEventHandler(OnButtonKeyDown);
' Create the UI elements.
Dim keyboardStackPanel As New StackPanel()
Dim keyboardButton1 As New Button()
' Set properties on Buttons.
keyboardButton1.Background = Brushes.AliceBlue
keyboardButton1.Content = "Button 1"
' Attach Buttons to StackPanel.
keyboardStackPanel.Children.Add(keyboardButton1)
' Attach event handler.
AddHandler keyboardButton1.KeyDown, AddressOf OnButtonKeyDown
The second section is written in code and defines the event handler. When the left arrow key is pressed and the Button has keyboard focus, the handler runs and the Background color of the Button is changed. If the key is pressed, but it is not the left arrow key, the Background color of the Button is changed back to its starting color.
private void OnButtonKeyDown(object sender, KeyEventArgs e)
{
Button source = e.Source as Button;
if (source != null)
{
if (e.Key == Key.Left)
{
source.Background = Brushes.LemonChiffon;
}
else
{
source.Background = Brushes.AliceBlue;
}
}
}
Private Sub OnButtonKeyDown(ByVal sender As Object, ByVal e As KeyEventArgs)
Dim source As Button = TryCast(e.Source, Button)
If source IsNot Nothing Then
If e.Key = Key.Left Then
source.Background = Brushes.LemonChiffon
Else
source.Background = Brushes.AliceBlue
End If
End If
End Sub
Mouse Input Event Example
In the following example, the Background color of a Button is changed when the mouse pointer enters the Button. The Background color is restored when the mouse leaves the Button.
The first section of the example creates the StackPanel and the Button control and attaches the event handlers for the MouseEnter and MouseLeave events to the Button.
<StackPanel>
<Button Background="AliceBlue"
MouseEnter="OnMouseExampleMouseEnter"
MouseLeave="OnMosueExampleMouseLeave">Button
</Button>
</StackPanel>
// Create the UI elements.
StackPanel mouseMoveStackPanel = new StackPanel();
Button mouseMoveButton = new Button();
// Set properties on Button.
mouseMoveButton.Background = Brushes.AliceBlue;
mouseMoveButton.Content = "Button";
// Attach Buttons to StackPanel.
mouseMoveStackPanel.Children.Add(mouseMoveButton);
// Attach event handler.
mouseMoveButton.MouseEnter += new MouseEventHandler(OnMouseExampleMouseEnter);
mouseMoveButton.MouseLeave += new MouseEventHandler(OnMosueExampleMouseLeave);
' Create the UI elements.
Dim mouseMoveStackPanel As New StackPanel()
Dim mouseMoveButton As New Button()
' Set properties on Button.
mouseMoveButton.Background = Brushes.AliceBlue
mouseMoveButton.Content = "Button"
' Attach Buttons to StackPanel.
mouseMoveStackPanel.Children.Add(mouseMoveButton)
' Attach event handler.
AddHandler mouseMoveButton.MouseEnter, AddressOf OnMouseExampleMouseEnter
AddHandler mouseMoveButton.MouseLeave, AddressOf OnMosueExampleMouseLeave
The second section of the example is written in code and defines the event handlers. When the mouse enters the Button, the Background color of the Button is changed to SlateGray. When the mouse leaves the Button, the Background color of the Button is changed back to AliceBlue.
private void OnMouseExampleMouseEnter(object sender, MouseEventArgs e)
{
// Cast the source of the event to a Button.
Button source = e.Source as Button;
// If source is a Button.
if (source != null)
{
source.Background = Brushes.SlateGray;
}
}
Private Sub OnMouseExampleMouseEnter(ByVal sender As Object, ByVal e As MouseEventArgs)
' Cast the source of the event to a Button.
Dim source As Button = TryCast(e.Source, Button)
' If source is a Button.
If source IsNot Nothing Then
source.Background = Brushes.SlateGray
End If
End Sub
private void OnMosueExampleMouseLeave(object sender, MouseEventArgs e)
{
// Cast the source of the event to a Button.
Button source = e.Source as Button;
// If source is a Button.
if (source != null)
{
source.Background = Brushes.AliceBlue;
}
}
Private Sub OnMosueExampleMouseLeave(ByVal sender As Object, ByVal e As MouseEventArgs)
' Cast the source of the event to a Button.
Dim source As Button = TryCast(e.Source, Button)
' If source is a Button.
If source IsNot Nothing Then
source.Background = Brushes.AliceBlue
End If
End Sub
Text Input
The TextInput event enables you to listen for text input in a device-independent manner. The keyboard is the primary means of text input, but speech, handwriting, and other input devices can generate text input also.
For keyboard input, WPF first sends the appropriate KeyDown/KeyUp events. If those events are not handled and the key is textual (rather than a control key such as directional arrows or function keys), then a TextInput event is raised. There is not always a simple one-to-one mapping between KeyDown/KeyUp and TextInput events because multiple keystrokes can generate a single character of text input and single keystrokes can generate multi-character strings. This is especially true for languages such as Chinese, Japanese, and Korean which use Input Method Editors (IMEs) to generate the thousands of possible characters in their corresponding alphabets.
When WPF sends a KeyUp/KeyDown event, Key is set to Key.System if the keystrokes could become part of a TextInput event (if ALT+S is pressed, for example). This allows code in a KeyDown event handler to check for Key.System and, if found, leave processing for the handler of the subsequently raised TextInput event. In these cases, the various properties of the TextCompositionEventArgs argument can be used to determine the original keystrokes. Similarly, if an IME is active, Key has the value of Key.ImeProcessed, and ImeProcessedKey gives the original keystroke or keystrokes.
The following example defines a handler for the Click event and a handler for the KeyDown event.
The first segment of code or markup creates the user interface.
<StackPanel KeyDown="OnTextInputKeyDown">
<Button Click="OnTextInputButtonClick"
Content="Open" />
<TextBox> . . . </TextBox>
</StackPanel>
// Create the UI elements.
StackPanel textInputStackPanel = new StackPanel();
Button textInputeButton = new Button();
TextBox textInputTextBox = new TextBox();
textInputeButton.Content = "Open";
// Attach elements to StackPanel.
textInputStackPanel.Children.Add(textInputeButton);
textInputStackPanel.Children.Add(textInputTextBox);
// Attach event handlers.
textInputStackPanel.KeyDown += new KeyEventHandler(OnTextInputKeyDown);
textInputeButton.Click += new RoutedEventHandler(OnTextInputButtonClick);
' Create the UI elements.
Dim textInputStackPanel As New StackPanel()
Dim textInputeButton As New Button()
Dim textInputTextBox As New TextBox()
textInputeButton.Content = "Open"
' Attach elements to StackPanel.
textInputStackPanel.Children.Add(textInputeButton)
textInputStackPanel.Children.Add(textInputTextBox)
' Attach event handlers.
AddHandler textInputStackPanel.KeyDown, AddressOf OnTextInputKeyDown
AddHandler textInputeButton.Click, AddressOf OnTextInputButtonClick
The second segment of code contains the event handlers.
private void OnTextInputKeyDown(object sender, KeyEventArgs e)
{
if (e.Key == Key.O && Keyboard.Modifiers == ModifierKeys.Control)
{
handle();
e.Handled = true;
}
}
private void OnTextInputButtonClick(object sender, RoutedEventArgs e)
{
handle();
e.Handled = true;
}
public void handle()
{
MessageBox.Show("Pretend this opens a file");
}
Private Sub OnTextInputKeyDown(ByVal sender As Object, ByVal e As KeyEventArgs)
If e.Key = Key.O AndAlso Keyboard.Modifiers = ModifierKeys.Control Then
handle()
e.Handled = True
End If
End Sub
Private Sub OnTextInputButtonClick(ByVal sender As Object, ByVal e As RoutedEventArgs)
handle()
e.Handled = True
End Sub
Public Sub handle()
MessageBox.Show("Pretend this opens a file")
End Sub
Because input events bubble up the event route, the StackPanel receives the input regardless of which element has keyboard focus. The TextBox control is notified first and the OnTextInputKeyDown handler is called only if the TextBox did not handle the input. If the PreviewKeyDown event is used instead of the KeyDown event, the OnTextInputKeyDown handler is called first.
In this example, the handling logic is written two times—one time for CTRL+O, and again for button's click event. This can be simplified by using commands, instead of handling the input events directly. Commands are discussed in this overview and in Commanding Overview.
Touch and Manipulation
New hardware and API in the Windows 7 operating system provide applications the ability to receive input from multiple touches simultaneously. WPF enables applications to detect and respond to touch in a manner similar to responding to other input, such as the mouse or keyboard, by raising events when touch occurs.
WPF exposes two types of events when touch occurs: touch events and manipulation events. Touch events provide raw data about each finger on a touchscreen and its movement. Manipulation events interpret the input as certain actions. Both types of events are discussed in this section.
Prerequisites
You need the following components to develop an application that responds to touch.
Visual Studio 2010.
Windows 7.
A device, such as a touchscreen, that supports Windows Touch.
Terminology
The following terms are used when touch is discussed.
Touch is a type of user input that is recognized by Windows 7. Usually, touch is initiated by putting fingers on a touch-sensitive screen. Note that devices such as a touchpad that is common on laptop computers do not support touch if the device merely converts the finger's position and movement as mouse input.
Multitouch is touch that occurs from more than one point simultaneously. Windows 7 and WPF supports multitouch. Whenever touch is discussed in the documentation for WPF, the concepts apply to multitouch.
A manipulation occurs when touch is interpreted as a physical action that is applied to an object. In WPF, manipulation events interpret input as a translation, expansion, or rotation manipulation.
A
touch devicerepresents a device that produces touch input, such as a single finger on a touchscreen.
Controls that Respond to Touch
The following controls can be scrolled by dragging a finger across the control if it has content that is scrolled out of view.
The ScrollViewer defines the ScrollViewer.PanningMode attached property that enables you to specify whether touch panning is enabled horizontally, vertically, both, or neither. The ScrollViewer.PanningDeceleration property specifies how quickly the scrolling slows down when the user lifts the finger from the touchscreen. The ScrollViewer.PanningRatio attached property specifies the ratio of scrolling offset to translate manipulation offset.
Touch Events
The base classes, UIElement, UIElement3D, and ContentElement, define events that you can subscribe to so your application will respond to touch. Touch events are useful when your application interprets touch as something other than manipulating an object. For example, an application that enables a user to draw with one or more fingers would subscribe to touch events.
All three classes define the following events, which behave similarly, regardless of the defining class.
Like keyboard and mouse events, the touch events are routed events. The events that begin with Preview are tunneling events and the events that begin with Touch are bubbling events. For more information about routed events, see Routed Events Overview. When you handle these events, you can get the position of the input, relative to any element, by calling the GetTouchPoint or GetIntermediateTouchPoints method.
To understand the interaction among the touch events, consider the scenario where a user puts one finger on an element, moves the finger in the element, and then lifts the finger from the element. The following illustration shows the execution of the bubbling events (the tunneling events are omitted for simplicity).
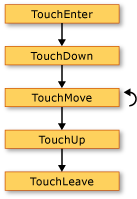 Touch events
Touch events
The following list describes the sequence of the events in the preceding illustration.
The TouchEnter event occurs one time when the user puts a finger on the element.
The TouchDown event occurs one time.
The TouchMove event occurs multiple times as the user moves the finger within the element.
The TouchUp event occurs one time when the user lifts the finger from the element.
The TouchLeave event occurs one time.
When more than two fingers are used, the events occur for each finger.
Manipulation Events
For cases where an application enables a user to manipulate an object, the UIElement class defines manipulation events. Unlike the touch events that simply report the position of touch, the manipulation events report how the input can be interpreted. There are three types of manipulations, translation, expansion, and rotation. The following list describes how to invoke the three types of manipulations.
Put a finger on an object and move the finger across the touchscreen to invoke a translation manipulation. This usually moves the object.
Put two fingers on an object and move the fingers closer together or farther apart from one another to invoke an expansion manipulation. This usually resizes the object.
Put two fingers on an object and rotate the fingers around each other to invoke a rotation manipulation. This usually rotates the object.
More than one type of manipulation can occur simultaneously.
When you cause objects to respond to manipulations, you can have the object appear to have inertia. This can make your objects simulate the physical world. For example, when you push a book across a table, if you push hard enough the book will continue to move after you release it. WPF enables you to simulate this behavior by raising manipulation events after the user's fingers releases the object.
For information about how to create an application that enables the user to move, resize, and rotate an object, see Walkthrough: Creating Your First Touch Application.
The UIElement defines the following manipulation events.
By default, a UIElement does not receive these manipulation events. To receive manipulation events on a UIElement, set UIElement.IsManipulationEnabled to true.
The Execution Path of Manipulation Events
Consider a scenario where a user "throws" an object. The user puts a finger on the object, moves the finger across the touchscreen for a short distance, and then lifts the finger while it is moving. The result of this is that the object will move under the user's finger and continue to move after the user lifts the finger.
The following illustration shows the execution path of manipulation events and important information about each event.
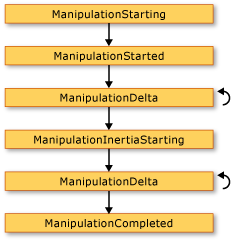 Manipulation events
Manipulation events
The following list describes the sequence of the events in the preceding illustration.
The ManipulationStarting event occurs when the user places a finger on the object. Among other things, this event allows you to set the ManipulationContainer property. In the subsequent events, the position of the manipulation will be relative to the ManipulationContainer. In events other than ManipulationStarting, this property is read-only, so the ManipulationStarting event is the only time that you can set this property.
The ManipulationStarted event occurs next. This event reports the origin of the manipulation.
The ManipulationDelta event occurs multiple times as a user's fingers move on a touchscreen. The DeltaManipulation property of the ManipulationDeltaEventArgs class reports whether the manipulation is interpreted as movement, expansion, or translation. This is where you perform most of the work of manipulating an object.
The ManipulationInertiaStarting event occurs when the user's fingers lose contact with the object. This event enables you to specify the deceleration of the manipulations during inertia. This is so your object can emulate different physical spaces or attributes if you choose. For example, suppose your application has two objects that represent items in the physical world, and one is heavier than the other. You can make the heavier object decelerate faster than the lighter object.
The ManipulationDelta event occurs multiple times as inertia occurs. Note that this event occurs when the user's fingers move across the touchscreen and when WPF simulates inertia. In other words, ManipulationDelta occurs before and after the ManipulationInertiaStarting event. The ManipulationDeltaEventArgs.IsInertial property reports whether the ManipulationDelta event occurs during inertia, so you can check that property and perform different actions, depending on its value.
The ManipulationCompleted event occurs when the manipulation and any inertia ends. That is, after all the ManipulationDelta events occur, the ManipulationCompleted event occurs to signal that the manipulation is complete.
The UIElement also defines the ManipulationBoundaryFeedback event. This event occurs when the ReportBoundaryFeedback method is called in the ManipulationDelta event. The ManipulationBoundaryFeedback event enables applications or components to provide visual feedback when an object hits a boundary. For example, the Window class handles the ManipulationBoundaryFeedback event to cause the window to slightly move when its edge is encountered.
You can cancel the manipulation by calling the Cancel method on the event arguments in any manipulation event except ManipulationBoundaryFeedback event. When you call Cancel, the manipulation events are no longer raised and mouse events occur for touch. The following table describes the relationship between the time the manipulation is canceled and the mouse events that occur.
| The event that Cancel is called in | The mouse events that occur for input that already occurred |
|---|---|
| ManipulationStarting and ManipulationStarted | Mouse down events. |
| ManipulationDelta | Mouse down and mouse move events. |
| ManipulationInertiaStarting and ManipulationCompleted | Mouse down, mouse move, and mouse up events. |
Note that if you call Cancel when the manipulation is in inertia, the method returns false and the input does not raise mouse events.
The Relationship Between Touch and Manipulation Events
A UIElement can always receive touch events. When the IsManipulationEnabled property is set to true, a UIElement can receive both touch and manipulation events. If the TouchDown event is not handled (that is, the Handled property is false), the manipulation logic captures the touch to the element and generates the manipulation events. If the Handled property is set to true in the TouchDown event, the manipulation logic does not generate manipulation events. The following illustration shows the relationship between touch events and manipulation events.
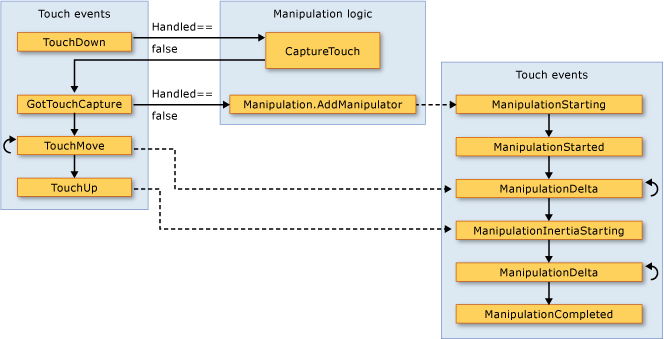 Touch and manipulation events
Touch and manipulation events
The following list describes the relationship between the touch and manipulation events that is shown in the preceding illustration.
When the first touch device generates a TouchDown event on a UIElement, the manipulation logic calls the CaptureTouch method, which generates the GotTouchCapture event.
When the GotTouchCapture occurs, the manipulation logic calls the Manipulation.AddManipulator method, which generates the ManipulationStarting event.
When the TouchMove events occur, the manipulation logic generates the ManipulationDelta events that occur before the ManipulationInertiaStarting event.
When the last touch device on the element raises the TouchUp event, the manipulation logic generates the ManipulationInertiaStarting event.
Focus
There are two main concepts that pertain to focus in WPF: keyboard focus and logical focus.
Keyboard Focus
Keyboard focus refers to the element that is receiving keyboard input. There can be only one element on the whole desktop that has keyboard focus. In WPF, the element that has keyboard focus will have IsKeyboardFocused set to true. The static Keyboard method FocusedElement returns the element that currently has keyboard focus.
Keyboard focus can be obtained by tabbing to an element or by clicking the mouse on certain elements, such as a TextBox. Keyboard focus can also be obtained programmatically by using the Focus method on the Keyboard class. Focus attempts to give the specified element keyboard focus. The element returned by Focus is the element that currently has keyboard focus.
In order for an element to obtain keyboard focus the Focusable property and the IsVisible properties must be set to true. Some classes, such as Panel, have Focusable set to false by default; therefore, you may have to set this property to true if you want that element to be able to obtain focus.
The following example uses Focus to set keyboard focus on a Button. The recommended place to set initial focus in an application is in the Loaded event handler.
private void OnLoaded(object sender, RoutedEventArgs e)
{
// Sets keyboard focus on the first Button in the sample.
Keyboard.Focus(firstButton);
}
Private Sub OnLoaded(ByVal sender As Object, ByVal e As RoutedEventArgs)
' Sets keyboard focus on the first Button in the sample.
Keyboard.Focus(firstButton)
End Sub
For more information about keyboard focus, see Focus Overview.
Logical Focus
Logical focus refers to the FocusManager.FocusedElement in a focus scope. There can be multiple elements that have logical focus in an application, but there may only be one element that has logical focus in a particular focus scope.
A focus scope is a container element that keeps track of the FocusedElement within its scope. When focus leaves a focus scope, the focused element will lose keyboard focus but will retain logical focus. When focus returns to the focus scope, the focused element will obtain keyboard focus. This allows for keyboard focus to be changed between multiple focus scopes but insures that the focused element within the focus scope remains the focused element when focus returns.
An element can be turned into a focus scope in Extensible Application Markup Language (XAML) by setting the FocusManager attached property IsFocusScope to true, or in code by setting the attached property by using the SetIsFocusScope method.
The following example makes a StackPanel into a focus scope by setting the IsFocusScope attached property.
<StackPanel Name="focusScope1"
FocusManager.IsFocusScope="True"
Height="200" Width="200">
<Button Name="button1" Height="50" Width="50"/>
<Button Name="button2" Height="50" Width="50"/>
</StackPanel>
StackPanel focuseScope2 = new StackPanel();
FocusManager.SetIsFocusScope(focuseScope2, true);
Dim focuseScope2 As New StackPanel()
FocusManager.SetIsFocusScope(focuseScope2, True)
Classes in WPF which are focus scopes by default are Window, Menu, ToolBar, and ContextMenu.
An element that has keyboard focus will also have logical focus for the focus scope it belongs to; therefore, setting focus on an element with the Focus method on the Keyboard class or the base element classes will attempt to give the element keyboard focus and logical focus.
To determine the focused element in a focus scope, use GetFocusedElement. To change the focused element for a focus scope, use SetFocusedElement.
For more information about logical focus, see Focus Overview.
Mouse Position
The WPF input API provides helpful information with regard to coordinate spaces. For example, coordinate (0,0) is the upper-left coordinate, but the upper-left of which element in the tree? The element that is the input target? The element you attached your event handler to? Or something else? To avoid confusion, the WPF input API requires that you specify your frame of reference when you work with coordinates obtained through the mouse. The GetPosition method returns the coordinate of the mouse pointer relative to the specified element.
Mouse Capture
Mouse devices specifically hold a modal characteristic known as mouse capture. Mouse capture is used to maintain a transitional input state when a drag-and-drop operation is started, so that other operations involving the nominal on-screen position of the mouse pointer do not necessarily occur. During the drag, the user cannot click without aborting the drag-and-drop, which makes most mouseover cues inappropriate while the mouse capture is held by the drag origin. The input system exposes APIs that can determine mouse capture state, as well as APIs that can force mouse capture to a specific element, or clear mouse capture state. For more information on drag-and-drop operations, see Drag and Drop Overview.
Commands
Commands enable input handling at a more semantic level than device input. Commands are simple directives, such as Cut, Copy, Paste, or Open. Commands are useful for centralizing your command logic. The same command might be accessed from a Menu, on a ToolBar, or through a keyboard shortcut. Commands also provide a mechanism for disabling controls when the command becomes unavailable.
RoutedCommand is the WPF implementation of ICommand. When a RoutedCommand is executed, a PreviewExecuted and an Executed event are raised on the command target, which tunnel and bubble through the element tree like other input. If a command target is not set, the element with keyboard focus will be the command target. The logic that performs the command is attached to a CommandBinding. When an Executed event reaches a CommandBinding for that specific command, the ExecutedRoutedEventHandler on the CommandBinding is called. This handler performs the action of the command.
For more information on commanding, see Commanding Overview.
WPF provides a library of common commands which consists of ApplicationCommands, MediaCommands, ComponentCommands, NavigationCommands, and EditingCommands, or you can define your own.
The following example shows how to set up a MenuItem so that when it is clicked it will invoke the Paste command on the TextBox, assuming the TextBox has keyboard focus.
<StackPanel>
<Menu>
<MenuItem Command="ApplicationCommands.Paste" />
</Menu>
<TextBox />
</StackPanel>
// Creating the UI objects
StackPanel mainStackPanel = new StackPanel();
TextBox pasteTextBox = new TextBox();
Menu stackPanelMenu = new Menu();
MenuItem pasteMenuItem = new MenuItem();
// Adding objects to the panel and the menu
stackPanelMenu.Items.Add(pasteMenuItem);
mainStackPanel.Children.Add(stackPanelMenu);
mainStackPanel.Children.Add(pasteTextBox);
// Setting the command to the Paste command
pasteMenuItem.Command = ApplicationCommands.Paste;
// Setting the command target to the TextBox
pasteMenuItem.CommandTarget = pasteTextBox;
' Creating the UI objects
Dim mainStackPanel As New StackPanel()
Dim pasteTextBox As New TextBox()
Dim stackPanelMenu As New Menu()
Dim pasteMenuItem As New MenuItem()
' Adding objects to the panel and the menu
stackPanelMenu.Items.Add(pasteMenuItem)
mainStackPanel.Children.Add(stackPanelMenu)
mainStackPanel.Children.Add(pasteTextBox)
' Setting the command to the Paste command
pasteMenuItem.Command = ApplicationCommands.Paste
For more information about commands in WPF, see Commanding Overview.
The Input System and Base Elements
Input events such as the attached events defined by the Mouse, Keyboard, and Stylus classes are raised by the input system and injected into a particular position in the object model based on hit testing the visual tree at run time.
Each of the events that Mouse, Keyboard, and Stylus define as an attached event is also re-exposed by the base element classes UIElement and ContentElement as a new routed event. The base element routed events are generated by classes handling the original attached event and reusing the event data.
When the input event becomes associated with a particular source element through its base element input event implementation, it can be routed through the remainder of an event route that is based on a combination of logical and visual tree objects, and be handled by application code. Generally, it is more convenient to handle these device-related input events using the routed events on UIElement and ContentElement, because you can use more intuitive event handler syntax both in XAML and in code. You could choose to handle the attached event that initiated the process instead, but you would face several issues: the attached event may be marked handled by the base element class handling, and you need to use accessor methods rather than true event syntax in order to attach handlers for attached events.
What's Next
You now have several techniques to handle input in WPF. You should also have an improved understanding of the various types of input events and the routed event mechanisms used by WPF.
Additional resources are available that explain WPF framework elements and event routing in more detail. See the following overviews for more information, Commanding Overview, Focus Overview, Base Elements Overview, Trees in WPF, and Routed Events Overview.
See also
.NET Desktop feedback
