Oplæringskampagner i Simuleringstræning af angreb
Tip
Vidste du, at du kan prøve funktionerne i Microsoft Defender for Office 365 Plan 2 gratis? Brug den 90-dages Defender for Office 365 prøveversion på Microsoft Defender portalen med prøveversionshubben. Få mere at vide om, hvem der kan tilmelde dig og prøvevilkår i Prøv Microsoft Defender for Office 365.
I Simuleringstræning af angreb i Microsoft 365 E5 eller Microsoft Defender for Office 365 Plan 2 er oplæringskampagner en hurtigere og mere direkte måde at give brugerne sikkerhedstræning på. I stedet for at oprette og starte simulerede phishing-angreb , der til sidst fører til oplæring, kan du oprette og tildele oplæringskampagner direkte til brugerne.
En træningskampagne indeholder et eller flere indbyggede træningsmoduler, som du vælger. Der er i øjeblikket mere end 70 træningsmoduler at vælge imellem. Du kan få flere oplysninger om træningsmoduler under Træningsmoduler til oplæringskampagner i Simuleringstræning af angreb.
Tip
Du kan også bruge oplæringsmoduler, når du tildeler oplæring i almindelige simuleringer.
Du kan finde oplysninger om, hvordan du kommer i gang med Simuleringstræning af angreb, under Kom i gang med at bruge Simuleringstræning af angreb.
Hvis du vil se de eksisterende oplæringskampagner, skal du åbne portalen Microsoft Defender på https://security.microsoft.com, gå til fanen Mail & samarbejde>Simuleringstræning af angreb>Uddan. Du kan også gå direkte til fanen Oplæring ved at bruge https://security.microsoft.com/attacksimulator?viewid=trainingcampaign.
Under fanen Oplæring vises følgende oplysninger for hver træningskampagne, du har oprettet. Du kan sortere oplæringskampagnerne ved at klikke på en tilgængelig kolonneoverskrift. Vælg ![]() Tilpas kolonner for at ændre de kolonner, der vises. Alle tilgængelige kolonner er som standard markeret.
Tilpas kolonner for at ændre de kolonner, der vises. Alle tilgængelige kolonner er som standard markeret.
Kampagnenavn
Beskrivelse
Samlet varighed (minutter)
Fuldførelsesdato for oplæring
Fuldførelse af uddannelse: Antallet af brugere, der var inkluderet i træningskampagnen, og hvor mange af dem der gennemførte træningen. Oplysningerne vises som en brøk (f.eks. 2/5) og i et tilsvarende vandret søjlediagram.
Nej. af træningsmoduler: Antallet af træningsmoduler, der er inkluderet i træningskampagnen.
Oprettet af
Oprettelsestidspunkt
Status: En af følgende værdier:
- Afsluttet**
- Igangværende**
- Udkast**
- Annulleret
- Slettet
- Mislykkedes**
- Planlagt**
Du kan få flere oplysninger om statusværdierne i afsnittet Angiv tærskel for oplæring senere i denne artikel.
Tip
Hvis du vil se alle kolonner, skal du sandsynligvis gøre et eller flere af følgende trin:
- Rul vandret i webbrowseren.
- Begræns bredden af de relevante kolonner.
- Fjern kolonner fra visningen.
- Zoom ud i webbrowseren.
Vælg ![]() Filter for at filtrere oplysningerne på siden efter værdien Status for træningskampagnen.
Filter for at filtrere oplysningerne på siden efter værdien Status for træningskampagnen.
** Det samlede antal oplæringskampagner med disse Status-værdier vises også øverst på siden. Men hvis du filtrerer oplysningerne (f.eks. udelad for disse Status-værdier ), er antallet øverst på siden 0 for den udeladte statusværdi .
Hvis du vil finde en træningskampagne på listen, skal du skrive en del af kampagnenavnet i søgefeltet![]() og derefter trykke på tasten ENTER.
og derefter trykke på tasten ENTER.
Hvis du vil se oplysninger om igangværende eller fuldførte oplæringskampagner, skal du se afsnittet Få vist rapporter over træningskampagner .
Opret oplæringskampagner
Tip
Du kan finde instruktioner til oprettelse i denne korte video: https://youtu.be/haWAG4TM1Io.
Benyt følgende fremgangsmåde for at oprette en træningskampagne:
I Microsoft Defender-portalen på https://security.microsoft.comskal du gå til fanen Mail & samarbejde>Simuleringstræning af angreb>Training. Du kan også gå direkte til fanen Oplæring ved at bruge https://security.microsoft.com/attacksimulator?viewid=trainingcampaign.
Under fanen Oplæring skal du vælge
 Opret ny for at starte guiden Oplæringskampagne.
Opret ny for at starte guiden Oplæringskampagne.I de følgende afsnit beskrives trinnene og konfigurationsmulighederne til oprettelse af en træningskampagne.
Bemærk!
Når du har navngivet træningskampagnen under den nye guide Oplæringskampagne, kan du når som helst vælge Gem og luk for at gemme din status og fortsætte senere. Den ufuldstændige træningskampagne har statusværdienKladde. Du kan fortsætte, hvor du slap, ved at vælge kampagnen Oplæring og derefter klikke på handlingen
 Rediger , der vises.
Rediger , der vises.
Navngiv og beskriv træningskampagnen
Konfigurer følgende indstillinger på siden Navngiv kampagne :
- Navn: Angiv et entydigt navn til træningskampagnen.
- Beskrivelse: Angiv en valgfri beskrivelse.
Når du er færdig på siden Oplæring af navn , skal du vælge Næste.
Destinationsbrugere
På siden Målbrugere skal du vælge, hvem der modtager træningskampagnen. Brug følgende indstillinger til at vælge brugere:
Medtag alle brugere i min organisation: Den ikke-redigerbare liste over brugere vises i grupper på 10. Du kan bruge Næste og Forrige direkte under listen over brugere til at rulle gennem listen. Du kan også bruge
 Søg til at finde bestemte brugere.
Søg til at finde bestemte brugere.Tip
Selvom du ikke kan fjerne brugere fra listen på denne side, kan du bruge den næste side Udelad brugere til at udelade bestemte brugere.
Medtag kun bestemte brugere og grupper: Først vises ingen brugere eller grupper på siden Målrettede brugere . Hvis du vil føje brugere eller grupper til træningskampagnen, skal du vælge en af følgende indstillinger:
-
 Tilføj brugere: I pop op-vinduet Tilføj brugere , der åbnes, finder og vælger du brugere og grupper, der skal medtages i træningskampagnen. Følgende gruppetyper understøttes:
Tilføj brugere: I pop op-vinduet Tilføj brugere , der åbnes, finder og vælger du brugere og grupper, der skal medtages i træningskampagnen. Følgende gruppetyper understøttes:- Microsoft 365-grupper (statisk og dynamisk)
- Distributionsgrupper (kun statisk)
- Mailaktiverede sikkerhedsgrupper (kun statisk)
Følgende søgeværktøjer er tilgængelige:
Søg efter brugere eller grupper: Hvis du klikker i søgefeltet
 og udfører en af følgende handlinger, erstattes indstillingerne Filtrer brugere efter kategorier i pop op-vinduet Tilføj brugere af en brugerliste:
og udfører en af følgende handlinger, erstattes indstillingerne Filtrer brugere efter kategorier i pop op-vinduet Tilføj brugere af en brugerliste:- Skriv tre eller flere tegn, og tryk derefter på ENTER. Alle brugere eller gruppenavne, der indeholder disse tegn, vises i afsnittet Brugerliste efter Navn, Mail, Stilling og Type.
- Skriv mindre end tre tegn eller ingen tegn, og tryk derefter på ENTER. Der vises ingen brugere i afsnittet Brugerliste , men du kan skrive tre eller flere tegn i søgefeltet for at søge efter brugere og grupper.
Antallet af resultater vises i mærkaten Valgte (0/x) brugere .
Tip
Hvis du vælger Tilføj filtre , ryddes og erstattes eventuelle resultater i afsnittet Brugerliste med filtret brugere efter kategorier.
Når du har en liste over brugere eller grupper i afsnittet Brugerliste , skal du markere nogle af eller alle resultaterne ved at markere afkrydsningsfeltet ud for kolonnen Navn . Antallet af valgte resultater vises i mærkaten Valgte (y/x) brugere .
Vælg Tilføj x brugere for at tilføje de valgte brugere eller grupper på siden Målbrugere og vende tilbage til siden Målbrugere .
Filtrer brugere efter kategorier: Brug følgende indstillinger:
Foreslåede brugergrupper: Vælg mellem følgende værdier:
- Alle foreslåede brugergrupper: Det samme resultat som at vælge Brugere, der ikke er målrettet af en simulering inden for de sidste tre måneder , og Gentag lovovertrædere.
- Brugere, der ikke er målrettet efter en simulering inden for de sidste tre måneder.
- Gentag lovovertrædere: Du kan få flere oplysninger under Konfigurer grænsen for gentagelsesovertrædere.
Brugerkoder: Brugerkoder er identifikatorer for bestemte grupper af brugere (f.eks. prioritetskonti). Du kan få flere oplysninger under Brugerkoder i Microsoft Defender for Office 365. Brug følgende indstillinger:
-
Søg: I
 Søg efter brugerkoder kan du skrive en del af navnet på brugerkoden og derefter trykke på Enter. Du kan vælge nogle af eller alle resultaterne.
Søg efter brugerkoder kan du skrive en del af navnet på brugerkoden og derefter trykke på Enter. Du kan vælge nogle af eller alle resultaterne. - Vælg alle brugerkoder
- Vælg eksisterende brugerkoder. Hvis linket er tilgængeligt, skal du vælge Se alle brugerkoder for at se den komplette liste over tilgængelige mærker.
-
Søg: I
By: Brug følgende indstillinger:
-
Søg: I
 Søg efter by kan du skrive en del af værdien By og derefter trykke på Enter. Du kan vælge nogle af eller alle resultaterne.
Søg efter by kan du skrive en del af værdien By og derefter trykke på Enter. Du kan vælge nogle af eller alle resultaterne. - Markér alle by
- Vælg eksisterende værdier for By. Hvis linket er tilgængeligt, skal du vælge Se alle byer for at se den komplette liste over tilgængelige byværdier.
-
Søg: I
Land: Brug følgende indstillinger:
-
Søg: I
 Søg efter land kan du skrive en del af værdien Land/område og derefter trykke på Enter. Du kan vælge nogle af eller alle resultaterne.
Søg efter land kan du skrive en del af værdien Land/område og derefter trykke på Enter. Du kan vælge nogle af eller alle resultaterne. - Markér alle lande
- Vælg eksisterende værdier for By. Hvis linket er tilgængeligt, skal du vælge Se alle lande for at se den komplette liste over tilgængelige værdier for Land/område.
-
Søg: I
Afdeling: Brug følgende indstillinger:
-
Søg: I
 Søg efter afdeling kan du skrive delen af værdien Afdeling og derefter trykke på Enter. Du kan vælge nogle af eller alle resultaterne.
Søg efter afdeling kan du skrive delen af værdien Afdeling og derefter trykke på Enter. Du kan vælge nogle af eller alle resultaterne. - Vælg alle afdelinger
- Vælg eksisterende afdelingsværdier. Hvis linket er tilgængeligt, skal du vælge Se alle afdelinger for at se den komplette liste over tilgængelige afdelingsværdier.
-
Søg: I
Titel: Brug følgende indstillinger:
-
Søg: I
 Søg efter titel kan du skrive en del af værdien Titel og derefter trykke på Enter. Du kan vælge nogle af eller alle resultaterne.
Søg efter titel kan du skrive en del af værdien Titel og derefter trykke på Enter. Du kan vælge nogle af eller alle resultaterne. - Markér al titel
- Vælg eksisterende titelværdier. Hvis linket er tilgængeligt, skal du vælge Se alle titler for at se den komplette liste over tilgængelige titelværdier.
-
Søg: I
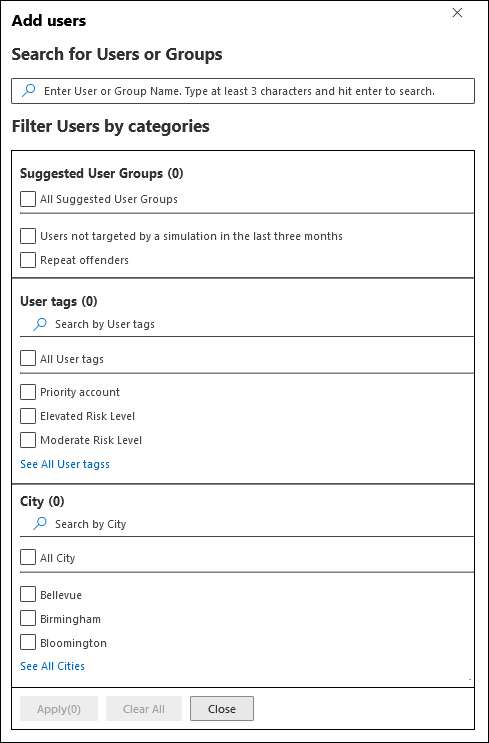
Du kan bruge nogle eller alle søgekategorierne til at finde brugere og grupper. Hvis du vælger flere kategorier, bruges operatoren AND. Alle brugere eller grupper skal matche begge værdier for at blive returneret i resultaterne (hvilket er praktisk taget umuligt, hvis du bruger værdien Alle i flere kategorier).
Det antal værdier, der blev brugt som søgekriterier for en bestemt kategori, vises ud for kategorifeltet (f.eks . By 50 eller Prioritetskonti 10).
Når du er færdig med at søge efter kategori, skal du vælge knappen Anvend(x). De tidligere indstillinger for Filtrer brugere efter kategorier i pop op-vinduet Tilføj brugere erstattes af følgende oplysninger:
- Filtersektion : Vis, hvor mange filterværdier du har brugt, og navnene på filterværdierne. Hvis den er tilgængelig, skal du vælge linket Se alle for at se alle filterværdier
- Brugerlistesektion : Viser de brugere eller grupper, der matcher dine kategorisøgninger. Antallet af resultater vises i mærkaten Valgte (0/x) brugere .
Når du har en liste over brugere eller grupper i afsnittet Brugerliste , skal du markere nogle af eller alle resultaterne ved at markere afkrydsningsfeltet ud for kolonnen Navn . Antallet af valgte resultater vises i mærkaten Valgte (y/x) brugere .
Vælg knappen Tilføj x brugere for at tilføje de valgte brugere eller grupper på siden Målbrugere og vende tilbage til siden Målbrugere .
 Import: I den dialogboks, der åbnes, skal du angive en CSV-fil, der indeholder én mailadresse pr. linje.
Import: I den dialogboks, der åbnes, skal du angive en CSV-fil, der indeholder én mailadresse pr. linje.Når du har fundet en markering af CSV-filen, importeres brugerne og vises på siden Målrettede brugere .
På hovedsiden Målbrugere kan du bruge søgefeltet
 til at finde de valgte brugere. Du kan også vælge
til at finde de valgte brugere. Du kan også vælge  Slet og derefter Bekræft i bekræftelsesdialogboksen for at fjerne bestemte brugere.
Slet og derefter Bekræft i bekræftelsesdialogboksen for at fjerne bestemte brugere.Hvis du vil tilføje flere brugere og grupper, skal du vælge
 Tilføj brugere eller
Tilføj brugere eller  Importér på siden Målbrugere og gentage de forrige trin.
Importér på siden Målbrugere og gentage de forrige trin.-
Når du er færdig på siden Målbrugere , skal du vælge Næste.
Udelad brugere
På siden Udelad brugere kan du udelade nogle af de tidligere valgte brugere fra træningskampagnen ved at vælge Udelad nogle af destinationsbrugerne fra denne simulering.
Indstillingerne for markering er identiske med det forrige trin, når du vælger ![]() Tilføj brugere, der skal udelades eller
Tilføj brugere, der skal udelades eller ![]() Importeres.
Importeres.
Når du er færdig på siden Udelad brugere , skal du vælge Næste.
Vælg træningsmoduler
Vælg en af følgende indstillinger på siden Vælg træningsmoduler :
Træningskatalog: Vælg
 Tilføj kurser.
Tilføj kurser.I pop op-vinduet Tilføj oplæring , der åbnes, skal du vælge et eller flere træningsmoduler, der skal medtages i træningskampagnen, ved at markere afkrydsningsfeltet ud for modulnavnet og derefter vælge Tilføj.
De moduler, der er tilgængelige i pop op-vinduet Tilføj oplæring , er identiske med de moduler, der er tilgængelige under Oplæringsmoduler under fanen Indholdsbibliotek på https://security.microsoft.com/attacksimulator?viewid=contentlibrary. Du kan få flere oplysninger under Træningsmoduler til oplæringskampagner i Simuleringstræning af angreb.
Når du har valgt et eller flere træningsmoduler, vises følgende oplysninger for hver post på siden Vælg kurser :
- Oplæringsnavn
- Kilde
- Varighed (minutter)
-
Slet: Brug ikonet
 Slet til at fjerne posten fra listen. Vælg Bekræft i bekræftelsesdialogboksen**.
Slet til at fjerne posten fra listen. Vælg Bekræft i bekræftelsesdialogboksen**.
Omdiriger til en brugerdefineret URL-adresse: Vælg
 Tilføj oplæringer.
Tilføj oplæringer.I pop op-vinduet URL-adresse til brugerdefineret oplæring , der åbnes, er følgende indstillinger tilgængelige:
- URL-adresse til brugerdefineret oplæring (påkrævet)
- Navn på brugerdefineret oplæring (påkrævet)
- Beskrivelse af brugerdefineret oplæring
- Varighed af brugerdefineret oplæring (i minutter) (påkrævet): Standardværdien er 0, hvilket betyder, at der ikke er angivet nogen bestemt varighed for oplæringen.
Når du er færdig med url-adressen til brugerdefineret oplæring , skal du vælge Tilføj. Oplysninger om den brugerdefinerede URL-adresse er synlige på siden Vælg kurser .
Når du er færdig på siden Vælg kurser , skal du vælge Næste.
Vælg slutbrugermeddelelser
På siden Vælg slutbrugermeddelelse skal du vælge mellem følgende meddelelsesindstillinger:
Microsofts standardmeddelelse (anbefales):De meddelelser, som brugerne modtager, vises på siden:
- Besked om tildeling af kampagnetræning i Microsofts standardtræning
- Påmindelsesmeddelelse om kun kampagnetræning i Microsofts standardtræning
Vælg det standardsprog, der skal bruges i Vælg standardsprog. De tilgængelige værdier er: kinesisk (forenklet),kinesisk (traditionelt, Taiwan), engelsk, fransk, tysk, italiensk, japansk, koreansk, portugisisk, russisk, spansk, hollandsk, polsk, arabisk, finsk, græsk, ungarsk, indonesisk, norsk bokmål, rumænsk, slovakisk, Svensk, thai, tyrkisk, vietnamesisk, catalansk, **kroatisk eller slovensk.
For hver meddelelse er følgende oplysninger tilgængelige:
Meddelelser: Navnet på meddelelsen.
Sprog: Hvis meddelelsen indeholder flere oversættelser, vises de første to sprog direkte. Hvis du vil se de resterende sprog, skal du holde markøren over det numeriske ikon (f.eks. +10).
Type: En af følgende værdier:
- Meddelelse om oplæringstildeling
- Påmindelse om oplæring
Leveringspræferencer: Du skal konfigurere følgende leveringspræferencer, før du kan fortsætte:
- Hvis du kun vil have besked om påmindelse om kampagnetræning i Microsofts standardtræning, skal du vælge To gange om ugen eller Ugentligt.
Handlinger: Hvis du vælger
 Vis, åbnes siden Gennemse meddelelse med følgende oplysninger:
Vis, åbnes siden Gennemse meddelelse med følgende oplysninger:- Fanen Vis : Få vist meddelelsesmeddelelsen, som brugerne ser den. Hvis du vil have vist meddelelsen på forskellige sprog, skal du bruge feltet Vælg meddelelsessprog .
- Fanen Detaljer: Få vist detaljer om meddelelsen:
- Meddelelsesbeskrivelse
- Kilde: For indbyggede meddelelser er værdien Global. For brugerdefinerede meddelelser er værdien Lejer.
-
Meddelelsestype: En af følgende typer baseret på den meddelelse, du oprindeligt valgte:
- Meddelelse om oplæringstildeling
- Påmindelse om oplæring
- Ændret af
- Senest ændret
Når du er færdig på siden Gennemse meddelelse , skal du vælge Luk for at vende tilbage til siden Vælg slutbrugermeddelelse .
Tilpassede slutbrugermeddelelser: Der er ingen andre konfigurationsindstillinger tilgængelige på siden. Når du vælger Næste, skal du vælge en meddelelse om tildeling af oplæring og en påmindelsesmeddelelse om oplæring , der skal bruges til træningskampagnen, som beskrevet i de næste to underafsnit.
Når du er færdig på siden Vælg slutbrugermeddelelse , skal du vælge Næste.
Vælg en meddelelse om oplæringstildeling
Bemærk!
Denne side er kun tilgængelig, hvis du har valgt Tilpassede slutbrugermeddelelser på siden Vælg slutbrugermeddelelser .
På meddelelsessiden Oplæringstildeling vises følgende meddelelser og deres konfigurerede sprog:
- Microsofts standardmeddelelse om oplæringstildeling
- Besked om tildeling af kampagnetræning i Microsofts standardtræning
- Alle brugerdefinerede meddelelser om oplæringstildeling, som du tidligere har oprettet.
Disse meddelelser er også tilgængelige på siden Slutbrugermeddelelser under fanen Indholdsbibliotek :
- Indbyggede meddelelser om oplæringstildeling er tilgængelige under fanen Globale meddelelser på https://security.microsoft.com/attacksimulator?viewid=contentlibrary& source=global.
- Brugerdefinerede meddelelser om oplæringstildeling er tilgængelige under fanen Lejermeddelelser på https://security.microsoft.com/attacksimulator?viewid=contentlibrary& source=lejer.
Du kan få flere oplysninger under Slutbrugermeddelelser om Simuleringstræning af angreb.
Udfør et af følgende trin:
Vælg en eksisterende meddelelse, der skal bruges:
Hvis du vil søge efter en eksisterende meddelelse på listen, skal du skrive en del af meddelelsesnavnet i
 søgefeltet og derefter trykke på ENTER.
søgefeltet og derefter trykke på ENTER.Når du vælger en meddelelse ved at klikke et andet sted i rækken end afkrydsningsfeltet, åbnes der et detaljeret pop op-vindue, der viser flere oplysninger om meddelelsen:
- Under fanen Eksempel kan du se, hvordan meddelelsen ser ud for brugerne.
- Under fanen Detaljer vises egenskaberne for meddelelsen.
Når du er færdig med pop op-vinduet med meddelelsesoplysninger, skal du vælge Luk.
På meddelelsessiden Oplæringstildeling skal du vælge en meddelelse, der skal bruges, ved at markere afkrydsningsfeltet ud for navnet.
Opret en ny meddelelse, der skal bruges: Vælg
 Opret ny. Trinnene til oprettelse er identiske med Meddelelser om oprettelse af slutbrugere.
Opret ny. Trinnene til oprettelse er identiske med Meddelelser om oprettelse af slutbrugere.Bemærk!
På siden Definer detaljer i den nye meddelelsesguide skal du sørge for at vælge meddelelsen Oplæringstildeling for meddelelsestypen.
Når du er færdig med at oprette meddelelsen, vender du tilbage til meddelelsessiden Oplæringstildeling , hvor den nye meddelelse nu vises på listen, som du kan vælge.
Når du er færdig på meddelelsessiden Oplæringstildeling , skal du vælge Næste.
Vælg en påmindelse om oplæring
Bemærk!
Denne side er kun tilgængelig, hvis du har valgt Tilpassede slutbrugermeddelelser på siden Vælg slutbrugermeddelelser .
På siden Med påmindelse om oplæring vises følgende meddelelser og deres konfigurerede sprog:
- Besked om påmindelse om standardtræning fra Microsoft
- Påmindelsesmeddelelse om kun kampagnetræning i Microsofts standardtræning
- Alle brugerdefinerede påmindelsesmeddelelser om oplæring, som du tidligere har oprettet.
Disse meddelelser er også tilgængelige på fanen >Simuleringstræning af angreb>IndholdsbibliotekSlutbrugermeddelelser:
- Indbyggede påmindelsesmeddelelser om oplæring er tilgængelige under fanen Globale meddelelser på https://security.microsoft.com/attacksimulator?viewid=contentlibrary& source=global.
- Påmindelsesmeddelelser om brugerdefineret oplæring er tilgængelige under fanen Lejermeddelelser på https://security.microsoft.com/attacksimulator?viewid=contentlibrary& source=lejer.
Du kan få flere oplysninger under Slutbrugermeddelelser om Simuleringstræning af angreb.
I Angiv hyppighed for påmindelsesmeddelelse skal du vælge Ugentligt (standardværdien) eller To gange om ugen og derefter gøre et af følgende trin:
Vælg en eksisterende meddelelse, der skal bruges:
Hvis du vil søge efter en eksisterende meddelelse på listen, skal du skrive en del af meddelelsesnavnet i
 søgefeltet og derefter trykke på ENTER.
søgefeltet og derefter trykke på ENTER.Når du vælger en meddelelse ved at klikke et andet sted i rækken end afkrydsningsfeltet, åbnes der et detaljeret pop op-vindue, der viser flere oplysninger om meddelelsen:
- Under fanen Eksempel kan du se, hvordan meddelelsen ser ud for brugerne.
- Under fanen Detaljer vises egenskaberne for meddelelsen.
Når du er færdig med pop op-vinduet med meddelelsesoplysninger, skal du vælge Luk.
På siden Påmindelse om oplæring skal du vælge en meddelelse, der skal bruges, ved at markere afkrydsningsfeltet ud for navnet.
Opret en ny meddelelse, der skal bruges: Vælg
 Opret ny. Trinnene til oprettelse er identiske med Meddelelser om oprettelse af slutbrugere.
Opret ny. Trinnene til oprettelse er identiske med Meddelelser om oprettelse af slutbrugere.Bemærk!
På siden Definer detaljer i den nye meddelelsesguide skal du vælge påmindelsesmeddelelsen Oplæring for meddelelsestypen.
Når du er færdig med at oprette meddelelsen, vender du tilbage til siden Med påmindelse om oplæring , hvor den nye meddelelse nu vises på listen, som du kan vælge.
Når du er færdig på meddelelsessiden påmindelse om oplæring , skal du vælge Næste.
Planlæg træningskampagnen
På siden Tidsplan skal du vælge, hvornår du vil starte og afslutte træningskampagnen ved at vælge en af følgende værdier:
Start denne træningskampagne, så snart jeg er færdig
Hvis du vælger Send oplæring med en slutdato (den er valgt som standard), skal du konfigurere slutdatoen/klokkeslættet i Angiv kampagnens slutdato og Angiv timer, Angiv minutter og Angiv klokkeslætsformat.
Planlæg, at denne træningskampagne skal startes senere: Angiv startdato/-klokkeslæt for træningskampagnen i Angiv lanceringsdato for kampagnen og Angiv timer, Angiv minutter og Angiv klokkeslætsformat.
Hvis du vælger Send oplæring med en slutdato (den er valgt som standard), skal du konfigurere slutdatoen/klokkeslættet i Angiv kampagnens slutdato og Angiv timer, Angiv minutter og Angiv klokkeslætsformat.
Bemærk!
Hvis du fjerner markeringen i afkrydsningsfeltet Send oplæring med en slutdato , sendes der ingen påmindelsesmeddelelser til de målrettede brugere uden for den indledende meddelelse om oplæringstildeling.
Når du er færdig på siden Tidsplan , skal du vælge Næste.
Gennemse oplysninger om træningskampagne
På siden Gennemse kan du gennemse detaljerne for træningskampagnen.
Vælg knappen ![]() Send en test for at sende en kopi af træningskampagnen til dig selv (den bruger, der i øjeblikket er logget på) til kontrol.
Send en test for at sende en kopi af træningskampagnen til dig selv (den bruger, der i øjeblikket er logget på) til kontrol.
Du kan vælge Rediger i hver sektion for at redigere indstillingerne i sektionen. Du kan også vælge Tilbage eller den specifikke side i guiden for at redigere indstillingerne.
Når du er færdig på siden Gennemse , skal du vælge Send.
Tilbage på fanen Oplæringskampagne vises den træningskampagne, du har oprettet, nu. Værdien Status afhænger af dit tidligere valg i trinnet Planlæg træningskampagnen :
- I gang , hvis du har valgt Start denne træningskampagne, så snart jeg er færdig.
- Planlagt , hvis du har valgt Planlæg, at denne træningskampagne skal startes senere.
Udfør handlinger på oplæringskampagner
Alle handlinger på eksisterende oplæringskampagner starter under fanen Oplæring. Hvis du vil derhen, skal du åbne Microsoft Defender-portalen på https://security.microsoft.com, gå til Mail & samarbejde>Simuleringstræning af angreb>fanenTraining. Du kan også gå direkte til fanen Oplæring ved at bruge https://security.microsoft.com/attacksimulator?viewid=trainingcampaign.
Annuller oplæringskampagner
Du kan annullere oplæringskampagner med værdien Statusi gang eller Planlagt.
Hvis du vil annullere en eksisterende træningskampagne under fanen Oplæring, skal du vælge træningskampagnen ved at markere afkrydsningsfeltet ud for navnet, vælge handlingen ![]() Annuller , der vises, og derefter vælge Bekræft i bekræftelsesdialogboksen.
Annuller , der vises, og derefter vælge Bekræft i bekræftelsesdialogboksen.
Når du annullerer træningskampagnen, ændres værdien Status til Annulleret.
Fjern oplæringskampagner
Du kan ikke fjerne oplæringskampagner med værdien Statusi gang eller Planlagt.
Hvis du vil fjerne en eksisterende træningskampagne fra fanen Oplæring , skal du vælge træningskampagnen ved at markere afkrydsningsfeltet ud for navnet, vælge handlingen ![]() Slet , der vises, og derefter vælge Bekræft i bekræftelsesdialogboksen.
Slet , der vises, og derefter vælge Bekræft i bekræftelsesdialogboksen.
Når du har fjernet træningskampagnen, vises den ikke længere på fanen Oplæring .
Angiv tærsklen for oplæring
Tærsklen for oplæring forhindrer brugerne i at få tildelt de samme oplæringer i løbet af et bestemt interval i dage. Standardværdien er 90 dage.
I løbet af tidsintervallet omfordeles det samme oplæringsmodul ikke til brugere, der opfylder et af følgende kriterier:
- De gennemførte træningsmodulet under træningstærsklen.
- De har ikke fuldført træningsmodulet, men modulet blev tildelt dem under træningstærsklen.
Tærsklen for oplæring starter, når et oplæringsmodul tildeles til en bruger.
Vi anbefaler, at oplæringstærsklen er større end det antal dage, som en bruger skal gennemføre et oplæringsmodul.
I brugerrapporten for oplæringskampagnen viser værdien Status effekten af oplæringstærsklen for brugerne og deres tildelte oplæringsmoduler:
- Fuldført: Brugeren har fuldført oplæringsmodulet.
- I gang: Brugeren startede oplæringsmodulet.
- Ikke startet: Brugeren har ikke startet oplæringsmodulet.
- Oplæring, der tidligere er tildelt: Oplæringsmodulet blev tildelt brugeren under oplæringsgrænsen, men brugeren har endnu ikke fuldført oplæringen. Brugeren kan stadig fuldføre oplæringsmodulet, hvorefter statusværdien ændres til Fuldført.
- Overskredet: Brugeren har ikke fuldført oplæringsmodulet før den tildelte forfaldsdato, og det samme oplæringsmodul er ikke blevet omfordelt til brugeren under oplæringstærsklen.
- Ikke fuldført: Brugeren har ikke fuldført oplæringsmodulet inden for den tildelte forfaldsdato og/eller uden for træningstærsklen. Denne status gør brugeren berettiget til at få tildelt det samme oplæringsmodul.
Du angiver grænsen for oplæring under fanen Indstillinger på siden Simuleringstræning af angreb. Du kan få flere oplysninger om fanen Indstillingerunder Globale indstillinger i Simuleringstræning af angreb.
Benyt følgende fremgangsmåde for at angive grænsen for oplæring under fanen Indstillinger :
I portalen Microsoft Defender på https://security.microsoft.comskal du gå til fanen Mail & samarbejde>Simuleringstræning af angreb>Indstillinger. Du kan også gå direkte til fanen Indstillinger ved at bruge https://security.microsoft.com/attacksimulator?viewid=setting.
Angiv værdien i dage for oplæringstærsklens tidsperiode. Standardværdien er 90 dage. Hvis du vil fjerne tærsklen for oplæring og altid tildele oplæring, skal du angive værdien til 0.
Når du er færdig under fanen Indstillinger , skal du vælge Gem.
Vis rapporter over træningskampagner
I forbindelse med oplæringskampagner med værdien Statusi gang eller Fuldført kan du få vist rapporten for træningskampagnen ved hjælp af en af følgende metoder under fanen Oplæringskampagner på https://security.microsoft.com/attacksimulator?viewid=trainingcampaign.
- Vælg kampagnen ved at klikke et andet sted i rækken end afkrydsningsfeltet ud for navnet.
- Vælg kampagnen ved at markere afkrydsningsfeltet ud for navnet, og vælg
 derefter Vis rapport.
derefter Vis rapport.
Der åbnes en side med oplysninger om træningskampagnen med følgende faner:
- Rapportér
- Brugere
- Detaljer
Disse faner er beskrevet i følgende underafsnit.
Hvis du vil lukke rapporten Oplæringskampagne, skal du vælge ![]() Luk.
Luk.
Fanen Rapport
Du kan få en beskrivelse af, hvad der er under fanen Rapport for oplæringskampagner, under Simuleringsrapport for oplæringskampagner.
Fanen Brugere
Fanen Brugere indeholder følgende oplysninger for hver bruger i kampagnen. Du kan sortere brugerne ved at klikke på en tilgængelig kolonneoverskrift. Vælg ![]() Tilpas kolonner for at ændre de kolonner, der vises. Standardkolonnerne er markeret med en stjerne (*):
Tilpas kolonner for at ændre de kolonner, der vises. Standardkolonnerne er markeret med en stjerne (*):
- Navn* (du kan ikke fravælge denne værdi)
-
*
Status for oplæring: En af følgende værdier:
- Ikke startet: Brugeren har ikke startet nogen træningsmoduler i kampagnen.
- I gang: Brugeren har fuldført nogle oplæringsmoduler i kampagnen.
- Fuldført: Brugeren har fuldført alle træningsmoduler i kampagnen.
- Overskredet: Brugeren har ikke fuldført alle oplæringsmoduler efter kampagnens slutdato/-klokkeslæt.
- Fuldførelsesdato for* oplæring (du kan ikke fravælge denne værdi)
- Brugernavn* (du kan ikke fravælge denne værdi)
- Afdeling
Hvis du vil ændre listen over brugere fra normal til kompakt afstand, skal du vælge ![]() Skift listeafstand til kompakt eller normal og derefter vælge
Skift listeafstand til kompakt eller normal og derefter vælge ![]() Kompakt liste.
Kompakt liste.
Vælg ![]() Eksportér for at hente de viste resultater til en RecordExport.csv fil i den lokale downloadsmappe.
Eksportér for at hente de viste resultater til en RecordExport.csv fil i den lokale downloadsmappe.
Hvis du vælger en bruger på listen ved at klikke et vilkårligt sted i rækken ud for afkrydsningsfeltet ud for navnet, vises følgende brugeroplysninger i et detaljeret pop op-vindue:
-
Afsnittet Brugeroplysninger :
- Firma
- IP-adresse
- Stilling
- Afdeling
- Sted
- Bestyrer
- Statusoplysninger for træningsmoduler i træningskampagnen for brugeren:
- Oplæringsnavn: Navnet på træningsmodulet.
- Oplæringsstatus: Ikke startet, Igangværende, Fuldført, Oplæring tidligere tildelt, Overskredet eller Ikke fuldført.
- Startdato for oplæring
- Dato for fuldførelse af oplæring
Tip
Hvis du vil se oplysninger om andre brugere i træningskampagnen uden at forlade detaljevinduet, skal du bruge  Forrige element og Næste element øverst i pop op-vinduet.
Forrige element og Næste element øverst i pop op-vinduet.
Fanen Detaljer
Under fanen Detaljer kan du se følgende oplysninger:
- Beskrivelse
- Oplysninger om tidsplan: Startdatoen/-klokkeslættet og slutdatoen/-klokkeslættet.
- Meddelelser: Om meddelelser om tildeling af oplæring og påmindelser om oplæring er aktiveret og deres leveringshyppighed.
-
Valgte moduler: Træningsmodulerne i træningskampagnen er angivet i en tabel:
- Modulnavn
- Indholdstype
- Samlet varighed (minutter)