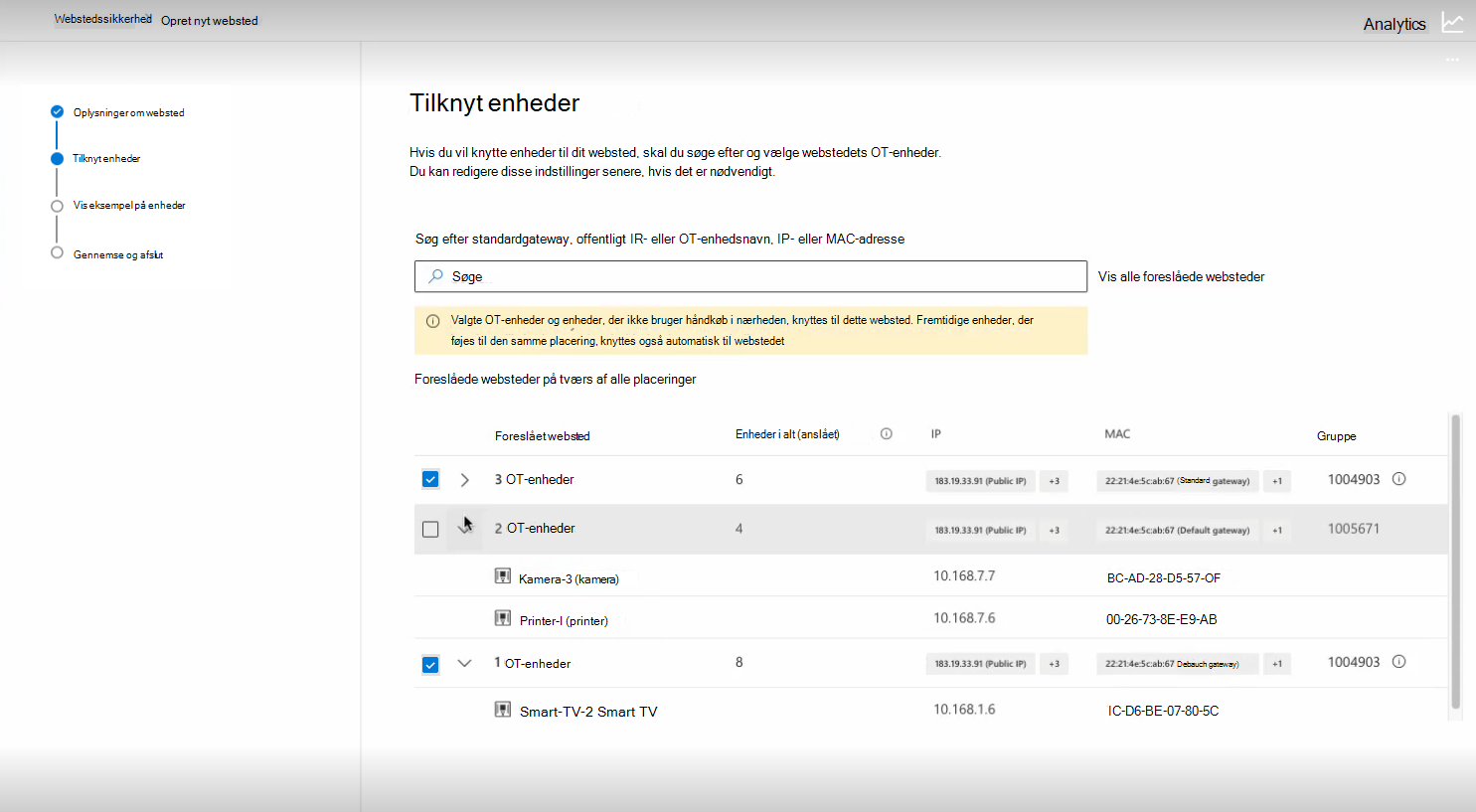Konfigurer websteder
Microsoft Defender til IoT på Microsoft Defender portalen indeholder siden Webstedssikkerhed, som giver et overblik over sikkerhedstilstanden for hele dit OT-miljø (Operational Technology). Organisationens sikkerhedsteam bruger denne side til regelmæssigt at overvåge sikkerhedsstatussen for dine produktionswebsteder.
I denne artikel får du mere at vide om, hvordan du konfigurerer et websted på siden Webstedssikkerhed .
Få mere at vide om fordelene ved webstedssikkerhed og use cases.
Vigtigt!
I denne artikel beskrives Microsoft Defender til IoT på Defender-portalen (prøveversion).
Hvis du allerede er kunde og arbejder på den klassiske Defender for IoT-portal (Azure Portal), skal du se dokumentationen til Defender for IoT på Azure.
Få mere at vide om Defender for IoT-administrationsportaler.
Nogle oplysninger i denne artikel er relateret til et produkt, der er udgivet på forhånd, og som kan blive ændret væsentligt, før det udgives kommercielt. Microsoft giver ingen garantier, udtrykt eller stiltiende, med hensyn til de oplysninger, der er angivet her.
Forudsætninger
- Gennemse de generelle forudsætninger for Microsoft Defender til IoT.
- Gennemse de påkrævede tilladelser til webstedssikkerhed i henhold til RBAC-krav.
- Få en Microsoft Defender til IoT-prøvelicens. Du kan få flere oplysninger under Microsoft Defender indstillinger for IoT-abonnementer.
- Vi anbefaler, at du har oplysninger om IP- eller MAC-adresse på mindst én OT-enhed på det websted, der registreres af Microsoft Defender for Endpoint.
Opret et websted
Sådan konfigurerer du et websted og knytter OT-enhederne i netværket til det:
I menuen Microsoft Defender portal skal du vælge Sikkerhedpå webstedi driftsteknologi>.
På sikkerhedssiden Websted skal du vælge Opret nyt websted eller Opret dit første websted.
Skriv følgende oplysninger:
- Navn på websted: Et navn på webstedet, f.eks. San Francisco.
- Placering: Produktionswebstedets fysiske placering.
- Beskrivelse af websted: Beskriv formålet med webstedet, hvilke aktiviteter der finder sted, typerne og antallet af enheder, der bruges, og andre vigtige oplysninger om webstedet.
- Ejere: De kontaktmails for alle brugere, der administrerer webstedet, som skal kontaktes, når der opstår problemer.
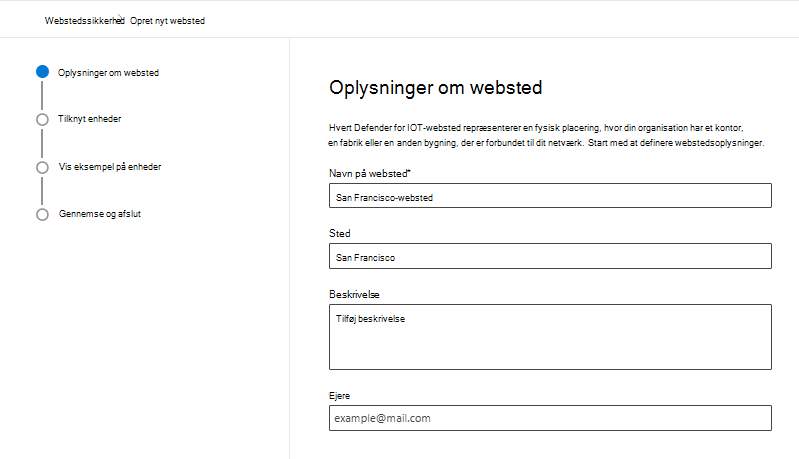
Når du er færdig, skal du vælge Næste for at knytte enheder til webstedet.
Tilknyt enheder
I denne fase skal du konfigurere Defender for IoT til at knytte enheder til webstedet, så den kan identificere og tilknytte alle typer enheder på det samme websted korrekt.
Skriv et af følgende i søgelinjen:
- En offentlig IP-adresse
- IP/MAC-adressen for en bestemt enhed, der er placeret på dette websted
- Navnet på en bestemt enhed, der er placeret på dette websted (kan være en OT, IT, netværk, virksomheds-IoT-enhed osv.)
Der vises en liste over foreslåede websteder i tabellen.
Hvis du ikke kender nogen af webstedets enhedsadresser:
Vælg Vis alle forslag.
Der vises en liste over alle mulige websteder i tabellen. Hver række i tabellen repræsenterer en foreslået placering af webstedet baseret på enhederne på den pågældende placering.
Åbn placeringen, og kontrollér, at der findes mindst én af disse enheder på webstedet.
Kontrollér hver placering, da Defender for IoT kan vise dine enheder på mere end én foreslået placering. Hvis det sker, skal du vælge alle de foreslåede placeringer, der omfatter en identificeret enhed. Du kan vælge et vilkårligt antal placeringer. Du kan dog ikke redigere listen over enheder, der vises på en bestemt placering.
Gennemse enhederne, og vælg de foreslåede websteder, der skal knyttes til webstedet. Du skal muligvis vælge mere end ét foreslået websted.
Brug kolonnen Gruppe til at kontrollere id'et for hvert foreslået websted. Websteder med det samme id angiver, at enhederne sandsynligvis er placeret på den samme fysiske placering. Da disse foreslåede websteder forventes at tilhøre det samme websted, skal du gennemse og bekræfte, at enhederne er korrekte, før du foretager dine valg og tilknytter de foreslåede websteder.
Vælg Næste for at gennemse oplysningerne om webstedet.
Bemærk!
Enheder, der registreres på Defender-portalen, synkroniseres i øjeblikket ikke med Azure Portal, og listen over enheder, der registreres, kan derfor være forskellig i hver portal.
Vis eksempel på enheder
I denne fase gennemgår du alle de enheder, der registreres af systemet. Dette giver administratorer mulighed for at gennemse og fjerne enheder, før de bekræfter oprettelsen af webstedet. Der vises en liste over alle de enheder, der skal knyttes til dette websted.
Hvis du vil administrere enheder samlet, skal du bruge søgelinjen til at finde enheder efter deres navn, IP eller MAC-adresse.
Hvis du under redigeringen vil nulstille enhedslisten til den oprindelige tilstand, skal du vælge Slet alle ændringer fortryd alle enhedsudeladelser og gendanner den oprindelige enhedsvalg.
Sådan fjerner du en af enhederne fra denne liste:
Vælg Fravælg enheder fra webstedet. Alle enhederne kan redigeres.
Fjern markeringen i afkrydsningsfeltet for de enheder, der skal fjernes.
- Hvis du vil nulstille enhedslisten til den oprindelige tilstand, skal du vælge Slet alle ændringer.
Når du er færdig, skal du vælge Næste. Bekræftelsesfeltet vises.
Vælg Bekræft for at ændre listen over enheder, der skal knyttes til dette websted, og fjerne alle enheder, der ikke er markeret.
Hvis du ikke har foretaget ændringer, skal du vælge Spring over.
Vigtigt!
Når du udelader en bestemt enhed fra webstedstilknytningen, tildeles den ikke længere til websteder, der er baseret på netværksparametre. Hvis enheden senere flyttes til en anden placering, skal du manuelt opdatere indstillingerne for dens websted, da automatiske opdateringer ikke gælder.
Gennemse oplysninger om websted
Gennemse oplysningerne for det websted, du vil oprette:
Gennemse de valgte OT-enheder. Hvis det er nødvendigt, skal du vælge Rediger enheder for at vende tilbage til skærmen Tilknyt enheder .
Vælg Fuldført.
Webstedet er nu konfigureret og vises på siden Webstedssikkerhed .
Vedrørende enhedsdata:
- Webstedsdataene i enhedslageret under Webstedskode og Webstedsattributten vises, når hver OT-enhed udfører netværksaktivitet og kontakter Defender-portalen. For nogle enheder sker dette hurtigt, men for andre enheder tager det tid at vise dataene på lageret. Når webstedsmærket og attributdataene vises, er enheden beskyttet af Defender for IoT, herunder al sikkerhedsværdien, f.eks. beskeder, sikkerhedsrisici og meget mere.
- Alle nye enheder, der føjes til netværket, registreres automatisk og føjes til enhedsoversigten. Hvis en enhed flyttes til en anden eller en ny placering på netværket, foretages disse ændringer automatisk på netværket.
Vælg Opret enhedsgruppe for at oprette en enhedsgruppe nu, eller vælg Luk og konfigurer en enhedsgruppe på et senere tidspunkt.
Tilføj enhedsgruppe
Brug en enhedsgruppe til at sikre, at de korrekte brugere har adgang til webstedet. Sådan opretter du en enhedsgruppe:
Vælg Opret enhedsgruppe.
Siden Indstillinger > Slutpunkter > Enhedsgrupper åbnes.
Vælg Tilføj enhedsgruppe , og skriv et navn på en enhedsgruppe.
Vælg afhjælpningsniveauet, skriv en beskrivelse, og vælg Næste.
Siden Enheder åbnes.
Skriv værdien for mærkebetingelsen i formatet: Websted: <Navn på websted>. F.eks . Websted: San Francisco.
Vælg Næste.
Siden Eksempel på enheder åbnes med en liste over enheder i gruppen.
Vælg Næste.
Adgangssiden Bruger åbnes.
Filtrer brugergrupperne, eller vælg de brugergrupper, der skal føjes til enhedsgruppen.
Vælg Send, og vælg Udført.
Din enhedsgruppe er nu konfigureret og vises på listen over enhedsgrupper.
Ranger enhedsgrupper
Hvis en enhedsgruppe viser forskellige indstillinger for den samme bruger, skal du rangordne vigtigheden af hver enhedsgruppe.
Hvis du vil flytte en gruppe op eller ned, skal du trække rækken til den korrekte placering på listen. Du kan få flere oplysninger under Rangering af enhedsgrupper i Microsoft Defender for Endpoint.
Tildel enhedsgrupperoller og -tilladelser
Hvis du vil have det fulde udbytte af gruppen Enhed, skal du muligvis oprette roller og tilladelsesindstillinger. Du kan få flere oplysninger under Rollebaseret adgangskontrol i Microsoft Defender for Endpoint og oprette og administrere roller i Microsoft Defender for Endpoint.