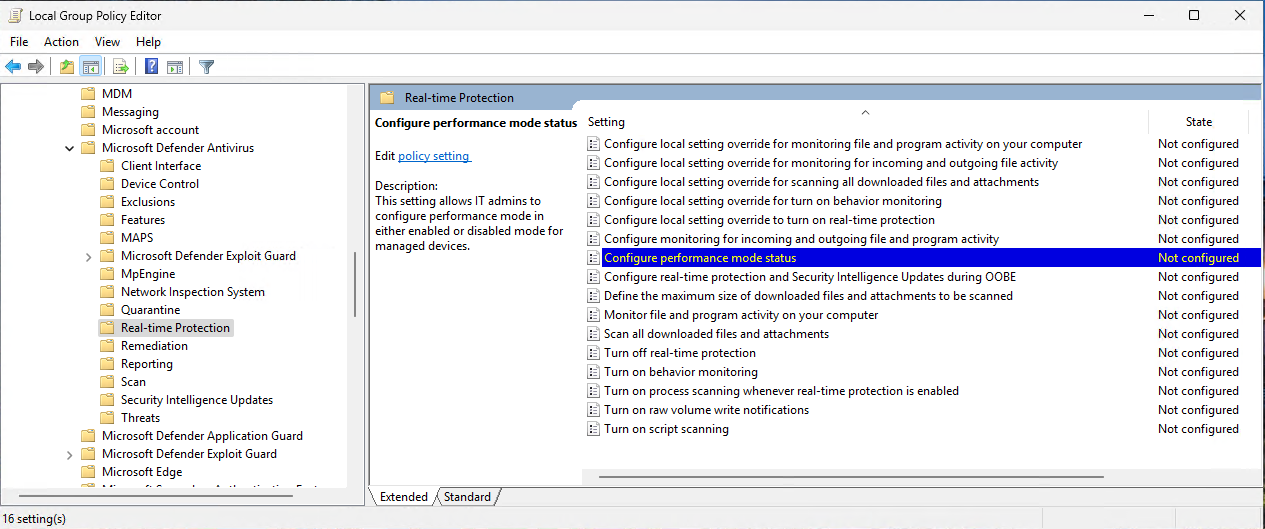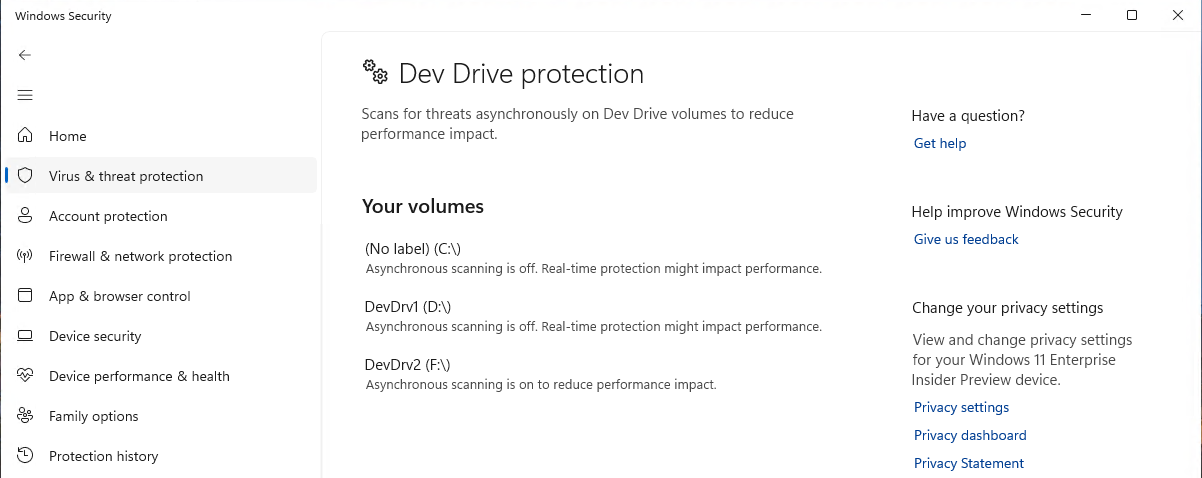Beskyt udviklingsdrev ved hjælp af ydeevnetilstand
Bemærk!
Vil du opleve Microsoft Defender XDR? Få mere at vide om, hvordan du kan evaluere og prøve Microsoft Defender XDR.
Gælder for:
- Microsoft Defender for Endpoint Plan 1 og 2
- Microsoft Defender for Business
- Microsoft Defender Antivirus
Platforme
- Windows 11
Tip
Som ledsager til denne artikel kan du se vores konfigurationsvejledning til Microsoft Defender for Endpoint for at gennemse bedste praksis og få mere at vide om vigtige værktøjer, f.eks. reduktion af angrebsoverfladen og næste generations beskyttelse. Hvis du vil have en tilpasset oplevelse baseret på dit miljø, kan du få adgang til den automatiserede konfigurationsvejledning til Defender for Endpoint i Microsoft 365 Administration.
Hvad er ydeevnetilstand
Ydeevnetilstand er nu tilgængelig på Windows 11 som en ny Microsoft Defender Antivirus-funktion. Ydelsestilstand reducerer ydeevnen af Microsoft Defender Antivirus-scanninger for filer, der er gemt på det angivne udviklingsdrev. Målet med ydelsestilstand er at forbedre den funktionelle ydeevne for udviklere, der bruger Windows 11 enheder.
Det er vigtigt at bemærke, at ydeevnetilstand kun kan køre på Dev Drive. Desuden skal beskyttelse i realtid være aktiveret, for at ydeevnetilstanden kan fungere. Aktivering af denne funktion på et udviklingsdrev ændrer ikke standardbeskyttelse i realtid, der kører på diskenheder med operativsystemer eller andre diskenheder, der er formateret som FAT32 eller NTFS.
Microsoft Defender Antivirus-krav til ydeevnetilstand
Gennemse de krav, der er specifikke for Dev Drive. Se Konfigurer et udviklingsdrev på Windows 11.
Sørg for, at Microsoft Defender Antivirus er opdateret.
- Microsoft Defender Antivirus skal være den primære antivirus-/antimalwareløsning
- Beskyttelse i realtid er slået til
- Version af Antimalware-platform:
4.18.2303.8(eller nyere) - Version af antimalware-sikkerhedsintelligens:
1.385.1455.0(eller nyere)
Udviklingsdrev
Dev Drive er en ny form for lagermængde, der er tilgængelig for at forbedre ydeevnen for vigtige udviklerarbejdsbelastninger. Den bygger på ReFS-teknologi til at anvende målrettede filsystemoptimeringer og give mere kontrol over indstillinger og sikkerhed for lagervolumen, herunder angivelse af tillid, konfiguration af antivirusprogrammer og administrativ kontrol over, hvilke filtre der er knyttet til.
Du kan få flere oplysninger om Dev Drive under: Konfigurer et udviklingsdrev på Windows 11.
Ydeevnetilstand sammenlignet med beskyttelse i realtid
Hvis du vil give den bedst mulige ydeevne, giver oprettelse af et Dev Drive som standard automatisk tillid til den nye diskenhed. En Dev Drive-diskenhed, der er tillid til, medfører, at beskyttelse i realtid kører i en særlig asynkron ydeevnetilstand for den pågældende diskenhed. Kørsel af ydeevnetilstand giver en balance mellem trusselsbeskyttelse og ydeevne. Balancen opnås ved at udskyde sikkerhedsscanninger, indtil handlingen for åbning af filen er fuldført, i stedet for at udføre sikkerhedsscanningen synkront, mens filhandlingen behandles. Denne tilstand for udførelse af sikkerhedsscanninger giver i sagens natur hurtigere ydeevne, men med mindre beskyttelse. Aktivering af ydeevnetilstand giver dog markant bedre beskyttelse end andre metoder til justering af ydeevnen, f.eks. brug af mappeudeladelser, som helt blokerer sikkerhedsscanninger.
Bemærk!
Brug af ydeevnetilstand gælder ikke for scenarier med højt cpu- eller højt hukommelsesforbrug med Microsoft Defender Antivirus-tjenester (MsMpEng.exe, WinDefendeller Eksekverbar antimalwaretjeneste). Hvis du foretager fejlfinding af et højt CPU-forbrug, skal du i stedet bruge Microsoft Defender Antivirus-Effektivitetsanalyse til at indsnævre til de varme processer/stier og føje dem til undtagelserne. Tip! Brug kontekstafhængige undtagelser til at målrette beskyttelse i realtid (RTP).
I følgende tabel opsummeres ydeevnen synkron og asynkron scanningsfunktion.
| Tilstand for ydeevne | Scanningstype | Beskrivelse | Oversigt |
|---|---|---|---|
| Ikke aktiveret (fra) |
Synkron (Beskyttelse i realtid) |
Åbning af en fil starter en beskyttelsesscanning i realtid. | Åbn nu, scan nu. |
| Aktiveret (slået til) | Asynkron | Filåbningshandlinger scannes asynkront. | Åbn nu, scan senere. |
Et Dev Drive, der ikke er tillid til, har ikke de samme fordele som et Dev Drive, der er tillid til. Sikkerhed kører i synkron beskyttelsestilstand i realtid, når der ikke er tillid til et udviklingsdrev. Scanninger af beskyttelse i realtid kan påvirke ydeevnen.
Administrer ydeevnetilstand
Ydeevnetilstand kan kun køre på et dev-drev, der er tillid til , og aktiveres som standard, når der oprettes et nyt udviklingsdrev. Du kan få flere oplysninger under Om sikkerhedsrisici og tillid i forbindelse med Udviklingsdrev.
Gennemtving ydeevnetilstanden for Microsoft Defender Antivirus ved hjælp af Intune, Gruppepolitik eller PowerShell.
Intune
Aktivér status for ydeevnetilstand via DE OMA-URI-indstillinger, der vises i følgende tabel.
| Indstilling | Værdi |
|---|---|
| OMA-URI: | ./Device/Vendor/MSFT/Defender/Configuration/PerformanceModeStatus |
| Datatype | Heltal |
| Værdi | 0 |
0
=
Enable (standard) 1 = Disable
Gruppepolitik
Brug administrationskonsollen eller Gruppepolitik Editor til Gruppepolitik ved at gå til Computerkonfiguration>Administrative skabeloner>Windows-komponenter>Microsoft Defender Antivirus>Beskyttelse i realtid.
Dobbeltklik på Konfigurer status for ydeevnetilstand.
Vælg Aktiveret.
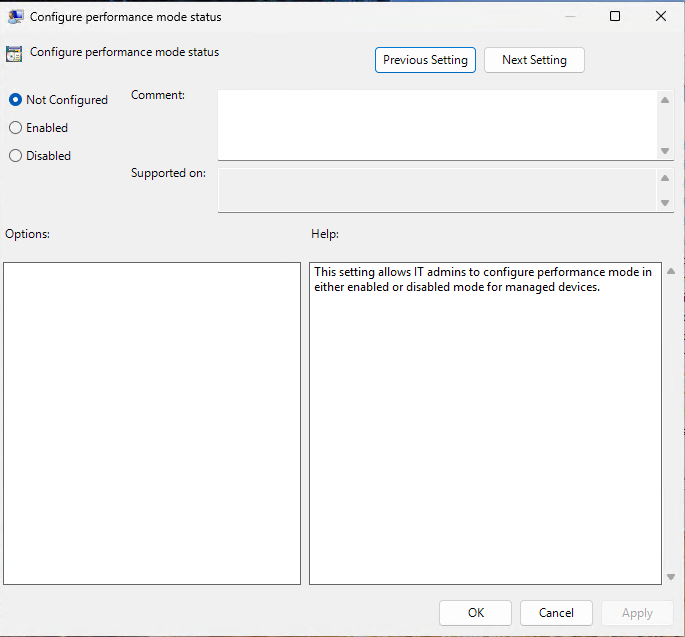
Vælg Anvend, og vælg derefter OK.
Bemærk!
Den opdaterede Gruppepolitik status for konfiguration af ydeevnetilstand, der er placeret under Realtidsbeskyttelse, er kun tilgængelig, når du har installeret opdateringen Windows 11 2024 (24H2).
PowerShell
Åbn PowerShell som administrator på enheden.
Skriv
set-MpPreference -PerformanceModeStatus Enabled, og tryk derefter på Enter.
Kontrollér, at ydeevnetilstand er aktiveret
Følg disse trin for at bekræfte, at Ydeevnetilstand for udvikling og Defender er aktiveret:
I Windows Sikkerhed-appen skal du gå til Indstillinger for> beskyttelse mod virus & trusselAdministrer indstillinger og kontrollere, at beskyttelse af udviklingsdrev er aktiveret.
Vælg Se diskenheder.
Drev Status C:Da systemdrevet (f.eks. C: eller D:) er formateret med NTFS, er det ikke berettiget til Defender Performance-tilstand. D:Udviklingsdrev er aktiveret, men Ydeevnetilstand for Defender er ikke aktiveret. F:Udviklingsdrev er aktiveret, og Ydeevnetilstand for Defender er aktiveret.
Se også
Konfigurer et udviklingsdrev på Windows 11
Tip
Vil du vide mere? Engage med Microsoft Security-community'et i vores tech-community: Microsoft Defender for Endpoint Tech Community.