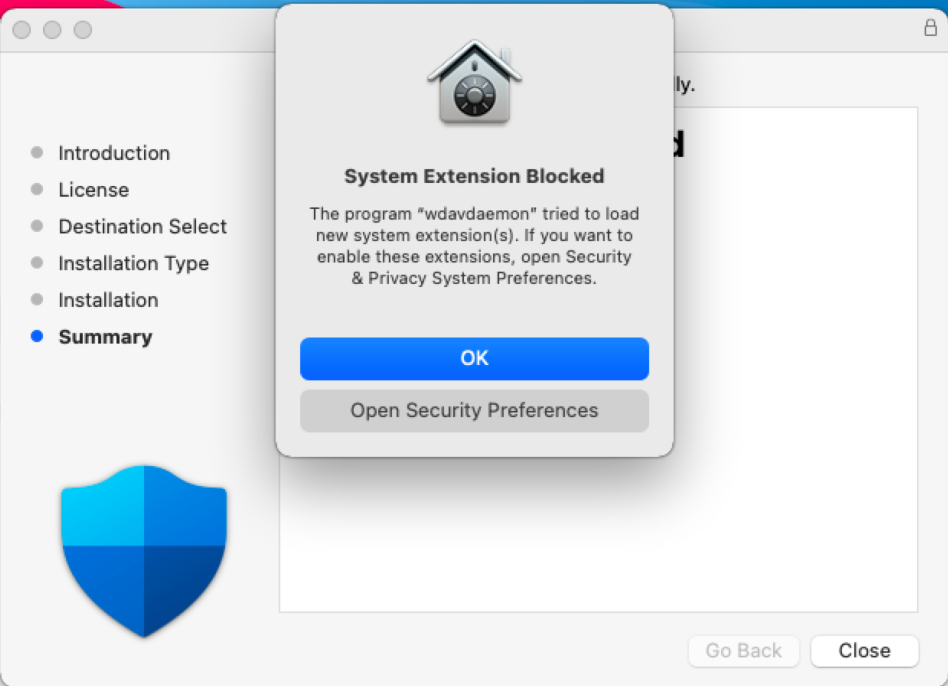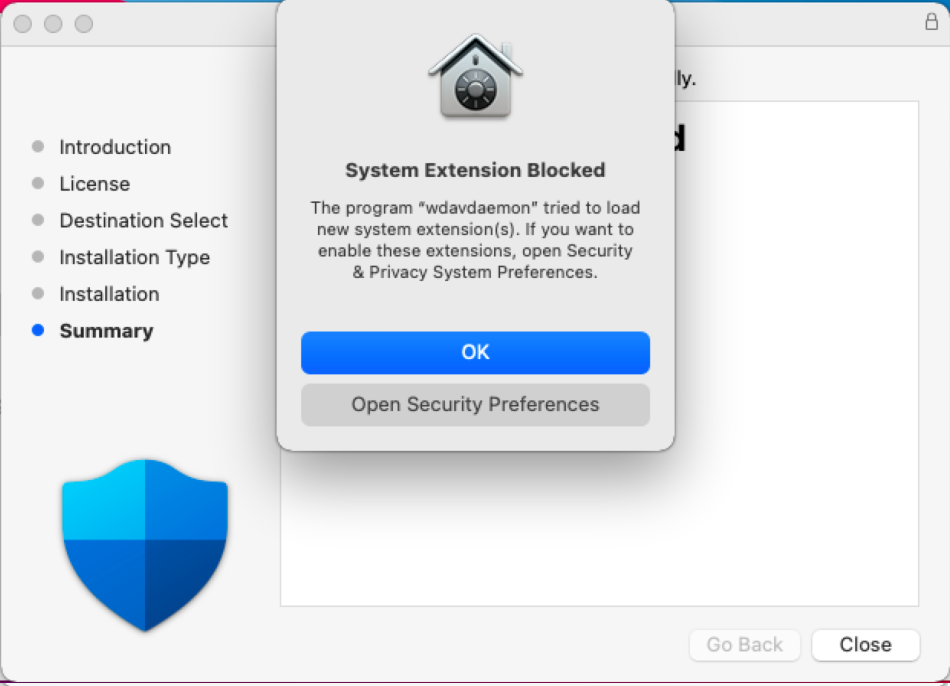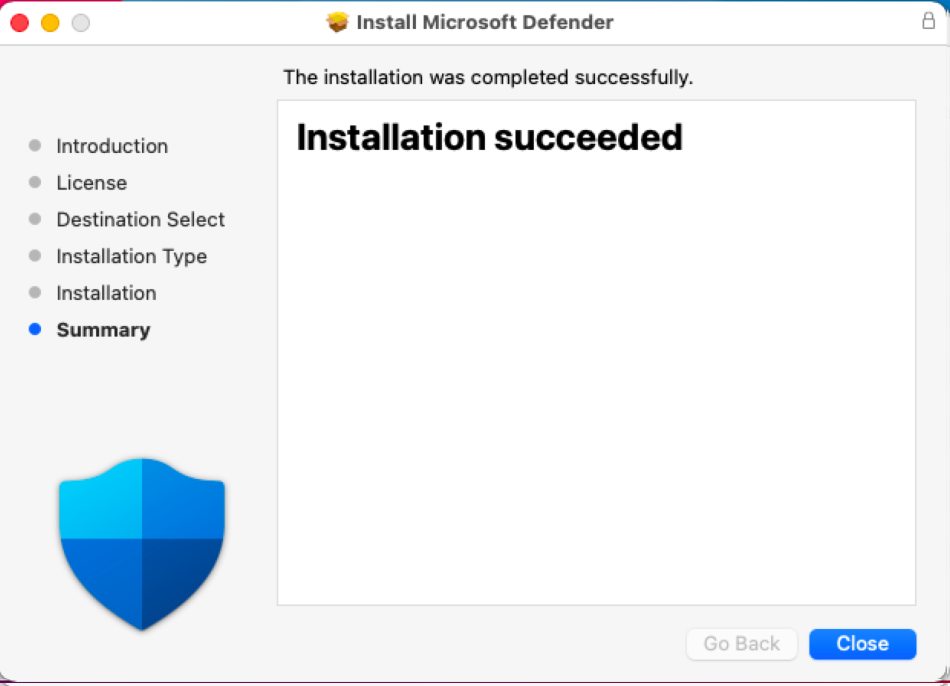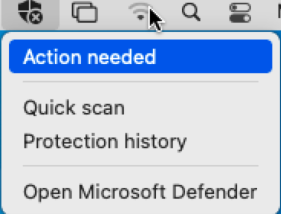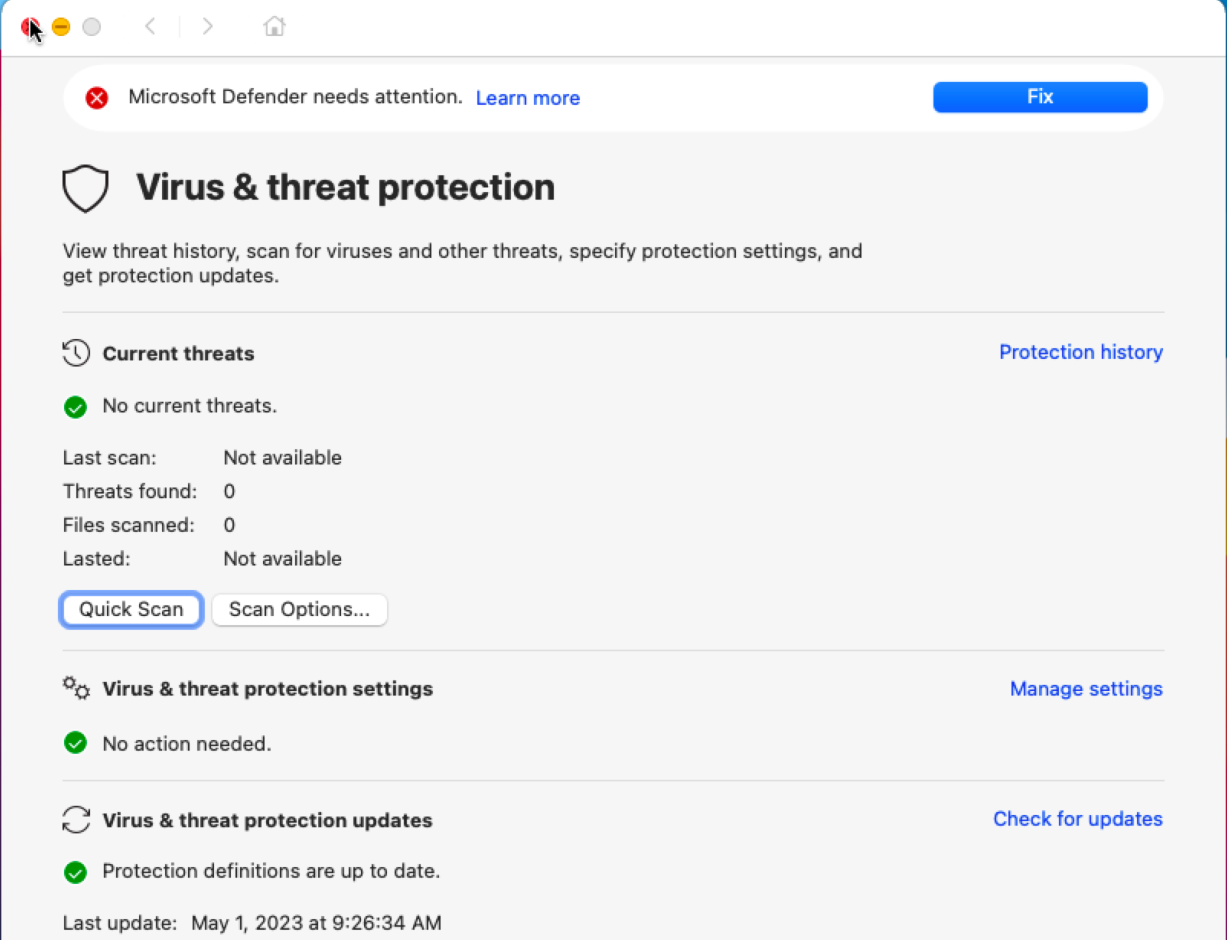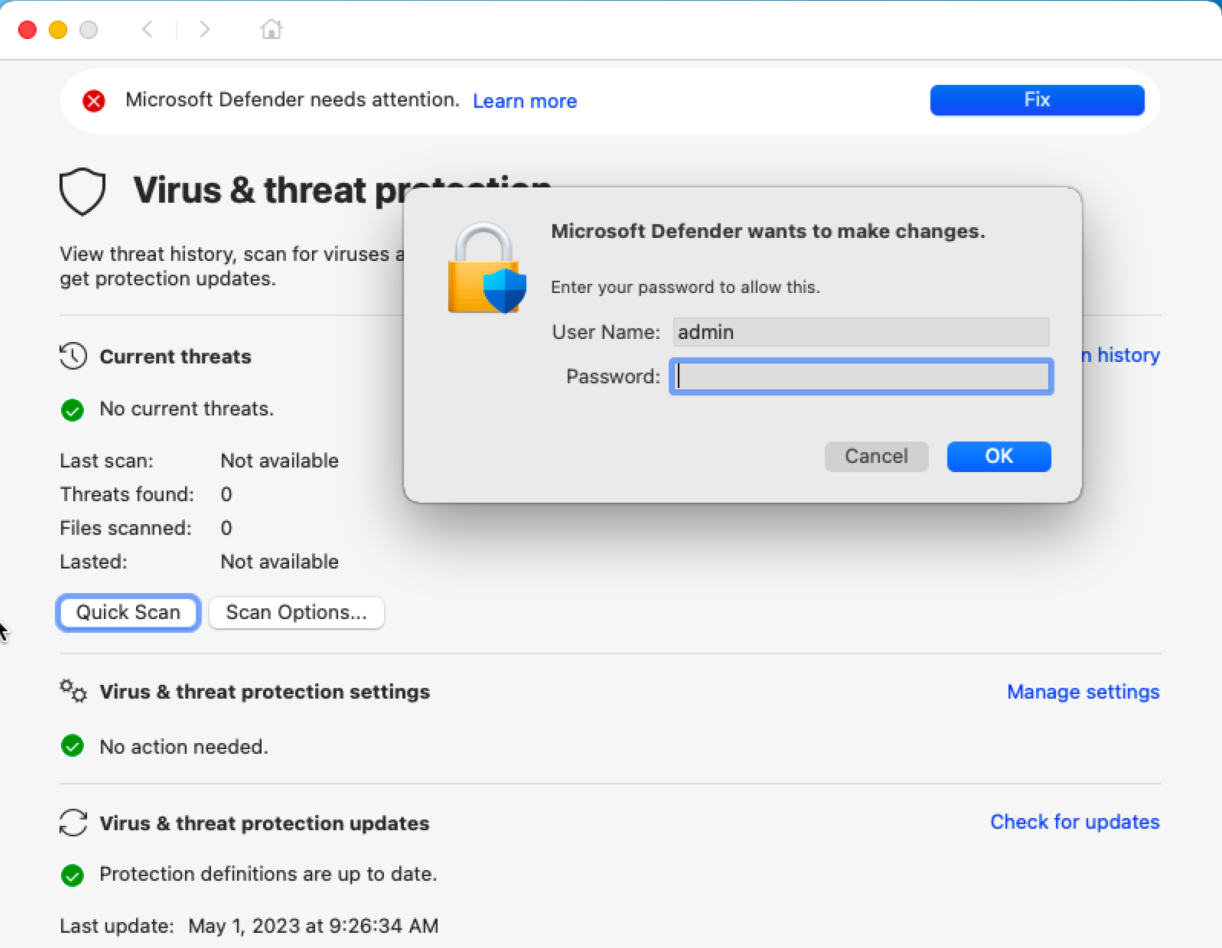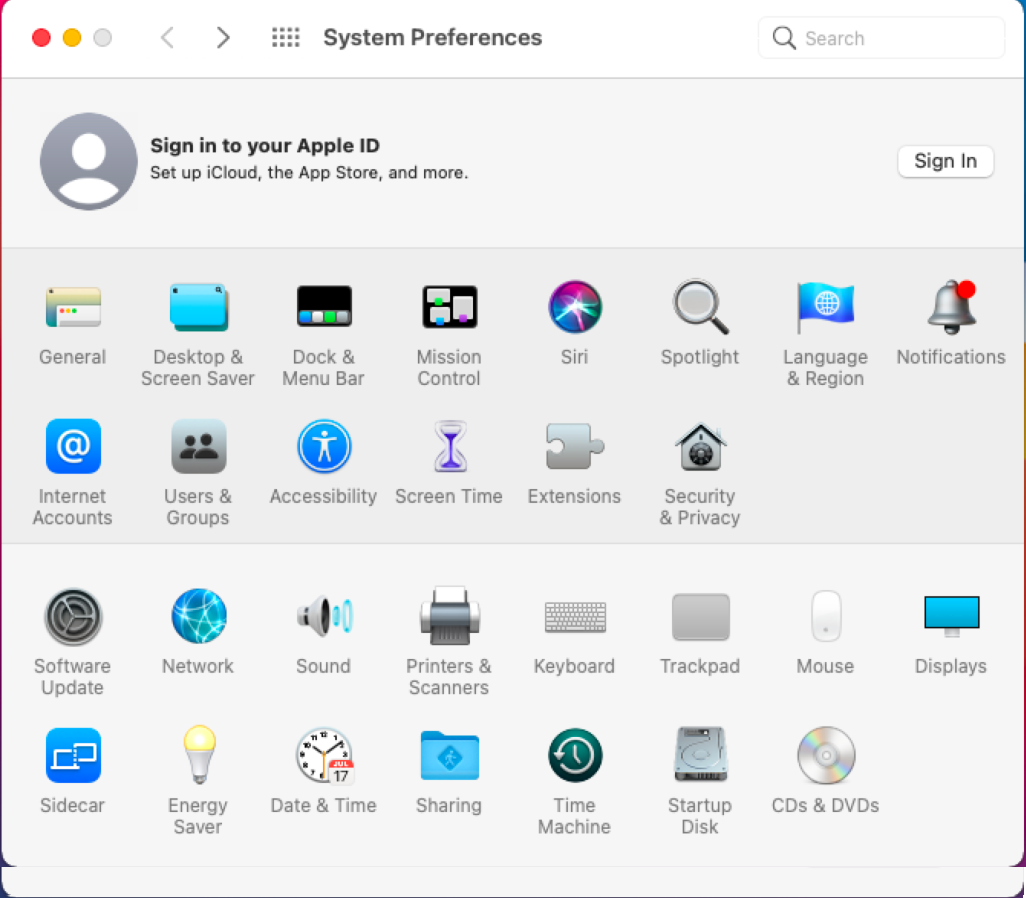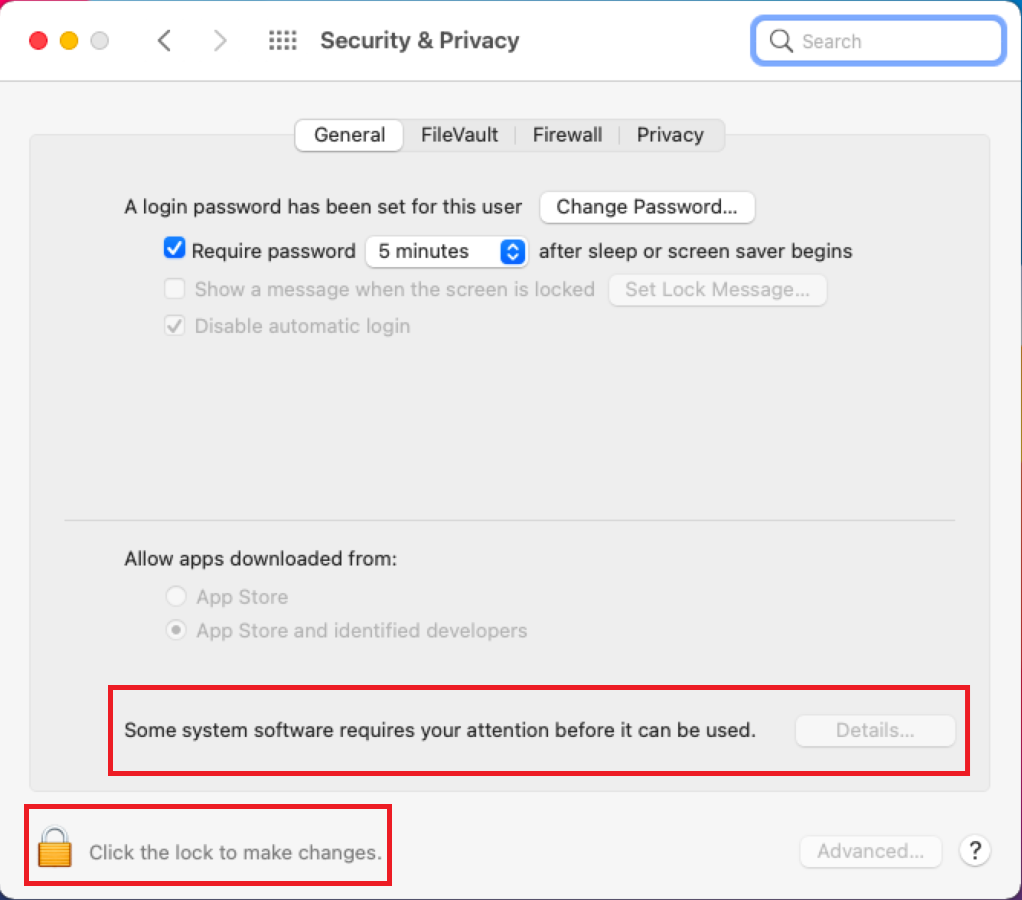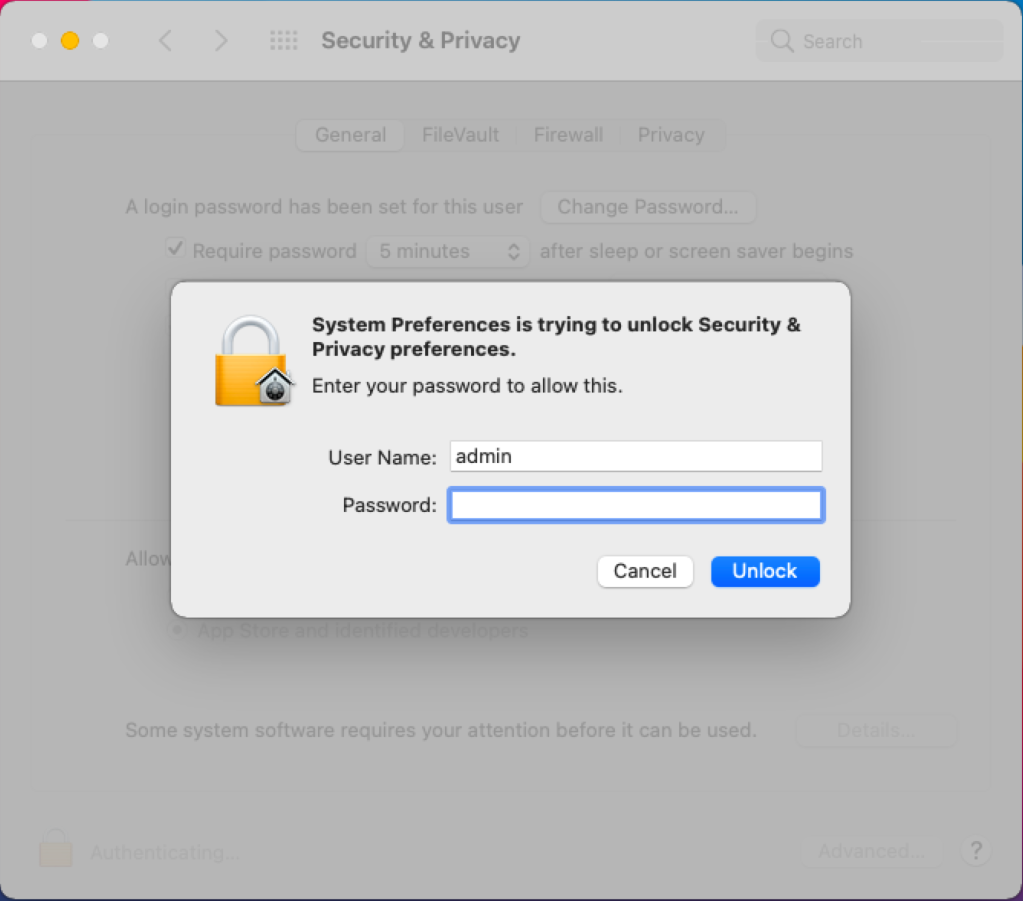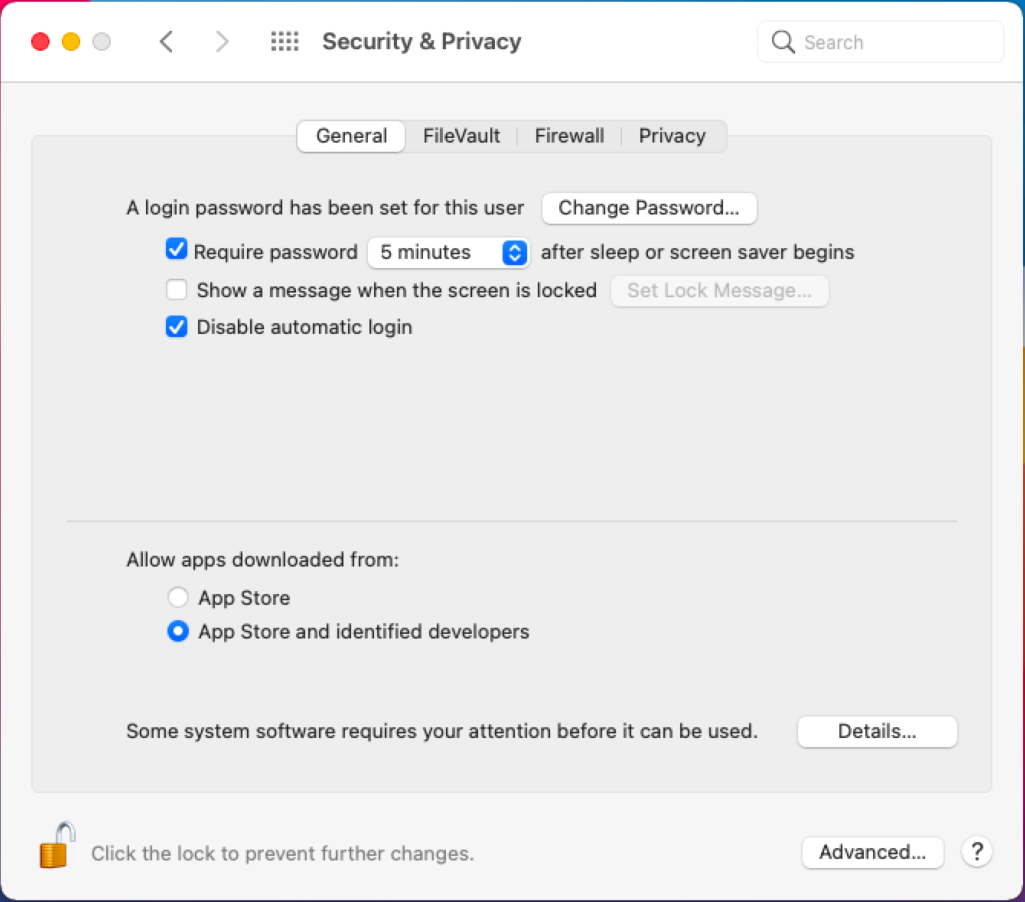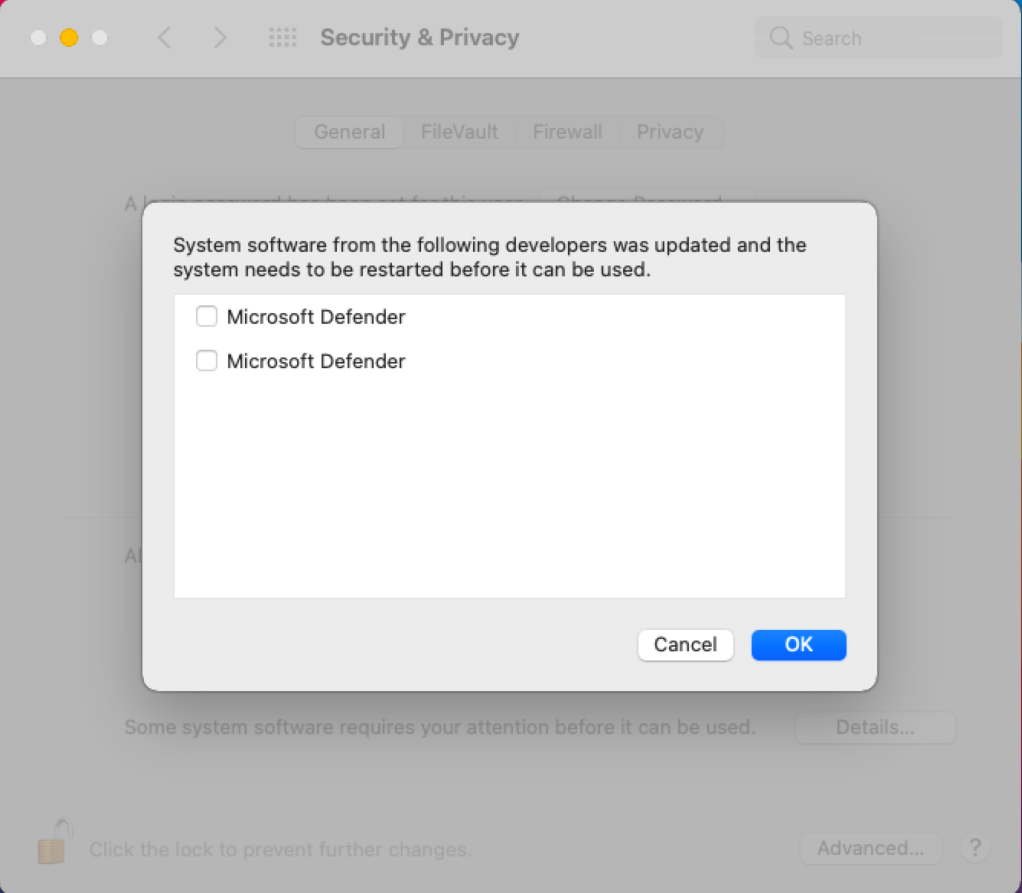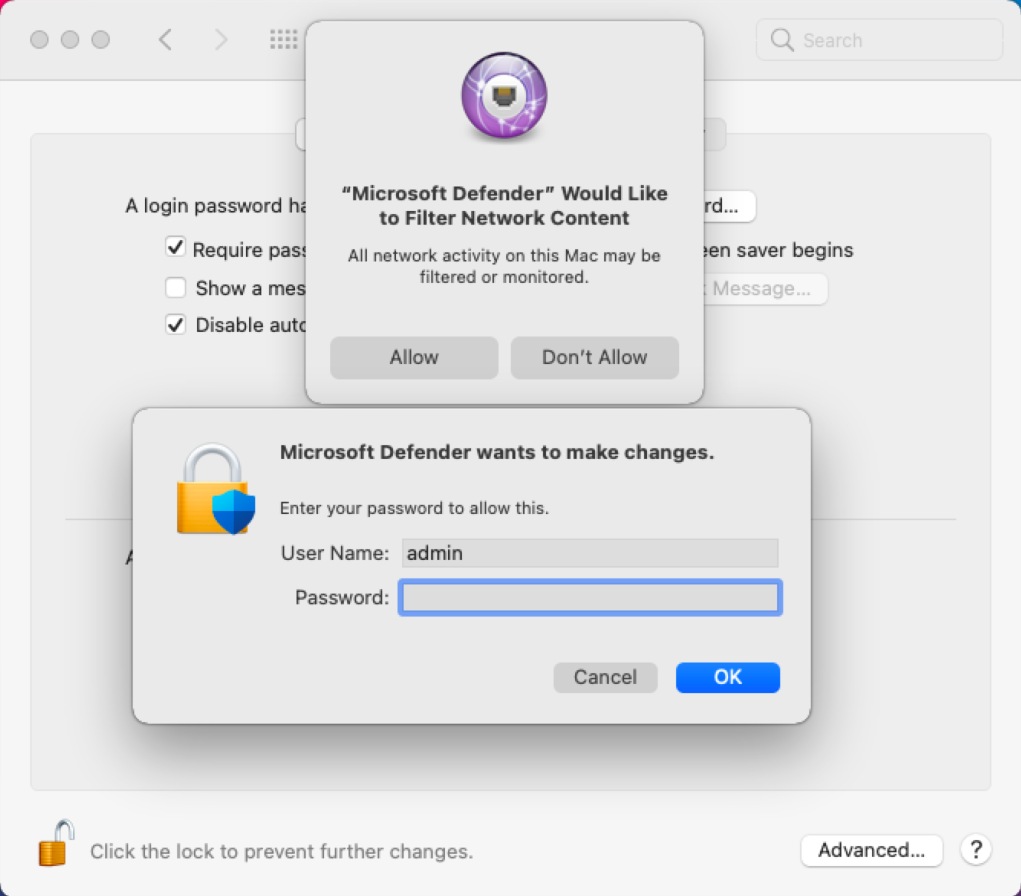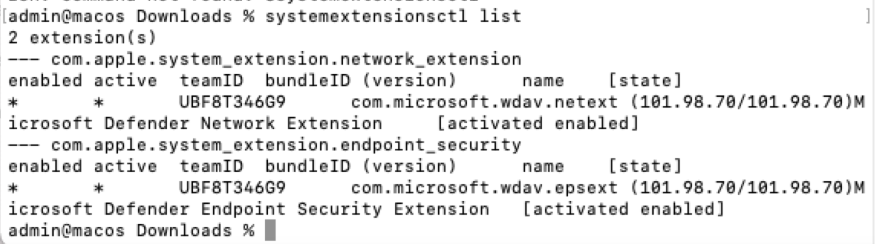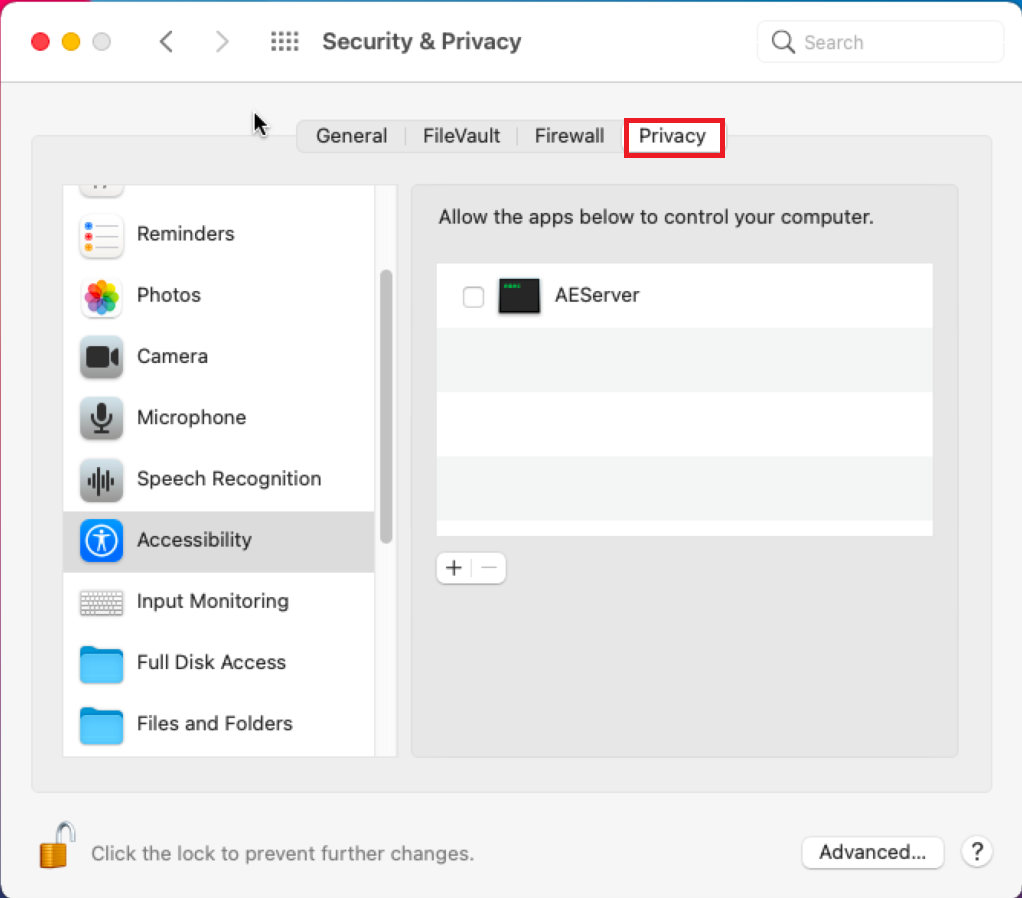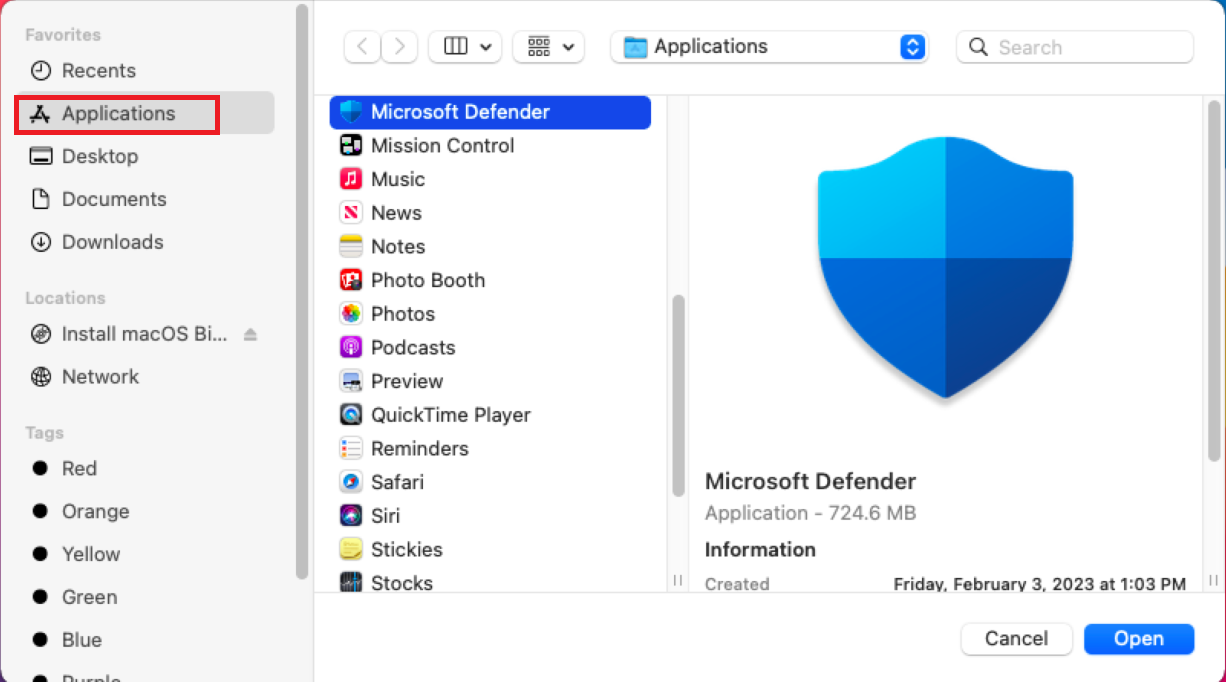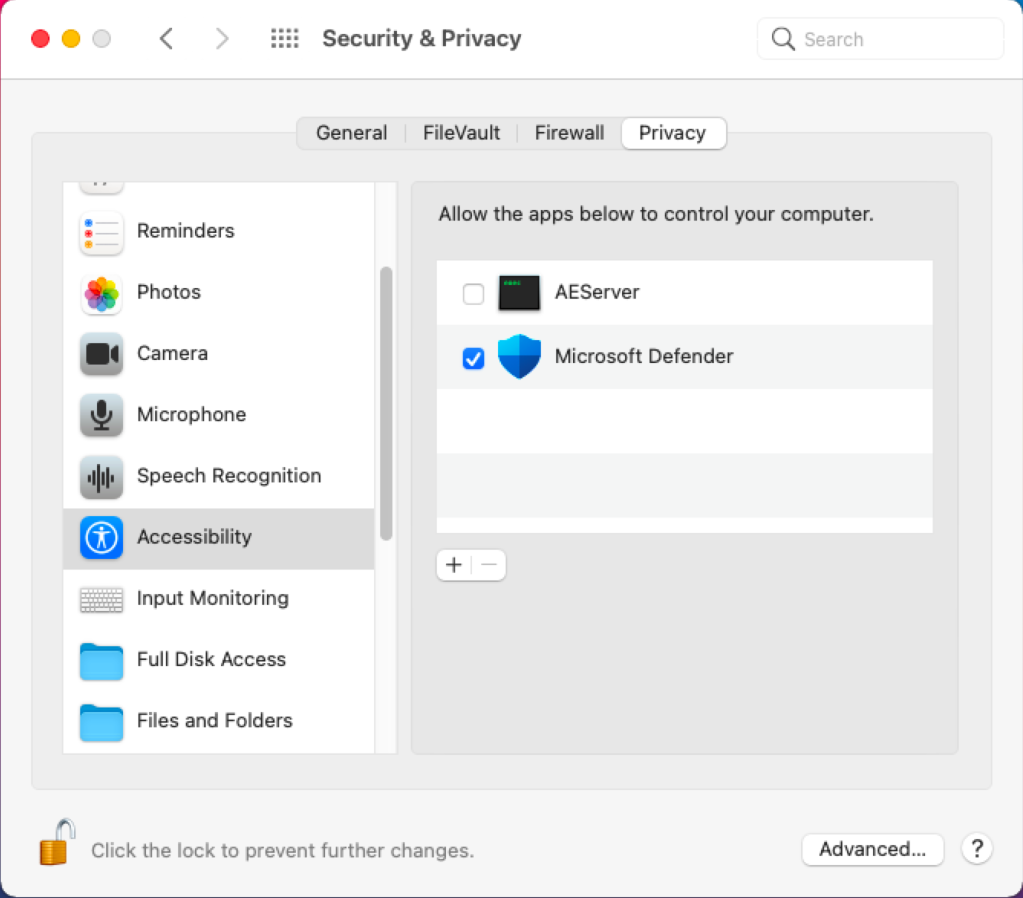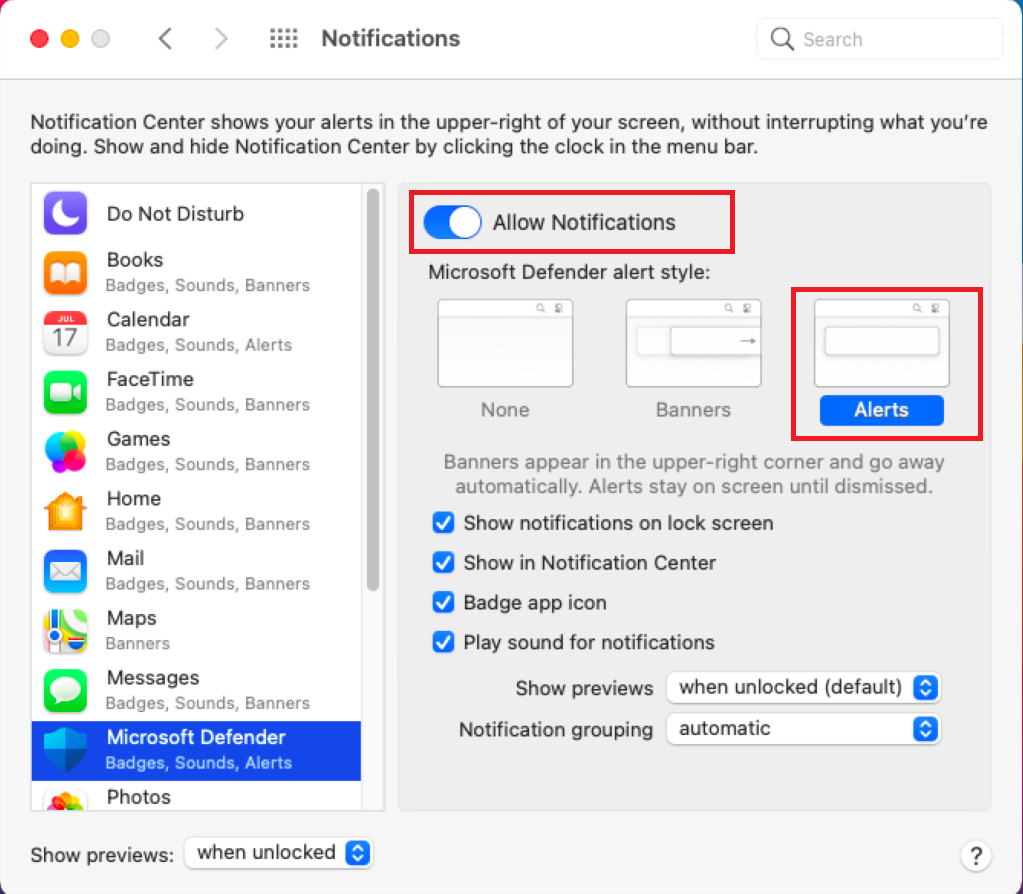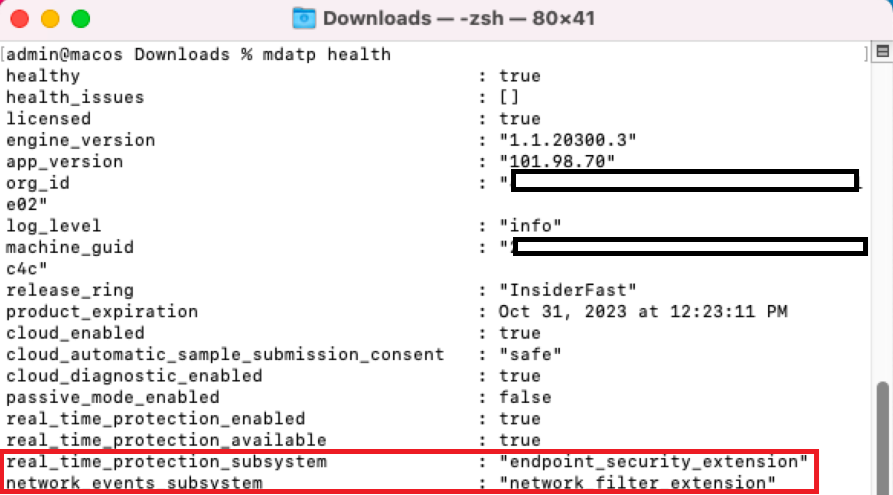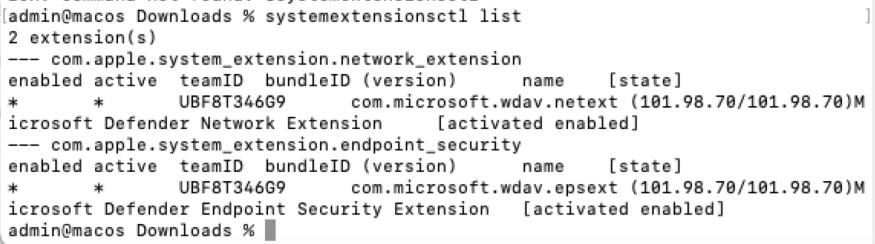Administrer systemudvidelser ved hjælp af de manuelle installationsmetoder
I denne artikel beskrives de procedurer, der er involveret, når Microsoft Defender for Endpoint installeres manuelt.
Manuel udrulning
Systemudvidelser
Du får muligvis vist den prompt, der vises på følgende skærmbillede:
Vælg OK. Du får muligvis vist endnu en prompt som vist på følgende skærmbillede:
Vælg OK i denne anden promptskærm. Du modtager en meddelelse om, at installationen lykkedes, som vist på følgende skærmbillede:
Vælg OK på den skærm, der viser meddelelsen Installationen lykkedes. Du vender tilbage til følgende skærmbillede:
Klik på x-symbolet på skjoldet på menulinjen. Du får vist de indstillinger, der vises på følgende skærmbillede:
Vælg Handling er nødvendig. Følgende skærmbillede vises:
Klik på Ret i øverste højre hjørne af denne skærm. Du får vist en meddelelse som vist på følgende skærmbillede:
Angiv din adgangskode, og vælg OK.
-
Skærmen Systemindstillinger vises.
Klik på Sikkerhed & Beskyttelse af personlige oplysninger. Skærmen Sikkerhed & Beskyttelse af personlige oplysninger vises.
Vælg Klik på låsen for at foretage ændringer. Du får vist en meddelelse som vist på følgende skærmbillede:
Angiv din adgangskode, og klik på Lås op. Følgende skærmbillede vises:
Vælg Detaljer ud for Noget softwaresystem kræver din opmærksomhed, før det kan bruges.
Markér begge Microsoft Defender afkrydsningsfelter, og vælg OK. Du får vist to pop op-skærme som vist på følgende skærmbillede:
Klik på Tillad på pop op-vinduet "Microsoft Defender" Vil filtrere netværksindhold.
Angiv din adgangskode på pop op-skærmen Microsoft Defender vil foretage ændringer, og vælg OK.
Hvis du kører listen systemextensionsctl, vises følgende skærm:
Tilgængelighed
På skærmen Sikkerhed & beskyttelse af personlige oplysninger skal du vælge fanen Beskyttelse af personlige oplysninger .
Vælg Tilgængelighed i venstre navigationsrude, og klik på +.
På den resulterende skærm skal du vælge Programmer i ruden Favoritter i venstre side af skærmen. vælg Microsoft Defender, og vælg derefter Åbn nederst til højre på skærmen.
Markér afkrydsningsfeltet Microsoft Defender på den resulterende skærm.
Fuld diskadgang
På skærmen Sikkerhed & beskyttelse af personlige oplysninger skal du vælge fanen Beskyttelse af personlige oplysninger .
Vælg Fuld diskadgang i venstre navigationsrude, og klik derefter på låseikonet .
Bekræft, at Microsoft Defender-udvidelsen har fuld diskadgang. Hvis ikke, skal du markere afkrydsningsfeltet Microsoft Defender.
Meddelelser
Vælg Meddelelser på startskærmen Systemindstillinger.
Skærmbilledet Meddelelser vises.
Vælg Microsoft Defender i venstre navigationsrude.
Aktivér indstillingen Tillad meddelelser . vælg Beskeder, og bevar standardindstillingerne, som de er.
Sådan ser et sundt system ud
mdatp-tilstandsoutput
Kontrollér systemudvidelserne
Kør følgende kommando i terminalen for at kontrollere systemudvidelserne:
systemextensionsctl list
Udførelsen af denne kommando vises på følgende skærmbillede: